Как выровнять список в ворде
Обновлено: 08.07.2024
После того, как список литературы подобран, его необходимо вставить в Ворде в текст работы.
Студенты, задавая вопрос о том, как сделать список литературы в Ворде, хотят получить ответы на тот и сопутствующие ему следующие вопросы:
1. Как сделать список литературы в Ворде?
2. Как вставить уже готовый список литературы в Ворде?
3. Как расставить список литературы в алфавитном порядке в Ворде?
4. Как оформить список литературы в Ворде?
5. Как выровнять список литературы в Ворде?
Отвечу на эти вопросы по порядку.
1. Как сделать список литературы в Ворде?
Для того, чтобы сделать список использованной литературы в Ворде, необходимо, чтобы у Вас было полное библиографическое описание всех источников, которые Вы использовали при написании своей курсовой работы.
Если у Вас список вроде как есть, но Вы не уверены, что присутствуют все необходимые элементы библиографического описания, то напишите мне в онлайн-чате в правой нижней части экрана, я посмотрю Ваш список литературы в Ворде и точно скажу, чего у Вас не хватает.
Список использованной литературы в Ворде располагается в конце работы перед приложениями (если они есть).
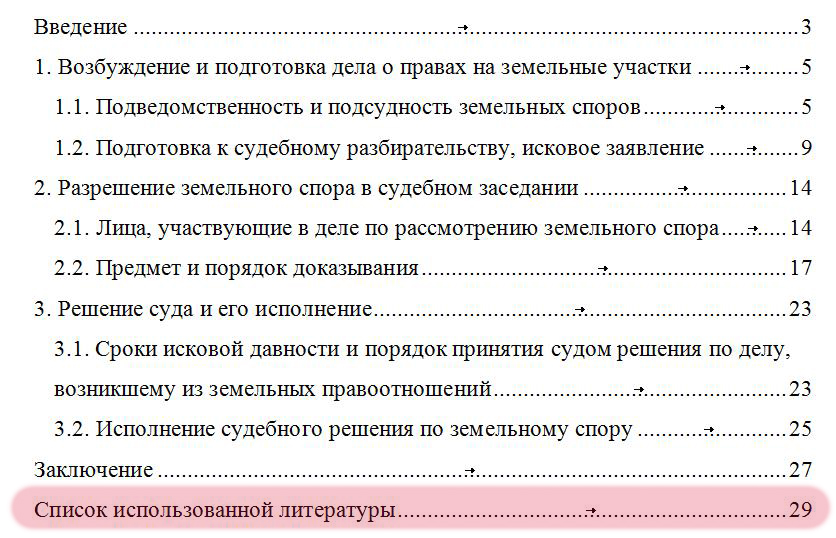
Список литературы может иметь следующие названия:
- список литературы;
- библиографический список;
- список используемых источников;
- список используемой литературы;
- список использованной литературы.
Все эти названия правильные и зависят от требований Вашего научного руководителя и учебного заведения.
2. Как вставить уже готовый список литературы в Ворде?
В большинстве случаев список литературы в Ворде либо уже имеется у Вас в отдельном файле, потому просто берется и копируется, либо набирается непосредственно сразу в файл работы вручную.
Список литературы в Ворде должен иметь нумерацию. Нумерация списка литературы может быть следующих видов:
- сквозная и одноуровневая: 1, 2, 3, 4, 5 и т.д.
- сквозная, но разделяемая по видам источников:
- по видам источников, с нумерацией начинающейся с начала в каждом блоке источников списка литературы:
3. Как расставить список литературы в алфавитном порядке в Ворде?
Список использованной литературы по алфавиту в Ворде сделать можно следующим образом:
- Выделяем весь список литературы в Ворде:
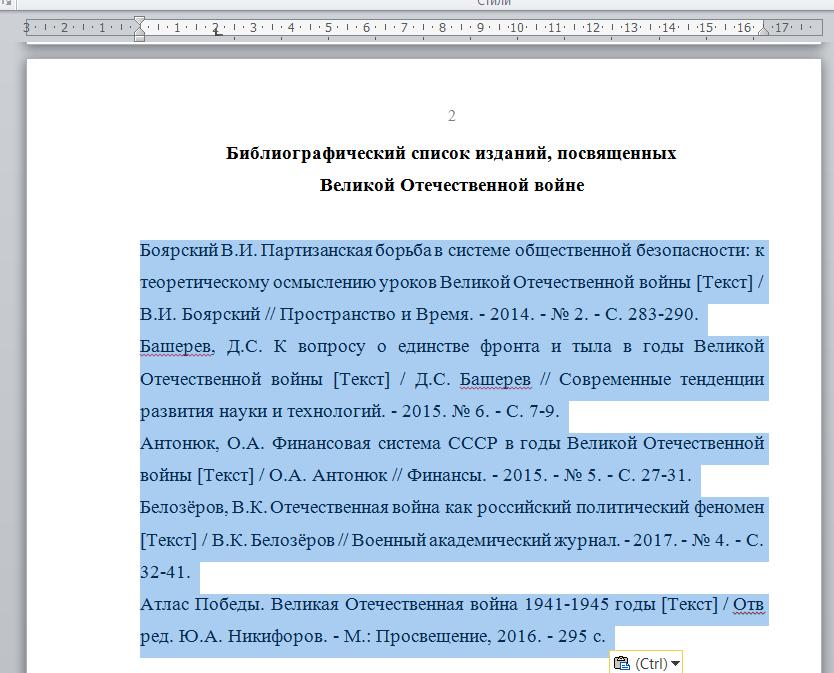
- Сортируем весь список литературы по алфавиту:
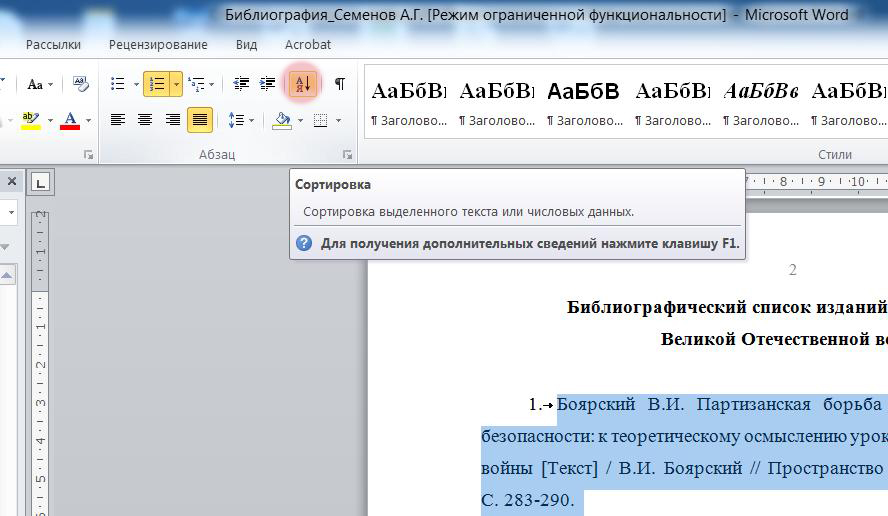
4. Как оформить список литературы в Ворде?
Нумерация списка литературы делается следующим образом:
- Устанавливаем для всего списка литературы нумерацию:
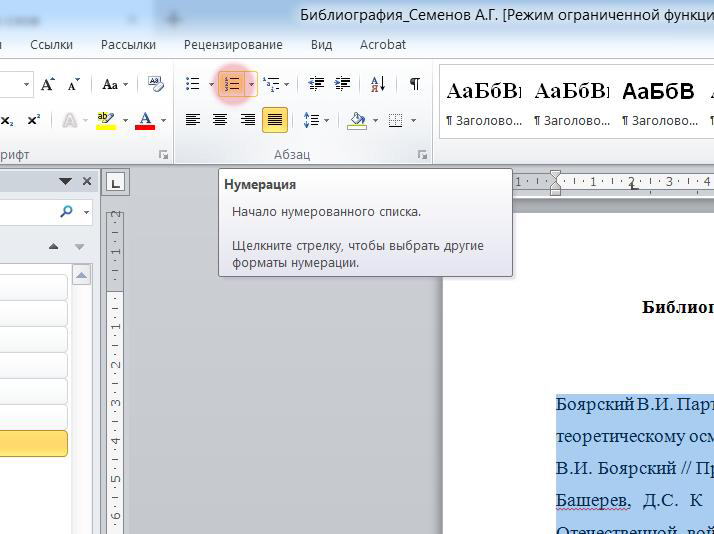
С помощью маркеров на линейке регулируем отступы для номеров списка.

5. Как выровнять список литературы в Ворде?
Для того, чтобы выровнять список литературы в Ворде, необходимо воспользоваться маркерами, как я указал в предыдущем пункте статьи.
Если же необходимо выровнять текст списка литературы по ширине, чтобы выглядело как у меня, то необходимо выделить весь список и выровнять его по ширине с помощью следующей кнопки на панели «Главная»:
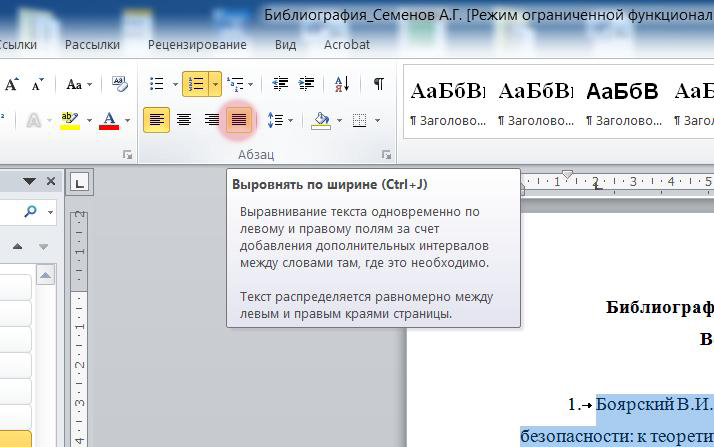
Оформление списка литературы в Ворде
Оформление списка литературы в Ворде сводится к соблюдению следующих правил:
- размер и гарнитура текста списка литературы соответствует установленным (обычно используется шрифт гарнитуры Times New Roman размером 14 пт, 1,5 междустрочный интервал);
- выравнивание списка литературы в Ворде должно быть по ширине;
- список литературы сортируется по алфавиту;
- список литературы должен быть пронумерован.
Список литературы в Ворде оформляется по ГОСТу.
Вывод
Изучив материалы статьи, Вы теперь легко сможете самостоятельно сделать список литературы в Ворде. Для этого Вам потребуется библиографическое описание всех источников, которые использовались или планируются использоваться при написании курсовой или дипломной работы.
Если у Вас возникают затруднения в оформлении списка литературы или Вы сомневаетесь в том, как сделали это самостоятельно, напишите мне. Вышлите свой список литературы - я посмотрю, дам рекомендации. При необходимости сам исправлю Ваш список литературы.

Эта статья предназначена для людей с нарушениями зрения, использующих программы чтения с экрана совместно с продуктами Office. Она входит в набор содержимого Специальные возможности Office. Дополнительные общие сведения см. на домашней странице службы поддержки Microsoft и в статье Исправления и временные решения для недавних проблем в Office.
Используйте Word клавиатурой и экранным устройством для изменения выравнивания текста в документах. Мы проверили эту функцию с использованием экранного диктора, JAWS и NVDA, но она может работать и с другими средствами чтения с экрана, если они соответствуют общепринятым стандартам и методам для специальных возможностей. Вы узнаете, как быстро выровнять текст по центру, по правому или левому краю, а также настроить интервал между словами в абзаце так, чтобы левый и правый края были четными. Вы также узнаете, как выровнять страницу по вертикали.
Описание выравнивания в Word документах зависит от того, как работает устройство чтения с экрана. Возможно, вам потребуется настроить параметры подробности в окте чтения с экрана. Например, чтобы прослушать описание выравнивания текста в JAWS, нажмите клавиши INSERT+F. В дикторе нажмите клавиши+0. Дополнительные сведения см. в документации по средству чтения с экрана.

Вам нужны инструкции по выравниваению текста в Word, но не с помощью чтения с экрана? См. выравнивание текста по левую или правую страницу, выравнивание текстапо центру или по выравнивание на странице.
Новые возможности Microsoft 365 становятся доступны подписчикам Microsoft 365 по мере выхода, поэтому в вашем приложении эти возможности пока могут отсутствовать. Чтобы узнать о том, как можно быстрее получать новые возможности, станьте участником программы предварительной оценки Office.
Дополнительные сведения о средствах чтения с экрана см. в статье о работе средств чтения с экрана в Microsoft Office.
Подскажите, пожалуйста, как мне сделать, чтобы номера списка после 10-го выглядели так же, как 1-9. Проблема в том, что текст, который следует после 10-го номера, находится слишком справа. Раньше у меня каким-то образом получалось сделать так, но сейчас не получается. И я конечно хотела бы узнать "правильный" способ это делать.
Также у заметила, что если скопировать текст в другой документ, с меньшими полями (например все поля по 2 см), текст "уежает"
вправо не не так много. Но по правилам этого документа левое поле должно быть 4 см (остальные по 2).
Фрагмент текст в приложенном файле. Приложила также скриншот того, что видно если включить непечатаемые символы. Использую Word 2010, на английском языке. Также есть Word 2007.
Заранее спасибо за ответ!
__________________Помощь в написании контрольных, курсовых и дипломных работ здесь

Текст "уезжает" за пределы выделенной зоны
Ребята, выручайте. Есть задача сделать плитку с датой, как во вложении. Сделал рамку скруглённую в.

Изобразить стрелку и осуществить движение по клавишам "вверх", "вниз", "вправо", "влево"
Необходимо изобразить стрелку и осуществить движение по клавишам "вверх", "вниз", "вправо", "влево".

Плавное движение блока "А" вправо при нажатии на блок "Б". Реализация на чистом JS
Здравствуйте. Собственно все что необходимо указано в заголовке. Есть блок, который абсолютно.
Или Формат абзаца - первая строка: выступ, увеличьте до 0,8 см.
Лучше создать стиль с измененным форматированием и применить к нужным абзацам этот стиль.
Спасибо за столь быстрые ответы!
Вы знаете, я сейчас заметила, что в моем случае влияет также и то, если текст в списке в несколько строчек (а у меня есть и такое - длинные цитаты), то если сдвинуть нижний ползунок вправо, то весь абзац сдвигается по правую сторону от номера в списке, а мне нужно чтобы только первая строчка абзаца сдвигалась (такие уж правила форматирования у нас в университете).
Я приложила еще один файл (Example 2.docx) с тем, что мне нужно получить. После текста, отмеченного желтым - пример из справочника по форматированию текста диплома на нашем факультете. Правда, не знаю, как они в справочнике делали (справочник в формате pdf). Может быть те кто делал справочник, создавали список вручную. Но в моем случае вручную никак не подходит, цитат очень много.
Скажите, пожалуйста, как мне получить вариант списка, максимально близкого к тому, что дан в справочнике?
Может быть, это кажется вещью незначительной, но поскольку факультет у нас языковой, то каждую запятую и ковычку очень сторого оценивают.
По-моему у меня получилось!
Передвинула верхний и нижний ползунки на одно и то же место, так, чтобы вторая строчка абзаца начиналась прямо под номером. И установила Tab stop ("Позиция табуляции" по-русски?) в нужное место, чтобы текст начинался на слишком далеко после номера. А остальные цитаты планируют "отшлепать" c помощью Format painter ("Формат по-абзацу" по-русски?).
Выглядит прямо как в справочнике!
asphyxia, если вам нужно делать отступы и табуляцию часто, то можно использовать макросы.
Вообще, некоторые действия в программе Word очень сложные. Например, очень сложно работать со списками. Если вам это нужно сделать один раз, то лучше не вникать в эти списки, т.к. всё-равно вряд ли поймёте. Если только у вас методичка есть, которую вам выдали в институте, и в этой методичке написано, как работать со списками.

Сегодня мы вам расскажем о некоторых частых проблемах, которые могут встретиться на вашем пути и как их решить.
Как выровнять цифры в содержании и оглавлении
Содержание — это первое впечатление от работы и отражает структуру документа. Поэтому к нему нужно подойти с должной ответственностью, но многие не знают, как пронумеровать содержание или страницы. Для этого и была создана данная статья, чтобы вас этому научить. Давайте приступать к выравниванию цифр в содержании в Ворде.
- линейка;
- раздел Абзац;
- автоматический сбор.
Линейка
Абзац
Автоматический сбор
Вы удивитесь, но программа все сделает за вас. Все цифры будут расположены ровно и аккуратно. Если эффекта не произошло, то просто обновите таблицу.
Как пронумеровать страницы в ворде разными способами
Чтобы пронумеровать страницы в Word 2003 года вам нужно провести такие вот манипуляции:
Word 2007 или 2013 года:
Как пронумеровать используя колонтитулы
Примечание! Чтобы выйти из колонтитулов, необходимо дважды щелкнуть по центру экрана.
2 варианта как пронумеровать страницы без титульного листа и содержания
Рассмотрим оба способа подробнее, итак приступим.
Вариант №1
Нумерация не с первой страницы через удаление:
Вариант №2
Как выровнять нумерацию
Во-первых, давайте разберемся почему происходит нарушение порядка нумерации?
Красивое и аккуратное содержание в Word через невидимую таблицу
Правильное содержание похоже на таблицу, потому что содержит строки и столбцы. Сейчас мы расскажем как можно добавить ячейки таблицы, а затем сделать их невидимыми:
Если есть необходимость, то можете отредактировать шрифт и так далее.
Заключение
Бывают ситуации, когда нужно в Ворде выровнять текст, например, по краям или по ширине. Подробно об этом читайте в статье.
Маркетолог, вебмастер, блогер с 2011 года. Люблю WordPress, Email маркетинг, Camtasia Studio, партнерские программы)) Создаю сайты и лендинги под ключ НЕДОРОГО. Обучаю созданию и продвижению (SEO) сайтов в поисковых системах.
Читайте также:

