Как выровнять видео в adobe premiere pro
Обновлено: 07.07.2024
После завершения редактирования видеопроекта автоматически центрируйте видео в соответствии с различными пропорциями.
Функция автоматического центрирования интеллектуально определяет действия в видео и центрирует клипы для различных пропорций. Эта функция очень удобна для размещения видео на различных каналах социальных сетей, таких как Instagram, YouTube или Facebook.
Дни ручного центрирования видео для различных социальных платформ закончились!Автоматическое центрирование можно использовать, чтобы центрировать эпизоды для квадратных, вертикальных и кинематографических 16:9 пропорций или при обрезке содержимого с высоким разрешением, таким как 4K и выше.
Можно автоматически центрировать отдельные клипы или весь эпизод.
Выберите Видеоэффекты > Преобразовать .
Перетащите эффект «Автоматическое центрирование» в клип, который требуется центрировать.
Перетаскивание эффекта «Автоматического центрирования» в клипЧтобы выполнить тонкую настройку эффекта «Автоматическое центрирование», выберите для него подходящий набор настроек движения на панели «Элементы управления эффектами». При применении данного эффекта приложение Premiere Pro создает ключевые кадры движения, которые следуют за действием в вашем содержимом. Можно выбрать один из следующих вариантов:
Подходит, когда камера почти или совсем не двигается (например, когда во время интервью отображается лицо крупным планом). При использовании этого элемента управления результаты почти статичны, а в клипе очень мало ключевых кадров.
Подходит для большинства содержимого. Здесь эффект «Автоматическое центрирование» следует за действием, однако если действие очень быстрое, результаты могут быть не слишком хорошими.
Подходит для видеоряда, в котором много движения, и требуется, чтобы эффект «Автоматическое центрирование» следовал за действием (например, видео активных видов спорта или катания на роликовой доске). В данном случае благодаря автоматическому центрированию движущийся объект всегда находится в кадре. При этом в клип добавляется много ключевых кадров.
(Дополнительно) После применения эффекта воспроизведите клип. При необходимости скопируйте и отредактируйте ключевые кадры на панели «Элементы управления эффектами» для точной настройки результатов.

Если эпизод содержит много клипов, эффективнее автоматически центрировать весь эпизод.
Выберите Автоматически центрировать эпизод. Выберите эпизод на панели «Проект».
- Выберите Эпизод > Автоматически центрировать эпизод .
- Правой кнопкой мыши щелкните эпизод на панели «Проект» и в контекстном меню выберите Автоматически центрировать эпизод .
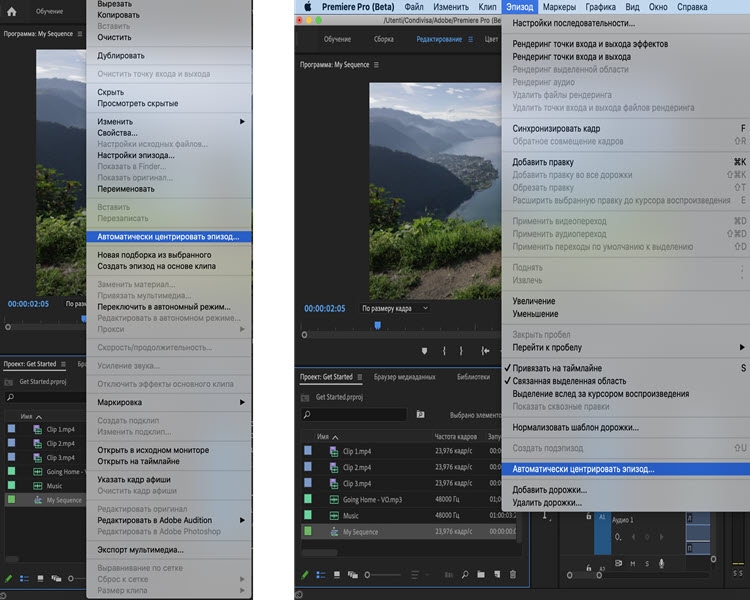
В открывшемся диалоговом окне выберите новые пропорции из доступных шаблонов настроек или укажите собственные пропорции.

Для нового соотношения сторон Premiere Pro создает дубликат эпизода с правильными размерами. Эффект «Автоматическое центрирование» применяется к каждому клипу в новом эпизоде. Этот дублированный эпизод сохраняется в папке автоматически центрированных эпизодов в корне панели «Проект».
Прогресс анализа для автоматического центрирования можно посмотреть на панели прогресса в правом нижнем углу экрана, поскольку он проходит в фоновом режиме.

Чтобы выполнить тонкую настройку эффекта «Автоматическое центрирование», выберите подходящий набор настроек движения на панели «Набор настроек движения». Можно выбрать один из следующих вариантов: Замедленное движение , По умолчанию или Ускоренное движение .
Подходит, когда камера почти или совсем не двигается (например, когда во время интервью отображается лицо крупным планом). При использовании этого элемента управления результаты почти статичны, а в клипе очень мало ключевых кадров.
Подходит для большинства содержимого. Здесь эффект «Автоматическое центрирование» следует за действием, однако если действие очень быстрое, результаты могут быть не слишком хорошими.
Подходит для видеоряда, в котором много движения, и требуется, чтобы эффект «Автоматическое центрирование» следовал за действием (например, видео активных видов спорта или катания на роликовой доске). В данном случае благодаря автоматическому центрированию движущийся объект всегда находится в кадре. При этом в клип добавляется много ключевых кадров.
(Дополнительно) Чтобы сохранить исходные корректировки в центрированном эпизоде, примените вложение клипов.

При вложении клипов Premiere Pro помещает все ваши видеоклипы в гнездо, использует оригинальные точки разделения и отслеживает слои, оставляя графику и аудио без изменений.
Выберите вложение при работе со следующими компонентами:
- сложные ключевые кадры с движением, которые требуется сохранить;
- эпизоды с корректировками скорости и длительности.
Поскольку во вложенных клипах нет медиаданных маркеров, переходы не поддерживаются должным образом.
При работе со сложным эпизодом с несколькими точками обзора или быстрым движением после центрирования может потребоваться тонкая настройка ключевых кадров в эпизоде.
Вот некоторые рекомендации для получения от автоматического центрирования наилучших результатов.
![]()
Съемка: определяя размер кадров видео, оставьте немного больше места вокруг субъектов, чтобы позже видеоряд можно было переназначить для любой среды.
![]()
Использование текстовых заголовков: автоматическое центрирование лучше всего работает, когда заголовки создаются с помощью Premiere Pro.
![]()
Использование неподвижных изображений: автоматическое центрирование не работает с неподвижными изображениями. Центрируйте неподвижные изображения по отдельности.
![]()
Применяйте эффект «Автоматическое центрирование» только один раз: многократное применение автоматического центрирования (особенно с вложенными клипами) может привести к непредсказуемым результатам, таким как черные полосы по бокам видео. Если нужно повторно применить эффект «Автоматическое центрирование», его необходимо применять к оригинальному клипу.
Посмотрите наше видео от экспертов с демонстрацией работы функции автоматического центрирования.
Время просмотра: 3 минуты.
При создании перекрывающихся объектов порядок их размещения можно задать с помощью команды «Упорядочить».
При необходимости дважды щелкните титр на шкале времени в режиме расширенного просмотра, чтобы открыть его на панели «Монитор».Щелкните правой кнопкой мыши (или левой кнопкой мыши, удерживая клавишу Ctrl) на объекте и выберите «Упорядочить».
Выберите «Текст» > «Упорядочить».
На передний план
Объект помещается впереди остальных.
Объект перемещается на одну позицию вперед.
Объект помещается позади остальных.
Объект перемещается на одну позицию назад.
Примечание. Если текст или фигуры плотно наложены друг на друга, нужный элемент бывает сложно выделить. Для перехода между элементами используйте команду «Текст» > «Выделить». Можно также щелкнуть правой кнопкой мыши (или левой кнопкой мыши, удерживая клавишу Ctrl) и нажать «Выделить».
Для вертикального выравнивания по центру нажмите кнопку «По вертикали в центре».
Для горизонтального выравнивания по центру нажмите кнопку «По горизонтали в центре».
С помощью команд «Выровнять» и «Распределить» можно равномерно расположить выделенные объекты внутри титра на панели «Монитор». Объекты (текстовые поля, фигуры или и то, и другое), можно выравнивать и распределять как по горизонтали, так и по вертикали. При горизонтальном выравнивании выделенные объекты располагаются вдоль ближайшего горизонтального края объекта. При вертикальном выравнивании выделенные объекты располагаются вдоль ближайшего вертикального края объекта.
При выравнивании и распределении выделенных объектов помните следующее.
Выделенные объекты выравниваются относительно объекта, который точнее всего подходит под параметры выравнивания. Например, при выравнивании по правому краю все выделенные объекты будут выровнены по объекту в крайнем правом положении.
Что касается распределения, то выделенные объекты равномерно размещаются между двумя наиболее отдаленными объектами. Например, при распределении по вертикали объекты равномерно размещаются между самым верхним и самым нижним из них.
При распределении объектов разного размера расстояния между ними могут немного отличаться. Например, распределение объектов по их центру обеспечивает равное расстояние между центрами. Однако объекты разного размера занимают разное пространство между объектами. Для того чтобы зазоры между краями объектов были одинаковые, выберите параметр «Горизонтальная разрядка» или «Вертикальная разрядка».

Я просто хочу вращать видео на компьютере, я не знаком с компьютерными операциями. Как повернуть видео в Adobe Premiere? Это сложно?
1. Как повернуть видео в Adobe Premiere
Premiere Pro - это название программы, CC - текущая версия этой программы. Premiere Pro CC 2018 - профессиональный инструмент, помогающий быстро вращать видео.
Как повернуть видео в Premiere Pro CC 2018/2017
Независимо от того, какую версию Premiere вы используете, вы можете следовать приведенным ниже инструкциям, чтобы повернуть клип в Premiere.
Шаг 1 Загрузите и установите Adobe Premiere Pro на компьютер, затем запустите его.
Шаг 2 Нажмите на Файл > Импортировать, затем выберите видео файл и откройте его.
Шаг 3 Выберите видео, которое вы хотите повернуть на временной шкале.
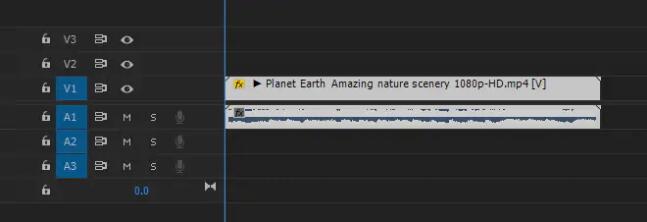
Шаг 4 Выберите Эффекты управления > Движение > Вращение.
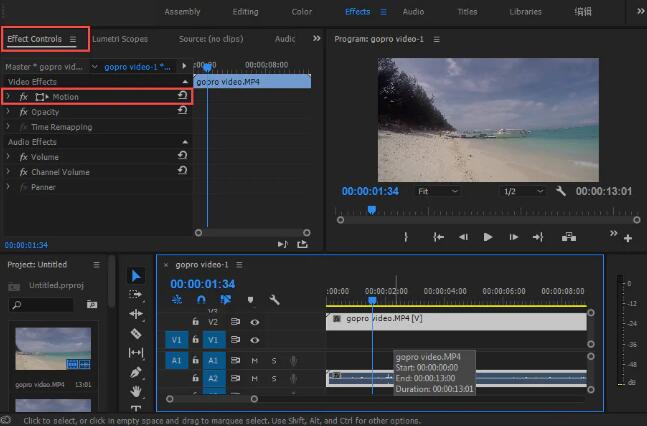
Шаг 5 Вы можете ввести градусы в поле ввода или изменить круглый стол для поворота видео.
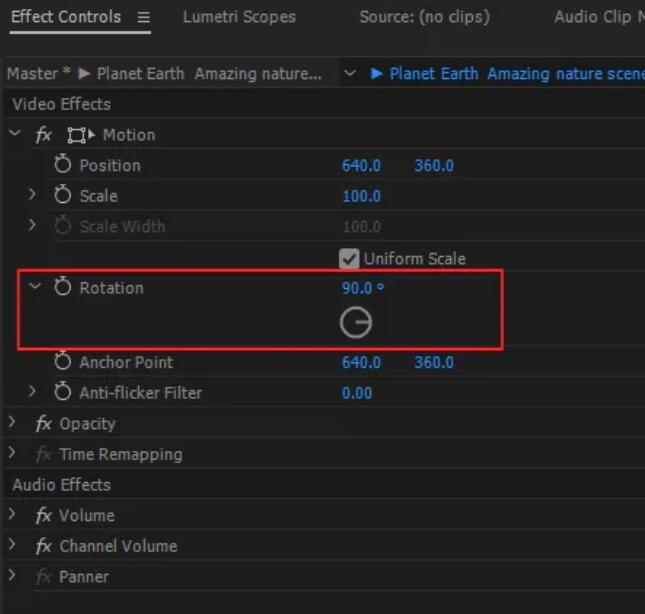
Если вы хотите перевернуть видео, попробуйте следующий метод.
Как перевернуть видео в Premiere Pro
Шаг 1 Откройте Premiere на компьютере и перетащите видеофайл, который хотите перевернуть на него.
Шаг 2 Нажмите на видео на временной шкале.
Шаг 3 Выберите эффекты > Преобразование > Горизонтальный флип.
Шаг 4 Перетащите эффект на видео.
Video Converter Ultimate - лучшее программное обеспечение для конвертации видео и аудио, которое может конвертировать MPG / MPEG в MP4 с высокой скоростью и высоким качеством изображения / звука.
- Конвертируйте любые видео / аудио, такие как MPG, MP4, MOV, AVI, FLV, MP3 и т. Д.
- Поддержка 1080p / 720p HD и 4K UHD конвертирования видео.
- Мощные функции редактирования, такие как Обрезка, Обрезка, Поворот, Эффекты, Улучшение, 3D и многое другое.
2. Premiere Pro Альтернатива для поворота видео
Люди могут вращать видео с помощью Premiere, поскольку Adobe Premiere, известный своими функциями редактирования видео, является популярной программой для редактирования видео на компьютере. Это помогает вам повернуть клип в Premiere, объединить видео файлы, обрезать аудио файлыи т. д. с легкостью.
Однако нам нужно взглянуть на другую сторону медали, то есть операции с использованием Adobe Premiere Pro для поворота видео немного сложны для пользователя, который не знаком с Adobe.
В этом отношении мы можем найти альтернативы Adobe Premiere Pro, которые позволяют вращать или переворачивать видео проще и эффективнее.
Здесь мы представим Конвертер видео FoneLab Ultimate тебе. Это профессиональная программа на компьютере, чтобы помочь вам обрезать видео, объединить видео файлы, добавить субтитры к видео, добавить фоновое аудио к видео и многое другое.
Особенности FoneLab Video Converter Ultimate
Ниже приведены ответы на вопрос, почему вы должны выбрать FoneLab, а не других конкурентов.
- Доступны версии для Windows и Mac.
- Это простой в использовании.
- Вы можете конвертировать видео файлы или аудио файлы в соответствии с вашими потребностями.
- Это позволяет улучшить качество видео и аудио.
- Вы также можете сплит MP4, поворот видео и т. д.
- Он поддерживает практически все видео и аудио форматы.
Как повернуть видео Adobe Premiere с помощью FoneLab Video Converter Ultimate
Ниже описано, как его использовать. Из этой части вы можете узнать, как вращать видеофайлы на Windows или Mac.
Как повернуть клип в Windows
Без рук не сжать кулак. Вам необходимо скачать и установить Windows-версию программы на компьютер, после успешной установки программа запустится автоматически. Тогда вы можете следовать приведенному ниже руководству.
Video Converter Ultimate - лучшее программное обеспечение для конвертации видео и аудио, которое может конвертировать MPG / MPEG в MP4 с высокой скоростью и высоким качеством изображения / звука.
- Конвертируйте любые видео / аудио, такие как MPG, MP4, MOV, AVI, FLV, MP3 и т. Д.
- Поддержка 1080p / 720p HD и 4K UHD конвертирования видео.
- Мощные функции редактирования, такие как Обрезка, Обрезка, Поворот, Эффекты, Улучшение, 3D и многое другое.
Шаг 1 Перетащите видеофайл, чтобы импортировать файл, который вы хотите повернуть.

Шаг 2 Нажмите на Редактировать в верхней части окна, затем выберите Поворот.
Шаг 3 Вы можете выбрать градусы с правой стороны, нажмите Поверните 90 по часовой стрелке or Повернуть на 90 против часовой стрелки начать вращение. Затем нажмите Применить когда это будет сделано.
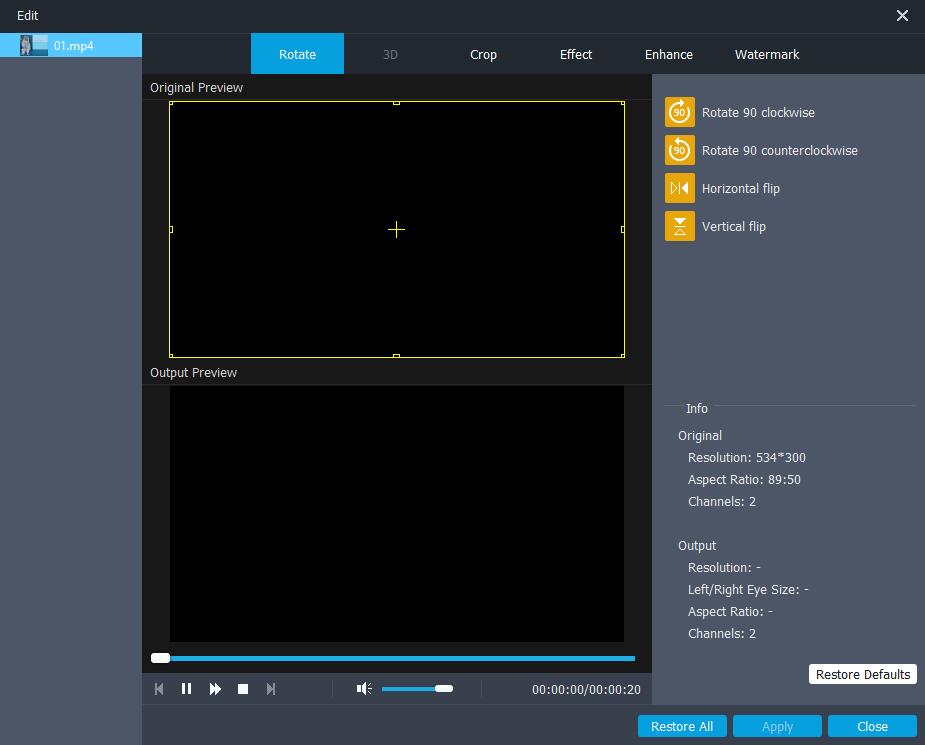
Шаг 4 Нажмите на Конвертировать кнопку.
Как повернуть видео на Mac
Как Windows, так и Mac имеют одинаковые операции на компьютере, прежде чем вращать видеофайлы на Mac, пожалуйста, загрузите Mac Video Converter Ultimate на компьютере, затем установите его.
Шаг 1 Нажмите на Добавить файл импортировать видео файл.
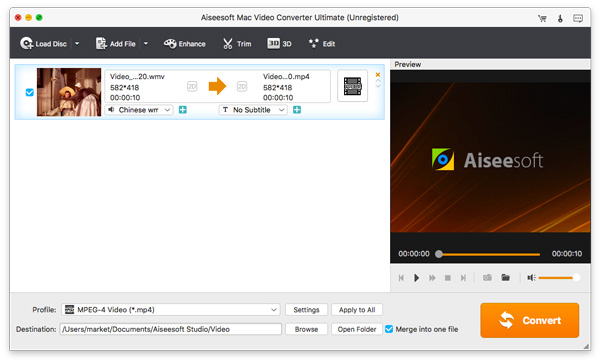
Шаг 2 Нажмите на Редактировать > Поворот.
Шаг 3 Вы можете щелкнуть Поверните 90 по часовой стрелке or Повернуть на 90 против часовой стрелки чтобы настроить градусы, пока не будет сделано, затем нажмите Применить.
Шаг 4 Нажмите на Конвертировать кнопку.
Функция поворота не всегда может решить все проблемы, как некоторые люди хотят перевернуть видео. Поэтому мы покажем вам некоторые правильные способы переворачивать видео на компьютер.
Как перевернуть клип в Premiere с помощью FoneLab Video Converter Ultimate
FoneLab Video Converter Ultimate может помочь вам перевернуть видео файлы за 3 шага. Пожалуйста, продолжайте .
Как перевернуть видео на Windows
Video Converter Ultimate - лучшее программное обеспечение для конвертации видео и аудио, которое может конвертировать MPG / MPEG в MP4 с высокой скоростью и высоким качеством изображения / звука.
- Конвертируйте любые видео / аудио, такие как MPG, MP4, MOV, AVI, FLV, MP3 и т. Д.
- Поддержка 1080p / 720p HD и 4K UHD конвертирования видео.
- Мощные функции редактирования, такие как Обрезка, Обрезка, Поворот, Эффекты, Улучшение, 3D и многое другое.
Шаг 1 Импортируйте видео, нажав Добавить файл выберите видеофайл и нажмите Откройте кнопку.
Шаг 2 Выберите Редактировать > Поворот.
Шаг 3 Нажмите на Горизонтальный флип or Вертикальный флип, нажмите Применить.
Шаг 4 Нажмите на Конвертировать кнопку.
Пока как это использовать на Mac.
Как перевернуть видео на Mac
После установки программы вы можете проверить ниже пошаговое руководство.
Шаг 1 Вы можете напрямую перетащить видео файл, чтобы импортировать его.
Шаг 2 Нажмите на Редактировать > Поворот кнопка. Тогда вы можете увидеть Горизонтальный флип и Вертикальный флип, нажмите один из них, чтобы настроить видео, нажмите Применить когда это будет сделано.
Шаг 3 Нажмите на Конвертировать кнопку.
Это все о том, как повернуть видео в Adobe Premiere, теперь вы должны знать как преимущества, так и недостатки. Конвертер видео FoneLab Ultimate будет одним из лучших вариантов в соответствии с вашими потребностями. И это всегда может помочь вам решить большинство проблем. Почему бы не скачать и попробовать прямо сейчас!
Video Converter Ultimate - лучшее программное обеспечение для конвертации видео и аудио, которое может конвертировать MPG / MPEG в MP4 с высокой скоростью и высоким качеством изображения / звука.
Захват высококачественного видео никогда не был таким простым. Однако почти во всех случаях необработанное видео необходимо изменять, обрезать, корректировать и редактировать, и это является серьёзным препятствием.
В этом видеоуроке из моего курса по редактированию видео в Adobe Premiere Pro, вы получите подробное введение в ключевой элемент редактирования видео: последовательность. Вы узнаёте, как создать последовательность, и узнаёте несколько способов добавления кадров в последовательность.
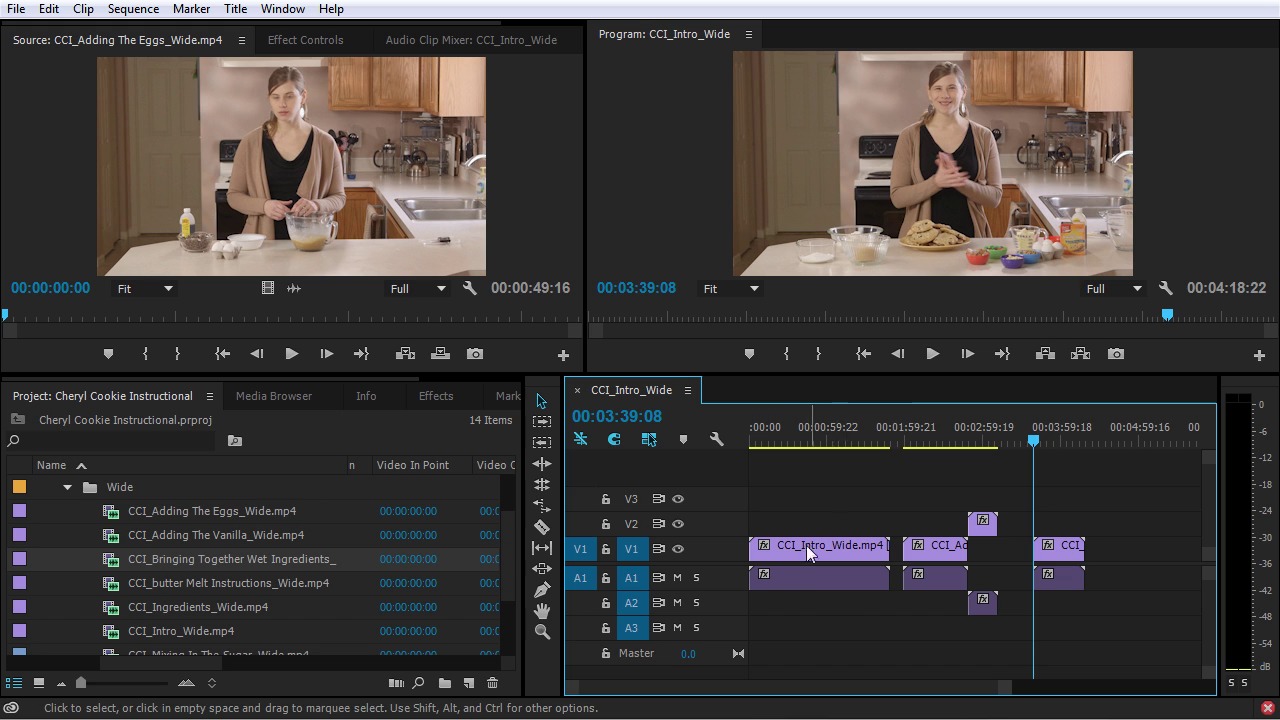
Анатомия Последовательности
Последовательность - это упорядоченная коллекция видео, текстовых, аудио, фото, графических ресурсов с началом и концом на временной шкале.
В Adobe Premiere Pro у нас есть линейка шкалы времени, которая показывает нам часы, минуты, секунды и кадры слева направо. Далее, у нас есть несколько видео-треков и несколько аудио-треков: в каждой последовательности будет по крайней мере одна видео-дорожка, а в любой последовательности со звуком будет как минимум одна звуковая дорожка. По умолчанию, когда вы создаёте новую последовательность, она часто помещает пустые видеодорожки и аудиодорожки в последовательность, чтобы они были готовы к использованию.
Вы можете создать последовательность несколькими различными способами. Самый простой способ - просто вставить медиаклип прямо в панель временной шкалы.
Как Создать Новую Последовательность
Перетаскивание клипов в окно временной шкалы - не единственный способ создания последовательности. Вы также можете создать новую последовательность с помощью сочетания клавиш (Ctrl+N). Далее, появится диалоговое окно с рядом различных пресетов, так что вы можете изменить настройки и создать количество и типы треков, которые вы захотите.
Но самый простой способ, опять же, это просто перетащить один из ваших медиаклипов на временную шкалу. Это создаст новую последовательность с правильным размером кадра, временной базой, пропорциями пикселей и частотой дискретизации звука.
Перетащите, чтобы создать хронометраж.
Организованные Файлы Упрощают Редактирование
Вы можете взять что-нибудь с панели Проект (Project) и просто нажать и перетащить выделенный объект прямо в свою последовательность. При перетаскивании вы можете увидеть, что появляются отдельные линии, когда вы подходите к краю других медиаклипов. При включенном Snapping (S) ведущий клип справа будет привязываться к краям других медиаклипов. Объекты также будут привязаны к началу проигрыша. Это позволяет очень легко вытаскивать объекты из ваших файлов и добавлять прямо в вашу последовательность. Вы можете добавить несколько клипов в свою последовательность одновременно: выберите клипы, а затем просто перетащите их в свою последовательность.
Теперь, когда вы находитесь в режиме просмотра иконок, у вас есть несколько вариантов сортировки. Например, если вы измените Порядок сортировки (Sort Order) на Имя (Name) сейчас, то вы увидите, что клипы отсортированы в алфавитном порядке. Обычно мне нравится устанавливать Порядок Пользователя (User Order), и таким образом я могу перейти в представление значков и изменить порядок объектов, а затем добавить их в проект в порядке истории. Использование представления значков - это удобный способ быстро получить визуальное представление о том, как выглядят эти кадры, так что вы можете расположить все кадры, не открывая их и не просматривая их, что отнимает много времени.
Как Быстро Добавить Трёхточечные Изменения
Ещё один способ добавить клипы в последовательность - прямо с исходного монитора, который полезен для грубого редактирования при просмотре кадров.
Дважды щёлкните по клипу, чтобы вытащить его на монитор. Щёлкните в любом месте на этом изображении, а затем перетащите его вниз на шкалу времени, чтобы добавить этот кадр в последовательность.
Трёхточечное Редактирование
Вы также можете делать всё это с клавиатуры, что очень полезно для определённых типов редактирования, например документального, где несколько снимков являются частью одного и того же исходного файла.
Используя технику трёхточечного редактирования, вы устанавливаете три точки: стартовую (начальную) точку на временной шкале и входную и выходную точки на своём источнике. Сначала переместите точку воспроизведения в конец последнего клипа на временной шкале. Загрузив исходное видео, установите точку Mark In (I) и Mark Out (O) в начале и конце сегмента, который вы хотите добавить в последовательность. Нажмите апостроф ('), чтобы вставить этот клип в шкалу времени. Повторите столько раз, сколько необходимо от вашего исходного материала.
Трёхточечное редактирование - это быстрый, эффективный, интуитивно понятный способ приблизительного редактирования. Мы подробно расскажем о том, как использовать входы и выходы с клипами в следующем уроке этого курса.
Автоматизируйте последовательность
Автоматизируйте последовательность
Ещё один дополнительный способ добавить клипы в последовательность при выборе нескольких клипов: существует кнопка с надписью Автоматизировать Последовательность (Automate to Sequence). Когда вы нажимаете эту кнопку, то вы получаете ряд опций. Вы можете выбрать порядок клипов, аудио переходы по умолчанию и видео переходы. Это довольно элементарный способ создать последовательность, действительно жизнеспособную только для базовых проектов, но если это работает с вашим проектом, то это может сэкономить некоторое время.
Смотрите Полностью Курс
Полный курс, Введение в Редактирование Видео в Adobe Premiere Pro, поможет вам освоить одно из самых популярных приложений для редактирования видео: Adobe Premiere Pro. Вы узнаете, как организовать свои файлы вне Premiere, импортировать ресурсы и настроить свой проект. Вы также изучите основы редактирования, например, как создавать перебивки, основы редактирования, аудио и видео эффекты, заголовки, как экспортировать ваш проект и многое другое!
И не забудьте посетить Envato Market на наличие огромного количества полезных ресурсов для ваших видеопроектов, от видеоматериалов до анимации и многого другого.
Читайте также:

