Как вытащить фото из презентации powerpoint
Обновлено: 04.07.2024
Наш способ подойдет для всех современных офисных документов, которые поддерживают Microsoft Office и LibreOffice:
.DOCX (текст), .XLSX (таблица), .PPTX (презентация), .ODT (текст), .ODS (таблица), .ODP (презентация) и тому подобные.
Шаг 1
Меняем расширение офисного документа на .zip (расширение можно писать как строчными, так и прописными буквами, но первый вариант предпочтительнее).
Если у вас есть какой-нибудь двухпанельный коммандер (типа Total Commander), проблем не возникнет. Просто заменяете текущее расширение на .zip .
Теперь через Проводник меняем расширение на .zip . Отвечаем утвердительно на вопрос «После изменения расширения этот файл может оказаться недоступным. Вы действительно хотите изменить его?»
Шаг 2
Открываем полученный архив любым удобным способом. Внутри вы найдете несколько папок. Переходим в ту, что занимает больше места. Теперь переходим в папку media , где, вуаля, лежат все наши изображения, вставленные в презентацию или текстовый документ. Примечательно, что здесь вы найдете исходники (т.е. картинки максимального размера и качества).
Остается скопировать нужные изображения в отдельную папку. После этого вы можете вернуть прежнее расширение для файла. Если боитесь что-то испортить, создайте копию исходного документа и переименовывайте в .zip именно ее.
Точно таким же образом можно сохранять картинки из форматов LibreOffice (OpenOffice). Только там будет немного иная структура папок.
Шаг 3
Офисные документы от старых версий Microsoft Office (.DOC, .XLS, .PPT) таким методом не взять. Их нужно сначала сохранить в один из современных офисных форматов: .DOCX, .XLSX, .PPTX. Что делать дальше, вы знаете.
А теперь обещанное объяснение, если оно вам нужно. Современные форматы офисных документов на самом деле представляют собой zip-архив, содержащий внутри XML (язык разметки, содержащий текст), графику, мета-информацию и другие данные. Когда вы переименовываете документ в архив, внутри вы видите его структуру в виде папок.
Допустим, что у нас есть хороший презентацию PowerPoint с большим количеством фотографий и изображений, встроенных в слайдах. Как мы можем извлечь изображения из презентации и сохранить их как JPG или PNG файлов? Это общая проблема, что многие люди имеют при работе с PowerPoint файлами, которые принимаются по электронной почте или загруженные из Интернета. К счастью, есть некоторые хорошие решения этой проблемы. Давайте посмотрим, 5 простых способов для извлечения изображений из PPT презентаций и шаблонов.
1. Сохраните PowerPoint в HTML и получить изображения
В качестве примера, давайте возьмем выше презентацию PowerPoint, которая содержит невидимые изображения и фона на слайде, а затем позволяет попытаться извлечь фотографии из слайд-шоу РРТ. Все , что вам нужно сделать , это экспортировать презентации PowerPoint в качестве веб - страницы HTML, выбрав File , а затем Save As. Теперь выберите .html в качестве папки вывода или узнать больше в том, как экспортировать PowerPoint в HTML.
PowerPoint будет автоматически извлекать каждое изображение встраивается в файл PPT и сохранить его в локальную папку.
Вы можете использовать тот же подход для извлечения извлекать звук и музыку из ваших презентаций PowerPoint.
Или, если вы не знакомы с HTML, то вы можете попробовать Файл -> Сохранить как и выбрать формат изображения как .JPG или .PNG для того, чтобы сохранить все слайды презентации в виде нумерованных изображений.
2. С помощью 3rd Party программного обеспечения для извлечения изображений из файлов .ppt
Существуют программные пакеты и PowerPoint добавить модули, которые могут быть очень полезны для автоматизации извлечения изображений из слайдов. В Как извлечь изображения из книг и документов из Blogsolute мы можем узнать о SomePDF , что это бесплатный инструмент , который позволяет легко захватить изображение из файла PDF и сохранить его как JPEG, PNG, TIFF или файл.

Некоторые PDF изображения Извлечение программное обеспечение является автономной программой для извлечения изображений из PDF - файлов. Она не требует Adobe Acrobat или Acrobat Reader для установки.
Вы можете тянуть изображения из файлов PowerPoint и других документов независимо от количества, качества, и формат, который вы хотите с некоторых PDF изображений экстракте.
- Microsoft Слово 2007+ (.docx / .docm)
- Microsoft PowerPoint 2007+ (.pptx / .pptm)
- Microsoft Excel 2007+ (.xlsx / .xlsm)
- Электронные издания Книги (.epub), как формат, используемый в качестве устройства для чтения IPad и Kindle Fire
- Comic Book Archive (.cbz)
- OpenDocument Text (ODT)
- Презентация OpenDocument (.odp)
- Электронная таблица OpenDocument (ODS)
4. Загрузить презентацию в Интернете, а затем сохранить файлы с помощью браузера
Еще один хороший подход, чтобы загрузить презентацию на услуге интерактивного обмена как SlideOnline, а затем ждать, пока презентация не будет преобразован в формат, который читается браузером на веб-странице. После этого вы можете щелкнуть правой кнопкой и сохранить как изображение на слайд, который вы хотите сохранить. Кроме того, с помощью SlideOnline вы можете вставлять изображения и презентации в любой веб-странице, которая очень Handly для блоггеров (в том числе учителей, преподавателей и предпринимателей), которым необходимо обмениваться презентацию PowerPoint в Интернете.
5. Бонус: Копирование и вставка изображения на внешний источник
Если вы хотите простой и легкий способ извлечения изображений из PowerPoint .ppt файлов, а затем традиционная копирование и вставка механизм может работать довольно хорошо, но важно отметить, что это может иметь некоторые недостатки, особенно в отношении размера выводимых изображений. Вы можете открыть файл РРТ, а затем выберите изображение, которое вы хотите извлечь из слайда. Затем скопируйте с помощью CTRL-C или опцию Копировать в меню Правка.
Теперь перейдите в программное обеспечение для редактирования изображений и вставить изображение. Вы можете также страница изображения в слово или даже Excel, если вы создаете хорошую электронную таблицу с изображениями из вашего PowerPoint. Конечно, вы можете копировать и вставлять изображения в вашей электронной почте в случае, если нужно, чтобы поделиться онлайн с вашими коллегами.
6. Сохранить фоновое изображение из PowerPoint презентаций
Если вы хотите сохранить фон PowerPoint (например, если вы загрузите наши бесплатные шаблоны PowerPoint и хотите извлечь фоновое изображение из шаблона .ppt), то возможный подход заключается в следующем. Откройте файл PowerPoint, а затем искать для слайда, которые имеют верхний фон паз, который вы хотите извлечь. Затем щелкните правой кнопкой мыши и выберите Сохранить фон в PowerPoint 2010, чтобы сохранить фоновое изображение в качестве .JPG или .PNG файл.
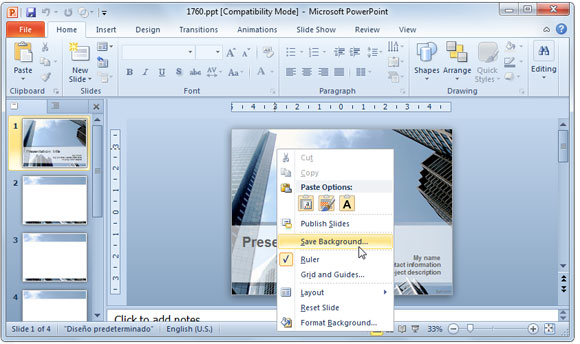
В примере выше РРТ мы загрузили бесплатно Office PowerPoint шаблона, а затем попытался сохранить фон в виде изображения.

Что делать, если изображение вставлено на слайд презентации, а мы хотим получить его в виде графического файла в формате .jpg или .jpg, чтобы в дальнейшем как-то использовать только это изображение.
Вариант 1. Прямо из презентации
В современных версиях MS Office PowerPoint нужно просто нажать на изображении правую кнопку мыши — Сохранить как рисунок.

Здесь и далее нажмите на картинке для увеличения
Выбрать место хранения файла и дать название

А затем уже в поиске по картинке выбрать этот файл как тот, который нужно искать.
Вариант 2. Делаем скриншот слайда и вырезаем картинку
PowerPoint не хочет сохранять картинку как изображение. Нужно ее сохранить принудительно через скриншот экрана.
Способ для тех, кто не знает как сделать скриншот. Увеличим изображение, чтобы поисковику было удобнее искать.

Нажмем на клавиатуре кнопку PrintScreen (PrntScr) (как правило, она находится над стрелочками). Далее откроем Paint: Пуск — Программы — Стандартные — Paint (или другой путь к запуску графического редактора).
В Paint нажимаем Вставить.
Вариант 3. Сохраняем слайд презентации как изображение
Для этого в презентации нажимаем кнопку Файл или Офис в левом верхнем углу — Сохранить как… —

Далее в поле Тип файла выбираем тип Рисунок в формате JPEG. Указываем место хранения файла и имя файла.

Как из изображения слайда вырезать только нужную картинку?
После того, как мы сохранили слайд как картинку способом 2 или 3, нужно воспользоваться любым графическим редактором и вырезать только нужное нам изображение и опять сохранить.
Рассмотрим вариант с графическим редактором Paint, который стоит по умолчанию на всех компьютерах с Windows, а в последних версиях стал даже вполне пригоден для использования.

Далее инструментом Выделить обводим нужное изображение и нажимаем Вырезать.

Далее сохраняем получившееся изображение: Значок Меню — Сохранить как… — Изображение в формате JPEG.

Указываем место хранения файла и его имя.
Далее с этим изображением можно работать как любым другим, например, выполнять поиск по изображению в интернете.
Спасибо за Вашу оценку. Если хотите, чтобы Ваше имя
стало известно автору, войдите на сайт как пользователь
и нажмите Спасибо еще раз. Ваше имя появится на этой стрнице.

Понравился материал?
Хотите прочитать позже?
Сохраните на своей стене и
поделитесь с друзьями
Вы можете разместить на своём сайте анонс статьи со ссылкой на её полный текст

Ошибка в тексте? Мы очень сожалеем,
что допустили ее. Пожалуйста, выделите ее
и нажмите на клавиатуре CTRL + ENTER.
Кстати, такая возможность есть
на всех страницах нашего сайта
Девиз: поднемите руки выше!
по
Отправляя материал на сайт, автор безвозмездно, без требования авторского вознаграждения, передает редакции права на использование материалов в коммерческих или некоммерческих целях, в частности, право на воспроизведение, публичный показ, перевод и переработку произведения, доведение до всеобщего сведения — в соотв. с ГК РФ. (ст. 1270 и др.). См. также Правила публикации конкретного типа материала. Мнение редакции может не совпадать с точкой зрения авторов.
Для подтверждения подлинности выданных сайтом документов сделайте запрос в редакцию.
О работе с сайтом
Мы используем cookie.
Публикуя материалы на сайте (комментарии, статьи, разработки и др.), пользователи берут на себя всю ответственность за содержание материалов и разрешение любых спорных вопросов с третьми лицами.
При этом редакция сайта готова оказывать всяческую поддержку как в публикации, так и других вопросах.
Если вы обнаружили, что на нашем сайте незаконно используются материалы, сообщите администратору — материалы будут удалены.
Иногда для показа презентаций приходится использовать компьютер, на котором не установлен PowerPoint или другие офисные программы. Если вы столкнулись с такой задачей, то вам следует сохранить слайды презентации как картинки. Это позволит провести презентацию на любом компьютере, даже если на нем не установлено ничего кроме самой операционной системы Windows.
Сохранение слайдов как картинок через PowerPoint
Если вам нужно сохранить слайды в виде картинок, то это можно сделать прямо из программы PowerPoint. Сейчас мы покажем ка кэто делается на примере PowerPoint 2016. В других версиях PowerPoint (например, в PowerPoint 2013, 2010 и 2007) это можно сделать аналогичным способом.
Итак, для того чтобы сохранить слайды презентации как картинки вам необходимо нажать на кнопку «Файл», которая расположена в верхнем левом углу окна, и в открывавшемся меню перейти в раздел «Сохранить как».

Дальше нужно указать место для сохранения картинок. Поэтому нажимаем на кнопку «Обзор» и выбираем папку, в которую нужно положить полученные изображения.

В результате перед вами появится стандартное окно для сохранения файлов. По умолчанию здесь выбран тип файлов «Презентация PowerPoint *.pptx». Для того чтобы сохранить слайды презентации в виде картинок нужно открыть выпадающее меню «Тип файла» и выбрать другой формат.

В списке доступных типов файла есть несколько типов, которые являются картинками, это GIF, JPG, PNG, TIF и BMP. Вы можете выбрать любой из этих форматов, но лучше всего выбирать или JPG, или PNG. Сохранение в JPG подойдет в тех случаях, когда нужно, чтобы картинки имели минимальный вес. Например, если предполагается их отправка по электронной почте. Сохранение в PNG подойдет для тех случаев, когда вы не хотите терять в качестве изображения.

После выбора нужно формата и нажатия на кнопку «Сохранить» появится окно, в котором нужно указать какие слайды следует сохранить. Доступно только два варианта: «Все слайды» и «Только этот». Если выбрать вариант «Только этот», то PowerPoint сохранит только текущий слайд, в противном случае в виде картинок будут сохранены все слайды презентации.

Кстати, данный способ сохранения слайдов в виде картинок работает и других программах для создания презентаций. Например, в программе LibreOffice Impress нужно открыть меню «Файл – Экспорт» и выбрать тип файла JPEG. Ashampoo Presentations – все аналогично, открываем «Файл — Сохранить как» и выбираем тип файла JPEG.
Сохранение слайдов как картинок через онлайн сервисы
Использовать данный сервис очень просто. Все что нужно сделать, это нажать на кнопку «Выбрать файл» и выбрать файл презентации. Поддерживается как старый формат PPT, так и новый PPTX.

Также здесь можно выбрать формат картинок. По умолчанию это JPG, но вы можете также выбрать PNG, BMP и TIFF.

После того как все готово можно запускать сохранение нажатием на кнопку «Convert Now».

После недолгого ожидания внизу страницы появятся получившиеся картинки. По одной на каждый слайд.

Дальше их нужно просто сохранить на свой компьютер, как любую другую картинку из интернета.
Читайте также:

