Как вызвать команду multex в excel
Обновлено: 07.07.2024
Выделите ячейку, в которую вы хотите вставить объединенные данные.
Введите = (знак равенства) и выберите первую ячейку, которую нужно объединить.
Объединение данных с помощью функции СЦЕП
Выделите ячейку, в которую вы хотите вставить объединенные данные.
Введите выражение = СЦЕП(.
Выберите первую ячейку, которую нужно объединить.
Для разделения объединяемых ячеек используйте запятые, а для добавления пробелов, запятых и другого текста — кавычки.
Дополнительные сведения
Вы всегда можете задать вопрос специалисту Excel Tech Community, попросить помощи в сообществе Answers community, а также предложить новую функцию или улучшение на веб-сайте Excel User Voice.
В приходных накладных или прайсах очень часто повторяются некоторые значения ячеек в разных позициях. Если отсортировать эти значения не всегда удобно их визуально анализировать. Например, названия поставщиков могут быть очень похожими и какие данные к ним относятся легко спутать.
Как выделить одинаковые ячейки группами
Допустим мы имеем список поставщиков:

Перед тем как найти повторяющиеся ячейки в Excel, отсортируем поставщиков по их идентификатору. Переходим в ячейку A2 и выбираем на закладке «ДАННЫЕ» в разделе «Сортировка и фильтр» инструмент «Сортировка от А до Я».

Чтобы автоматически отметить повторяющиеся ячейки и разделить их линиями на группы воспользуемся условным форматированием:
- Выделите диапазон A2:A11 и выберите инструмент: «ГЛАВНАЯ»-«Условное форматирование»-«Создать правило»-«Использовать формулу для определения форматированных ячеек:».
- В поле для ввода формулы вводим следующе значение: =$A2<>$A3
- Щелкните на кнопку «Формат», на вкладке «Граница» следует задать оформление для нижних границ строк. И ОК.

В результате получаем эффект как отображено на рисунке.

Нам удалось объединить и выделить повторяющиеся ячейки в Excel. Теперь в приходной накладной все отсортированные поставщики визуально разграничены линией друг от друга.
Так как мы сортировали поставщиков по их идентификатору в формуле мы зафиксировали смешанной ссылкой столбец листа $A. Если значения в соседних ячейках столбца $A равные между собой тогда формула возвращает значения ЛОЖЬ и форматирование границе не применяется. Но если верхнее значение неравно (оператор <>) нижнему значению тогда формула возвращает значение ИСТИНА и применяется форматирования нижней границы целой строки (так как в смешанной ссылке номер строки не есть абсолютным, а является относительным адресом).
Полезный совет! Если нужно разграничить данные не по первому столбцу таблицы, по любому другому, тогда соответственно отсортируйте и просто укажите адрес столбца. Например, разграничим по повторяющимся датам, а не по поставщикам. Для этого сначала сортируем данные по датам, а потом используем условное форматирование немного изменив формулу: =$C2<>$C3

Теперь список сгруппирован по одинаковым датам.
Данная функция является частью надстройки MulTEx

Иногда при подготовке итоговых отчетов для красоты необходимо объединять ячейки с одинаковыми значениями в одну. К примеру, есть такой отчет, выгруженный из 1С:
Можно объединить либо по строкам, либо по столбцам.
Направление:
Данное действие невозможно отменить, поэтому следует осторожно его применять. Хотя можно произвести обратную операцию командой Разъединить с заполнением.
На каких версиях Microsoft Excel надстройка MulTEx (не)будет работать?
Надстройка MulTEx будет корректно работать в Microsoft Excel Windows(кроме Windows Server) версий 2007 и выше. Проверена работа на версиях офиса: 2007, 2010, 2013, 2016, 365. Надстройка не предназначена для работы в любых версиях офиса под MAC.
Так же возможны проблемы установки и работы надстройки на любых серверных версиях ОС Windows.
В какой-то момент панель с MulTEx пропала и при запуске не появляется. Почему и что делать?
Возможно после какой-либо непредвиденной ошибки Excel надстройка была отключена самим приложением Excel. Проверить это можно:
Excel 2007 : Кнопка Офис -Параметры Excel (Excel Options)
Excel 2010 и выше : Файл (File) -Параметры (Options)
Далее для всех версий одинаково: -Надстройки (Add-Ins) -внизу найти список Управление (Manage) , выбрать в нем Отключенные объекты (Disabled items) и нажать Перейти (Go) . Если в появившемся окне в списке есть MulTEx - выделить её и нажать Включить (Enable)
Так же запуск надстройки может быть отключен Excel-ем и через реестр. Поэтому, если среди отключенных объектов надстройки нет, но при запуске Excel она не появляется, то скорее всего следующие действия должны помочь:
Закрыть Excel полностью.
Кнопка Пуск -Выполнить (или Win + R )
Если кнопка Выполнить не отображается и сочетание Win + R не помогает, то на самом меню Пуск нажать правую кнопку мыши - Свойства . В появившемся окне на вкладке " Меню "Пуск" " нажать кнопку Настроить и поставить галочку на пункте " Команда "Выполнить" ".
В появившемся окне написать regedit.exe
Далее переходим в ветку: HKEY_CURRENT_USER\Software\Microsoft\Office\Excel\Addins\MulTEx
Находим параметр LoadBehavior и выставляем для него значение 3(в шестнадцатеричной системе)
Закрываем окно.
Теперь при запуске Excel надстройка загрузится автоматически.
dotNetFx40_Full_setup.zip (775,9 KiB, 4 069 скачиваний)
Как быть в случае переустановки операционной системы или MSOffice? Активация не "слетит"?
При переустановке Microsoft Office активация и регистрация надстройки сохраняется. Однако при переустановке операционной системы в большинстве случаев необходимо заново активировать и регистрировать надстройку. В этом случае, если ранее надстройка была приобретена все, что необходимо: активировать надстройку на тот же e-mail, на который она была приобретена, связаться со мной и описать ситуацию. Обязательно указать свой e-mail. При необходимости я перепишу регистрационный ключ для работы в новой версии операционной системы. Доплачивать при этом ничего не придется.
Дмитрий, а как быть если необходимо поставить надстройку на домашний и рабочий компьютеры?
Приобретенный ключ регистрации может быть использовать на 3 разных ПК. Поэтому с помощью одного ключа можно зарегистрировать надстройку и на домашнем ПК, и на рабочем, и на ноутбуке.
Как обновить надстройку до последней версии?
Подробная инструкция по обновлению надстройки: Как обновить MulTEx до последней версии
Как узнать, что есть обновление для надстройки?
По умолчанию проверка наличия обновлений надстройки происходит в течении двух-трех минут после запуска приложения Excel. Если имеются обновления для надстройки, то в правом нижнем углу появится уведомление:
Чтобы уведомление о новых версиях не появлялось после запуска приложения, достаточно проставить галочку "Не проверять обновления при запуске".
Вы всегда можете проверить наличие обновлений для MulTEx через меню надстройки: MulTEx -Справка -About - в форме нажать Проверить обновления.
Все обновления для надстройки абсолютно бесплатны
Как часто выходят обновления?
В среднем обновления выходят раз в месяц. Настоятельно рекомендуется обновлять надстройку, т.к. обновления содержат как исправления ошибок, так и новые команды и функции.
Во время работы надстройки обнаружилась ошибка - что делать?
Если в надстройке возникнет ошибка, то появится форма:
Я купил ключ регистрации. Нужно ли будет что-то оплачивать потом дополнительно?
Нет. Ключ действителен для 3-х ПК пожизненно. Все обновления надстройки бесплатны. Доплата может потребоваться только в случае, если надстройку надо установить более чем на 3-х ПК
Можно ли приобрести отдельно только одну команду/функцию из MulTEx?
Теоретически можно, но экономически невыгодно вам. Т.к. MulTEx является комплексной надстройкой, то её стоимость не является сложением стоимости каждой команды отдельно и времени и сил, затраченных на их создание. И все команды связаны со многими кодами и функциями внутри надстройки(всевозможные проверки корректности данных и т.п.). Если даже для кого-то вынести одну команду/функцию отдельно - то это будет по стоимости все равно примерно так же, как сама надстройка. А некоторые аналоги решений из MulTEx можно отдельно найти в разделе Хитрости
В прошлом посте я представил на суд общественности свой open-source проект - надстройку для MS Excel, с набором полезных функций. Пост был встречен очень тепло, многие пикабушники оставили пожелания о добавлении новых функций, а несколько человек написали мне с предложениями подключиться к разработке. Спасибо @1041618 за редизайн - мы обзавелись новыми иконками в едином стиле и поддержкой серой и тёмной тем, а также учитываем в локализации язык пакета MS Office.

Исходный код проекта и инструкции по установке и использованию опубликованы на GitHub под лицензией MIT (неограниченное право на использование, копирование, изменение).
В этом посте я хотел бы продолжить описание функций надстройки, уверен - многим они покажутся весьма полезными.
Транслитерация кириллицы в латинские буквы
Конвертирует содержимое текстовых ячеек, содержащих символы кириллицы, в латинские символы (по стандарту ICAO doc 9303), за идею спасибо @negotivko

Подсветка дублей
Раскрашивает разными цветами группы одинаковых значений:

При разбиении объединенных ячеек стандартной функцией Excel все ячейки области, кроме левой верхней, остаются пустыми. Но теперь можно заполнить их значением исходной ячейки:

Экспорт таблицы в markdown
Markdown - это удобный язык разметки, используемый при форматировании текстов во многих системах: wiki (Confluence), GitHub, Gitlab, Reddit, Stack Exchange, OpenStreetMap и множество других. Функция копирования таблицы в markdown помещает в буфер обмена отформатированную таблицу с заголовками, и Вы легко можете вставить ее в свой документ:

Проверка значений в выделенных ячейках (числа, даты, ИНН ЮЛ/ФЛ и т.д.)
Можно проверить, например, список ИНН организаций на корректность (по контрольным цифрам в номере):

Кроме того, есть две функции по работе с XML-файлами. Они не относятся напрямую к функциональности Excel, но иногда в них возникает потребность:
Сформировать пример XML файла на основе XSD-схемы
Если у вас есть файл XSD, который содержит xml-схему, Вы можете сформировать образец XML-файла на основе этой схемы:

К сожалению, сформировать документ, который бы полностью соответствовал всем описанным правилам, невозможно - некоторые ограничения определяются паттернами (например, регулярными выражениями). Тем не менее, это поможет получить наглядное представление о структуре XML-документа.
Проверить XML по XSD-схеме
Позволяет проверить имеющийся XML-документ на соответствие схеме, описанной в XSD-файле. Выберите оба файла, и при наличии ошибок все они будут выведены на лист Excel.
Установка надстройки
Для установки надстройки выберите последнюю по времени успешную сборку пайплайна NavfertyExcelAddIn - Publish и скачайте опубликованные файлы:

Важный момент: при установке надстройки Excel "запоминает" путь к папке, из которой она была установлена, и в будущем установка обновлений будет возможна только из этой папки, в противном случае нужно будет воспользоваться "установкой и удалением программ" через Панель управления Windows. В настоящее время исследуется вопрос о публикации установочных файлов в сети для облегчения процесса установки и доставки обновлений.
Для установки надстройки нужно запустить файл .vsto
Хотел бы предупредить об одном ограничении: при вызове функций надстройки (как COM-надстроек, так и VBA) в MS Excel очищается стек последних действий пользователя для отмены (Undo). Я работаю над тем, чтобы обойти это ограничение хотя бы для возможности отмены выполнения самой функции, но пока что будьте внимательны при запуске функций - отменить действие можно будет, только закрыв книгу без сохранения.
Более подробная инструкция по установке, а также инструкции по использованию и исходный код - на странице проекта в гитхабе:
Спасибо всем, кто предлагал идеи по улучшению проекта в комментариях к прошлому посту. Если у Вас есть новые идеи - оставляйте комментарии!

MS, Libreoffice & Google docs
468 постов 12.8K подписчиков
Правила сообщества
2. Публиковать посты соответствующие тематике сообщества
3. Проявлять уважение к пользователям
4. Не допускается публикация постов с вопросами, ответы на которые легко найти с помощью любого поискового сайта.
По интересующим вопросам можно обратиться к автору поста схожей тематики, либо к пользователям в комментариях
Важно - сообщество призвано помочь, а не постебаться над постами авторов! Помните, не все обладают 100 процентными знаниями и навыками работы с Office. Хотя вы и можете написать, что вы знали об описываемом приёме раньше, пост неинтересный и т.п. и т.д., просьба воздержаться от подобных комментариев, вместо этого предложите способ лучше, либо дополните его своей полезной информацией и вам будут благодарны пользователи.
Утверждения вроде "пост - отстой", это оскорбление автора и будет наказываться баном.
Вы большой молодец! Здорово то, что вы делитесь своими наработками и продвигаете знания Excel в массы))
Спасибо за вашу работу. Не могу побороть консолидацию. Это когда спецификацию на Х устройств с одинаковыми артикулами надо суммировать в одну общую, валовую спецификацию.Что-то не устанавливается теперь уже даже
Здравствуйте. Установить без прав администратора реально?
Подсветка дублей. Так вроде есть такое в экселе. Часто пользуюсь.А в powershell ты не силен? А то, мне кажется, я очень наговнокодил)
Интересно, а конвертацию xls в DB Paradox тяжело сделать?
Сам много лет пользуюсь бесплатной ASAP.
Для русских букв написал себе макросы и вывел на кнопки - подсветить рус/анг (бывает полезно, когда в большой иностранной номенклатуре скрытые русские буквы и наоборот), заменить рус на англ и наоборот, удалить все русские (удобно, когда номенклатура на англ, но описание рядом в той же ячейке на русском и оно не нужно).
Чего лично мне не хватает - курс доллара на сегодняшнюю дату в ячейку с автообновлением. В сети есть примеры макросов, но они слишком сложные и ни один не заработал стабильно. Приходиться ходить на сайт ЦБ.
а есть что нибудь такое для гуглодоксов?

Многоуровневые подписи в Excel
Теперь вы сможете реализовать несколько групп подписей на одной диаграмме.


Как выбрать тип диаграммы?
Каждый, кто работает в Excel, когда-либо сталкивался с проблемой выбора подходящего типа графика, который бы визуально лучше всего отражал идеи и замысел автора.
Держите шпаргалку, которая поможет определиться, какую диаграмму выбрать для построения.
В зависимости от типа данных, диаграммы на схеме разделены на 4 основные группы:
• Сравнение (характеристики: сравнение величин, много периодов, неповторяющиеся данные);
• Распределение (характеристики: распределение величин, обычно две переменных);
• Состав (характеристики: структура величин, статика);
• Отношение (характеристики: отношение величин, обычно три переменных).
Каждая из базовых групп далее делится на множество подгрупп в зависимости от детальных параметров, что позволяет более точно выбрать тип графика.
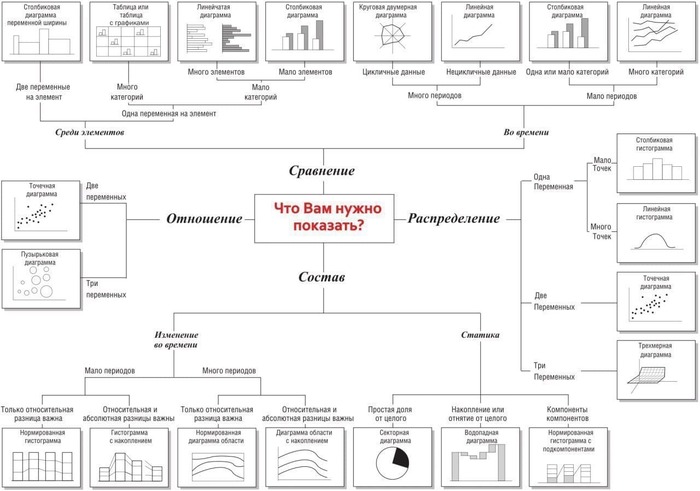

Проверка текста и таблицы в Excel
Представьте такую ситуацию, вам дали таблицу в Excel, которая как обычно сделана через жопу, а вам нужно привести её в нормальный вид. В этом нам помогут две очень хорошие штуки.
Первое – это проверка орфографии при нажатии клавиши F7, которая сразу отобразит все слова с ошибками и предложит варианты исправлений.
Конечно же содержание таблицы вам придётся проверять самим, но это уже совсем другая история)))


5 Полезных функций Excel, о которых вы могли не знать
При работе в Excel мы часто не используем или попросту забываем о простых функциях, которые могут быть полезными. Вот пять из них.
0:00 - Вступление
0:09 - Функция СЦЕПИТЬ в Excel и ее замена
0:39 - Как в Excel посчитать сумму столбца или строки
1:19 - Комментарий в формуле с помощью функции Ч
1:55 - Римские цифры в Excel
2:25 - Разница между датами в Excel

Excel. Несколько советов по борьбе с размером глючно-больших файлов
Бывает работаешь в Эксеелвском файле и он начинает тормозить или просто смотришь на размер файла, а он весит 10 мегабайт, а то и 20-30 Мб, хотя должен быть ну 1-2 Мб максимум.
Скриншотов не будет, только текст. Вы все умные и без них разберетесь. Тем более сейчас скажут, что и без меня это все знают. Но вдруг кто не знает, а такие точно есть - это для Вас.
Первый случай - обратите внимания на вертикальный скрол таблицы. В идеале в нижнем положении ползунок скроллинга должен приводить вас к низу таблицы. Если скроллинг уводит вас в строки с порядковыми номерами в сотни тысяч - это сигнал, что что-то там затупило. Не знаю как оно там реально считает размер файла, но похоже оно считает все то пустое место как непустое, а чем то занятое.
Реально не так давно счкинули расчетник по работе весом за 30 Мб. Таблица около 5000 строк. Скролл уходит в бездну Экселя. При этом файл иногда притормаживает.
Выделяем целиком строку чуть ниже таблицы кликнув на ее порядковом номере. Потом жмем Ctrl+Shift+стрелка вниз. Выделилось все. Правой кнопкой мыши кликаем и выбираем "Удалить".
Может даже ругаться, что недостаточно памяти для операции и разрешить сделать ее без возможности отката. Соглашаемся. Удаляет. Обычно не быстро, а подумает. Сохраняемся. Закрываем и открываем файл и видим, что ползунок скролла теперь ведет к низу таблицы. А размер файла из 30 Мб, стал 3,5.
С горизонтальной промоткой такого мне не попадалась, но думаю всякое может быть.
Второй случай - скрытые объекты. Типа рисунков прозрачных. Увидеть их невозможно, только если в нужном месте кликнуть, подсвечивается рамочка, как при работе с картинками.
При чем эти звери плодятся как кролики в геометрической прогрессии если копируешь, перемещаешь строки и столбцы на которых они привязаны.
После определенного роста количества этих объектов работать с файлом становится трудновато из-за тормозов. Да и размер файла растет.
Как и с первым случаем, все проверено на собственном опыте. До определенного момента никто и не мог понять, что творится с файлами и почему все тупить стало. Откуда они взялись не понятно, может из инэта что-то в эксель копировали или еще как-то.
Но избавиться от этого не сложно.
Сначала проверим есть ли такое на листе. И да, проверять надо на каждом листе.
Для отображения скрытых объектов необходимо вызвать в меню Главная/ Редактирование/ Найти и выделить команду Область выделения.
Появится окошко "Фигуры на этом листе" И если кроме Comment = примечаний ваших к ячейкам увидите кучу изображений или других объектов - то вот они ваши гады глюкодельные.
У меня в файле их было слишком много, больше тысячи. Поэтому по одному выделять не вариант.
Выделить ВСЕ объекты можно с помощью инструмента Выделение группы ячеек (Главная/ Найти и выделить). Переключатель установить на Объекты. Потом просто жмем кнопку Delete и ждем пока оно все удалит. Процесс в зависимости от скорости компа и количества объектов может быть не моментальный.
Третий случай - скрытые имена.
Кстати не забываем через вкладку "Формулы" зайти в Диспетчер имен и удалить там все, что не вы назначили. Просто чтоб его не было. Буквально вчера в присланном файле было неработающее имя с ссылкой на файл в папке с названием "Отчеты_2003" . Т.е. оно там уже скоро как 10 лет висит бесцельно. Ладно хоть путь к файлу имел папки с приличными названиями, а не что-то типа "отчеты конченым заказчикам" или типа того.
Но скрытые имена через Диспетчер имен не удалить.
Благо не сложно нагуглить простенький макрос, который у меня в экселе теперь постоянно прописан на всех компах рабочих.
Макрос чтобы удалить скрытые имена в Excel
Sub DeleteHiddenNames()
Dim n As Name
Dim Count As Integer
On Error Resume Next
For Each n In ActiveWorkbook.Names
If Not n.Visible Then
n.Delete
Count = Count + 1
End If
Next n
MsgBox "Скрытые имена в количестве " & Count & " удалены"
End Sub
Создать макрос и запустить выполнение!
Порадовались , что 5000 скрытых имен было удалено. И файл на 1-2 Мб стал легче.
Инструкцию как пользоваться макросами давать не буду. Если не знаете - поисковик в помощь. Все просто - ваша бабушка разберется.
Четвертый случай.
Никаких глюков нет. Но надо сделать вес файла меньше. Ну мало-ли вдруг на дискету не влазит :)))
Файл - Сохранить как - Двоичная книга Эксель.
Хоп.. волшебство - файл получится с расширением .xlsb и на больших файлах может стать на порядок легче, если не в два раза, то на 30-40% вполне (ну если в нем картинок не напихали, тогда поможет только их сжатие). И вроде как должен чуть шустрее открываться.
Когда требуется произвести автозамену одного текста на другой в ячейке это можно сделать 2 способами:
1. При помощи автозамены (не динамический способ).
Данная команда находится на вкладке Главная или запускается клавишами Ctrl+H:

Команда просто заменяет в ячейках один текст на другой.


Синтаксис функции следующий:
В таком виде функция заменит все вхождения искомого текста в ячейку. Если нужно заменить какое-то конкретное вхождение, например, первое, используйте последний необязательный аргумент номер вхождения:


Когда ты не умеешь работать в Excel
Фото сделано в маршрутке


Excell - как закрыть для пользователей доступ к другим листам
Не единожды видел, как помогали по таким вопросам. Надеюсь и мне кто-то сможет :)
Есть простая гугл-ексель таблица. В ней 5 вкладок. Необходимо, что бы другие люди имели возможность смотреть-редактировать только свою вкладку. А я, соответственно, имел доступ ко всем.
Я не прошу за руцю мне что-то настраивать. Буду благодарен, если у кого-то есть под рукой (или возможность написать) как это сделать. Ищу пока такой функционал самостоятельно - но все безуспешно. Все пишут или как ограничить редактирование, или как скрыть в принципе от всех отдельную вкладку.

Визуализация гистограммы фигурами и рисунками в Excel
Мы попытаемся несколько освежить их внешний вид и сделать его более приятным для восприятия и чтения информации. Мы уже разбирали как можно построить прогресс-бары (линейный и круговой), такие графики тоже могут отлично подойти для создания дашборда и отображения KPI.
Различные фигуры (прямоугольники с закругленными краями, полукруги, стрелки) и рисунки отлично помогут нам в создании и визуализации таких графиков, и в целом немного коснемся темы инфографики.
00:00 - О вариантах добавления фигур и рисунков на графики
01:06 - Построение диаграммы с добавлением фигур на график
06:40 - Построение диаграммы с добавлением рисунков на график

Как перевести данные в тысячи/миллионы/… в Excel?
Сегодня обсудим способы перевода числовых данных в тысячи, миллионы, миллиарды и другие порядки в Excel для сокращения записей (например, как число вида 123 456 перевести в 123,4 тыс. или 987 654 321 в 988 млн.).
Мы можем изменить вид числа как с помощью применения формул (делением содержимого ячейки на требуемый делитель), так и сделать перевод числа с помощью настройки формата отображения ячейки.
Также научимся добавлять различные подписи к записи, к примеру, "тыс. руб." для перевода сумм в тысячи рублей и другие подобные подписи.

Построение радиальной гистограммы в Excel | Радиальная диаграмма
Чем же особенна радиальная гистограмма?
В общем и целом это гистограмма построенная в радиальной системе координат (всем нам привычная классическая линейная гистограмма использует евклидову геометрию). Грубо говоря мы берем обычную гистограмму и сворачиваем ее в круг, и сегодня мы как раз будем учиться как можно построить радиальную диаграмму.
00:00 - Начало
00:28 - Особенности радиальной гистограммы (отличие от линейной)
00:44 - Недостатки графика
01:12 - Построение радиальной диаграммы
01:50 - Меняем строки и столбцы местами для корректного отображения рядов
02:16 - Формируем дополнительный ряд для диаграммы
03:31 - Особенности настройки параметров (процент заполнения кольца)
03:47 - Убираем заливку на ненужных столбцах
04:12 - Расширяем столбцы на графике (оптимизируем полезное пространство)
Читайте также:

