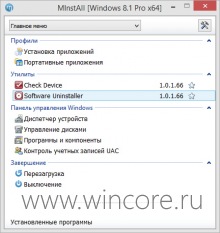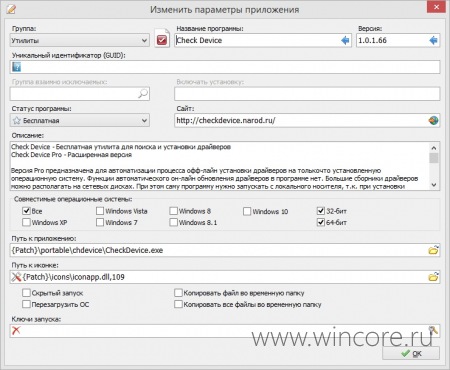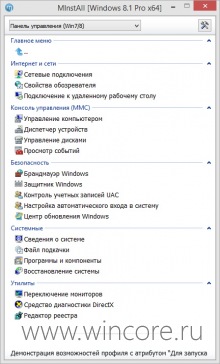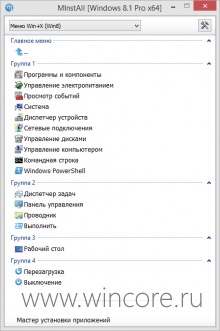Как windows и программы с minstall установить на разные разделы
Обновлено: 06.07.2024
Деление диска на два раздела довольно востребованная задача. Как правило разделяют физический диск на системный C:\ и хранилище файлов D:\. Полезность данной практики имеет одно неоспоримое преимущество - удобство хранения файлов. Таким образом все персональные файлы четко отделены от системных, их легко найти и минимизирован риск их потери в случае переустановки операционной системы. Так же бывает необходимость зашифровать персональные файлы и установить пароль с помощью BitLocker, не затрагивая при этом системные файлы.
Разбить диск на разделы можно как с помощью стандартной утилиты Windows, так и с помощью специализированных программ. Преимущество первого способа в том, что нет необходимости что-то скачивать и устанавливать так как программа является частью Windows. Программы сторонних разработчиков более удобны в использовании и предоставляют больше инструментов для работы с дисками, но при этом могут быть платными.
Не имеет значения какой тип накопителя данных вы хотите разбить на разделы HDD, SSD или обычную флешку - алгоритм выполнения процедуры будет одинаков для любого из них.
Разделение диска стандартными средствами Windows
В операционной системе Windows есть стандартная оснастка Консоли управления MMC для работы с разделами дисков, которая называется "Управление дисками". С помощью этой оснастки можно создавать и удалять разделы, форматировать диски, создавать виртуальные диски и изменять буквы дисков.
Чтобы разбить диск на разделы необходимо запустить оснастку "Управление дисками" diskmgmt.msc, выбрать том C:, выполнить его сжатие и создать новый том.
Разделение диска на разделы с помощью оснастки "Управление дисками"
1. Откройте оснастку "Управление дисками": нажмите сочетание клавиш <Win+R> и наберите команду diskmgmt.msc.

2. Выделите раздел диска C: и через контекстное меню (вызывается правой клавишой мыши) выберите пункт "Сжать том..".

3. Укажите размер сжимаемого пространства (по умолчанию указан весь размер доступный для сжатия)
Например, доступно для сжатия 67364 МБ ( в Гигабайтах 67364/1024 = 65,79ГБ, можно делить на 1000 для удобства - разница будет незначительной). Чтобы получить дополнительный диск объемом 20ГБ, укажите размер сжимаемого пространства 20480 (или 20000) и нажмите кнопку [Сжать].

4. Отформатируйте созданный раздел.
После выполнения операции среди разделов диска появится новый неформатированный раздел, заданного размера. Если вы указали размер 20000, то вероятно получите раздел размером 19,53ГБ.
Кликните правой клавишей мыши по разделу и выберите пункт "Создать простой том. "

5. В мастере создания томов укажите размер тома, букву диска, файловую систему или оставьте все значения по умолчанию.

6. Убедитесь в создании раздела.
Среди разделов физического диска появится новый логический диск.

Откройте проводник Windows и убедитесь в том, что диск с заданной буквой присутствует в списке дисков.

Как разбить диск на разделы в командной строке
Для работы с дисками в командной строке Windows есть программа Diskpart. У малоопытных пользователей могут возникнуть трудности при работе с программой, так как потребуется знание команд утилиты и понимание структуры дискового пространства.
Пользователям, не имеющим достаточного опыта работы с разделами диска, не рекомендуется использовать Diskpart для разделения диска, имеющего более одного раздела. Некорректное распределение дискового пространства между разделами может привести к краху системы!
Для разделения диска на разделы с помощью DiskPart потребуется выполнить следующие шаги:
1. Запустите командную строку от имени администратора.
2. Введите имя программы
3. Просмотрите список имеющихся томов
В списке будут показаны тома всех дисков, в том числе тома скрытых разделов и съемных дисков. Стоит обратить внимание на колонку "Имя" - здесь будут обозначения буквы диска.
4. Выберите том, имеющий имя "C" (в моем примере "Том 2", диск с операционной системой)

5. Укажите в мегабайтах размер, на который необходимо сократить выбранный том, например на 10GB (1024MB)

6. Посмотрите список дисков.
Обратите внимание на тот диск, который имеет свободное дисковое пространство в 10ГБ (в моем случае это Диск 0)

7. Выберите диск со свободным пространством.
8. Создайте раздел на выбранном диске
9. Отформатируйте созданный раздел
10. Присоедините букву к разделу диска

11. Убедитесь в том, что новый том успешно создан с помощью команды list volume. В списке должен присутствовать том с заданной буквой и размером.

12. Для выхода из программы DiskPart набирите exit.

Для тех, кто не имеет достаточного опыта с работы с командной строкой и утилитой DiskPart процесс может показаться сложным. Поэтому новичкам лучше пользоваться программами с графическим интерфейсом, где все происходит более наглядно.
Чтобы разбить диск на разделы можно воспользоваться одной из множества сторонних программ для работы с дисками. Преимущество сторонних программ перед стандартными средствами Windows в том, что они предлагают более понятный интерфейс и имеет больше функционала. Из неудобств использования таких программ стоит отметить то, что при работе с разделами системного диска c:\, на котором расположена операционная система, потребуется перезагрузка компьютера и длительность операции может составлять десятки минут.
Программы для разбивки диска на разделы
Разделение диска домашнего компьютера на разделы можно отнести к редкой процедуре и поэтому нет смысла покупать для этих целей платное программное обеспечение с мощным функционалом.
Ниже представлены бесплатные версии программ коммерческих проектов, но для домашнего использования они бесплатны. При желании их можно расширить до профессиональных версий.
Среди множества программ для работы с разделами диска я выбрал две, которые по моему мнению наиболее просты и удобны для достижения поставленной цели.
AOMEI Partition Assistant
AOMEI Partition Assistant - простой и функциональный менеджер дисков, который может не только разделить диск или объединить разделы, но и выполнить множество прочих востребованных операций: копирование диска, клонирование раздела, конвертер NTFS в FAT, преобразования диска из MBR в GPT, перенос ОС с одного диска на другой.
Недостатки программы: быстрое и удобное разделение диска доступно только в платной версии AOMEI Partition Assistant, а в бесплатной придется сначала уменьшить один раздел, а затем на освободившемся пространстве диска создать новый раздел.
Функция быстрого разделения диска не скрыта в бесплатной версии, но попытка ей воспользоваться будет заблокирована предложением купить платную версию программы.
1. Запустите программу и кликните правой клавишей мыши по разделу или логическому диску, который хотите разделить. Выберите пункт меню "Разделение раздела".

2. Перетащите ползунок для изменения размера нового раздела или уменьшите размер раздела явно в Гигабайтах, в соответствующем окошке и нажмите кнопку [ОК].

3. Среди разделов диска появится свободное пространство. Кликните по нему правой клавишей мыши и выберите пункт "Создание раздела"

4. Укажите размер диска, букву и файловую систему и нажмите кнопку [OK].

5. Для применения выполненных манипуляций нажмите кнопку [Применить] в основном меню программы.

В случае разделения системного диска C:, на котором установлена операционная система, потребуется перезагрузка компьютера.

Компьютер будет перезагружен программой в среду Windows PE, в которой будут выполнены все необходимые операции по работе с разделами диска и по завершении загрузится операционная система Windows с измененными разделами дисков.
Процедура разделения системного диска программой AOMEI Partition Assistant в среде Windows PE может занять много времени (более 30 минут), но прерывать операцию нельзя так как все данные в этом случае могут быть уничтожены.
Minitool Partition Wizard Free
Minitool Partition Wizard Free - бесплатная версия весьма функционального и удобного менеджера разделов диска. Помимо основного функционала, работающего с разделами и файловыми системами диска, программа радует дополнительными бесплатными инструментами такими как "Анализатор пространства диска" и "Тест скорости диска"
Недостатки программы: отсутствие русского языка.
Разбить диск на разделы с помощью Minitool Partition Wizard можно с помощью пары кликов.
1. Укажите раздел на диске, который хотите поделить и кликните в боковом меню "Split Partition".

2. Перетащите ползунок или введите число, чтобы задать размер нового раздела и нажмите кнопку [OK].

3. Для применения заданных изменений нажмите кнопку [Apply], которая находится в левом нижнем углу.

4. Для работы программы настоятельно рекомендуется закрыть все прочие приложения и программы. После выполнения рекомендации нажмите кнопку [Yes].


После перезагрузки запустится консольная версия программы и выполнит все необходимые операции. Для разделения системного диска, содержащего операционную систему, потребуется подождать несколько минут. Дождитесь выполнения операций с разделами диска и проверьте результаты.
Как видите, способов разделить диск на несколько разделов вполне достаточно и каждый может выбрать для себя наиболее подходящий. Главное помните: при работе с разделами диска всегда есть риск потерять хранящуюся на нем информацию, если в этот момент произойдет какой-то сбой в работе компьютера.
Зачастую нам не хватает места на диске C, куда по умолчанию Windows 10 сохраняет программы. И приходится устанавливать приложения в хранилища, отличные от системного. В интернете гуляет трюк — правка в реестре, которая заставляет систему изменить место для установки по умолчанию. Однако имейте в виду: это может привести к системным ошибкам. Лучше воспользоваться более простыми способами.
Приложения из Microsoft Store
Программы из Microsoft Store можно запросто заставить устанавливаться не на системный, а на любой другой диск. Для этого откройте «Параметры» → «Система» → «Память устройства». Нажмите «Изменить место сохранения нового содержимого».
В появившемся окне в разделе «Новые приложения будут сохраняться здесь» выберите нужный диск и нажмите «Применить». Теперь все ваши программы из Microsoft Store будут устанавливаться в новое место.
Те программы же, что вы скачивали раньше, по‑прежнему будут находиться на диске C. Но их можно перенести вручную. Для этого откройте «Параметры» → «Приложения», выберите нужное и щёлкните «Переместить».
Учтите, это работает только с теми программами, что вы установили из Microsoft Store.
Кстати, когда вы пытаетесь загрузить из Microsoft Store большие приложения, например игры, магазин обязательно уточнит у вас, на какой диск их устанавливать.
Приложения со сторонних ресурсов
Будем откровенны: несмотря на все старания Microsoft, мы до сих пор редко скачиваем что‑то из их Store. Как правило, рядовой пользователь идёт на сайт разработчика программы, качает оттуда установщик и ставит приложение так же, как это делалось в старой доброй Windows 7.
В этом случае поменять место для программы совсем просто. Скачайте инсталлятор любого нужного вам приложения. Затем начните установку как обычно.
Когда инсталлятор предложит вам выбрать путь, нажмите «Обзор» (или Browse) и укажите диск и папку на нём, куда нужно поместить ваше приложение.
Как быть с уже установленными программами, которые переполняют системный диск? Можно вырезать папку с программой на диске С и скопировать её на новый носитель, а затем заменить пути к программе в меню «Пуск».
Но это теоретически также может привести к системным ошибкам. Поэтому самый надёжный способ — удалить программу через «Параметры» → «Приложения», а затем установить её заново на новый диск.
Игры занимают много места, и иногда это единственная причина покупки дополнительного ёмкого SSD. Чтобы изменить место установки проектов из Steam, сделайте следующее: нажмите «Steam» → «Настройки» → «Загрузки». Щёлкните кнопку «Папки библиотеки Steam».
Затем — «Добавить папку».
Выберите нужный диск и папку. При необходимости можно создать новую прямо в этом окне. Нажмите «Выбрать».
Затем щёлкните на вашу новую папку и выберите «Назначить папку по умолчанию».
Теперь все новые игры будут устанавливаться туда.
При необходимости можно перенести уже имеющиеся игры Steam на новый диск. Для этого закройте клиент и выйдите из него через меню в трее. Затем откройте папку с файлами Steam, по умолчанию C:\Program Files\Steam . Удалите оттуда всё, кроме папок steamapps, userdata и файла Steam.exe.
Вырежьте и вставьте всю папку Steam на новое место, например D:\Games\Steam\ . Затем запустите клиент из перенесённой папки и зайдите в свой аккаунт.
Пользователям Epic Games Store, GOG, а также тем, кто покупает игры на старых добрых дисках, подобный способ недоступен. Поэтому единственный выход для них — удалить игру, а затем установить заново на другой накопитель.
Всем привет, сегодня я хочу рассказать вам о том, как вы можете создать свой собственный сборник программ. Многие думают, что сделать это сложно, но на самом деле это не так. Сегодня я покажу два способа как вы можете создать свой сборник программ. Первый способ с помощью MinstAll он будет более легкий, а второй способ это с помощью WPI.

Создаем свою сборку программ с помощью программы MinstAll
Скачиваем программу тут. Распаковываем и запускаем программу с помощью файла autorun.exe. У вас откроется сама программа, в которой вы сможете добавлять те приложения, которые вам необходимы. Чтобы добавить программу нажмите на кнопку настроек, которая находится в верхнем правом углу. Нажмите на зелёный + который находятся рядом. Выберите файл, который Вы будете использовать как установщик какой-либо программой, этот файл может лежать вас на флешке, диске либо на вашем компьютере, без разницы, вы его выбираете там, где он у вас лежит.

Но лучшим вариантом если вы поместите данную программку в раздел minstall/software. Выбрали файл, нажимали кнопку открыть, в следующем окне Вам нужно будет прописать: название программы, версию программы, уникальный идентификатор guid, если есть программы которые исключают установку данной программы, то их нужно добавить, если есть программы которые включают данную установку, то их тоже нужно добавить, нужно указать статус программы. Далее вы представляете галочки всех совместимых операционных систем, если подходят все операционные системы, то можно просто поставить галочку все. Также вы можете выбрать битность данной программы на какую битность её можно будет установить.

Путь приложению программа добавить сама если вы поместите программу как я говорил в начале в папку software. Чтобы Вы могли легко определить программу на глаз можете добавить иконку. Иконку Вы можете выбрать откуда угодно она сама автоматически подтянется в нужную папку. Если вы хотите запустить программу в скрытом виде, то там есть специальную галочку, если для программы нужна перезагрузка можно поставить галочку перезагрузить ОС. Ну и последнее что необходимо это указать ключи запуска если у вас репак программы либо если вы хотите указать какие-то определенные настройки для того, чтобы эти настройки включились в момент установки.
Есть стандартные ключи запуска, которые можно посмотреть в самой программе, а некоторые ключи придется поискать в Интернете или спросить на сайте у разработчика программы, разные упаковщики exe файлов имеют разные ключи запуска. Программка которая покажет возможные ключи тут.
Более подробно о том, как создать свой набор программ Вы можете посмотреть в моём видео.
Создаем сборник программ с помощью WPI
С WPI всё будет немного сложнее. Рекомендую почитать всю документацию по созданию WPI от разработчика. Там будет даже та информация, которую я, возможно, забуду упомянуть.
Для начала Вам нужно будет скачать чей-то WPI, я расскажу на примере своего WPI. Скачайте его. Чтобы можно было подключить доступ к конфигурации самого WPI, Вам необходимо распаковать файлы, которые находятся в образе, который вы скачали, на жесткий диск или флешку.
Зайдите в папку WPI и запустите файл WPI.EXE. Чтобы добавить или удалить какую-либо программу из WPI, Вам необходимо нажать на кнопку конфигурация программ. У вас откроется мастер конфигурация. В самом верху будут кнопки добавить, клонировать и удалить, с помощью этих кнопок Вы можете добавить новую программу, клонировать уже существующую и удалить ту которая вам не нужна.

Если вы скачали чью-то сборку, то у вас уже будет определенный набор утилит часть из них вы можете удалить, а потом добавить свои программы. Всё очень похоже с MinstAll.
Вам нужно будет дать название программы, короткое описание, категорию если у вас программы разбиты на различные категории, уникальный ID, есть настройки, которые позволяют установить программу по умолчанию, принудительно или активировать именно 64-битный процесс. Если для программы требуется перезагрузка, можно сделать отметку для этого.
Далее вам нужно будет перейти во вкладку команда, в данной вкладке Вам нужно будет прописать путь к вашей программе, которая будет находиться в корне вашей WPI и ключи запуска, если они есть. Есть дополнительные вкладки, которые помогут вам прописать всё необходимое для вашей программы пути и возможных различных настроек.
На вкладке зависимости Вы можете включить зависимость от какой-либо другой программы либо исключить зависимость от какой-либо другой программы, тут вы уже смотрите что у вас за программа Нужны ли ей какие-то другие дополнительные установки, например дополнительное ПО.
Во вкладке tooltips, вы можете создать описание программы, я добавить иконку программы.
После того как Вы заполните все вкладки ВВП я, я Вам нужно будет нажать кнопку сохранить чтобы всё то что вы прописали было сохранено для вашей программы. При внесение каких-либо изменений в другие программы Вы должны нажимать сохранить каждый раз. Более подробно по поводу настройки Вы можете посмотреть в моём видео выше.
Надеюсь, теперь вы знаете, как вы можете легко создать свой сборник программ, на основе minstall и WPI. Если вы знаете что-то ещё, чего я не рассказал в этом тексте и не показал видео, пишите об этом в комментариях, думаю другим будет очень интересно.

Здравствуйте. Сегодня я расскажу как можно создать единый установочный носитель с множеством разных версий Windows не прибегая к использованию стороннего ПО. Таким образом вы будете полностью понимать какие манипуляции мы выполняем.
Также я сделаю упор на то, чтобы как можно меньше энтропии привносить в этот мир изменять структуру оригинальных установочных дистрибутивов.
Кому интересно — прошу под кат.
Без хакинга эти имена не поменять. Для чего это может понадобиться? Да для того, чтобы иметь несколько дистрибутивов Windows на одной флешке! Ведь кто-то не переваривает Win8, ему Win7 ставь, а кто-то хочет систему поновее и пошустрее.
Раньше я особо не заморачивался и просто скопировал эти файлы и папки с одного установочного ISO-шника (скажем, Win 8.1 x64). Переименовал [sources] в [sources_w8x64] . Потом покопировал с остальных ISO-шников только [sources] , попутно переименовывая их. И всё. Больше никаких телодвижений кроме записи загрузочного сектора и активации раздела флешки я не делал. В результате у меня была приблизительно такая структура файлов на флешке:
Когда надо было установить какую-то из систем, я просто переименовывал соответствующие папки так, чтобы файлы требуемой Windows были в папке [sources] .
Эти обстоятельства послужили тригером к решению:
Конечно, в этом можно найти определённую логику: такой подход позволяет не распаковывать ISO-шки, а положить их в отдельную папку на флешке… Но надо поддерживать кучу других файлов…
Короче, это не наш путь.
Мы не будем играться с монтированием ISO, а просто разместим файлы для загрузки на установочном носителе. Но не просто перенесём эти файлы с установочных ISO (как было до этого), а немного переделаем их структуру так, чтобы можно было просто выбирать версию Windows для установки, не делая больше никаких рутинных действий (см. предысторию).
- один файл огромного размера
- нельзя использовать FAT32 , а следовательно и UEFI
- невозможно впоследствии использовать флешку меньшего объёма пропустив копирование ненужных дистрибутивов
![One more thing]()
Делать мы всё будем руками и, как было обещано, без стороннего ПО. А то есть куча разных прог для создания супер мега крутых мультизагрузочных дисков, но толком не ясно что они делают и как. А у нас план — без стороннего софта и с минимальным вмешательством!
Подготовка флешки
Определитесь с файловой системой
Выбор-то и не большой:
Вот и получается:
обязательно нужен UEFI — FAT32, не обязательно или не нужен вовсе — NTFS.Отформатируйте флешку в выбранную вами ФС.
Примечание: если ваша флешка уже имеет нужную ФС, то форматировать её необязательно. Но я бы всё-таки отформатировал ;)Сделайте раздел активным
Это нужно для того, чтобы компьютер мог загрузиться с него (ну, или хотя бы попытаться. ).
Тут есть различие между USB-HDD и флешками .Для USB-HDD это можно сделать так:
Откройте оснастку Управление дисками (diskmgmt.msc). Щёлкните правой кнопкой мыши по нужному разделу своего USB-HDD и выберите "Сделать раздел активным". Если этот пункт контекстного меню неактивен — значит раздел уже активен.Для флешки этот вариант не пройдёт. Тут пункт контекстного меню "Сделать раздел активным" будет всегда неактивен. Поэтому нужно использовать универсальный способ:
Откройте Командную строку (cmd.exe). Выполните такие команды:![Пример активации раздела с помощью DiskPart]()
Теперь ваша флешка является загрузочной. Но она пока пуста. Самое время наполнить её смыслом .
Наполнение дистрибутивами
Файлы диспетчера загрузки Windows
Нам нужен набор файлов менеджера загрузки. Это:
Я скопировал эти файлы из самого свежего дистрибутива — Windows 10 x64 (Threshold 2).
Дистрибутивы
Файлы дистрибутива находятся в [sources] . Значит надо создать структуру папок, содержащую [sources] из разных версий Windows под разными именами. Эту структуру можно делать как захочется. Но важно потом соблюдать соответствие путей. Я сделал так:
Теперь в каждую из этих папок надо скопировать содержимое [sources] из соответствующих ISO-шников. До сих пор на флешке было занято лишь несколько десятков МиБ . А теперь — несколько ГиБ .
Настройка
Мы хотим, чтобы можно было выбирать любую из этих систем просто из меню. Без переименовывая папок и т.п. рутины. Значит, надо добавить пункт меню для каждой из Windows.
Помните, раньше мы копировали файлы диспетчера загрузки? Теперь нужно отредактировать файлы данных конфигурации загрузки. Это:
Редактируем BCD
Сначала включим отображение меню. И уберём таймаут, чтобы оно отображалось столь угодно долго до совершения выбора пользователем (мы ведь не просто загружаемся, а систему устанавливаем! Выбор должен быть осознанным ◕‿◕).
Чтобы сделать это выполните команды:где <буква_диска> здесь и далее — ваша флешка.
Дальше будем добавлять пункты установки для каждой из систем. Сначала выполним команду
bcdedit /store <буква_диска>:\boot\bcd /enum
чтобы узнать значение device и osdevice пункта по-умолчанию. Они будут приблизительно такими:Параметр device определяет устройство, на котором лежит \windows\system32\boot\winload.exe (это значение указано в параметре path ).
Параметр osdevice определяет устройство, на котором лежит \windows (это значение указано в параметре systemroot ).В нашем случае значения device и osdevice состоят из пути к WIM-образу системы (в данном случае WinPE), который загружается в оперативную память (ramdisk). После запятой указан GUID записи, которая определяет параметры устройства, с которого будет загружаться WinPE (в нашем случае — ramdisk). На неё можно взглянуть подробнее:
Ничего особенного. Будем использовать эти же параметры устройства для других пунктов загрузки.
boot.sdi — Это по-сути образ пустого NTFS-тома. А в этот том уже монтируется образ из boot.wim .
Поскольку пункт по-умолчанию уже полностью настроен (кроме значений device и osdevice ), то мы просто будем его копировать и изменять.
Добавление пунктов
bcdedit /store <буква_диска>:\boot\bcd /set > osdevice ramdisk=[boot]\<путь к дистрибутиву>\boot.wim,>
Здесь приведено несколько примеров создания новых пунктов загрузки на основе пункта по-умолчанию.
Не копируйте тупо команды отсюда! У вас будут другие GUID-ы. Эти примеры только чтобы понять что к чему.Завершение редактирования BCD
После того, как все пункты добавлены удаляем пункт по-умолчанию:
bcdedit /store <буква_диска>:\boot\bcd /deleteРедактируем BCD для UEFI
Если вам нужна загрузка по UEFI, то вам нужно также отредактировать другое хранилище конфигурации загрузки (то, которым руководствуется BootMgFw.efi ).
Тут всё точно так же как и там, за исключением пути к файлу BCD .
Т.е. вместо
bcdedit /store <буква_диска>:\boot\bcd
следует использовать
bcdedit /store <буква_диска>:\efi\microsoft\boot\bcd .![Нельзя просто так взять]()
Примечание. Вы не можете просто так взять и скопировать \boot\bcd в \efi\microsoft\boot\bcd ! Они должны различаться как минимум параметрами path во всех пунктах, включая .
\windows\system32\boot\winload.exe vs \windows\system32\boot\winload.efi
\boot\memtest.exe vs \efi\microsoft\boot\memtest.efiUpdate
Посредством UEFI могут загружаться все 64-битные версии Windows NT 6.0+, а из 32-битных — только Windows 8+.
Кроме того, в пунктах установки ОС, предшествующих Windows 8, не должно быть параметра IsolatedContext со значением Yes. Иначе, у вас просто не запустится среда предустановки этой системы (т.е. вы не сможете установить, например, Windows 7 x64 в режиме UEFI).Windows PE
Итак, у нас при загрузке с флешки уже есть рабочее меню, где мы можем выбирать нужную версию Windows. Загрузитесь и убедитесь, что при выборе определённого пункта меню загружается соответствующая Windows PE.
Проблема
Мы ещё не всё сделали. Ведь, если попытаться установить какую-то из систем, то получим неприятный сюрприз:
![No Sources Error]()
Варианты решения
Вы уже можете установить Windows из своей флешки, вручную правильно запустив программу установки. Есть несколько вариантов.
Решение
Это всё хорошо, но мы же не хотим вручную запускать установку, правда? Хотим чтобы оно само. Значит надо сделать так, чтобы оно само запускало установку откуда надо.
Варианты автоматизации
Рассмотрим запуск Windows PE, чтобы понять, как с минимальным вмешательством заставить её выполнять то, что нам нужно.
В параметре реестра HKLM\SYSTEM\Setup\CmdLine указано первое приложение, которое выполняется после запуска WinPE. Это winpeshl.exe . Оно делает всякие полезные вещи, как то:- Включает фоновую картинку (запуск WallpaperHost.exe )
- Проверяет, есть ли рядом файл winpeshl.ini . Если есть — выполняет из него команды.
- Инициализирует PNP
- Если файла winpeshl.ini не было — пытается запустить одно из приложений (в порядке приоритета):
- X:\$Windows.
Нам нужно выполнить свой сценарий, который найдёт на флешке нужный файл и запустит его. Как видите, у нас не один вариант:
- добавить файл сценария и winpeshl.ini с командой на запуск cmd.exe для выполнения нашего сценария
- удалить/переименовать X:\setup.exe и отредактировать startnet.cmd
Я продемонстрирую вариант только с добавлением файлов (минимальное вмешательство, да).
Модифицируем boot.wim
На примере дистрибутива Windows 10 x64.
Итак, нам нужно редактировать содержимое тома X: , которое монтируется из boot.wim . Сначала узнаем индекс образа для монтирования:Нам нужен не чистый Windows PE, а установочный — Windows Setup. Т.е. индекс — 2.
Ещё нам нужно создать папку, куда будем монтировать образ. Я создал C:\mnt .Теперь, как и запланировали, копируем в C:\mnt\Windows\System32\ файлы winpeshl.ini и свой файл сценария (я назвал его runsetup.cmd ).
А за тем, чтобы файлы winpeshl.ini и runsetup.cmd были универсальны для всех дистрибутивов Windows NT 6.0+. Т.е. их не нужно отдельно модифицировать под установку Win7, Win8 и т.п. Путь к папке дистрибутива определяется автоматически.
![image]()
Также добавлен простой способ запуска Восстановления системы, т.к. из-за прямого запуска \sources\setup.exe вместо X:\setup.exe мы теряем страницу:
Разница только в том, что в нашем случае мы язык выбираем уже после запуска установки Windows или Восстановления системы. В оригинальных ISO образах X:\setup.exe сообщает языковые настройки запускаемым через него приложениям.
Внимание! В предоставленном мной runsetup.cmd путь к программе установки определяется по шаблону <буква_флешки>:\\<путь_и_префикс_к_папкам_дистрибутивов>_<версия>_<архитектура>\setup.exe
(строка %RamdiskSourceDrive%\%WinDistAfx%_%WinVerAfx%_%WinArchAfx%\setup.exe ). Т.е. в моём случае сценарий будет формировать пути (в зависимости от того, из какого дистрибутива был запущен) наподобие:- D:\WinDists\Win_7_ia32\setup.exe
- D:\WinDists\Win_10_x64\setup.exe
Если вы создавали на флешке другую структуру папок и их названий — сделайте соответствующие изменения.
Осталось отмонтировать образ с сохранением изменений:
Готово! Теперь нужно повторить эти действия для остальных boot.wim . После этого у вас на флешке будут все желаемые дистрибутивы, которые вы сможете просто выбирать из меню и продолжать установку как будто на флешке только одна версия Windows!
Чего бы улучшить?
Тут ещё несколько советов по улучшению вашей установочной флешки.
Пропуск ввода ключа продукта и выбор любой редакции Windows
Для этого нужно поместить файлик ei.cfg рядом с программой установки
Помещать нужно в папку откуда запускается setup.exe . Постольку у нас он запускается с флешки, а не с ramdisk-а ( boot.wim ), то и кладём ei.cfg в папки дистрибутивов на флешке. (+1 преимущество от запуска установки прямо с флешки, вместо запуска с ramdisk-а с параметром /installFrom ).
Запуск приложения реального режима из меню Диспетчера загрузки Windows
Таким образом можно сделать возможность циклического перехода из одного меню в другое без перезагрузки компьютера. И уже не важно какой из загрузчиков был запущен первым: BOOTMGR или GRLDR .
Прогрессбар при загрузке boot.wim на ramdisk
В новейших BootMgr сделали загрузку образа boot.wim на ramdisk без анимации. Т.е. просто выводится статический логотип Windows и всё, ждите. Можно вернуть прогрессбар, как было раньше. Он хоть будет давать информацию о степени загрузки WinPE в оперативную память.
Подробный вывод загружаемых файлов
Это в дополнение к предыдущему украшательству. Работает по Windows 7 включительно. В Windows 8+ майки это выпилили почему-то (не даёт эффекта).
Применив предыдущие два украшательства прикольнее всего грузится Windows 7. Но это всё — баловство.
Если вам часто приходится устанавливать какой-то набор программ, компонентов, кодеков или системных обновлений на несколько компьютеров, удобно использовать для этого специальный USB-носитель со всем необходимым в комплекте. Создать такой можно на базе бесплатной программы MInstAll.
![MInstAll — мастер автоматической установки приложений и настройки системы]()
![MInstAll — мастер автоматической установки приложений и настройки системы]()
MInstAll представляет собой удобный мастер автоматической или как её ежё называют тихой установки приложений и настройки системы. С помощью этой утилиты можно легко устанавливать на целевой системе нужный набор программного обеспечения, запускать из главного меню портативные программы, системные утилиты и апплеты панели управления, перезагружать и выключать компьютер.
![MInstAll — мастер автоматической установки приложений и настройки системы]()
Для каждой запускаемой программы возможно указание описания, ссылок, иконки, ключей для запуска и других параметров. Пользователи могут создавать несколько профилей с различными наборами программ, команд или обновлений на все случаи жизни, что очень удобно.
![MInstAll — мастер автоматической установки приложений и настройки системы]()
![MInstAll — мастер автоматической установки приложений и настройки системы]()
Распространяется программа на бесплатной основе, язык интерфейса — русский. На официальном сайте доступна для скачивания специальная версия MInstaAll с набором бесплатного программного обеспечения.
Читайте также: