Как заблокировать отправителя в outlook
Обновлено: 07.07.2024
Блокировка отправителя
Чтобы добавить несколько имен в список блокируемых отправителей:
На вкладке Главная в группе Удалить щелкните элемент Нежелательные и выберите пункт Параметры нежелательной почты.
На вкладке Заблокированные отправители нажмите кнопку Добавить.
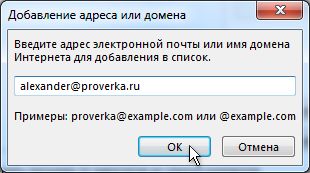
В поле Введите адрес электронной почты или имя домена Интернета для добавления в список введите имя домена или адрес. Например, можно добавить:
Чтобы изменить имя в списке, щелкните его и нажмите кнопку Изменить. Чтобы удалить имя, щелкните его и нажмите кнопку Удалить.
При использовании учетной записи Microsoft Exchange все имена и адреса электронной почты в адресной книге организации (также называемой глобальным списком адресов) автоматически считаются надежными, и их нельзя добавить в список заблокированных элементов.
Добавление имен в списки надежных отправителей и получателейЧтобы вручную добавить имена или домены в эти списки, сделайте следующее:
На вкладке Главная в группе Удалить щелкните элемент Нежелательные и выберите пункт Параметры нежелательной почты.
Выполните одно из следующих действий.
Чтобы добавить имя в список надежных отправителей, на вкладке Надежные отправители нажмите кнопку Добавить.
Чтобы добавить надежных получателей, на вкладке Надежные получатели нажмите кнопку Добавить.
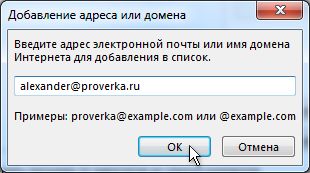
В поле Введите адрес электронной почты или имя домена Интернета для добавления в список введите имя домена или адрес. Например, можно добавить:
Чтобы включить всех адресатов из списка Контакты в число надежных отправителей, на вкладке "Надежные отправители" установите флажок Доверять письмам от адресатов из списка контактов.
Некоторые адресаты, которым отправляется почта, могут отсутствовать в списке контактов. Чтобы включить их в число надежных отправителей, установите флажок Автоматически добавлять людей, которым отправляется почта, в список надежных отправителей.
Чтобы изменить имя в любом списке, щелкните его и нажмите кнопку Изменить. Чтобы удалить имя, щелкните его и нажмите кнопку Удалить.
При использовании учетной записи Microsoft Exchange Server все имена и адреса электронной почты в адресной книге организации (также называемой глобальным списком адресов) автоматически считаются надежными.
На вкладке Главная в группе Удалить щелкните элемент Нежелательные и выберите пункт Параметры нежелательной почты.
На вкладке Международные контакты щелкните Список блокируемых доменов первого уровня.
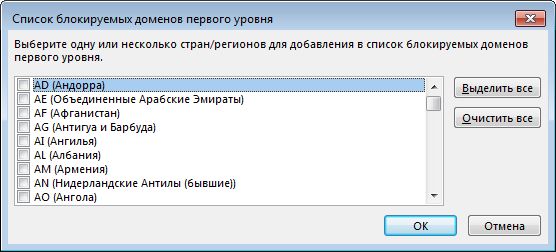
В списке установите флажок рядом с кодом страны, который требуется заблокировать, или нажмите кнопку Выбрать все.
В обоих открытых диалоговых окнах нажмите кнопку ОК.
На вкладке Главная в группе Удалить щелкните стрелку рядом с элементом Нежелательные и выберите пункт Параметры нежелательной почты.
Перейдите на вкладку Международные контакты и нажмите кнопку Список блокируемых кодировок.
В списке выберите блокируемую языковую кодировку или нажмите кнопку Выделить все.
Кодировки Юникода не включены в список блокируемых кодировки.
Важно: Office 2007 больше не поддерживается. Перейдите на Microsoft 365, чтобы работать удаленно с любого устройства и продолжать получать поддержку.
Добавление имен в список блокируемых отправителей
В меню Сервис выберите Параметры. Откроется диалоговое окно "Параметры".
На вкладке Настройки в разделе Электронная почта щелкните Нежелательная почта. Откроется диалоговое окно "Параметры нежелательной почты".
Откройте вкладку Заблокированные отправители.
В поле Введите адрес электронной почты или имя домена Интернета для добавления в список введите имя домена или адрес. Например, можно добавить:
Если у вас уже есть готовые списки имен и адресов заблокированных отправителей, можно добавить эту информацию в Outlook. Дополнительные сведения см. в статье Импорт адресов электронной почты в списки фильтра нежелательной почты.
Чтобы удалить имя из списка заблокированных отправителей, на вкладке Заблокированные отправители диалогового окна "Параметры нежелательной почты" щелкните имя и нажмите кнопку Удалить.
Чтобы изменить имя из списке заблокированных отправителей, на вкладке Заблокированные отправители щелкните имя и нажмите кнопку Изменить.
В меню Сервис выберите Параметры. Откроется диалоговое окно "Параметры".
На вкладке Настройки в разделе Электронная почта щелкните Нежелательная почта. Откроется диалоговое окно Параметры нежелательной почты.
Откройте вкладку Надежные отправители.
В поле Введите адрес электронной почты или имя домена Интернета для добавления в список введите имя домена или адрес. Например, можно добавить:
Чтобы включить всех адресатов из списка Контакты в число надежных отправителей, на вкладке "Надежные отправители" установите флажок Доверять письмам от адресатов из списка контактов.
Некоторые адресаты, с которыми вы переписываетесь, могут отсутствовать в списке контактов. Чтобы включить их в число надежных отправителей, установите флажок Автоматически добавлять людей, которым отправляется почта, в список надежных отправителей. Дополнительные сведения см. в статье Добавление адресатов электронной почты в список надежных отправителей.
Если у вас уже есть готовые списки имен и адресов надежных отправителей, можно добавить эту информацию в Outlook. Дополнительные сведения см. в статье Импорт адресов электронной почты в списки фильтра нежелательной почты.
Чтобы удалить имя из списка надежных отправителей, на вкладке Надежные отправители диалогового окна "Параметры нежелательной почты" щелкните имя и нажмите кнопку Удалить.
Чтобы изменить имя из списке надежных отправителей, на вкладке Надежные отправители щелкните имя и нажмите кнопку Изменить.
При использовании учетной записи Microsoft Exchange все имена и адреса электронной почты в адресной книге организации (глобальном списке адресов) автоматически считаются надежными. (Microsoft Exchange чаще всего используются в компаниях и редко применяется для домашних или личных учетных записей.)
В меню Сервис выберите Параметры. Откроется диалоговое окно "Параметры".
На вкладке Настройки в разделе Электронная почта щелкните Нежелательная почта. Откроется диалоговое окно "Параметры нежелательной почты".
Откройте вкладку Надежные получатели.
В поле Введите адрес электронной почты или имя домена Интернета для добавления в список введите имя домена или адрес. Например, можно добавить:
Чтобы удалить имя из списка надежных получателей, на вкладке Надежные получатели диалогового окна "Параметры нежелательной почты" щелкните имя и нажмите кнопку Удалить.
Чтобы изменить имя из списке надежных получателей, на вкладке Надежные получатели щелкните имя и нажмите кнопку Изменить.
При использовании учетной записи Microsoft Exchange (такие учетные записи редко используются для личных или домашних адресов) все имена и адреса электронной почты в адресной книге организации (глобальном списке адресов) автоматически считаются надежными.
В меню Сервис выберите Параметры. Откроется диалоговое окно "Параметры".
На вкладке Настройки в разделе Электронная почта щелкните Нежелательная почта. Откроется диалоговое окно "Параметры нежелательной почты".
На вкладке Международные контакты щелкните Список блокируемых доменов первого уровня.
В списке установите флажок рядом с кодом страны, который требуется заблокировать, или нажмите кнопку Выбрать все.
Два раза нажмите кнопку ОК.
В меню Сервис выберите Параметры. Откроется диалоговое окно "Параметры".
На вкладке Настройки в разделе Электронная почта щелкните Нежелательная почта. Откроется диалоговое окно "Параметры нежелательной почты".
Перейдите на вкладку Международные контакты и нажмите кнопку Список блокируемых кодировок.
В списке выберите блокируемую языковую кодировку или нажмите кнопку Выделить все.
Два раза нажмите кнопку ОК.
Кодировки Юникода не включены в список блокируемых кодировок. (Юникод — это стандартный каталог цифровых кодов, представляющих знаки [буквы и символы] алфавитов 24 наиболее распространенных языков.)
Примечание: В списках заблокированных и надежных отправителей может быть до 1024 адресов или доменов. Если этого мало, попробуйте блокировать домены вместо отдельных адресов.
Примечание: Если инструкции не соответствуют тем, что вы видите, возможно, вы используете старую версию Outlook в Интернете. См. инструкции для классической версии Outlook в Интернете.

Выберите Параметры > Просмотрите все параметры Outlook.
Выберите Почта > Нежелательная почта.

Нажмите Сохранить.
Если вы хотите удалить пользователя из списка заблокированных отправителей, следуйте приведенным ниже инструкциям.

Выберите Параметры > Просмотрите все параметры Outlook.
Выберите Почта > Нежелательная почта.

Выберите адрес или домен, который вы хотите разблокировать, и нажмите .

Выберите Параметры > Просмотрите все параметры Outlook.
Выберите Почта > Нежелательная почта.
В разделе Надежные отправители введите адрес электронной почты или домен, который вы хотите добавить, и нажмите Добавить.

Чтобы изменить адрес электронной почты или домен в списках заблокированных и надежных отправителей или удалить их от туда, выберите их в списке, а затем нажмите или .
Чтобы очистить папку нежелательной почты, выберите Нежелательная почта в области слева. В верхней части экрана выберите команду Удалить все.
Инструкции для классической версии Outlook в Интернете
В нижней части области щелкните почта.
В левой области выберите почта > учетные записи > заблокировать или разрешить.

В разделе Заблокированные отправителивведите адрес электронной почты или домен, который вы хотите заблокировать, и выберите .

Если вы хотите удалить пользователя из списка заблокированных отправителей, следуйте приведенным ниже инструкциям.
В нижней части области щелкните почта.
В левой области выберите почта > учетные записи > заблокировать или разрешить.

В разделе Заблокированные отправителивыберите адрес или домен, который вы хотите разблокировать, и нажмите кнопку .
В нижней части области щелкните почта.
В левой области выберите почта > учетные записи > заблокировать или разрешить.

В разделе Надежные отправители и получателивведите адрес электронной почты или домен, который вы хотите добавить, и выберите .

Чтобы изменить или удалить адреса электронной почты или домены из списка блокируемых отправителей или надежных отправителей, выберите элемент в списке, а затем щелкните или .
Чтобы очистить папку "Нежелательная почта", в области навигации нажмите кнопку почта > очистить почтовый ящик , а затем выберите один из вариантов рядом с нежелательной почтой.
Статьи по теме
Примечание: Эта страница переведена автоматически, поэтому ее текст может содержать неточности и грамматические ошибки. Для нас важно, чтобы эта статья была вам полезна. Была ли информация полезной? Для удобства также приводим ссылку на оригинал (на английском языке).
Иногда в Outlook вы можете получать нежелательные электронные письма от незнакомых людей, которые вас раздражают. В этой статье я расскажу о методе блокировки или предотвращения получения писем от определенных отправителей в Outlook.
Блокировать отправителей с помощью Kutools for Outlook
Блокировать отправителей щелчком правой кнопкой мыши

В Outlook вы можете щелкнуть правой кнопкой мыши электронное письмо в списке рассылки, отправителя которого вы хотите заблокировать, а затем щелкнуть Утиль > Блок отправителя. Теперь отправитель выбранного письма заблокирован.
Примечание:
1. Этот метод не поддерживает множественный выбор.
2. Блокировка отправителей действует только в текущей учетной записи электронной почты.
Блокировать или разблокировать отправителей с помощью функции нежелательной почты
Если вы хотите заблокировать сразу несколько отправителей, вы можете использовать функцию нежелательной почты в Outlook.
Блочные отправители

1. Включите учетную запись электронной почты, которую вы хотите заблокировать для определенных отправителей, нажмите Главная > Утиль > Параметры нежелательной почты.

2. в Параметры нежелательной почты диалога под Заблокированные отправители вкладку нажмите Добавить кнопку.

3. Затем в Добавить адрес или домен В диалоговом окне введите адрес отправителя, который вы хотите заблокировать, в текстовое поле.

4. Нажмите OK, затем повторите шаги 2 и 3 выше, чтобы добавить адреса других отправителей в список.
5. После добавления всех адресов отправителей, которые вы хотите заблокировать, нажмите OK в конце.
Разблокировать отправителей

1. если вы хотите кого-то разблокировать, перейдите в Параметры нежелательной почты диалога под Сохранить отправителей вкладку нажмите Добавить кнопку, чтобы добавить адрес отправителя, который хотите разблокировать, в Добавить адрес или домен Диалог.
2. Повторите описанный выше шаг, чтобы добавить в список все разблокированные адреса отправителей.
Блокировать отправителей с помощью Kutools for Outlook
Если у вас есть Kutools для Outlook - надстройка с несколькими полезными утилитами, вы можете блокировать или разблокировать отправителей в одной учетной записи или во всех учетных записях в Outlook.
Бесплатная установка Kutools for Outlook, а затем выполните следующие действия:
Блокировать или разблокировать отправителей во всех аккаунтах

Выберите электронные письма, отправители которых вы хотите заблокировать или разблокировать из списка рассылки, нажмите Kutools > Утиль > Блокирующие отправители or Никогда не блокируйте отправителей как вам нужно.
Появится диалоговое окно, напоминающее вам, что адреса электронной почты были успешно заблокированы или разблокированы.
| Блокирующие отправители | Никогда не блокируйте отправителей |
 |  |

Затем нажмите Kutools > Утиль > Включить фильтр нежелательной почты включить барахло.
Блокируйте электронные письма от адреса электронной почты отправителя с помощью функции блокировки отправителя
Вы можете легко заблокировать электронные письма по адресу электронной почты определенного отправителя с помощью Блок отправителя функция в Outlook.

1. Выберите адрес электронной почты, адрес отправителя которого вы будете блокировать, и нажмите Главная > Утиль > Блок отправителя. Смотрите скриншот:

2. Появится диалоговое окно, как показано на следующем снимке экрана. Пожалуйста, нажмите на OK кнопку, чтобы продолжить.
Блокируйте электронные письма с нескольких адресов электронной почты с помощью Kutools for Outlook
Если вы хотите заблокировать электронные письма с нескольких адресов одновременно, вы можете попробовать Kutools for Outlook's Блокирующие отправители функция, чтобы сделать это легко.
Kutools для Outlook: Добавьте более 100 удобных инструментов для Outlook, которые можно попробовать бесплатно без ограничений в течение 60 дней. Читать далее Бесплатная пробная версия

1. Выберите несколько писем, адреса отправителей которых вы будете блокировать, и нажмите Kutools > Утиль > Блокирующие отправители. Смотрите скриншот:
Внимание: Держа Ctrl клавишу, вы можете выбрать несколько несмежных писем, щелкая их по одному; держа Shift клавишу, вы можете выбрать несколько соседних писем, щелкнув первый и последний.

2. Появится диалоговое окно «Блокировать отправителей», как показано на скриншоте ниже. Пожалуйста, нажмите на OK чтобы закрыть его.

3. Включите правила нежелательной почты Kutools, нажав Kutools > Утиль > Включить фильтр нежелательной почты. Если включено, перед Включить фильтр нежелательной почты вариант в Утиль раскрывающийся список. Смотрите скриншот:
Читайте также:

