Как заблокировать поисковые запросы в браузере
Обновлено: 06.07.2024
Информация в Интернете может не только быть полезной и интересной, но и нежелательной и опасной.
Особенно, для детей и подростков, которые могут случайно зайти на сайты, совершенно не предназначенные для их возраста и восприятия – например, порно или мошеннические ресурсы.
Для пользователей, предпочитающих всем остальным браузерам Яндекс, рекомендуется использовать несколько способов блокирования доступа к нежелательным сайтам – от порно до игровых. Основными среди них являются:
- использование плагинов (расширений);
- внесение изменений в файл hosts;
- запрет на доступ с помощью настроек DNS.
Использование плагинов
Браузер Яндекс отличается отсутствием возможности блокировки доступа к информации с помощью собственных настроек. Однако он позволяет встраивать специальные расширения, запрещающие смотреть порно детям и играть на работе сотрудникам. Самый популярный для этого плагин – Block Site, найти который можно в меню управления расширениями.

Сразу же после установки расширение запрашивает разрешение на контроль посещения определённых ресурсов. Согласившись с запросом, следует перезапустить браузер и выполнить следующие действия:
- Зайти на страницу, которую необходимо заблокировать;
- Вызвать контекстное меню и выбрать пункт Block Site;
- Скопировать в поле для ввода адрес сайта;
- При необходимости, указать в графе Default Redirect Page адрес, по которому будет совершаться переход при попытке доступа к запрещённому ресурсу, и добавить пароль в поле Set the Password. После этого некоторые пользователи (родители или руководители) всё же смогут просматривать страницу;
- Допускается блокировать сайт временно (вводя часы запрета) и даже по определённым словам (например, «порно» или «игры»).
Ещё одно популярное расширение с аналогичным действием – Adult Blocker. Оно отличается простотой использования и доступностью. После установки плагина на панели Яндекс появляется иконка, позволяющая заблокировать доступ к порно, соцсетям и другим нежелательным ресурсам.

После введения пароля расширение будет защищено от изменения настроек другими пользователями. Блокировка сайта производится с помощью пункта «Добавить в чёрный список» из контекстного меню плагина. Теперь на страница не получится зайти, пока не удалить её адрес из списка.
Ещё одна возможность блокировки запретит пользоваться определёнными ресурсами для всех браузеров – и Yandex, и Chrome, и любого другого. Это сделает ограничение более эффективным, так как пользователь при желании может просто скачать другую программу для входа в сеть и зайти на запрещённый сайт через неё. Включить запрет можно, выполнив следующие действия:

- Запустить его от имени администратора;
- Ввести в открывшемся окне команду notepad C:\Windows\System32\drivers\etc\hosts;
- В открывшемся файле hosts внести соответствующие изменения.

Для добавления сайта в список ресурсов, которые необходимо заблокировать, его адрес пишут в самом конце текста, добавляя перед этим 127.0.0.1. После сохранения изменений файла попытки зайти на запрещённые ресурсы будут блокироваться. А вместо выбранного сайта откроется страница Localhost.

Сервис DNS
Ещё одну возможность заблокировать любой сайт предоставляет бесплатный сервис Яндекс DNS, способный фильтровать нежелательные страницы с играми, соцсетями или порно, а также обезопасить других пользователей от мошеннических ресурсов. Для его работы используется технология Sophos и антивирус от производителей браузера. А принцип действия заключается в перключении режимов работы:
- Базовый – режим без блокировки с максимальной скоростью входа в сеть;
- Безопасный – с невозможностью зайти на потенциально опасные ресурсы;
- Семейный – автоматическая блокировка небезопасных сайтов и контента для взрослых (в частности, порно).
Каждый режим имеет свой IP-адрес и альтернативный вариант. Для базового их значения – 77.88.8.8 и 77.88.8.1. Для безопасного – 77.88.8.88 и 77.88.8.2. Включить семейный режим можно, выбрав в качестве предпочитаемого и альтернативного IP-адреса значения 77.88.8.7 и 77.88.8.3.
Для использования DNS на роутере требуется:
- Войти в настройки устройства;
- Перейти на вкладку с сетевыми настройками;
- Найти пункт Use These DNS Servers;
- Ввести адреса для выбранного режима.

Настроить режимы сервиса на одном компьютере немного сложнее. Однако это позволит установить запрет входа на запрещённые сайты только на определённом устройстве, а не для всех пользователей, подключающихся к сети через тот же роутер. Для изменения настроек требуется:
- Открыть центр управления сетями (в нижней правой части экрана);
- Выбрать пункт «Изменение параметров адаптера»;
- Перейти к свойствам адаптера (беспроводного или Ethernet);
- Найти пункт IP версии 4 (TCP/IPv4)» и перейти к его свойствам;
- Выбрать вкладку «Общие» и в соответствующих полях ввести адреса предпочитаемого и альтернативного DNS-сервера для выбранного режима.

В браузере Google Chrome имеется функция родительского контроля, которая осуществляется через управление контролируемым профилем. При использовании такого родительского контроля в браузере, вы сможете регулировать поведение вашего ребенка в интернете.
Вы можете запретить доступ ко всем сайтам, кроме сайтов, включенных в так называемый «белый список», или заблокировать доступ только к некоторым сайтам, составив список нежелательных к посещению ресурсов в интернете. Так вы будете осуществлять родительский контроль в интернете.
Хотя функция родительского контроля подразумевает ее использование для контроля родителями своих детей, использовать контролируемый профиль можно и в других целях, например, запрещая своим сотрудникам доступ к определенным сайтам на рабочем месте.
В данной статье будет рассмотрена функция родительского контроля в браузере, такая функция имеется также во многих программах, например, в программе . Дополнительно к родительскому контролю, при использовании этой программы, вы забудете о надоедливой рекламе на страницах сайтов в интернете.
Для реализации родительского контроля понадобится создать в браузере Google Chrome, а затем созданный профиль необходимо будет сделать контролируемым.
Создание контролируемого профиля
Для этого, сначала необходимо будет войти в аккаунт Google. Затем нужно будет войти в настройки браузера, нажав для этого на кнопку «Настройка и управление Google Chrome», а в контекстном меню выбрать пункт «Настройки».
После этого будет открыто окно «Настройки». В этом окне, в разделе «Пользователи» нужно будет добавить нового пользователя, нажав для этого на кнопку «Добавить нового пользователя».
По умолчанию активирован пункт «Создать ярлык для этого профиля на рабочем столе». После создания нового профиля, с этого ярлыка можно будет запускать контролируемый профиль браузера Гугл Хром.
Далее откроется окно, в котором вас извещают, что был создан новый контролируемый профиль. На ваш электронный почтовый ящик придет уведомление о создании профиля, и о порядке его использования. Нажмите в этом окне на кнопку «Готово».

Теперь можно будет запустить браузер с контролируемым профилем с ярлыка на Рабочем столе. В левом верхнем углу будет размещено уведомление о том, что этот профиль контролируется.
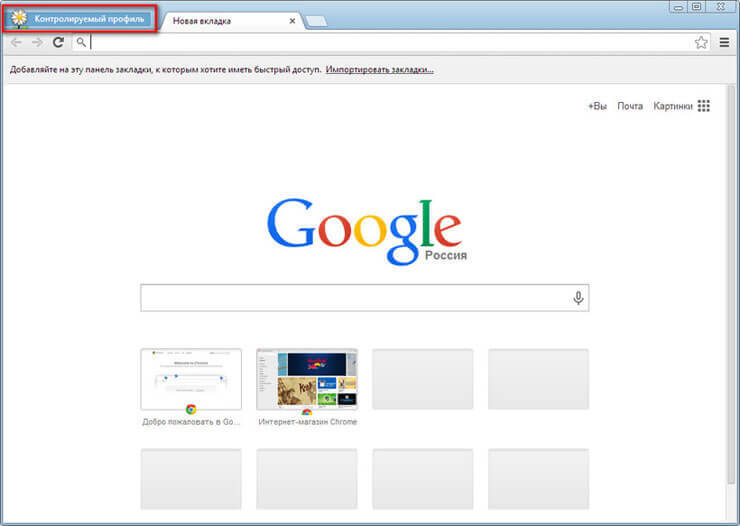
Для контролируемого профиля, находящегося под родительским контролем Хрома, по умолчанию включена функция «Безопасный поиск». При вводе определенных запросов в браузере Google Chrome, не будут показываться результаты поисковой выдачи.
Например, после ввода популярного запроса «порно», браузер ничего не показал в результатах выдачи поисковой системы. На этой странице написано, что слово «порно» было проигнорировано, так как был включен «Безопасный поиск Google».

Настройки родительского контроля
Для того, чтобы войти в настройки созданного контролируемого профиля, потребуется войти в браузер Google Chrome с аккаунта пользователя, который создал этот контролируемый профиль. Далее необходимо будет войти в настройки браузера, а на странице «Настройки», в разделе «Пользователи» нажать на ссылку «Панель управления профилями». После авторизации откроется страница, на которой можно будет настроить права доступа к сайтам в интернете.
В разделе «Запросы» вы можете одобрять или отклонять права доступа к конкретным сайтам. Пользователь с контролируемого профиля может запросить доступ к конкретному сайту. Вы можете разрешить доступ к заблокированному сайту, подтвердив его запрос, или, наоборот отклонить запрос пользователя.
Раздел «Статистика» содержит данные о просмотре веб-страниц. Здесь вы увидите, какие сайты посещались ребенком, сколько раз посещались эти сайты, а также в какое время были эти посещения.
Для дальнейшей настройки родительского контроля, нужно будет нажать на кнопку «Настройки».

В открывшемся окне «Настройка доступа» в разделе «Разрешить» необходимо будет выбрать порядок доступа к сайтам. Здесь можно выбрать два способа блокировки сайтов.
- «Любые сайты» - будут доступны все сайты, кроме заблокированных сайтов.
- «Только разрешенные сайты» - доступны будут только те сайты, которые были внесены в «белый список».

При выборе настройки - «Любые сайты», необходимо будет добавить нежелательные сайты в список заблокированных сайтов. После добавления сайта в список заблокированных, в разделе «Действие» необходимо будет выбрать один из пунктов:
- «Заблокировать домен и субдомены».
- «Разрешить некоторые субдомены».
- «Заблокировать только этот домен».
Выбирая эти пункты, вы можете настроить правила доступа к конкретному домену и его поддоменнам, выбрав для этого необходимый вариант.
При осуществлении родительского контроля в браузере, вы можете изменять список заблокированных или разрешенных сайтов, удаляя из списка, или добавляя в список новые сайты.

Второй вариант - только «Разрешенные сайты», является более строгим вариантом родительского контроля в браузере Гугл Хром. Для ребенка или другого контролируемого пользователя, доступны будут только разрешенные для посещения сайты. Список таких сайтов может быть расширен, после запроса для разрешения.
На этом изображении, можно увидеть, что для входа на веб-страницу требуется разрешение, в данном случае мое, как лица, которое осуществляет родительский контроль в браузере. Для разрешения на посещения данной веб-страницы нужно будет нажать на кнопку «Запросить посещение».

На странице «Настройки доступа» в разделе «Разрешить» следует выбрать «Только разрешенные сайты», а в раздел «Разрешенные сайты» добавить адреса разрешенных сайтов. Выбирая для каждого в разделе «Действия» определенные правила доступа.
- «Разрешить домен и субдомены».
- «Заблокировать некоторые субдомены».
- «Разрешить только указанный адрес».

Использование родительского контроля в Google Chrome

На странице контролируемого профиля, в разделе «Запросы» вы увидите запрос с названием сайта, в данном случае, это сайт ВКонтакте.

Вы можете разрешить или отклонить этот запрос, нажав для этого на кнопки «Разрешить» или «Отклонить».

Из раздела «Статистика» вы также можете регулировать права доступа к сайтам. В зависимости от выбранных прав доступа: «любые сайты» или «только разрешенные сайты», вы можете разрешить или заблокировать конкретный сайт. Для этого, сначала потребуется выделить название домена, а затем нажать на соответствующую кнопку.
Давно зревшие у рассуждения, а сейчас ещё и подтолкнутые ситуацией, извиняюсь за неприличное слово, со «школьным порталом».
Вопрос в том как правильно обеспечить контентную фильтрацию, при этом обеспечив достаточный объём информации.
1. Белые списки
В первую очередь эта технология применима как раз если говорить о тематических поисковиках. Составляется список «белых» модерируемых ресурсов которые категоризируются при необходимости и активно пополняются. Соответственно любой поисковый запрос охватывает только те ресурсы которые в этом списке перечислены, но не более. Суть в том что борьба за чистоту результатов, переносится на уровень предварительной разрешительной фильтрации источников этих результатов.
Технологии и продукты создания поиска по белым спискам:
Для того же «школьного поиска» могла бы использоваться любая из этих технологий с равным успехом и относительно небольшими затратами.
2. Блокировка поиска по ключевым словам/фразам.
Составляется список ключевых слов наиболее часто используемых для получения взрослого и неприличного контента. При обнаружении что пользователь использует данное ключевое слово или фразу, результаты поиска не выводятся и либо выдаётся пустая страница результатов, либо предупреждение от фильтра. Здесь есть свои забавности так как русский язык весьма двусмысленнен и одни и те же слова в разных контекстах могут быть как матерными так и вполне приличными.
Так «член» — это скорее неприличное слово и, возможно, блокировать его надо, но в контексте «член-корреспондент академии РАН» вполне приличное. Итого необходимо не просто составить список «плохих слов», а работа фильтра должна быть по аналогии с работой правильного файервола. А то есть, ключевое слово должно быть, на самом деле, правилом имеющим вес и категорию (запретить, разрешить) и приоритет. Альтернатива — это привязывать «корректные словосочетания» к слову/фразе с неприличным содержанием и делать проверку по белому списку таких словосочетаний для найденных слов. В любом случае это только эскизное описание алгоритма, его можно описать и куда точнее.
Проблема блокировки поиска по ключевым словам в том что многие сайты со взрослым содержимым могут под них не попадать, а «неприличное содержание» и просто порнография могут выпадать на невинные запросы вроде «славная киска » или «тёлочка «. Фактически блокировка по ключевым словам помогает лишь в случаях целенаправленного поиска неприличностей, но не спасает от приличных запросов с «неожиданным результатом». Плюсы блокировки по ключевым словам — в относительной простоте реализации.
Ещё одна из проблем блокировки по ключевым словам в том что их тысячи и даже простые эксперименты вроде тех что я привёл выше, позволяют их обойти. Не говоря уже о том что многие используют слэнг в итоге поддержание активного блокировочного списка требует, либо операторов, либо «социализации» с привлечением активных посетителей к подбору подобных слов.
3. Блокировка индексирования по ключевым на странице
Более сложная логика требующая поддержки на уровне индексатора поисковика. При индексировании страницы он должен проверить есть ли на ней ключевые слова из блокируемого списка и, по их наличию, либо не индексировать страницу, либо метить её как «содержание для взрослых» и показывать лишь при снятии ограничительных фильтров.
Подобный механизм фильтрации используется в Google и Yahoo где можно использовать Safe Search, но, к примеру, не используется в Яндексе.
4. Блокировка по пользовательским меткам
5. Ноу-хау распознавания изображений
Ещё в 2001 году были публикации о алгоритмах распознавания кожи процента открытой кожи на изображениях и мало что изменилось с того времени. Автоматика без исскуственного интеллекта здесь будет невозможна, но то что такие алгоритмы некоторыми поисковиками всё же используются — это факт.
6. Ручная чистка индексов и ключевых фраз
Говорят что высокая релевантность Google определяется не только алгоритмами, но и наличием множества операторов которые постоянно вычищают из индексов спам. Проблема здесь в стоимости таких работ и в её объёмах учитывая миллиарды индексируемых документов.
Как резюме. Я считаю что стоит разнести два понятия «защищённый поиск» и «фильтруемый поиск».
Защищённый поиск — это блокировка взрослого контента на 99%
Фильтруемый поиск — частичная и негарантированная блокировка контента.
Так вот построенить защищённый поиск можно только при работе по белому списку и никак иначе. Все остальные алгоритмы блокировки могут лишь улучшить качество текущей поисковой выдачи.
Кроме того фильтрацию контента можно улучшить следующим образом:
1. Социализировать подборки ключевых слов для внесения в блок-лист. Можно хоть в виде отдельной соц. сети, можно прямо в интерфейсе поисковика. Плюсы есть у обоих подходов. В случае соц. сети возможно создание общего списка блокированных слов, а различные поисковики могут пополнять свои внутренние блок-листы из него, а также проще модерация и голосования. В случае же интерфейса поисковика — внести блокированное слово может каждый его пользователь, но модерацию придётся проводить уже оператором поисковика.
2. Введя возможности установки пользовательских меток в сопряжённом с поиском сервисами.
Чтобы найти нужную информацию, просто введите запрос в поисковой строке. Если вы хотите сделать поиск точнее, используйте фильтры расширенного поиска (значок справа от поисковой строки) или язык запросов непосредственно при наборе запроса.
Если вы вошли в свой аккаунт на Яндексе, то настройки привязываются к вашей учетной записи. Также информация о настройках сохраняется на вашем компьютере (в файле ) и действует, пока вы не измените ее. Еще настройки привязываются к конкретному браузеру — если сменить браузер, поиск Яндекса придется настраивать заново. Также настройки придется обновить, если вы удалите все cookie (например, при переустановке браузера или операционной системы). Если с компьютером работают несколько пользователей или на нем установлено несколько браузеров, то для каждого пользователя и браузера настройку можно сделать отдельно.Чтобы перейти к настройкам, прокрутите страницу с результатами поиска вниз и нажмите Настройки .
Настроить поисковые подсказки
Чтобы подсказывать вам любимые сайты и показывать в результатах поиска персональные ответы, Яндекс использует вашу историю поиска и переходов на сайты из поисковой выдачи. Настройте нужные опции:
Показывать историю поисков — как только вы начнете вводить текст, Яндекс даст подсказки, а в результатах поиска будут персональные ответы, основанные на истории предыдущих запросов. Чтобы отключить эту опцию, авторизуйтесь на Яндексе. Показывать сайты, на которые вы часто заходите — как только вы нажмете пустую поисковую строку, появятся подсказки ваших любимых сайтов. Показывать время посещения сайтов — в результатах поиска отображается время посещения сайтов, на которых вы ранее находили ответы на свои запросы. Показывать метки персонализации веб-ресурсов — персональные ответы в результатах поиска будут отмечены специальным значком.Исключить из выдачи страницы «для взрослых»
Из результатов поиска можно исключить документы, содержащие ненормативную лексику и контент «для взрослых» . Для этого внизу страницы в блоке Фильтрация поиска выберите нужный режим:
Семейный поиск — из результатов поиска полностью исключается контент «для взрослых» (даже если запрос явно направлен на поиск таких ресурсов), а также сайты, содержащие нецензурную лексику ; Умеренный фильтр — из результатов поиска исключаются сайты «для взрослых» , если запрос явно не направлен на поиск таких ресурсов (режим включен по умолчанию) ; Без ограничений — в результатах поиска присутствуют все найденные по запросу документы, включая интернет-ресурсы «для взрослых» .Еще безопасный поиск можно настроить с помощью следующих ресурсов:
Файл hosts . В файле нужно прописать IP-адрес Яндекса с предустановленным семейным поиском.Как Яндекс располагает результаты поиска
Яндекс анализирует, насколько найденный документ соответствует запросу пользователя. Чем полезнее ответ, тем выше он располагается на странице поисковой выдачи.
Результаты ранжируются автоматически. При этом учитывается удобство навигации по сайту, его структура, качество текстов, загроможденность рекламой и другие свойства сайта.
Подробнее см. в разделе Принципы ранжирования поиска Яндекса. Информация для вебмастеров о размещении сайтов в результатах поиска представлена в разделах Индексирование сайта и Ранжирование сайта Справки Вебмастера.
Читайте также:

