Как загрузить иерархический справочник в 1с из excel
Обновлено: 07.07.2024
В этой статье я расскажу как с помощью универсальной обработки “Загрузка данных из табличного документа” с диска ИТС загрузить данные в справочник номенклатура в конфигурацию Управление торговлей 10.3. Загрузка производится из файлов с расширением xls (формат excel 97-2003) в несколько этапов.
Если ваша конфигурация основана на управляемых формах 1С 8.3 или 8.2, рекомендуем к просмотру данное видео:
Мы для примера загрузим небольшой прайс в котором содержится следующая информация: наименование, артикул, единица измерения, два типа цен, штрих-код.
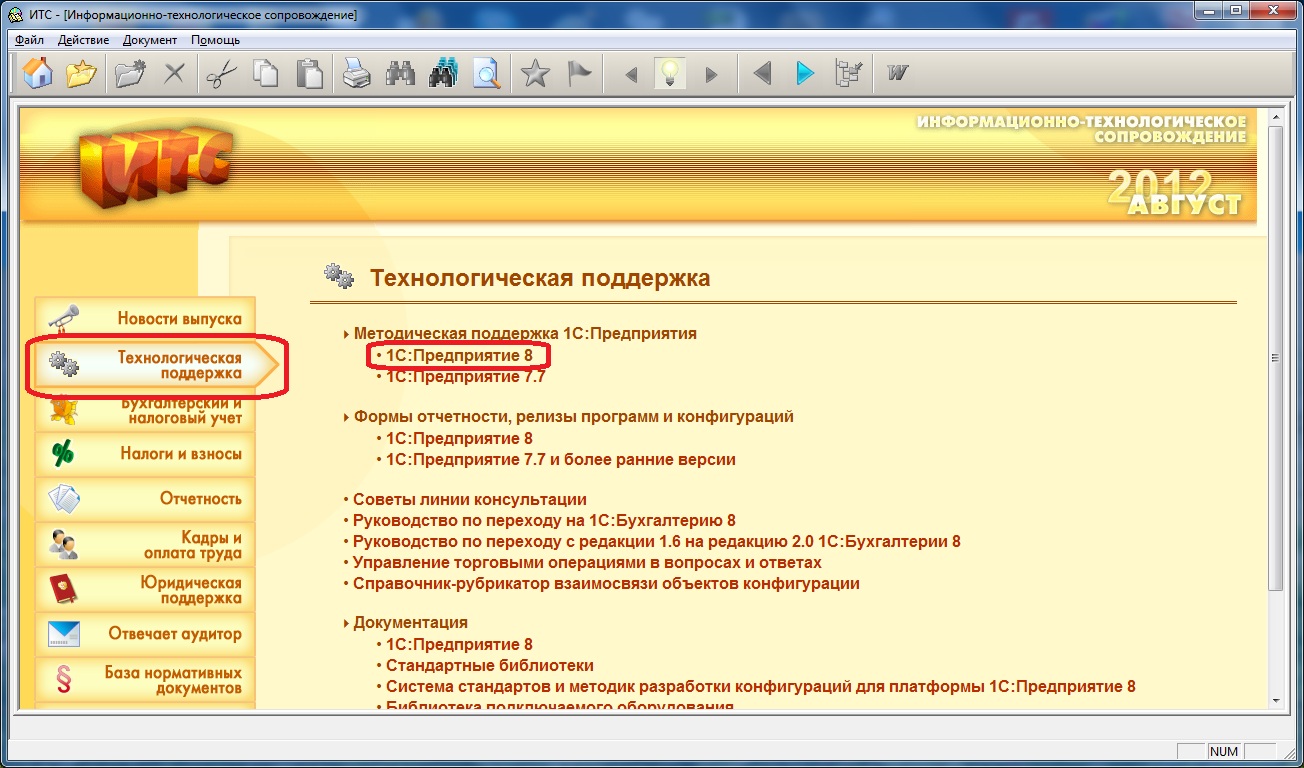
Далее Универсальные отчеты и обработки => Загрузка данных из табличного документа => Описание и установка внешней обработки “Загрузка данных из табличного документа”:
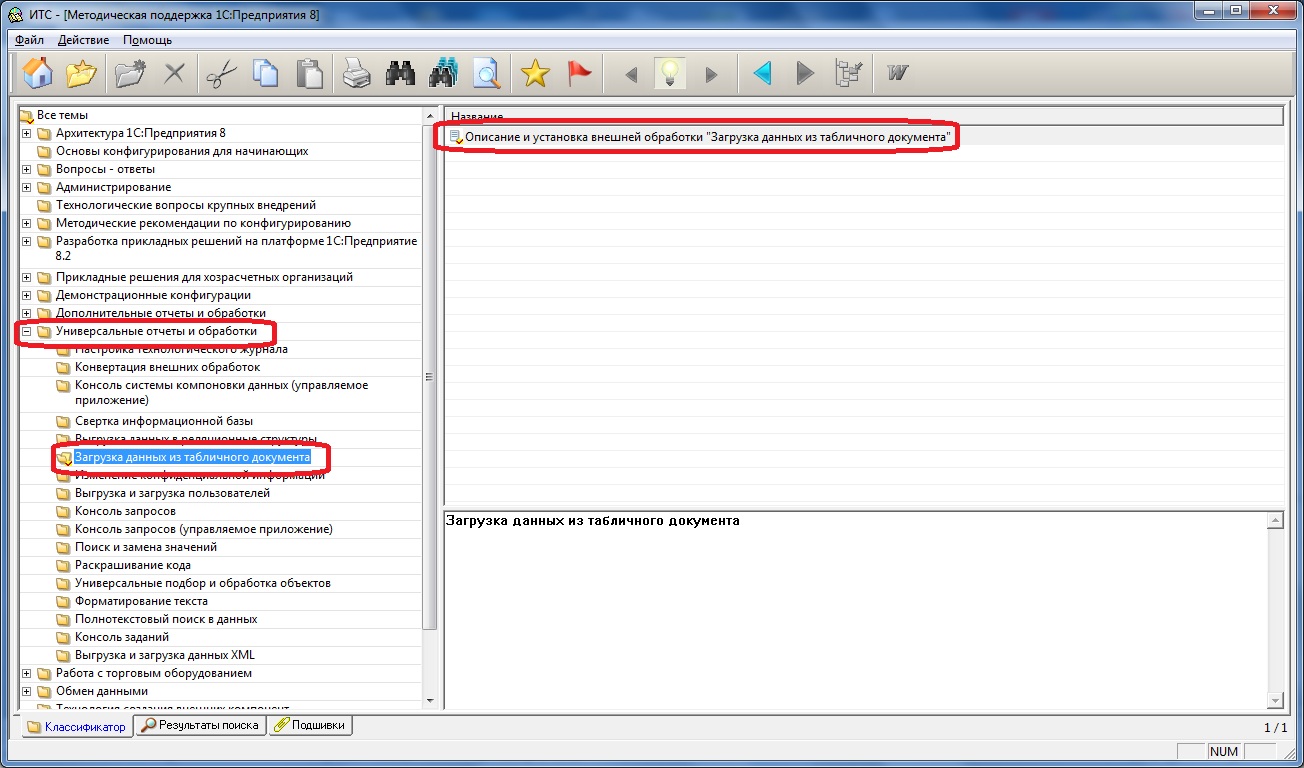
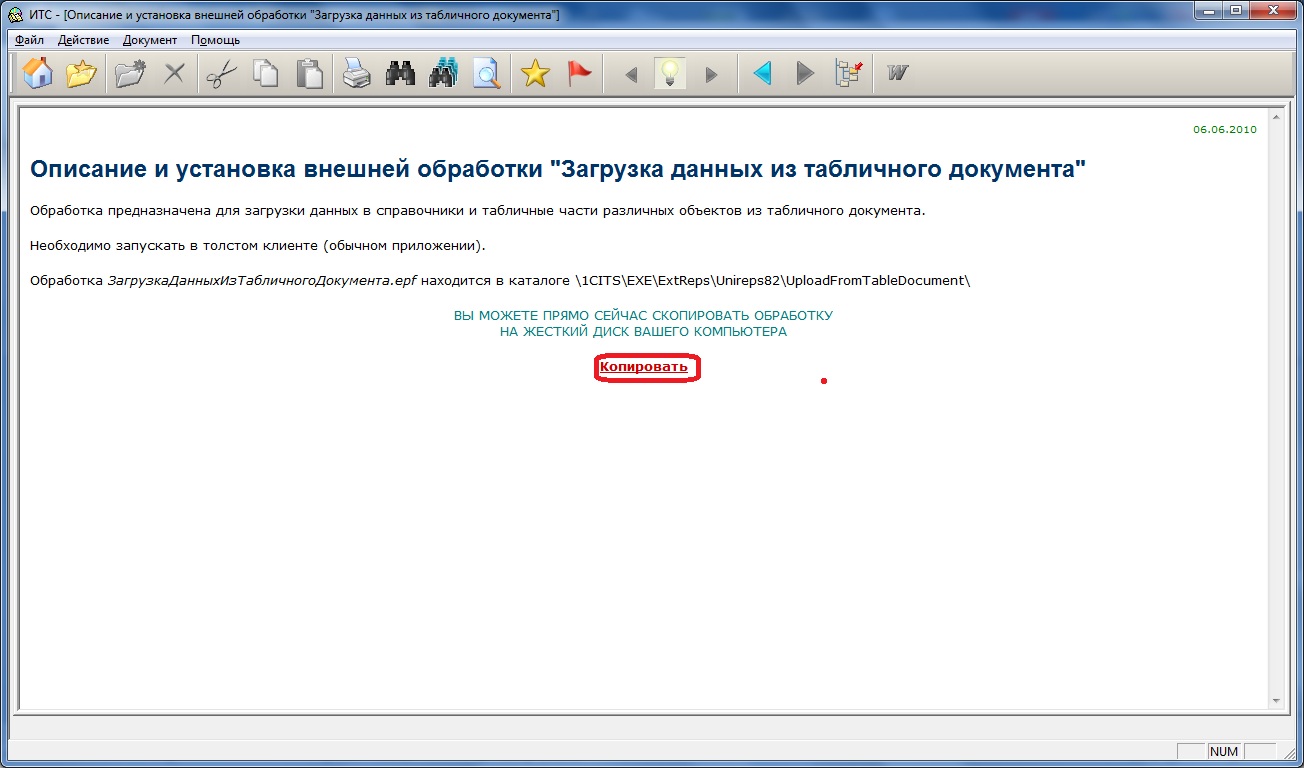
Выбираем путь для копирования кнопкой искать(в моем случае я копирую на рабочий стол) и нажимаем Копировать:

Получите понятные самоучители по 1С бесплатно:
Ждем окончания копирования и нажимаем ОК:

Закрываем ИТС,больше нам диск не понадобится.
Подробнее о том как добавить внешнюю обработку, отчет или печатную форму написано здесь.
2.Запустим конфигурацию 1С Управление торговлей 10.3 в режиме Предприятие. Для начала добавим нашу обработку в состав внешних обработок базы для удобства использования и чтобы в следующий раз не искать ее на диске ИТС. Заходим Сервис => Внешние печатные формы и обработки => Внешние обработки:
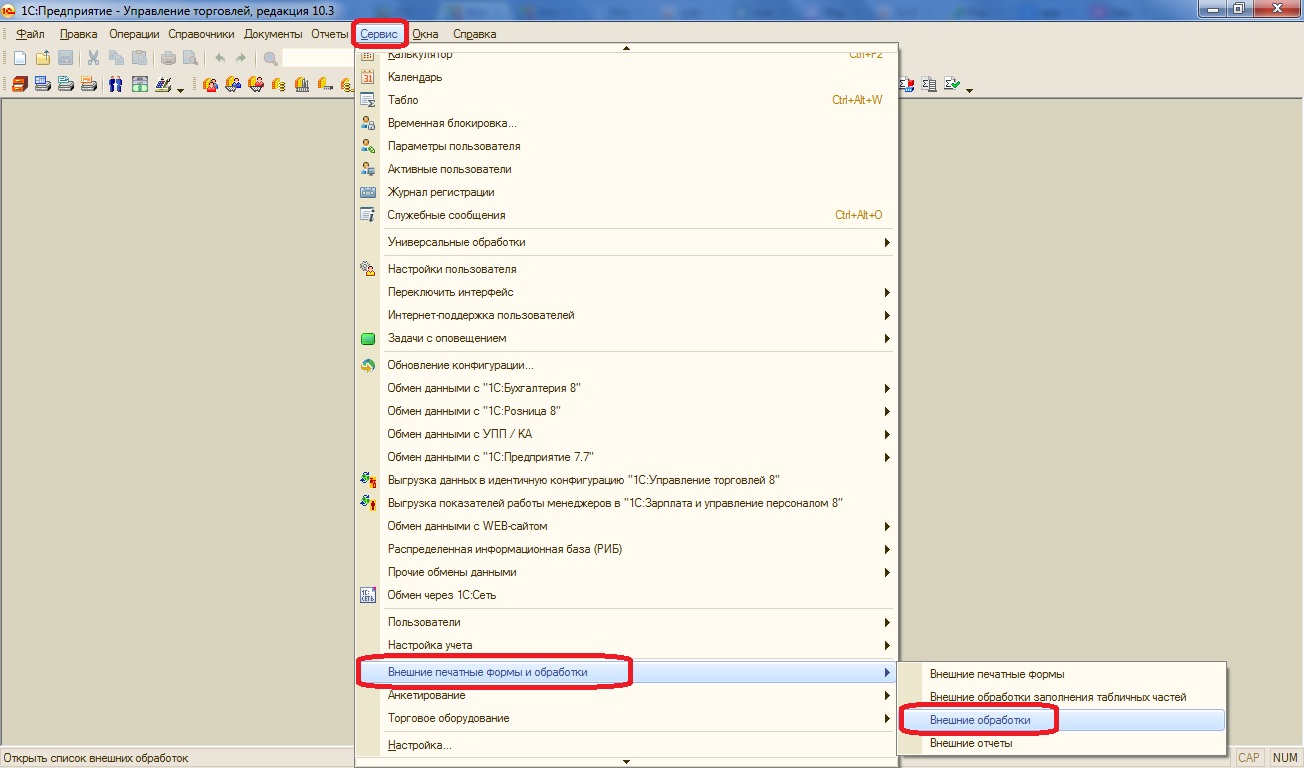
Открывается список внешних обработок вашей базы. Нажимаем Добавить:

Выбираем кнопкой “Открыть” скопированный ранее с диска ИТС файл ЗагрузкаДанныхИзТабличногоДокумента.epf:
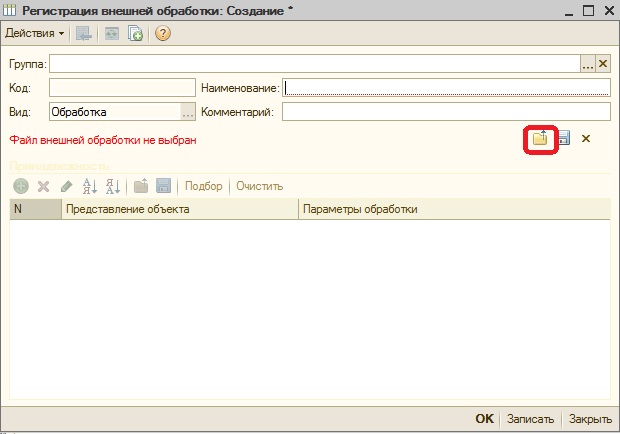
Нажимаем ОК для сохранения обработки в базе 1С Управление торговлей:

Теперь двойным щелчком мыши можем запустить обработку из списка доступных внешних обработок:


Убедитесь что ваш прайс-лист сохранен в формате xls, если нет, то сохраните именно в этом формате. Чтобы элементы номенклатуры попали в нужные группы (столбец А) нам необходимо предварительно создать их в справочнике Номенклатура вручную.
Следите за тем чтобы после названия группы не было лишних пробелов, так как название группы в 1С в результате не будет соответствовать названию группы в прайс-листе Excel. Создаем группы:

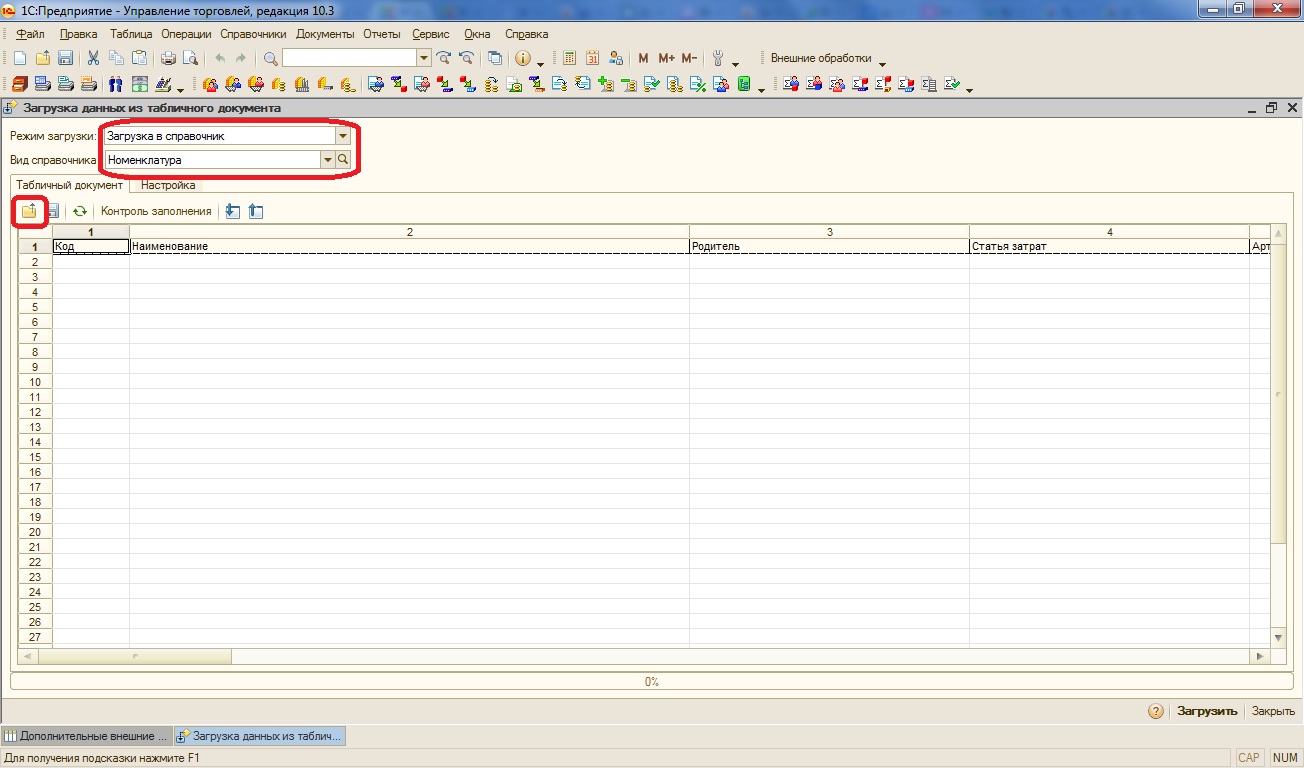
Выбираем файл вашего прайс-листа, предварительно изменив Тип файлов на Лист Excel (*.xls) и нажимаем Открыть:

Видим загруженный в обработку прайс лист:
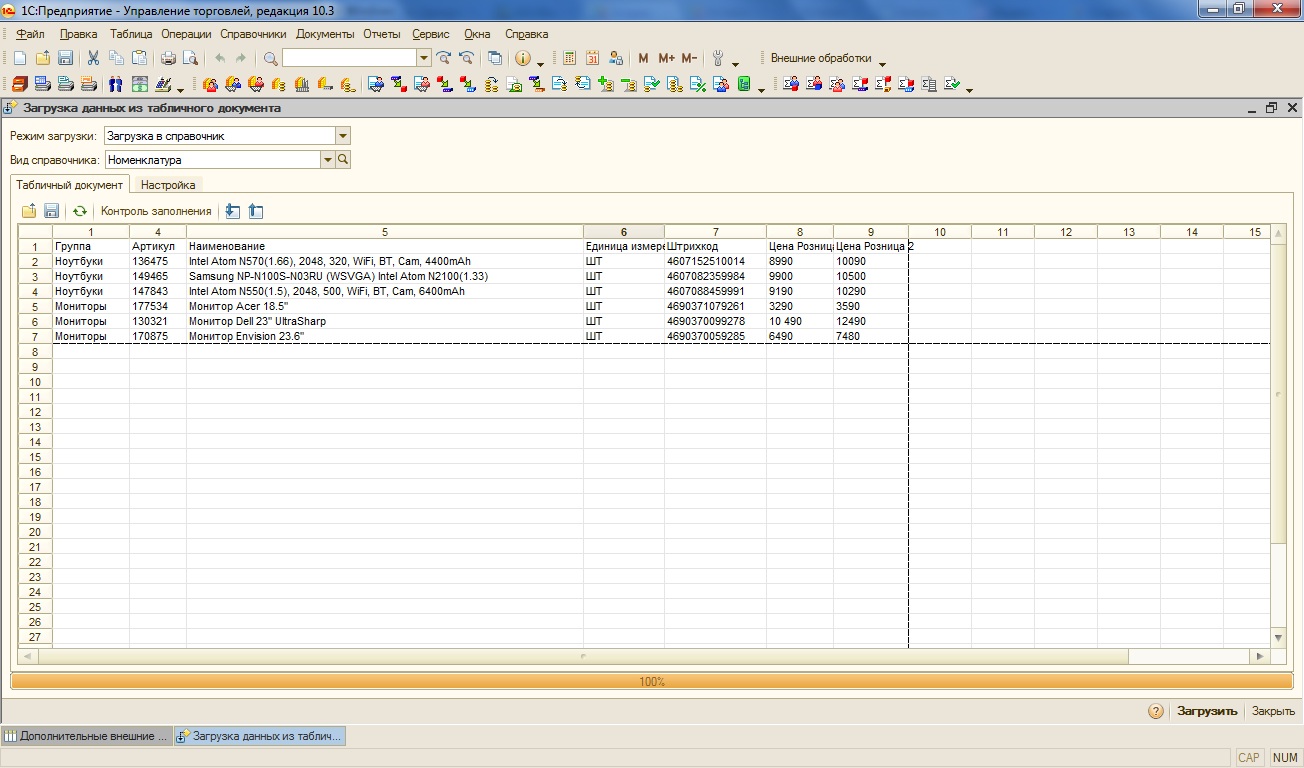
Если у вас очень большой прайс-лист, его открытие займет продолжительное время, следует подождать. Я рекомендую такой прайс-лист сохранить из самой обработки в формате mxl после открытия, такой файл открывается очень быстро. Для этого нажимаем значок Сохранить, пишем название файла и нажимаем Сохранить:
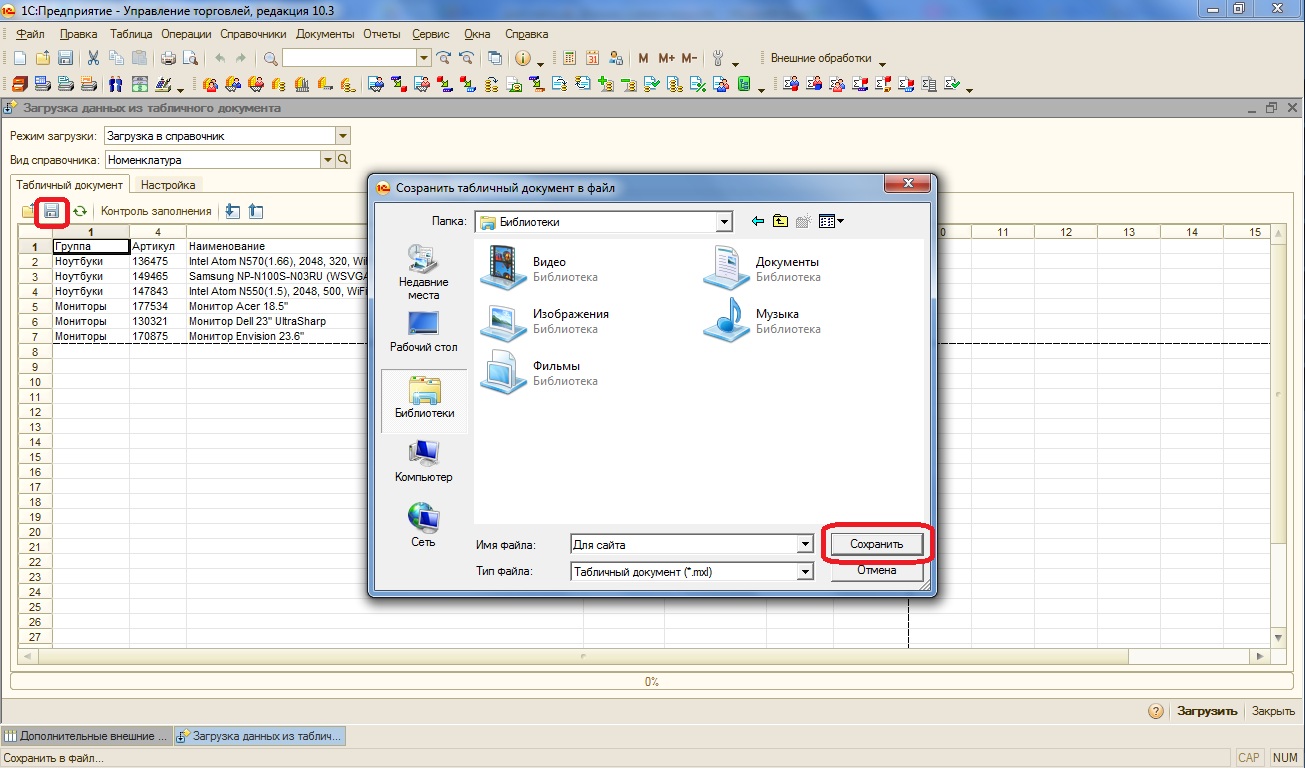
Переходим во вкладку Настройка. Ставим номер первой строки данных табличного документа, в моем случае первая строка это шапка с названиями реквизитов а сами данные начинаются со второй. Далее выбираем ручную нумерацию колонок, это нужно чтобы указать в какой колонке табличного документа находится реквизит из списка:
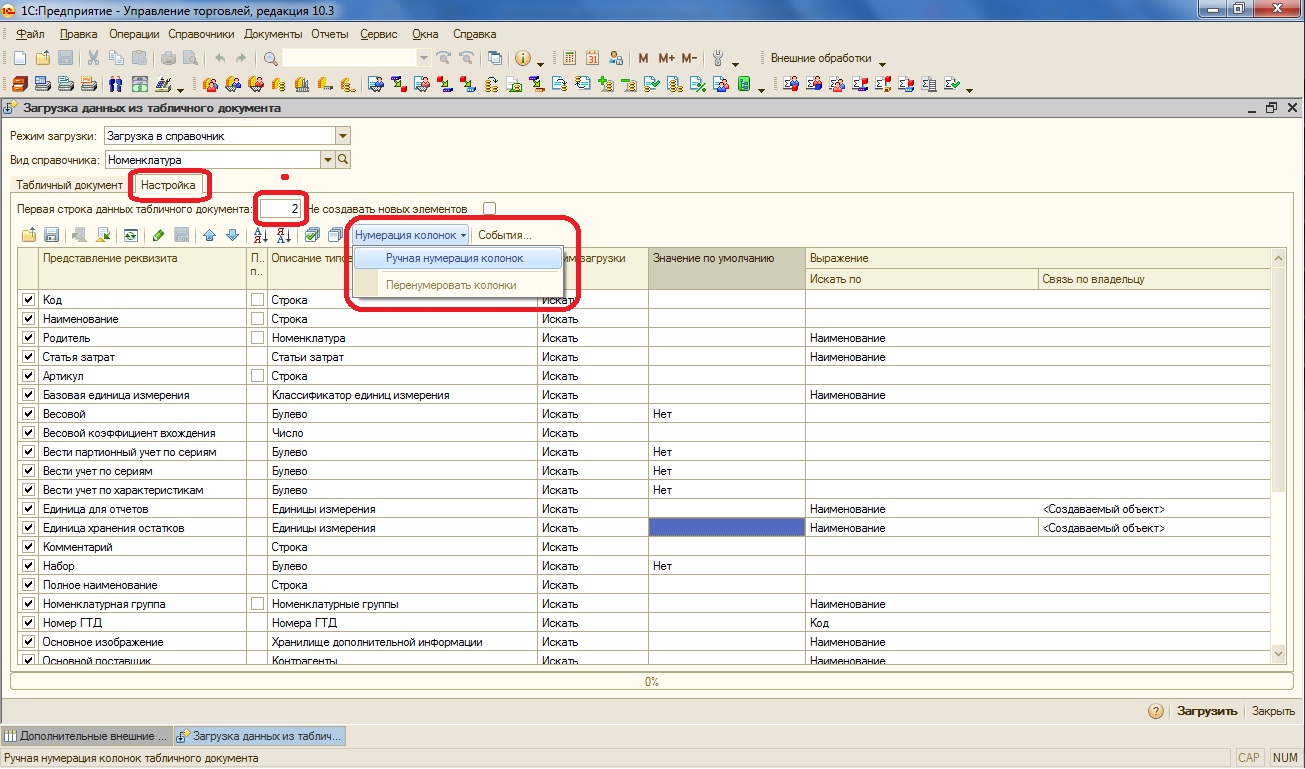
Настраиваем реквизиты для загрузки:
Наименование:
Родитель (имеется в виду группа номенклатуры):
Артикул:
Ставим галочку поле поиска. Это означает что с уже имеющейся в вашей базе номенклатурой обработка будет сравнить по артикулу, и если найдется элемент с таким же артикулом,то обработка заменит его реквизиты на реквизиты из данной настройки.
Базовая единица измерения:
В поле Выражение пишем формулу:
Это выражение означает,что обработка будет сравнить наименование из 6-ой колонки прайс-листа с наименованием в справочнике Классификатор единиц измерения и при совпадение названий присваивать соответствующую единицу из справочника.
Вам необходимо убедиться что все наименования единиц измерения из прайса есть в соотвествующем справочнике 1С. Если их нет,то следует предварительно создать.
Весовой:
Полное наименование:
В моем случае полное и сокращенное наименование совпадают. Напомню что полное наименование используется в программе в печатных формах документов, а сокращенное для удобства поиска в самой программе.
Ставка НДС:
Вид номенклатуры:
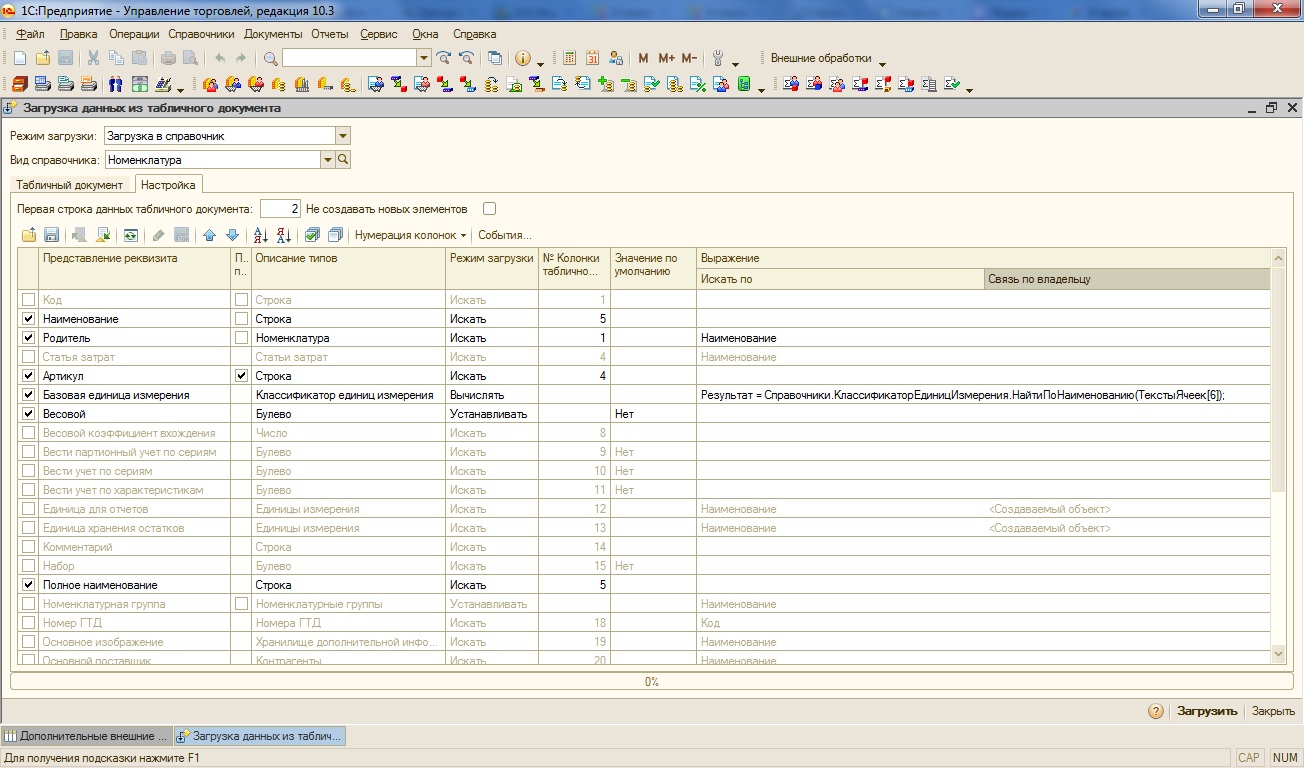
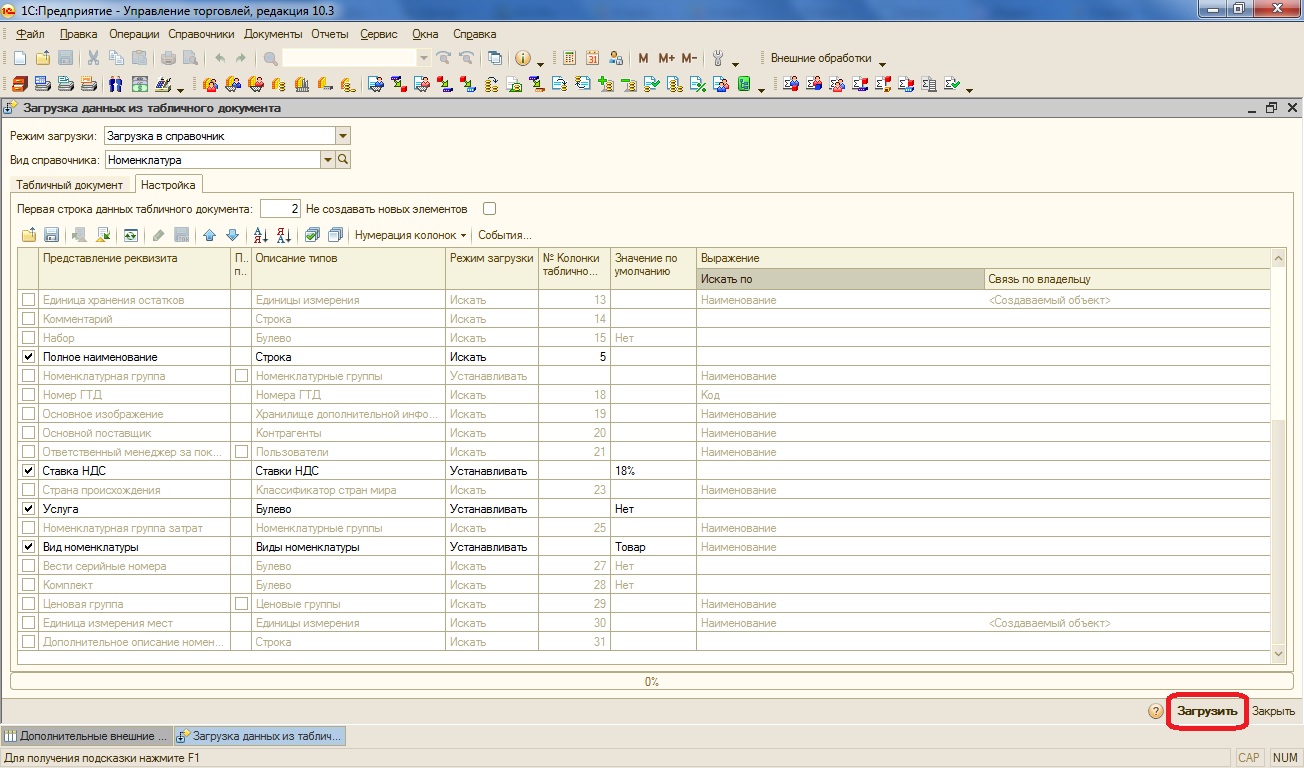
После заполнения всех настроек необходимо произвести контроль заполнения. И если ошибок нет, нажимаем Загрузить.
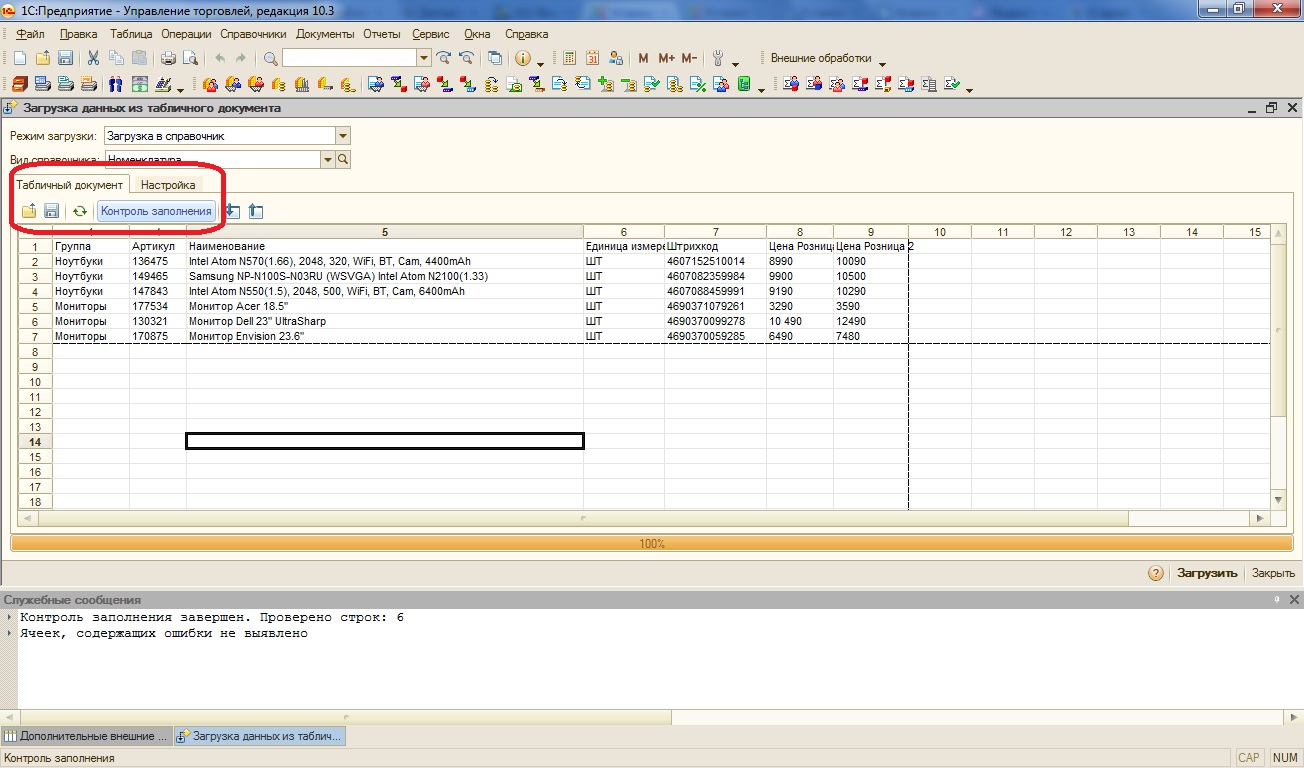
Ждем окончания загрузки и смотрим как загрузились элементы. Я открыл один из них:
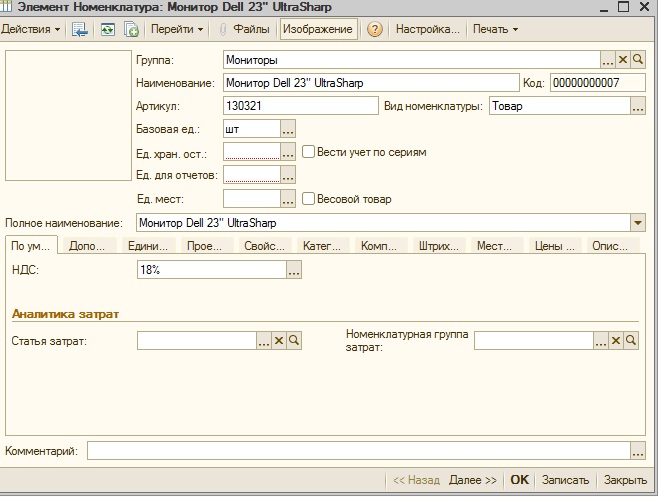
Здесь видим что не хватает обязательных для заполнения полей: единицы хранения остатков и единицы для отчетов. Мы загрузим их следующим этапом.
Если все загрузилось в соответствии с настройками то мы можем сохранить настройки в файл, чтобы в следующий раз не производить настройку заново.Нажимаем значок сохранить во вкладке Настройка:
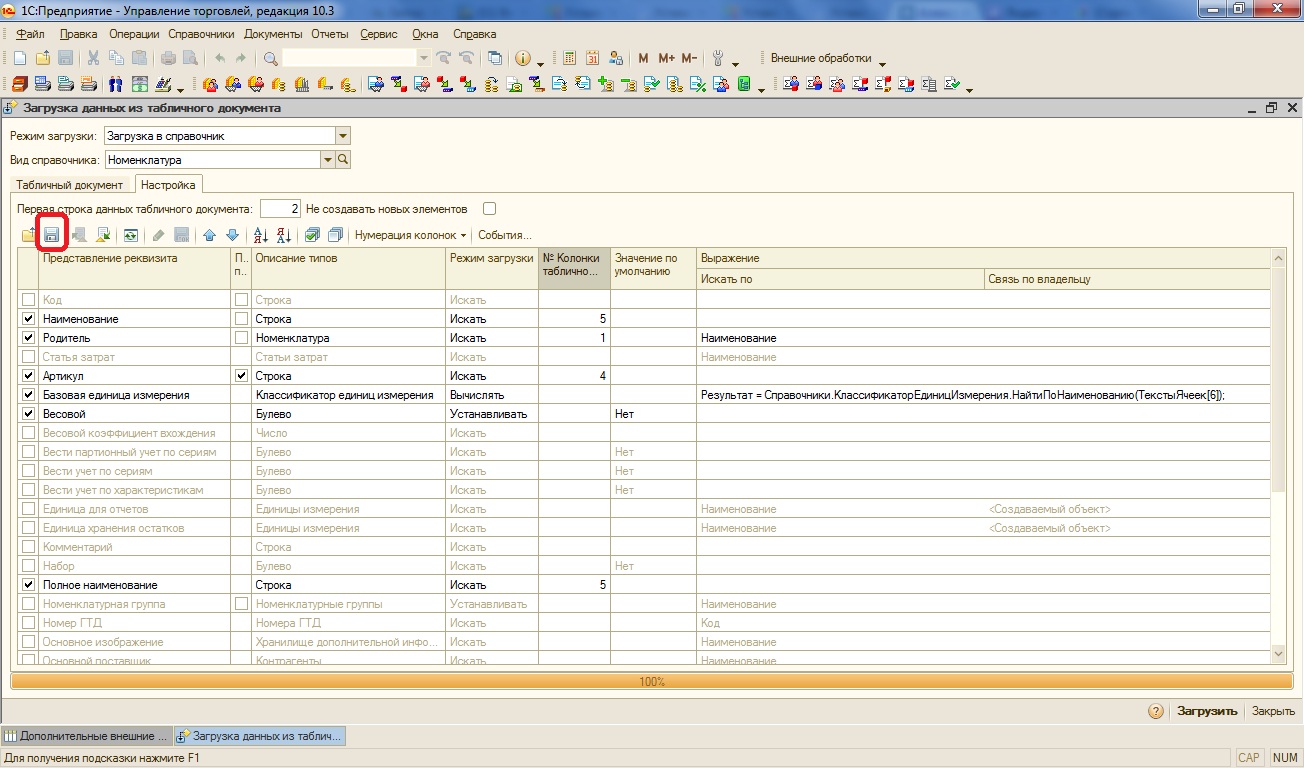
Пишем название файла и сохраняем. Формат файла будет *.mxlz:

Если в какой либо строке настройки стоит Режим загрузки “вычислять” или “устанавливать” то обработка не будет учитывать значение в колонке настроек “№ Колонки табличного документа” этой же строки настройки.
Если вы загрузили настройку из ранее сохраненной то вам придется заново вводить значения в колонку настроек “№ Колонки табличного документа”.
Чтобы загрузить эту настройку нажмите сюда
- Приступим к загрузке единиц хранения остатков и единиц для отчетов. Убираем все галочки с реквизитов кроме Артикул, Единица хранения остатков и Единица для отчетов. Ставим галочку не создавать новых элементов.
Артикул:
Ставим галочку поле поиска.
Единица хранения остатков:
В поле выражение вставляем код на встроенном языке программирования 1С:
Далее Единица для отчетов аналогично Единице хранения остатков.

После заполнения настроек, нажимаем контроль заполнения и если нет ошибок нажимаем Загрузить:
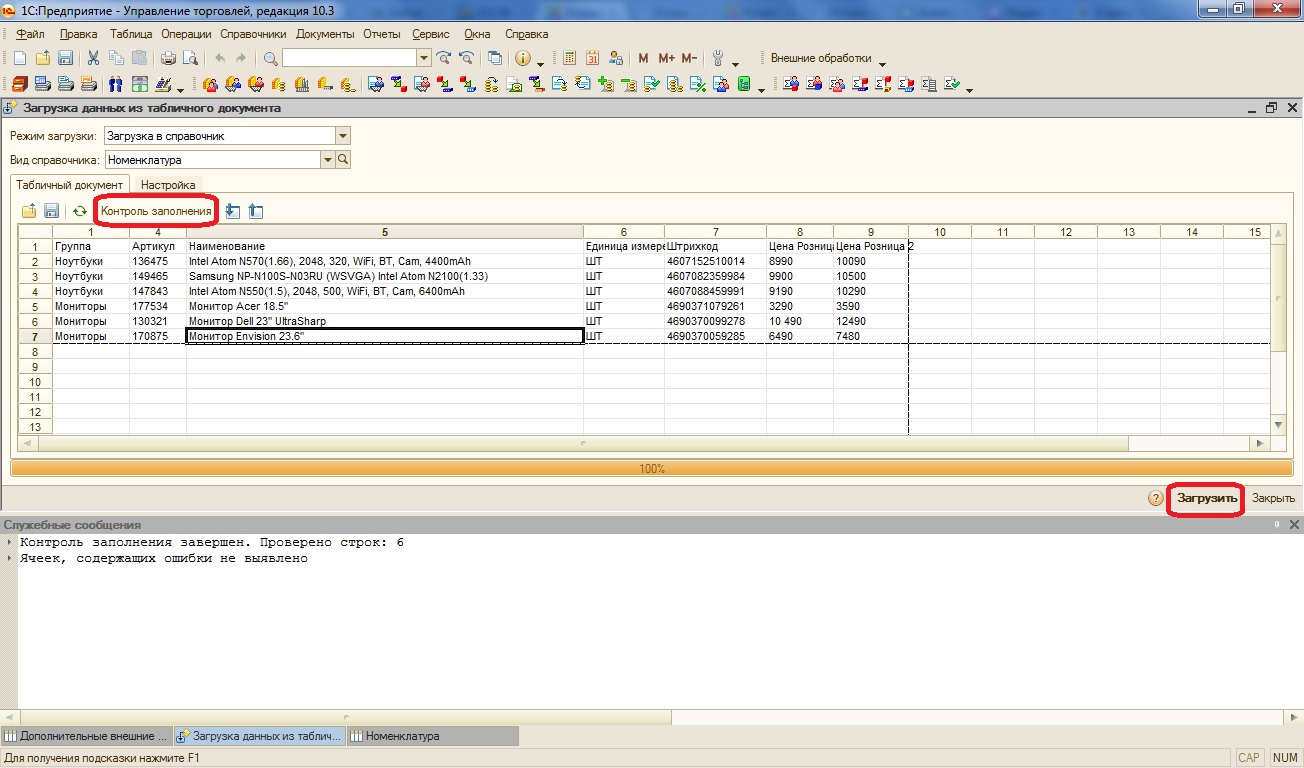
Открываем любой из загруженных элементов номенклатуры и проверяем загрузились ли единицы измерений:
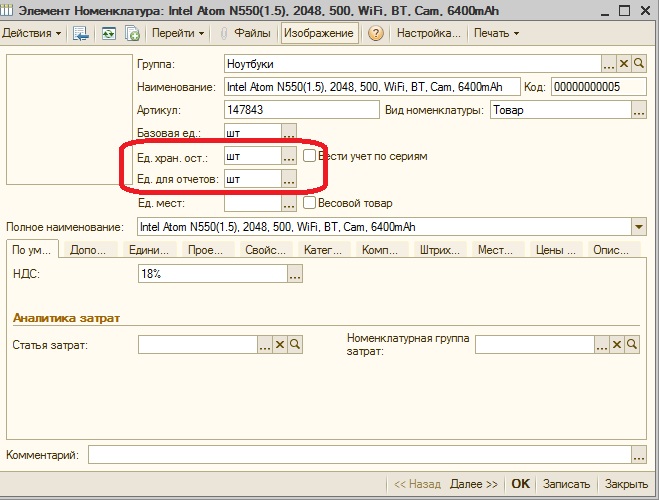
Сохраним настройки в файл и приступим к следующему этапу.
Чтобы загрузить эту настройку нажмите сюда
- Загрузим 2-типа цен: Цена Розница 1 и Цена Розница 2. Заходим Справочники => Номенклатура => Типы цен номенклатуры:
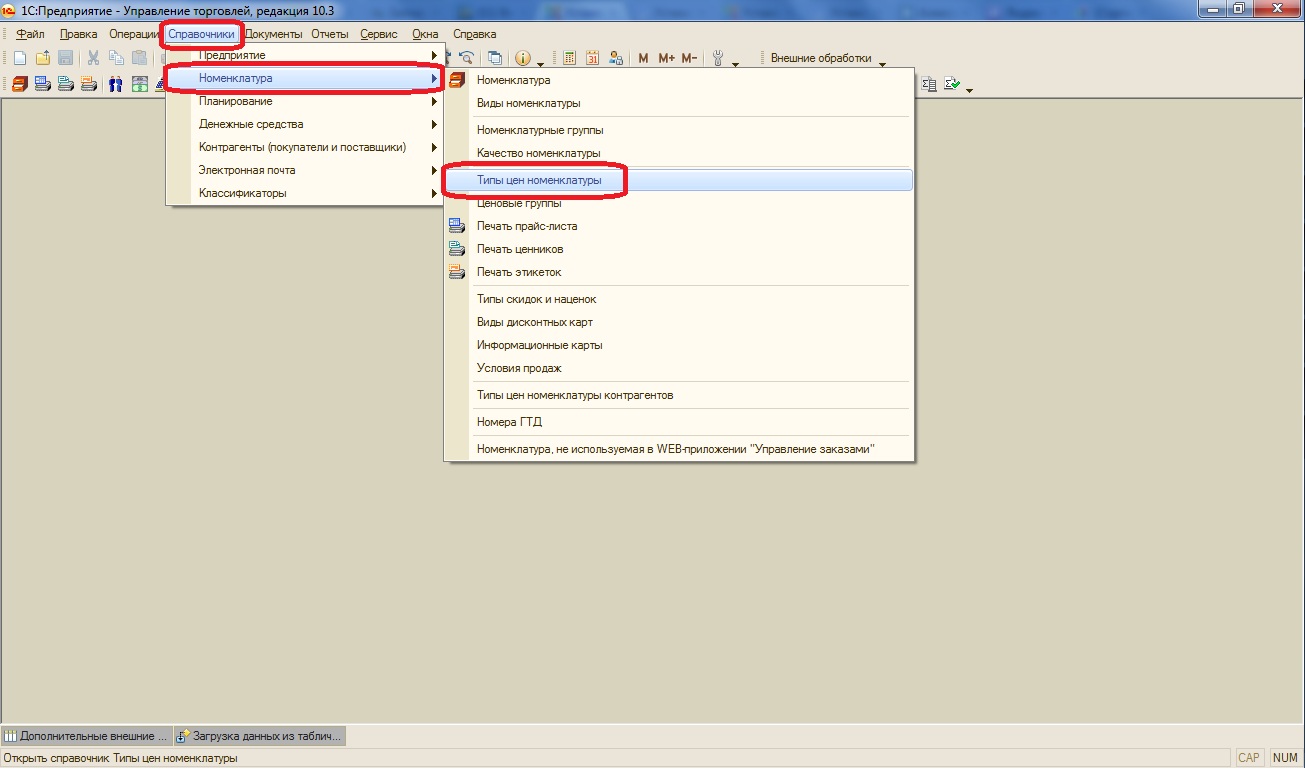
Добавляем новый тип цен:

Заполняем необходимые реквизиты и сохраняем:

Аналогично добавляем еще один тип цен.
После сохранения типов цен, создадим два пустых документа Установка цен номенклатуры, так как загрузка производится с помощью заполнения обработкой табличной части документа “Установка цен номенклатуры”.
Заходим Документы => Ценообразование => Установка цен номенклатуры:

Добавляем новый документ:

В документе выбираем один из двух созданных типов цен и сохраняем его пустым:
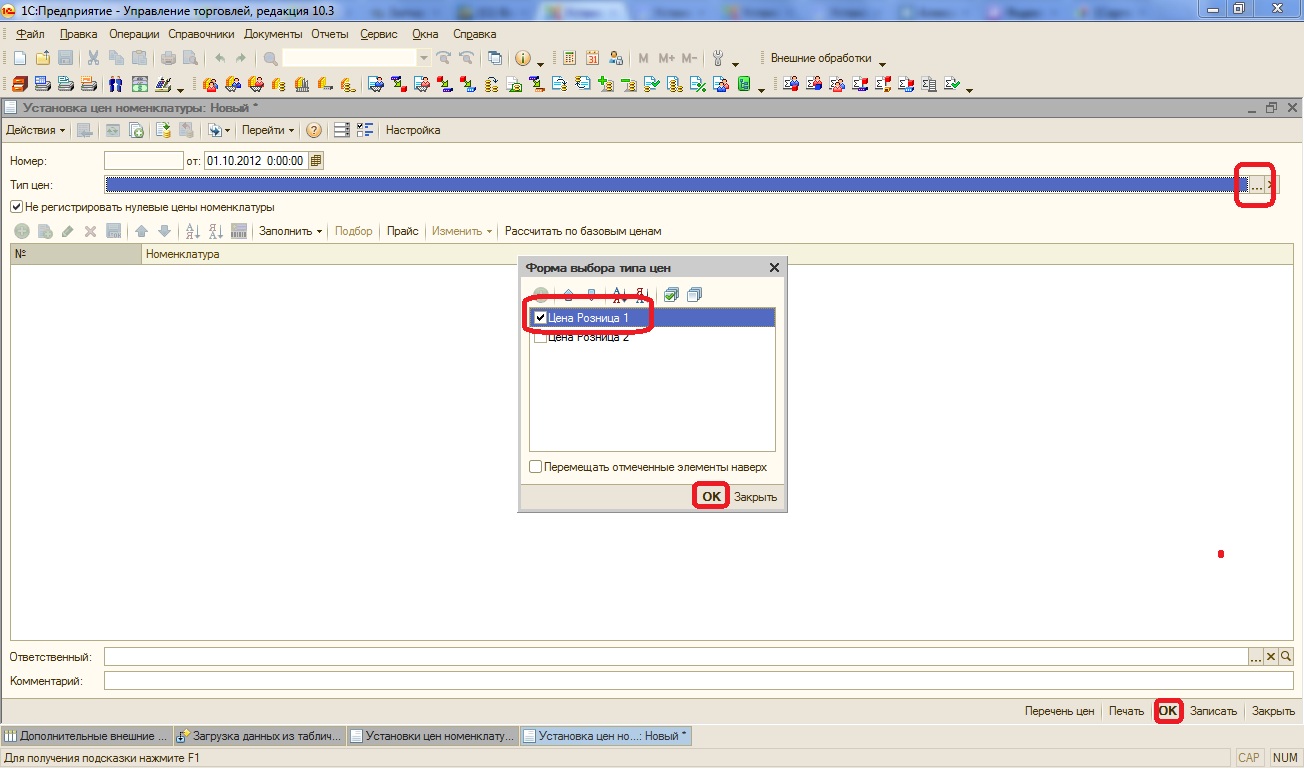
Аналогично создаем второй документ.
В итоге должно получиться следующим образом:
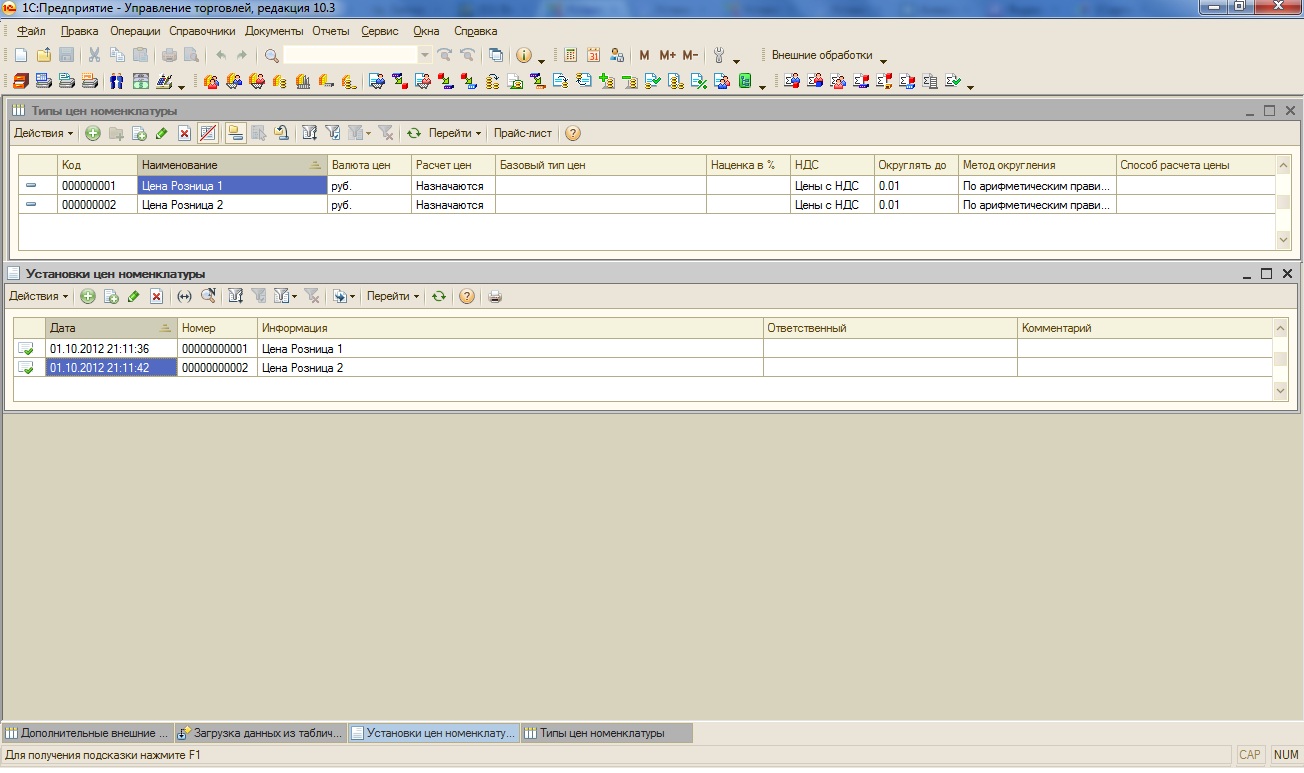
Переходим во вкладку табличный документ и загружаем ваш прайс. Снова перейдем во вкладку настройки для ввода настроек:
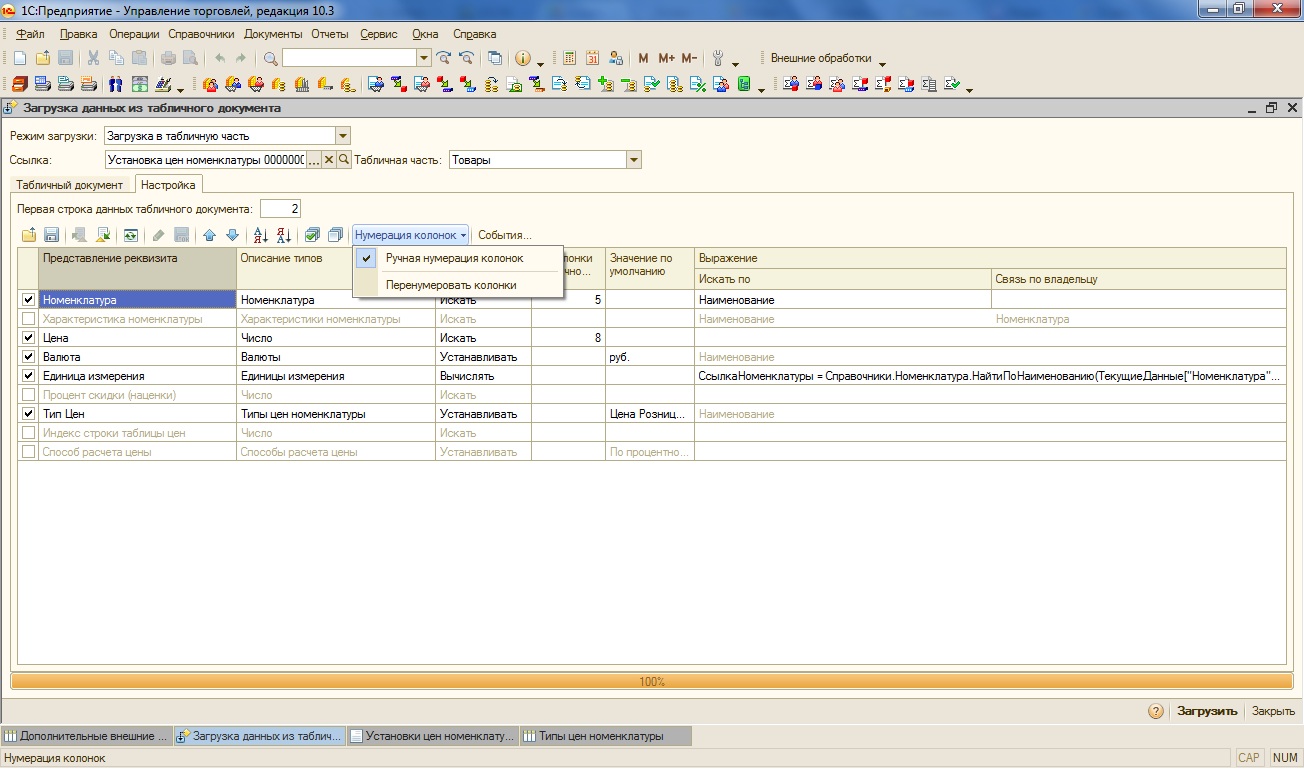
Номенклатура:
Цена:
Валюта:
Единица измерения:
В поле выражение вводим код на встроенном языке программирования 1С:
Тип цен:
После того как ввели все настройки, нажимаем контроль заполнения во вкладке табличный документ. Если все правильно нажимаем Загрузить:
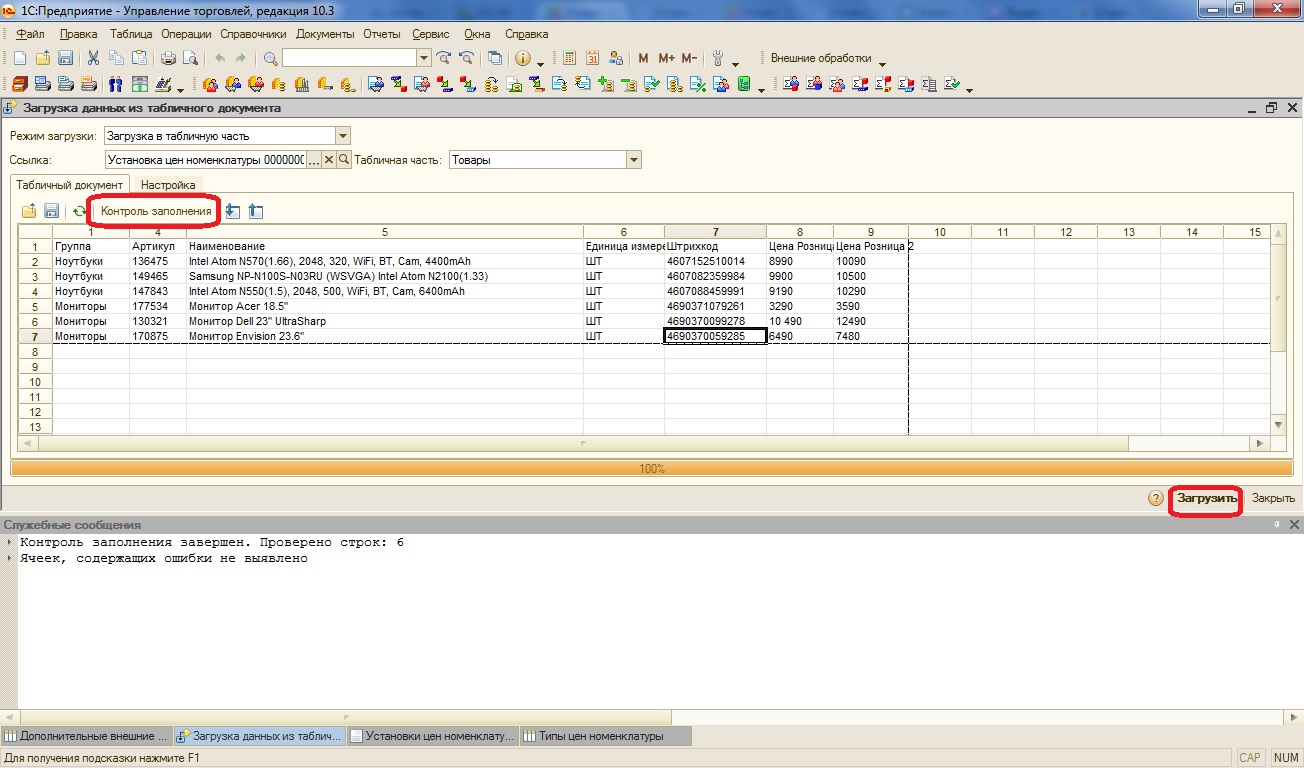
После окончания загрузки заходим в заранее созданный документ Установка цен номенклатуры, проверяем все ли правильно загрузилось и нажимаем ОК:

Для второго типа цен выбираем по Ссылке второй документ Установка цен номенклатуры, меняем номер колонки реквизита цена,меняем тип цен на Цена Розница 2 и нажимаем Загрузить:
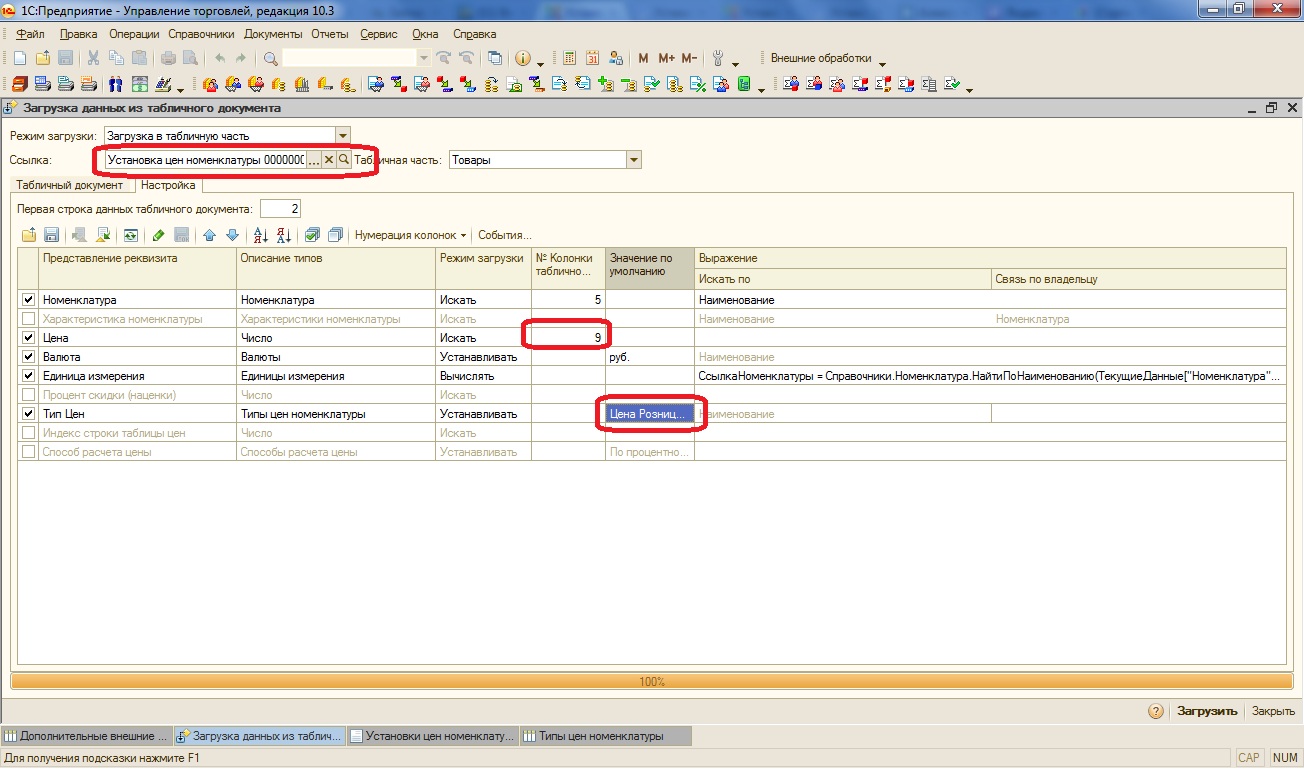
Аналогичным образом открываем второй документ Установка цен номенклатуры и нажимаем ОК для перепроведения.
Результат загрузки можно увидеть если зайти в элемент номенклатуры и во вкладку Цены номенклатуры.Там видим два созданных типа цен и по нажатию кнопки Перечитать текущие цены мы увидим загруженные нами цены:

Примечание: в один документ Установка цен номенклатуры с помощью данной обработки можно загрузить только один тип цен, т.е. для каждого типа цен создается отдельный документ.
Сохраняем наши настройки в файл и переходим к следующему этапу.
Чтобы загрузить эту настройку нажмите сюда
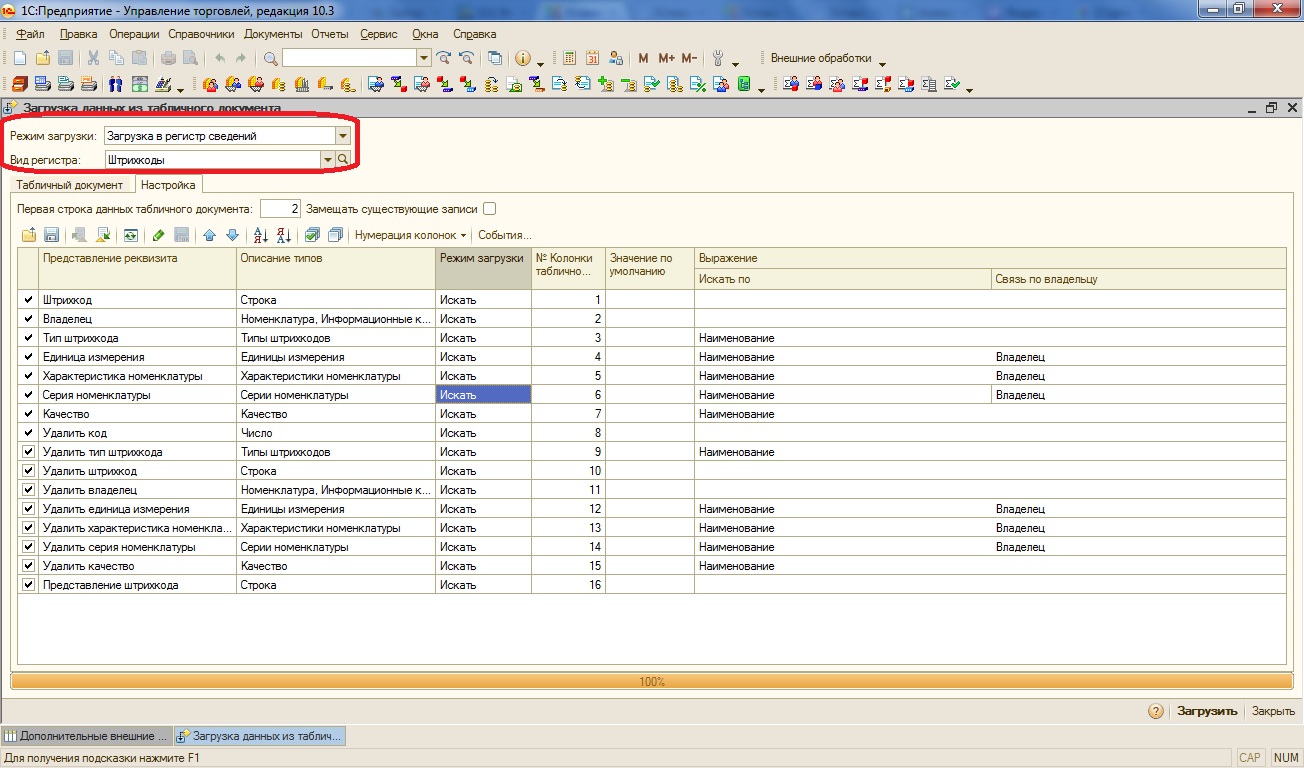
Для реквизита Владелец заходим в описание типов и оставляем галочку только напротив номенклатура:
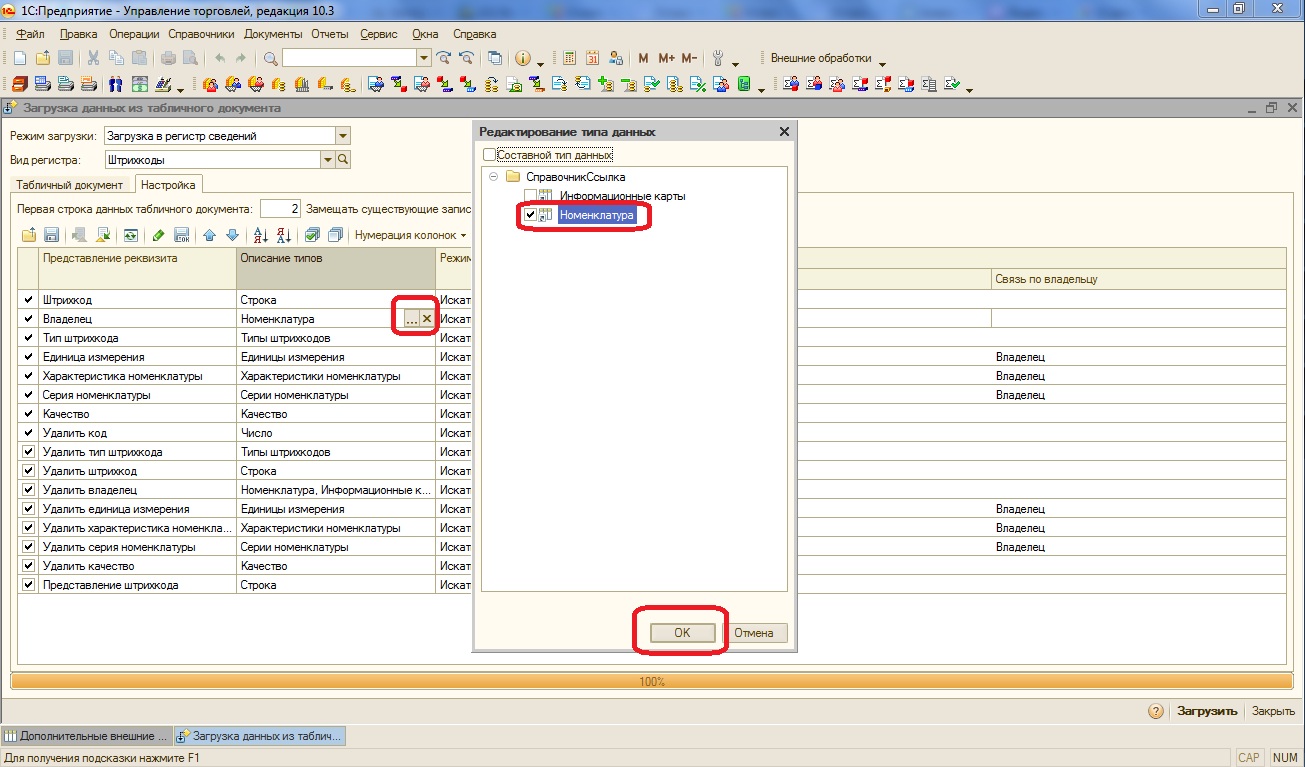
Для реквизита Владелец в поле Искать по выбираем Артикул:
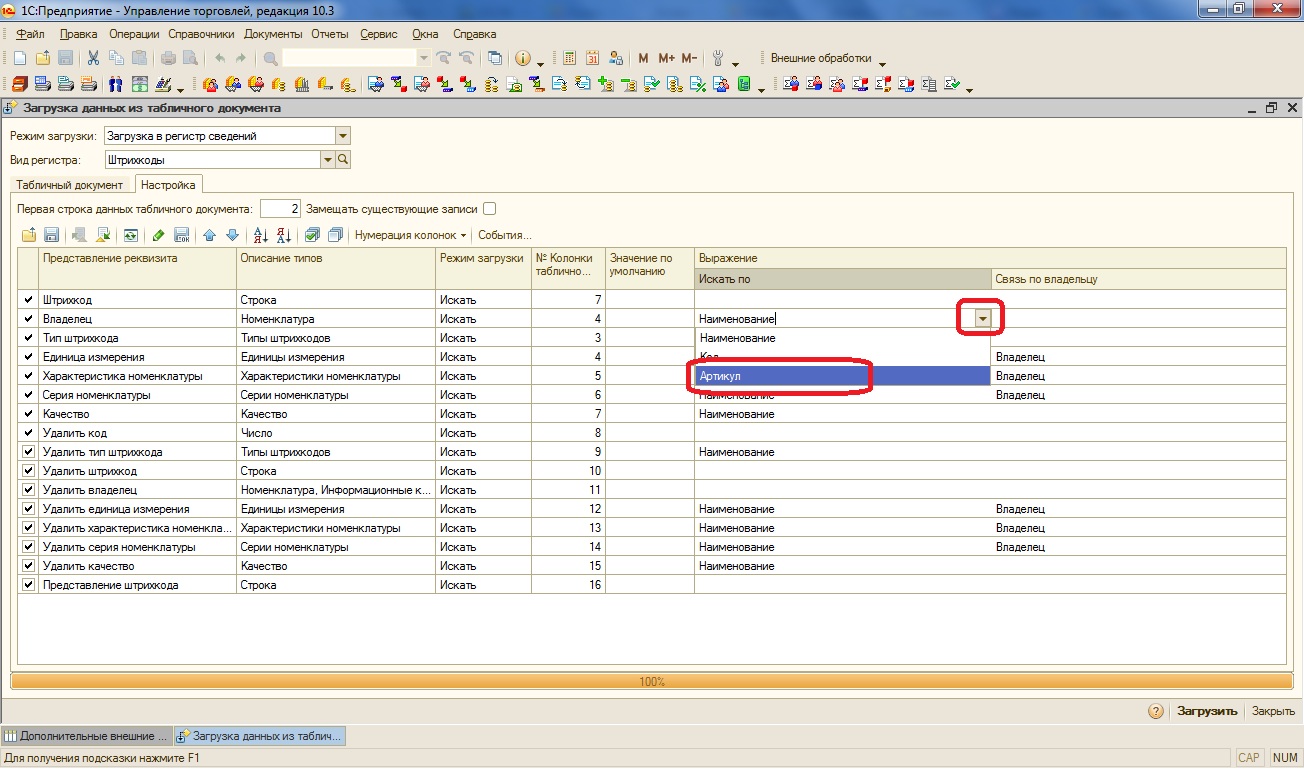
Далее убираем галочки с тех реквизитов с которых возможно. Выбираем ручную нумерацию колонок.
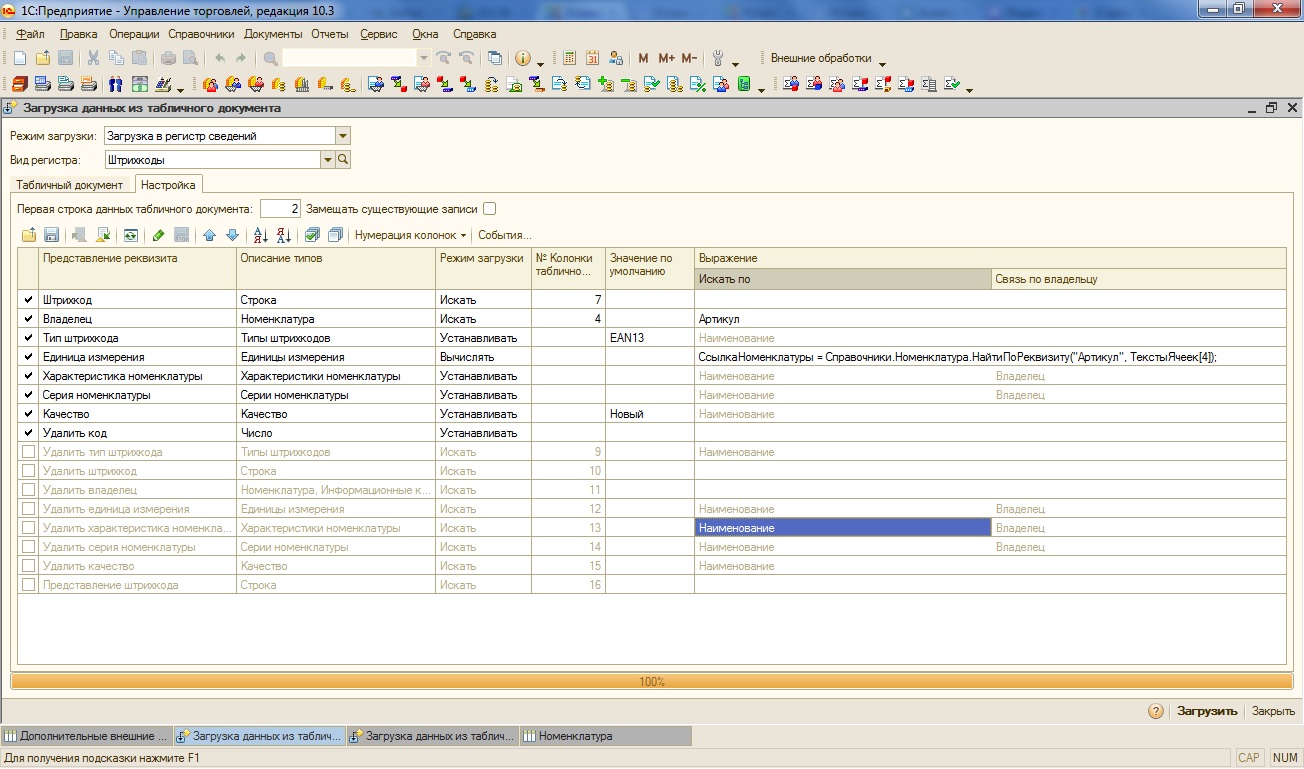
Штрих-код:
Владелец:
Тип штрих-кода:
Единица измерения:
В поле выражение вводим код на встроенном языке программирования 1С:
Качество:
После заполнения выполняем контроль заполнения во вкладке табличный документ и нажимаем Загрузить.
Рассмотрим на примере программы 1С: Бухгалтерия 3.0 загрузку данных из документа. Скачаем любой прайс в формате Excel документа и загрузим его в справочник Номенклатура .
Как загрузить номенклатуру в 1C 8.3 из файла Excel



Далее, в шапке нашей таблицы, нажав ссылку Укажите реквизит , необходимо задать соответствие каждой колонке. В нашем примере это Артикул , Наименование и Цена .
В результате у нас получается такая таблица. Нажимаем кнопку Далее .

В следующей таблице видим весь список номенклатуры и установленный тип цен. Здесь можем задать дату, на которую будет установлена цена. Элементы у нас все помечены знаком плюс (+), т. е. при загрузке будет создаваться новый элемент номенклатуры.
В случае нахождения наименования номенклатуры в базе, она будет показана на закладке Все без знака «+» и повторно создаваться не будет. PDF

Нажав на ссылку Реквизиты новой номенклатуры , укажем необходимые параметры. В нашем примере укажем, что все загружаемые элементы принадлежат группе номенклатуры Запчасти Тайга. Нажимаем ОК и Загрузить .


Загрузка в 1С документов поставщика в формате Excel
В программах 1С также реализована возможность загрузки документов поставщика в формате Excel. Загрузка возможна используя документы ТОРГ-12, Акт приема-сдачи работ (услуг) или УПП полученные от поставщика в формате Excel. Так, если поставщик сохранит и отправит нам документы в формате Excel, мы без труда сможем загрузить их себе в программу 1С.
Рассмотрим, на примере программы 1С: Бухгалтерия предприятия 3.0. Создадим документ Реализация (акт, накладная) и нажав кнопку Сохранить , выберем формат Лист Microsoft Excel.
Получив такой документ от поставщика загрузим его себе. Для этого перейдем в журнал документов Поступление (акты, накладные) в разделе меню Покупки и воспользуемся кнопкой Загрузить . Выбираем вариант загрузки Из файла .

Выбираем файл, полученный от поставщика.

В том случае, если загрузка производится впервые, то программа 1С предложит сопоставить номенклатуру поставщика с имеющийся у вас номенклатурой.

Сопоставив все элементы, нажимаем кнопку Записать и закрыть .

Если сопоставление справочников производилось ранее, то программа 1С 8.3 автоматически загрузит сразу все данные в документ.
Остается только проверить правильность документа и провести его.
Таким образом, загрузка в программу 1С данных используя табличные документы Excel повышает эффективность работы в программе, снижает риск возникновения ошибок, тем самым облегчая работу пользователей.
См. также:
Помогла статья?
Получите еще секретный бонус и полный доступ к справочной системе БухЭксперт8 на 14 дней бесплатно
Похожие публикации
-
В справочнике Номенклатура можно загружать цены номенклатуры из подготовленных таблиц..В справочник Контрагенты можно загружать данные из таблиц. Это особенно.Часто у пользователей 1С возникает вопрос: как загрузить (сохранить) документ.
Карточка публикации
(5 оценок, среднее: 5,00 из 5)
Данную публикацию можно обсудить в комментариях ниже.Обратите внимание! В комментариях наши кураторы не отвечают на вопросы по программам 1С и законодательству.
Задать вопрос нашим специалистам можно по ссылке >>
Все комментарии (1)
Благодарю за актуальную информацию
Вы можете задать еще вопросов
Доступ к форме "Задать вопрос" возможен только при оформлении полной подписки на БухЭксперт8
Вы можете оформить заявку от имени Юр. или Физ. лица Оформить заявкуНажимая кнопку "Задать вопрос", я соглашаюсь с
регламентом БухЭксперт8.ру >>
Содержание
Вы можете задать еще вопросов
Доступ к форме "Задать вопрос" возможен только при оформлении полной подписки на БухЭксперт8
Вы можете оформить заявку от имени Юр. или Физ. лица Оформить заявкуНажимая кнопку "Задать вопрос", я соглашаюсь с
регламентом БухЭксперт8.ру >>
Читайте также:

