Как загрузить таблицу excel
Обновлено: 07.07.2024
При написании публикации использовалась версия платформы 8.3.6 .1760.
Модифицирована на версии платформы 8.3.10 .2168.
Одним из полезных нововведений на платформе 8.3.6 стала возможность возможность импорта содержимого из файлов в форматах XLS (Microsoft Excel 97), Microsoft Office OpenXML (Microsoft Excel 2007- 2010) и ODS (OpenDocument) в табличный документ.
На платформе 8.3.10 появилась возможность считывания данных с отдельных листов книги EXCEL.
Данная возможность доступна как в интерактивном режиме, так и из встроенного языка.
Реализована поддержка вставки из буфера обмена областей, скопированных из Microsoft Excel и OpenOffice Calc.
Реализация импорта из EXCEL на встроенном языке стала возможна в результате нововведений в функционал объекта "ТабличныйДокумент":
Для метода "Прочитать" объекта "ТабличныйДокумент" реализован параметр "СпособЧтенияЗначений" (Новое системное перечисление "СпособЧтенияЗначенийТабличногоДокумента").
В данной публикации приводится пример реализации функционала импорта из файлов EXCEL (xlsx, xls, ods) в таблицу значений в режиме 1С:Предприятие на платформе 8.3.6.
О файле EXCEL:
В общем случае файл EXCEL содержит несколько листов с данными.
Метод табличного документа "Прочитать" читает все листы в 1 (один) табличный документ на платформах 8.3.6-8.3.9, а на платформе 8.3.10 можно считать отдельные листы файла EXCEL.
Поэтому для использования данного функционала на версиях платформы 8.3.6-8.3.9 необходимо использовать файлы EXCEL, содержащие 1 (один) лист с данными, для платформы 8.3.10, такого ограничения нет.
О листе файла EXCEL:
Содержимое на листе должно быть разнесено по соответствующим колонкам по назначению.
В качестве примера содержимого листа может служить обычный прайс.
Рекомендутся ячейки таблицы на листе файла оформлять рамкой "Все границы" .
Колонки результирующей таблицы значений формируются по количеству, определяемому свойством "ШиринаТаблицы" табличного документа.
В последствии для удобства пустые колонки удаляются из результирующей таблицы значений.
О типах значений файла EXCEL:
Числа - как "число", даты - как "дата", Стоки - как "строка", Булево - как "строка" вида "ИСТИНА" ("TRUE") или "ЛОЖЬ" ("FALSE") .
В результирующую таблицу значений записываются типизованные значения.
О картинках файла EXCEL:
В исходном файле EXCEL это могут быть как ссылки на файлы, разделенные между собой символом "Перевод строки" в пределах одной ячейки, так и собственно картинки .
Картинки должны находиться в пределах ячейки. В одной ячейке может быть несколько картинок.
В результирующую таблицу значений записываются ссылки на файлы картинок.
Каждая ячейка колонки может, в общем случае, содержать несколько ссылок на файлы, разделенные между собой символом "Перевод строки".

Содержимое для средств чтения с экрана
Эта статья предназначена для людей с нарушениями зрения, использующих программы чтения с экрана совместно с продуктами Office. Она входит в набор содержимого Специальные возможности Office. Дополнительные общие сведения см. на домашней странице службы поддержки Microsoft.
С помощью Excel клавиатуры и чтения с экрана можно упорядочите данные в таблицу для более быстрого анализа. Мы проверили эту функцию с использованием экранного диктора, JAWS и NVDA, но она может работать и с другими средствами чтения с экрана, если они соответствуют общепринятым стандартам и методам для специальных возможностей. Вы узнаете, как создать таблицу, добавить в нее строки и столбцы, а также удалить строки и столбцы из таблицы.
Новые возможности Microsoft 365 становятся доступны подписчикам Microsoft 365 по мере выхода, поэтому в вашем приложении эти возможности пока могут отсутствовать. Чтобы узнать о том, как можно быстрее получать новые возможности, станьте участником программы предварительной оценки Office.
Дополнительные сведения о средствах чтения с экрана см. в статье о работе средств чтения с экрана в Microsoft Office.
В этом разделе
Создание таблиц в базе данных
Выделите на листе ячейки, которые вы хотите включить в таблицу. Ячейки могут быть пустыми или содержать данные.
Нажмите клавиши CTRL+T или CTRL+L. Откроется диалоговое окно Создание таблицы, и вы услышите "Создать таблицу".
Нажимая клавишу TAB, пока не услышите "Таблица с заглавами", а затем сделайте следующее:
Примечание: Заголовки таблицы очень важны для использования специальных возможностей. Средства чтения с экрана используют их для навигации, а понятные заголовки помогают читателям работать с данными.
Если выбранный диапазон ячеек содержит данные, которые вы хотите отобразить в качестве заглавных таблиц, нажмите пробел, чтобы выбрать этот элемент.
Если вы хотите использовать стандартные имена Excel (например, "Столбец 1","Столбец 2"и так далее), не выбирайте этот столбец.
Совет: Вы всегда можете изменить имена столбцов по умолчанию позже, выобрав текст в его заглавной области и введя нужное имя.
Чтобы закрыть диалоговое окно Создание таблицы и вернуться на таблицу, нажимите клавишу TAB, пока не услышите "ОК", а затем нажмите клавишу ВВОД.
Сочетания клавиш для таблиц
Ниже вы можете найти полезные сочетания клавиш, которые применяются к таблицам Excel.
Создание таблицы со стилем, используемым по умолчанию
CTRL+T или CTRL+L
Создание таблицы путем выбора стиля в меню "Форматирование таблицы"
Вставка строки выше
Вставка столбца слева
Удаление одной или нескольких строк
Удаление одного или нескольких столбцов
Открытие вкладки "Конструктор таблиц"
Создание и удаление заглавных таблиц
Открытие контекстного меню
SHIFT+F10 или Windows меню
Добавление в таблицу строки или столбца
Перейдите в то место, куда вы хотите добавить новую строку или столбец.
Нажмите ALT+H, I. Откроется меню Вставка, и вы услышите "Вставка ячеек".
Выполните одно из следующих действий:
Чтобы вставить строку выше, нажмите A.
Чтобы вставить строку ниже, нажмите B. Этот параметр доступен только в том случае, если вы находитесь в последней строке таблицы.
Чтобы вставить столбец слева, нажмите L.
Чтобы вставить столбец справа, нажмите T. Этот параметр доступен только в том случае, если вы находитесь в последнем столбце таблицы.
Удаление строки или столбца из таблицы
Перейдите к строке или столбце, которые нужно удалить.
Нажмите ALT+H, D. Откроется меню Удалить, и вы услышите "Удалить ячейки".
Выполните одно из следующих действий:
Чтобы удалить текущую строку, нажмите L.
Чтобы удалить текущий столбец, нажмите M.
См. также
Используйте Excel для Mac клавиатуру и VoiceOver (встроенное в macOS устройство чтения с экрана), чтобы упорядочите данные в таблицу для более быстрого анализа.
Новые возможности Microsoft 365 становятся доступны подписчикам Microsoft 365 по мере выхода, поэтому в вашем приложении эти возможности пока могут отсутствовать. Чтобы узнать о том, как можно быстрее получать новые возможности, станьте участником программы предварительной оценки Office.
В этой статье предполагается, что вы используете VoiceOver — средство чтения с экрана, встроенное в macOS. Дополнительные сведения об использовании VoiceOver см. в кратком руководстве по началу работы с VoiceOver.
В этом разделе
Создание таблиц в базе данных
Если у вас есть таблица с данными, можно легко превратить ячейки в таблицу.
Выберите на своем компьютере ячейки, которые вы хотите включить в таблицу. Чтобы выбрать ячейки, с помощью клавиш со стрелками перейдите к ячейке, которая должна быть левый верхний угол таблицы, удерживая нажатой клавишу SHIFT, а затем с помощью клавиш СТРЕЛКА ВНИЗ и СТРЕЛКА ВПРАВО выберите дополнительные строки и столбцы. VoiceOver озвучит диапазон выбранных ячеек после нажатия каждой клавиши, например "От A1 до C2, выбрано".
Совет: Если вы хотите быстро выбрать все ячейки, содержащие данные, нажмите command+A.
Нажмите command+T. Вы услышите: "Создать таблицу".
Нажимая клавишу TAB, пока не услышите "Таблица с заглавами", а затем сделайте следующее:
Если выбранный диапазон содержит данные, которые нужно использовать для заголовка таблицы, установите флажок. Нажмите пробел, чтобы выбрать этот параметр, если он не выбран.
Если вы хотите использовать стандартные имена Excel (например, "Столбец 1","Столбец 2"и так далее), не выбирайте этот квадратик. Нажмите пробел, чтобы очистить параметр, если он запроверяется.
Примечание: Заголовки таблицы очень важны для использования специальных возможностей. Средства чтения с экрана используют их для навигации, а понятные заголовки помогают читателям работать с данными.
Чтобы закрыть диалоговое окно Создание таблицы и вернуть фокус на таблицу, нажимите клавишу TAB, пока не услышите "ОК", а затем нажмите клавишу RETURN.
Добавление в таблицу строки или столбца
В таблице перейдите к строке, под которой нужно вставить одну или несколько пустых строк, или перейдите к столбец, справа от которого нужно вставить один или несколько пустых столбцов.
Нажимая FN+F6, пока не услышите название выбранной вкладки, например "Главная, выбрано". Если вы не находитесь на вкладке Главная, нажимая клавишу СТРЕЛКА ВЛЕВО, пока не услышите слово "Главная", а затем нажмите клавиши CONTROL+OPTION+ПРОБЕЛ, чтобы выбрать вкладку.
Нажимая клавишу TAB, пока не услышите слово "Вставка", нажмите клавиши CONTROL+OPTION+SHIFT+M, чтобы открыть меню. Выполните одно из следующих действий:
Чтобы вставить строку над текущей, нажимая клавишу TAB, пока не услышите "Вставить строки таблицы сверху", а затем нажмите клавиши CONTROL+OPTION+ПРОБЕЛ.
Чтобы вставить столбец слева от текущего, нажимая клавишу TAB, пока не услышите "Вставить столбцы таблицы слева", а затем нажмите клавиши CONTROL+OPTION+ПРОБЕЛ.
Удаление строки или столбца из таблицы
В таблице перейдите к любой ячейке в строке или столбце, которые вы хотите удалить, а затем нажмите shift+ПРОБЕЛ, чтобы выбрать всю строку, или control+ПРОБЕЛ, чтобы выбрать весь столбец. VoiceOver озвучит выбранные ячейки, например "От A4 до C4, выбрано".
Нажимая FN+F6, пока не услышите название выбранной вкладки, например "Главная, выбрано". Если вы не находитесь на вкладке Главная, нажимая клавишу СТРЕЛКА ВЛЕВО, пока не услышите слово "Главная", а затем нажмите клавиши CONTROL+OPTION+ПРОБЕЛ, чтобы выбрать вкладку.
Нажимая клавишу TAB, пока не услышите слово "Удалить", нажмите клавиши CONTROL+OPTION+SHIFT+M. Выполните одно из следующих действий:
Чтобы удалить выбранную строку, нажимите клавишу TAB, пока не услышите "Удалить строки таблицы", а затем нажмите клавиши CONTROL+OPTION+ПРОБЕЛ.
Чтобы удалить выбранный столбец, нажимите клавишу TAB, пока не услышите "Удалить столбцы таблицы", а затем нажмите клавиши CONTROL+OPTION+ПРОБЕЛ.
См. также
С помощью TalkBack, встроенного в Android средства чтения с экрана, можно добавлять и редактировать таблицы в книге Excel для Android. Чтобы сделать таблицу более доступной, можно добавить название или выделить ее фрагменты разными цветами. Также можно добавить в таблицу строки и столбцы или представить данные в виде диаграммы.
Новые возможности Microsoft 365 становятся доступны подписчикам Microsoft 365 по мере выхода, поэтому в вашем приложении эти возможности пока могут отсутствовать. Чтобы узнать о том, как можно быстрее получать новые возможности, станьте участником программы предварительной оценки Office.
В этой статье предполагается, что вы используете TalkBack — средство чтения с экрана, встроенное в Android. Дополнительные сведения об использовании TalkBack см. на странице Специальные возможности в Android.
В этом разделе
Переход к меню вкладок
Чтобы получить доступ к параметрам редактирования листа, необходимо перейти к меню вкладок.
Чтобы перейти от выделенного фрагмента к первому элементу на экране, сначала проведите пальцем вверх, а затем — вниз. Вы услышите название книги.
Совет: Если поверх листа у вас открыто контекстное меню, коснитесь двумя пальцами в любом месте экрана, чтобы его закрыть.
Проводите пальцем влево или вправо, пока не услышите название нужной вкладки, например "Вкладка «Вставка»". Затем дважды коснитесь экрана. Откроется лента Вставка.
Примечание: Вкладки Таблица, Рисунки, Фигуры и Диаграмма становятся доступны только после выбора объекта на листе.
Проводите пальцем влево или вправо, пока не услышите нужный вариант, а затем дважды коснитесь экрана.
Переход к таблице на листе
Проводите пальцем влево или вправо, пока не будет названо нужное место в таблице. Затем дважды коснитесь экрана. Откроется вкладка "Таблица".
Совет: К вкладке "Таблица" также можно перейти, как описано в разделе Переход к меню вкладок.
Вставка таблицы
Добавьте таблицу, чтобы представить данные эффективно и систематически. Вы можете вставить таблицу на пустой лист и заполнить данные. Кроме того, вы можете быстро создать таблицу, используя данные в существующем кластере ячеев.
Чтобы перейти к ячейке, в которой нужно вставить таблицу, проведите пальцем по экрану. Будет названо текущее расположение. Затем дважды коснитесь экрана.
Совет: Если необходимо увеличить выделенную область с одной ячейки до нескольких и вставить таблицу большего размера, поместите два пальца на экран и разведите их в разные стороны так, чтобы расширить область до нужного размера. Вы услышите позиции первой ячейки в левом верхнем углу и последней ячейки в правом нижнем углу выделенной области.
Перейдите к вкладке "Вставка", как описано в разделе Переход к меню вкладок.
Чтобы скрыть флажок, коснитесь двумя пальцами в любом месте экрана.
Добавление в таблицу замещающего текста
Чтобы сделать таблицу в Excel для Android доступной для всех пользователей, можно добавить к ней короткое понятное название или даже более подробное описание.
Перейдите к таблице на листе, как описано в разделе Переход к меню вкладок. Фокус может находиться в любом месте таблицы.
Добавление в таблицу строки или столбца
Таблицу можно легко расширить, добавив строки выше или ниже выделенного фрагмента либо столбцы слева или справа от него.
Перейдите к таблице на листе, как описано в разделе Переход к меню вкладок.
На вкладке Таблица добавьте строки или столбцы.
Чтобы вставить строку над текущим выделением, проводите пальцем влево или вправо, пока не услышите "Вставить сверху". Затем дважды коснитесь экрана.
Чтобы вставить строку под текущим выделением, проводите пальцем влево или вправо, пока не услышите "Вставить снизу". Затем дважды коснитесь экрана.
Чтобы вставить столбец слева от текущего выделения, проводите пальцем влево или вправо, пока не услышите "Вставить слева". Затем дважды коснитесь экрана.
Чтобы вставить столбец справа от выделения, проводите пальцем влево или вправо, пока не услышите "Вставить справа". Затем дважды коснитесь экрана.
Удаление строки или столбца из таблицы
Из таблицы можно быстро удалить все лишние строки или столбцы.
Перейдите к таблице на листе, как описано в разделе Переход к меню вкладок.
На вкладке Таблица выполните одно из указанных ниже действий.
Выделение данных в таблице
С помощью цвета можно выделить чередующиеся строки или столбцы либо только первый или последний столбец. Таблицы также можно сделать более выразительными, используя готовые стили.
Перейдите к таблице на листе, как описано в разделе Переход к меню вкладок.
На вкладке Таблица для чередуются строки или столбцы:
На вкладке Таблица выполните одно из указанных ниже действий для первого или последнего столбца.
Представление данных на диаграмме
Данные таблицы можно представить в формате диаграммы.
Перейдите к таблице на листе, как описано в разделе Переход к меню вкладок.
Чтобы выделить ячейки таблицы для создания диаграммы, поместите два пальца на экран и разводите их в разные стороны до тех пор, пока не будет названа нужная область выделения.
Перейдите к вкладке Вставка, как описано в разделе Переход к меню вкладок.
В меню Диаграмма проводите пальцем влево или вправо, пока не услышите название нужного типа диаграммы, например "Меню «Круговая»". Дважды коснитесь экрана. Вы услышите название выбранного типа диаграммы, например "Круговая". Откроется список типов диаграмм.
Для перемещения по списку типов диаграмм проводите пальцем влево или вправо. Вы услышите названия элементов списка, например "Объемная круговая диаграмма, элемент списка". Чтобы выбрать тип диаграммы, дважды коснитесь экрана. На листе появится диаграмма.
Дополнительные сведения
С помощью Excel в Интернете клавиатуры и чтения с экрана можно упорядочите данные в таблицу для более быстрого анализа. Мы проверили эту функцию с помощью экранного диктора, но она может работать и с другими средствами чтения с экрана, если они соответствуют общепринятым стандартам и методам для специальных возможностей. Таблицы позволяют легко фильтровать данные и вычислять итоги.
Если вы используете Экранный диктор в Windows 10 Fall Creators Update, для изменения документов, электронных таблиц или презентаций в Office в Интернете вам понадобится отключить режим сканирования. Дополнительные сведения см. в статье Отключение виртуального режима или режима просмотра в средствах чтения с экрана в Windows 10 Fall Creators Update.
Новые возможности Microsoft 365 становятся доступны подписчикам Microsoft 365 по мере выхода, поэтому в вашем приложении эти возможности пока могут отсутствовать. Чтобы узнать о том, как можно быстрее получать новые возможности, станьте участником программы предварительной оценки Office.
Дополнительные сведения о средствах чтения с экрана см. в статье о работе средств чтения с экрана в Microsoft Office.
Для работы с Excel в Интернете советуем использовать в качестве веб-браузера Microsoft Edge. Excel в Интернете работает в веб-браузере, поэтому в сочетаниях клавиш есть некоторые отличия от классической программы. Например, для перехода в область команд и выхода из нее вместо клавиши F6 используются клавиши CTRL+F6. Кроме того, такие распространенные сочетания клавиш, как F1 (справка) и CTRL+O (открыть), относятся к командам веб-браузера, а не Excel в Интернете.
В Excel в Интернете выберите ячейки, которые вы хотите включить в таблицу.
Нажмите CTRL+L, чтобы открыть диалоговое окно Создание таблицы.
В диалоговом окну Создание таблицы нажимайте shift+TAB, пока не услышите "Не пометить, таблица с заглавными словами". Нажмите пробел, чтобы проверить или сжать поле Таблица с заглавной строкой в зависимости от того, хотите ли вы использовать верхнюю строку в качестве верхнего.
Примечание: Заголовки таблицы необходимы для того, чтобы сделать ее понятнее для средств чтения с экрана. Эти приложения используют содержащуюся в заголовках информацию для поиска тех или иных ячеек.
Нажимая клавишу TAB, пока не услышите слово "ОК", а затем нажмите клавишу ВВОД.
Теперь вы можете вводить данные. Чтобы ввести или заменить данные в ячейке, перейдите к нужной ячейке и введите текст, число или формулу.
Совет: Дополнительные сведения о добавлении и редактировании данных можно найти в этой Excel.

Содержимое для средств чтения с экрана
Эта статья предназначена для людей с нарушениями зрения, использующих программы чтения с экрана совместно с продуктами Office. Она входит в набор содержимого Специальные возможности Office. Дополнительные общие сведения см. на домашней странице службы поддержки Microsoft.
С помощью Excel клавиатуры и чтения с экрана можно упорядочите данные в таблицу для более быстрого анализа. Мы проверили эту функцию с использованием экранного диктора, JAWS и NVDA, но она может работать и с другими средствами чтения с экрана, если они соответствуют общепринятым стандартам и методам для специальных возможностей. Вы узнаете, как создать таблицу, добавить в нее строки и столбцы, а также удалить строки и столбцы из таблицы.
Новые возможности Microsoft 365 становятся доступны подписчикам Microsoft 365 по мере выхода, поэтому в вашем приложении эти возможности пока могут отсутствовать. Чтобы узнать о том, как можно быстрее получать новые возможности, станьте участником программы предварительной оценки Office.
Дополнительные сведения о средствах чтения с экрана см. в статье о работе средств чтения с экрана в Microsoft Office.
В этом разделе
Создание таблиц в базе данных
Выделите на листе ячейки, которые вы хотите включить в таблицу. Ячейки могут быть пустыми или содержать данные.
Нажмите клавиши CTRL+T или CTRL+L. Откроется диалоговое окно Создание таблицы, и вы услышите "Создать таблицу".
Нажимая клавишу TAB, пока не услышите "Таблица с заглавами", а затем сделайте следующее:
Примечание: Заголовки таблицы очень важны для использования специальных возможностей. Средства чтения с экрана используют их для навигации, а понятные заголовки помогают читателям работать с данными.
Если выбранный диапазон ячеек содержит данные, которые вы хотите отобразить в качестве заглавных таблиц, нажмите пробел, чтобы выбрать этот элемент.
Если вы хотите использовать стандартные имена Excel (например, "Столбец 1","Столбец 2"и так далее), не выбирайте этот столбец.
Совет: Вы всегда можете изменить имена столбцов по умолчанию позже, выобрав текст в его заглавной области и введя нужное имя.
Чтобы закрыть диалоговое окно Создание таблицы и вернуться на таблицу, нажимите клавишу TAB, пока не услышите "ОК", а затем нажмите клавишу ВВОД.
Сочетания клавиш для таблиц
Ниже вы можете найти полезные сочетания клавиш, которые применяются к таблицам Excel.
Создание таблицы со стилем, используемым по умолчанию
CTRL+T или CTRL+L
Создание таблицы путем выбора стиля в меню "Форматирование таблицы"
Вставка строки выше
Вставка столбца слева
Удаление одной или нескольких строк
Удаление одного или нескольких столбцов
Открытие вкладки "Конструктор таблиц"
Создание и удаление заглавных таблиц
Открытие контекстного меню
SHIFT+F10 или Windows меню
Добавление в таблицу строки или столбца
Перейдите в то место, куда вы хотите добавить новую строку или столбец.
Нажмите ALT+H, I. Откроется меню Вставка, и вы услышите "Вставка ячеек".
Выполните одно из следующих действий:
Чтобы вставить строку выше, нажмите A.
Чтобы вставить строку ниже, нажмите B. Этот параметр доступен только в том случае, если вы находитесь в последней строке таблицы.
Чтобы вставить столбец слева, нажмите L.
Чтобы вставить столбец справа, нажмите T. Этот параметр доступен только в том случае, если вы находитесь в последнем столбце таблицы.
Удаление строки или столбца из таблицы
Перейдите к строке или столбце, которые нужно удалить.
Нажмите ALT+H, D. Откроется меню Удалить, и вы услышите "Удалить ячейки".
Выполните одно из следующих действий:
Чтобы удалить текущую строку, нажмите L.
Чтобы удалить текущий столбец, нажмите M.
См. также
Используйте Excel для Mac клавиатуру и VoiceOver (встроенное в macOS устройство чтения с экрана), чтобы упорядочите данные в таблицу для более быстрого анализа.
Новые возможности Microsoft 365 становятся доступны подписчикам Microsoft 365 по мере выхода, поэтому в вашем приложении эти возможности пока могут отсутствовать. Чтобы узнать о том, как можно быстрее получать новые возможности, станьте участником программы предварительной оценки Office.
В этой статье предполагается, что вы используете VoiceOver — средство чтения с экрана, встроенное в macOS. Дополнительные сведения об использовании VoiceOver см. в кратком руководстве по началу работы с VoiceOver.
В этом разделе
Создание таблиц в базе данных
Если у вас есть таблица с данными, можно легко превратить ячейки в таблицу.
Выберите на своем компьютере ячейки, которые вы хотите включить в таблицу. Чтобы выбрать ячейки, с помощью клавиш со стрелками перейдите к ячейке, которая должна быть левый верхний угол таблицы, удерживая нажатой клавишу SHIFT, а затем с помощью клавиш СТРЕЛКА ВНИЗ и СТРЕЛКА ВПРАВО выберите дополнительные строки и столбцы. VoiceOver озвучит диапазон выбранных ячеек после нажатия каждой клавиши, например "От A1 до C2, выбрано".
Совет: Если вы хотите быстро выбрать все ячейки, содержащие данные, нажмите command+A.
Нажмите command+T. Вы услышите: "Создать таблицу".
Нажимая клавишу TAB, пока не услышите "Таблица с заглавами", а затем сделайте следующее:
Если выбранный диапазон содержит данные, которые нужно использовать для заголовка таблицы, установите флажок. Нажмите пробел, чтобы выбрать этот параметр, если он не выбран.
Если вы хотите использовать стандартные имена Excel (например, "Столбец 1","Столбец 2"и так далее), не выбирайте этот квадратик. Нажмите пробел, чтобы очистить параметр, если он запроверяется.
Примечание: Заголовки таблицы очень важны для использования специальных возможностей. Средства чтения с экрана используют их для навигации, а понятные заголовки помогают читателям работать с данными.
Чтобы закрыть диалоговое окно Создание таблицы и вернуть фокус на таблицу, нажимите клавишу TAB, пока не услышите "ОК", а затем нажмите клавишу RETURN.
Добавление в таблицу строки или столбца
В таблице перейдите к строке, под которой нужно вставить одну или несколько пустых строк, или перейдите к столбец, справа от которого нужно вставить один или несколько пустых столбцов.
Нажимая FN+F6, пока не услышите название выбранной вкладки, например "Главная, выбрано". Если вы не находитесь на вкладке Главная, нажимая клавишу СТРЕЛКА ВЛЕВО, пока не услышите слово "Главная", а затем нажмите клавиши CONTROL+OPTION+ПРОБЕЛ, чтобы выбрать вкладку.
Нажимая клавишу TAB, пока не услышите слово "Вставка", нажмите клавиши CONTROL+OPTION+SHIFT+M, чтобы открыть меню. Выполните одно из следующих действий:
Чтобы вставить строку над текущей, нажимая клавишу TAB, пока не услышите "Вставить строки таблицы сверху", а затем нажмите клавиши CONTROL+OPTION+ПРОБЕЛ.
Чтобы вставить столбец слева от текущего, нажимая клавишу TAB, пока не услышите "Вставить столбцы таблицы слева", а затем нажмите клавиши CONTROL+OPTION+ПРОБЕЛ.
Удаление строки или столбца из таблицы
В таблице перейдите к любой ячейке в строке или столбце, которые вы хотите удалить, а затем нажмите shift+ПРОБЕЛ, чтобы выбрать всю строку, или control+ПРОБЕЛ, чтобы выбрать весь столбец. VoiceOver озвучит выбранные ячейки, например "От A4 до C4, выбрано".
Нажимая FN+F6, пока не услышите название выбранной вкладки, например "Главная, выбрано". Если вы не находитесь на вкладке Главная, нажимая клавишу СТРЕЛКА ВЛЕВО, пока не услышите слово "Главная", а затем нажмите клавиши CONTROL+OPTION+ПРОБЕЛ, чтобы выбрать вкладку.
Нажимая клавишу TAB, пока не услышите слово "Удалить", нажмите клавиши CONTROL+OPTION+SHIFT+M. Выполните одно из следующих действий:
Чтобы удалить выбранную строку, нажимите клавишу TAB, пока не услышите "Удалить строки таблицы", а затем нажмите клавиши CONTROL+OPTION+ПРОБЕЛ.
Чтобы удалить выбранный столбец, нажимите клавишу TAB, пока не услышите "Удалить столбцы таблицы", а затем нажмите клавиши CONTROL+OPTION+ПРОБЕЛ.
См. также
С помощью TalkBack, встроенного в Android средства чтения с экрана, можно добавлять и редактировать таблицы в книге Excel для Android. Чтобы сделать таблицу более доступной, можно добавить название или выделить ее фрагменты разными цветами. Также можно добавить в таблицу строки и столбцы или представить данные в виде диаграммы.
Новые возможности Microsoft 365 становятся доступны подписчикам Microsoft 365 по мере выхода, поэтому в вашем приложении эти возможности пока могут отсутствовать. Чтобы узнать о том, как можно быстрее получать новые возможности, станьте участником программы предварительной оценки Office.
В этой статье предполагается, что вы используете TalkBack — средство чтения с экрана, встроенное в Android. Дополнительные сведения об использовании TalkBack см. на странице Специальные возможности в Android.
В этом разделе
Переход к меню вкладок
Чтобы получить доступ к параметрам редактирования листа, необходимо перейти к меню вкладок.
Чтобы перейти от выделенного фрагмента к первому элементу на экране, сначала проведите пальцем вверх, а затем — вниз. Вы услышите название книги.
Совет: Если поверх листа у вас открыто контекстное меню, коснитесь двумя пальцами в любом месте экрана, чтобы его закрыть.
Проводите пальцем влево или вправо, пока не услышите название нужной вкладки, например "Вкладка «Вставка»". Затем дважды коснитесь экрана. Откроется лента Вставка.
Примечание: Вкладки Таблица, Рисунки, Фигуры и Диаграмма становятся доступны только после выбора объекта на листе.
Проводите пальцем влево или вправо, пока не услышите нужный вариант, а затем дважды коснитесь экрана.
Переход к таблице на листе
Проводите пальцем влево или вправо, пока не будет названо нужное место в таблице. Затем дважды коснитесь экрана. Откроется вкладка "Таблица".
Совет: К вкладке "Таблица" также можно перейти, как описано в разделе Переход к меню вкладок.
Вставка таблицы
Добавьте таблицу, чтобы представить данные эффективно и систематически. Вы можете вставить таблицу на пустой лист и заполнить данные. Кроме того, вы можете быстро создать таблицу, используя данные в существующем кластере ячеев.
Чтобы перейти к ячейке, в которой нужно вставить таблицу, проведите пальцем по экрану. Будет названо текущее расположение. Затем дважды коснитесь экрана.
Совет: Если необходимо увеличить выделенную область с одной ячейки до нескольких и вставить таблицу большего размера, поместите два пальца на экран и разведите их в разные стороны так, чтобы расширить область до нужного размера. Вы услышите позиции первой ячейки в левом верхнем углу и последней ячейки в правом нижнем углу выделенной области.
Перейдите к вкладке "Вставка", как описано в разделе Переход к меню вкладок.
Чтобы скрыть флажок, коснитесь двумя пальцами в любом месте экрана.
Добавление в таблицу замещающего текста
Чтобы сделать таблицу в Excel для Android доступной для всех пользователей, можно добавить к ней короткое понятное название или даже более подробное описание.
Перейдите к таблице на листе, как описано в разделе Переход к меню вкладок. Фокус может находиться в любом месте таблицы.
Добавление в таблицу строки или столбца
Таблицу можно легко расширить, добавив строки выше или ниже выделенного фрагмента либо столбцы слева или справа от него.
Перейдите к таблице на листе, как описано в разделе Переход к меню вкладок.
На вкладке Таблица добавьте строки или столбцы.
Чтобы вставить строку над текущим выделением, проводите пальцем влево или вправо, пока не услышите "Вставить сверху". Затем дважды коснитесь экрана.
Чтобы вставить строку под текущим выделением, проводите пальцем влево или вправо, пока не услышите "Вставить снизу". Затем дважды коснитесь экрана.
Чтобы вставить столбец слева от текущего выделения, проводите пальцем влево или вправо, пока не услышите "Вставить слева". Затем дважды коснитесь экрана.
Чтобы вставить столбец справа от выделения, проводите пальцем влево или вправо, пока не услышите "Вставить справа". Затем дважды коснитесь экрана.
Удаление строки или столбца из таблицы
Из таблицы можно быстро удалить все лишние строки или столбцы.
Перейдите к таблице на листе, как описано в разделе Переход к меню вкладок.
На вкладке Таблица выполните одно из указанных ниже действий.
Выделение данных в таблице
С помощью цвета можно выделить чередующиеся строки или столбцы либо только первый или последний столбец. Таблицы также можно сделать более выразительными, используя готовые стили.
Перейдите к таблице на листе, как описано в разделе Переход к меню вкладок.
На вкладке Таблица для чередуются строки или столбцы:
На вкладке Таблица выполните одно из указанных ниже действий для первого или последнего столбца.
Представление данных на диаграмме
Данные таблицы можно представить в формате диаграммы.
Перейдите к таблице на листе, как описано в разделе Переход к меню вкладок.
Чтобы выделить ячейки таблицы для создания диаграммы, поместите два пальца на экран и разводите их в разные стороны до тех пор, пока не будет названа нужная область выделения.
Перейдите к вкладке Вставка, как описано в разделе Переход к меню вкладок.
В меню Диаграмма проводите пальцем влево или вправо, пока не услышите название нужного типа диаграммы, например "Меню «Круговая»". Дважды коснитесь экрана. Вы услышите название выбранного типа диаграммы, например "Круговая". Откроется список типов диаграмм.
Для перемещения по списку типов диаграмм проводите пальцем влево или вправо. Вы услышите названия элементов списка, например "Объемная круговая диаграмма, элемент списка". Чтобы выбрать тип диаграммы, дважды коснитесь экрана. На листе появится диаграмма.
Дополнительные сведения
С помощью Excel в Интернете клавиатуры и чтения с экрана можно упорядочите данные в таблицу для более быстрого анализа. Мы проверили эту функцию с помощью экранного диктора, но она может работать и с другими средствами чтения с экрана, если они соответствуют общепринятым стандартам и методам для специальных возможностей. Таблицы позволяют легко фильтровать данные и вычислять итоги.
Если вы используете Экранный диктор в Windows 10 Fall Creators Update, для изменения документов, электронных таблиц или презентаций в Office в Интернете вам понадобится отключить режим сканирования. Дополнительные сведения см. в статье Отключение виртуального режима или режима просмотра в средствах чтения с экрана в Windows 10 Fall Creators Update.
Новые возможности Microsoft 365 становятся доступны подписчикам Microsoft 365 по мере выхода, поэтому в вашем приложении эти возможности пока могут отсутствовать. Чтобы узнать о том, как можно быстрее получать новые возможности, станьте участником программы предварительной оценки Office.
Дополнительные сведения о средствах чтения с экрана см. в статье о работе средств чтения с экрана в Microsoft Office.
Для работы с Excel в Интернете советуем использовать в качестве веб-браузера Microsoft Edge. Excel в Интернете работает в веб-браузере, поэтому в сочетаниях клавиш есть некоторые отличия от классической программы. Например, для перехода в область команд и выхода из нее вместо клавиши F6 используются клавиши CTRL+F6. Кроме того, такие распространенные сочетания клавиш, как F1 (справка) и CTRL+O (открыть), относятся к командам веб-браузера, а не Excel в Интернете.
В Excel в Интернете выберите ячейки, которые вы хотите включить в таблицу.
Нажмите CTRL+L, чтобы открыть диалоговое окно Создание таблицы.
В диалоговом окну Создание таблицы нажимайте shift+TAB, пока не услышите "Не пометить, таблица с заглавными словами". Нажмите пробел, чтобы проверить или сжать поле Таблица с заглавной строкой в зависимости от того, хотите ли вы использовать верхнюю строку в качестве верхнего.
Примечание: Заголовки таблицы необходимы для того, чтобы сделать ее понятнее для средств чтения с экрана. Эти приложения используют содержащуюся в заголовках информацию для поиска тех или иных ячеек.
Нажимая клавишу TAB, пока не услышите слово "ОК", а затем нажмите клавишу ВВОД.
Теперь вы можете вводить данные. Чтобы ввести или заменить данные в ячейке, перейдите к нужной ячейке и введите текст, число или формулу.
Совет: Дополнительные сведения о добавлении и редактировании данных можно найти в этой Excel.
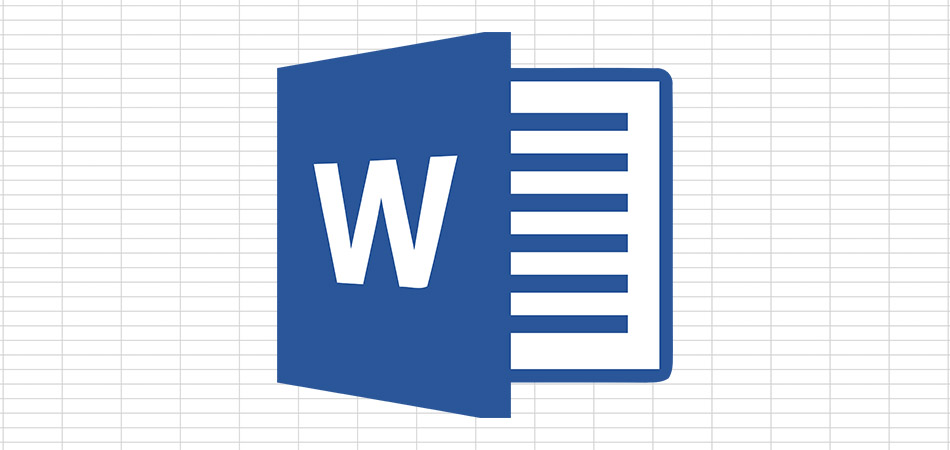
Некоторые пользователи сталкиваются с необходимостью в параллельной работе как с текстовым редактором Word, так и Excel. Иногда может понадобиться перенос таблицы в документ, с чем часто возникают трудности, ведь непонятно, как реализовать ячейки и обеспечить корректное отображение содержимого.
Я покажу три разных метода, решающих эту задачу, а вам останется только выбрать подходящий.
Сразу обращу внимание на то, что широкую таблицу в Excel необходимо предварительно сузить или удалить лишнее, поскольку рабочее пространство в Ворде не такое широкое и все ячейки могут просто не поместиться. Конечно, вы можете сначала проверить, как отобразится таблица в текущем ее состоянии, а затем выполнить редактирование, если это понадобится.
Способ 1: Простое копирование таблицы из Excel в Word
Простое копирование – самый удобный метод переноса таблицы, если она уже создана в Эксель и должна стать частью текстового документа. Для этого вам понадобится параллельно открыть две программы и использовать стандартные сочетания клавиш.

В Excel выделите всю таблицу, после чего зажмите комбинацию клавиш Ctrl + C. Если таблица не скомпонована или в ней нет выделения границ, лучше заранее решить эту задачу, иначе содержимое в Ворде отобразится без разделения на ячейки. Проще всего будет перейти в меню «Границы» и выбрать вариант «Все границы».

Как только таблица будет скопирована, откройте необходимый вам документ в текстовом редакторе, активируйте курсор в месте для вставки и используйте комбинацию клавиш Ctrl + V.

Вы увидите, что таблица вставилась корректно, но отображается слева, если не растянута на весь лист. Зажмите кнопку для ее перемещения и передвиньте в удобное место.
Две эти программы созданы одной компанией, а это значит, что они отлично взаимодействуют друг с другом, что и видно на примере вставки таблицы. Кстати, если в самом Ворде кликнуть по ней дважды, откроется продвинутый редактор, позволяющий вносить требуемые изменения. Более детально я его затрону в следующем методе.
Способ 2: Вставка таблицы из файла
Не всем пользователям подходит предыдущий метод, поскольку он требует обязательного выделения границ и не всегда корректно переносит все данные, если речь идет о масштабных книгах. Если вы тоже относитесь к числу таких юзеров, попробуйте другой вариант – вставку таблицы из файла, выполнение которого выглядит так:

Откройте документ в Word, поставьте курсор на место расположения будущей таблицы, перейдите на вкладку «Вставка» и выберите тип «Объект».

В новом окне вас интересует вкладка «Создание из файла» и переход к «Проводнику» для выбора подходящей Excel-книги.

Отыщите ее и щелкните дважды для открытия.

Она будет добавлена на страницу и доступна для редактирования.

Что касается редактирования, то осуществляется оно в отдельном модуле, открывающемся после двойного клика ЛКМ по таблице. Так вы можете без проблем редактировать ячейки и использовать функции.

Дополнительно обращаю ваше внимание на то, что в окне «Вставка объекта» есть и другая вкладка, называющаяся «Создание». В ней вы можете выбрать вариант «Microsoft Excel Worksheet», вставив тем самым на страницу пустую таблицу. Редактируйте ее точно так же, как и обычный лист в Экселе, добавляя различные вычисления и функции.
Способ 3: Создание таблицы в Word
Этот метод не совсем относится к рассматриваемой сегодня задаче, но может пригодиться в некоторых случаях. На вкладке «Вставка» вы видите меню «Таблица», из которого можно сформировать таблицу на определенное количество ячеек, вставить ее по заданным параметрам, использовать шаблоны или выбрать тип «Таблица Excel». В последнем случае произойдет такая же вставка, о которой я рассказал в завершении предыдущего метода. Используйте любой из предложенных вариантов, когда понадобится оформить таблицу в простом текстовом документе.

Единственная проблема, которая может возникнуть при переносе таблицы из Эксель, – некорректное отображение данных в случае их большого количества, то есть когда таблица широкая, о чем я уже писал в начале статьи. Если ситуацию не получится решить форматированием, попробуйте разбить таблицу на две или более части, после чего последовательно вставьте на лист в Ворде.
Читайте также:

