Как загрузить типы линий в автокад
Обновлено: 07.07.2024
При оформлении чертежей используются линии различного начертания: сплошные, штриховые, штрихпунктирные и другие. В AutoCAD внешний вид линии определяется заданным ей « Linetype » (Типом линий). Однако в стандартных шаблонах чертежей AutoCAD содержится один единственный тип линий — « Continuous » (Непрерывный), при котором линии объектов отображаются сплошными. И в данной статье о том, как добавить типы линий в чертеж AutoCAD…
Типы линий задаются определениями, которые хранятся в специальных файлах с расширением .lin [1], откуда их можно подгружать в чертеж по необходимости, для чего в AutoCAD предусмотрено диалоговое окно « Load or Reload Linetypes » (Загрузка/перезагрузка типов линий). Таким образом, чтобы добавить линию в чертеж, необходимо:
- Открыть диалоговое окно « Load or Reload Linetypes » (Загрузка/перезагрузка типов линий), что можно сделать:
- Из « Layer Properties Manager » (Диспетчера свойств слоев) (« Ribbon » (Лента) › вкладка « Home » (Главная) › панель « Layers » (Слои) › инструмент « Layer Properties » (Свойства слоя)), в котором нужно кликнуть по имени назначенного какому-либо слою типа линий и, в открывшемся диалоговом окне « Select Linetype » (Выбор типа линий), нажать кнопку « Load… » (Загрузить…);
- Из « Linetype Manager » (Диспетчера типов линий) (« Ribbon » (Лента) › вкладка « Home » (Главная) › панель « Properties » (Свойства) › раскрывающийся список « Linetype » (Тип линий) › пункт « Other… » (Другое…) [2]), в котором нужно нажать кнопку « Load… » (Загрузить…).


- Проверить, название какого LIN -файла [1] отображается в текстовом поле « File Name » (Имя файла). Если определение типа линий, который требуется загрузить в чертеж, хранится в другом файле — нажать кнопку « File… » (Файл…), в открывшемся диалоговом окне « Select Linetype File » (Выбор файла типов линий) найти подходящий файл формата LIN и нажать кнопку « Open » (Открыть);
- В списке « Available Linetypes » (Доступные типы линий) выделить тип (или, удерживая нажатой клавишу ‹ Ctrl ›, сразу несколько типов), который требуется добавить в текущий чертеж, и нажать кнопку « OK ».

В результате выбранные типы линий будут подгружены в чертеж и их можно будет использовать как свойство для объектов или слоев…
Скачав у нас на сайте в теме «Набор типов линий для AutoCAD» архив с набором типов линий и теперь хотите ими пользоваться, но возникает вопрос: что с этими файлами в формате LIN делать, как их добавить в AutoCAD? Об этом мы сейчас Вам расскажем.
Берем файлы с типами линий (они состоят из трех фалов с расширением *.LIN *.SHP *.SHX) и копируем их в папку Support программы AutoCAD (или AutoCAD Civil3D, AutoCAD Architecture, AutoCAD Mechanical и т.п.) на Вашем компьютере (например: C:\Program Files\Autodesk\AutoCAD ****\Support). Для удобства можно создать отдельную папку, например Линии.
Затем, запускаем программу AutoCAD и переходим в меню Настройка на вкладку Файлы.

В окне Пути доступа, имена файлов и папки выделяем первую строку с названием Путь доступа к вспомогательным файлам и нажимаем на кнопку Добавить, а затем кнопку Обзор. Указываем путь к созданной нами ранее папке Линии нажимаем OK.
У Вас появиться строка с указанием пути доступа к папке Линии. Нажимаем на кнопку Применить и OK.

Теперь открываем окно Диспетчер типов линий. Открыть данное можно следующими способами:


Указываем путь к нашему типу линий и открываем этот тип в формате *.LIN.
Теперь в окне Доступные типы линий выбираем нужную Вам линию и нажимаем OK.

Также закрываем окно Диспетчер типов линий нажатием кнопки OK.
На вкладке Свойства кликаем на развертывающийся список возле типа линий и выбираем нашу линию и

рисуем нашу линию с заданным типом.

Прочитав статью Вы узнали, как добавить штриховки в AutoCAD и когда Вам пришлют архив с чертежами, в котором помимо самих чертежей будут находиться файлы типов линий — будете знать что с ними делать.
Виды и линий в автокаде
В автокаде существует несколько видов линий. В основном для чертежей используются следующие:
Свойства линий

Как видно все типы линий имеют как общие свойства, так и уникальные для каждого типа.
В группе свойств Общие содержатся сведения одинаковые для всех визуальных объектов автокада. Здесь мы можем задать цвет, слой, тип, вес линии. Кроме этого мало кто обращает внимание, но к любому объекту автокада в элементу добавить гиперссылку.
Отдельно остановимся на Типе линий и Весе линий.
Тип линий:
Добавляем типы линий
Для того чтобы добавить новые типы линий необходимо вызвать диспетчер типов линий.
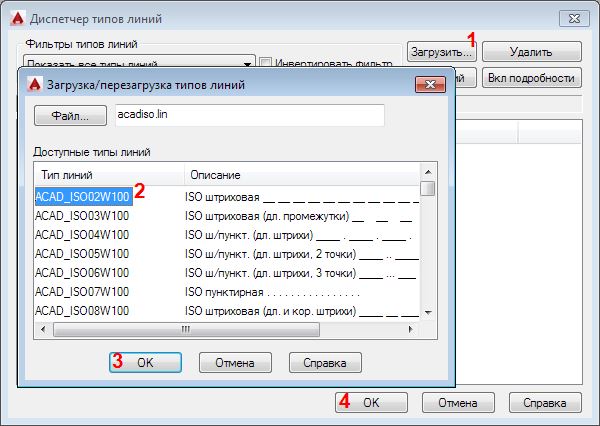
Сами типы линии можно найти в файлах с расширением *.lin это по сути обычный текстовый файл. Именно их можно поискать на просторах интернета.
Второй способ добавить новый тип линий в чертеж
Удалить не используемые типы линии можно с помощь диспетчера типов линий, либо с помощью команды _purge
Однако на печати типы линий могут выглядеть не так как в модели, почему так происходит и как с этим бороться можно узнать тут.
Вес линий
Лично я использую следующие толщины:
В большинстве случае это позволяет получать хорошо читаемый чертеж.
Теперь в кратце пройдемся по особенностям каждого типа
Отрезок:
уникальные для этого элемента свойства это длина, дельты, и угол. Они подсвечены серым, и рассчитываются для каждого элемента из координат точек. Кроме того это 3D элемент. И об этом не стоит забывать, даже если вы работаете в плоском чертеже. Из-за особенностей привязок в Автокаде, может оказаться, что подложка с которой вы работаете в 2d, вполне себе трехмерна, а в свойствах линий z-ординаты могут оказаться отличными от нуля. Это плохо тем, что длинна линий может быть посчитана неверно. Кстати, для того чтобы получить сумму длинн выбраных линий отлично подходит плагин geomprops, из коллекции программ А.Ривилиса
Полилиния:
Типы линий для AutoCAD можно создавать самостоятельно и для этого не надо быть гением или программистом.
Как создать линию в Автокаде. Теория
Типы линий могут состоять из штрихов, точек и пробелов, текстов или форм. Описание стандартных типов линий Автокада хранится в текстовых файлах acad.lin и acadiso.lin, расположенных в одной из системных папок Support, путь доступа к которой можно найти в окне «Параметры».

Или просто воспользоваться поиском.
Если открыть блокнотом один из файлов типов линий acad.lin или acadiso.lin, увидите строки вроде этих:
*штрихпунктирная,Штрихпунктирная __ . __ . __ . __ . __ . __ . __ . __
Это и есть описание типов линий. Каждый тип определяется двумя строками, к примеру:
*штрихпунктирная,Штрихпунктирная __ . __ . __ . __ . __ . __ . __ . __
Описание очень простое, первая строка после * содержит имя «штрихпунктирная», а после запятой описание «Штрихпунктирная __ . __ . __ . __ . __ . __ . __ . __».
Вторая строка «A,.5,-.25,0,-.25» содержит определение типа линии, должна начинаться с «А,» а далее:
- длина штриха определяется положительным числом .5 (ноль не пишут у 0.5);
- длина пробела определяется отрицательным числом -.25 (или -0.25 просто ноль опускают);
- точка кодируется 0.
Вот собственно кодировка простой линии.
Запись в квадратных скобках ["Г",STANDARD,S=2.54,U=0.0,X=-2.54,Y=-1.27] означает в типе линий текст "Г", стиль которого STANDARD, а значения S, U, X и Y определяют масштаб, вертикальный угол выравнивания и смещение по осям соответственно.
Так, ну а форма (элемент) вставляется аналогично тексту [BOX,ltypeshp.shx,x=-2.54,s=2.54] , с той лишь разницей, что указывается имя формы (элемента) BOX из файла ltypeshp.shx и параметры масштаба и выравнивания.
Если имя формы или файл *.shx не найден, тип линий загружается и может использоваться, но без внедренной формы.
Создание линий в Автокаде
В общем можно сделать копию файла типов линий, вносить в него изменения, а затем уже подгружать в Автокад, но для создания сложных типов линий с формами (элементами) для условного обозначения инженерных коммуникаций, границ и контуров придется скомпилировать файл формы с расширением SHX. Сделать это проще с помощью встроенных инструментов меню EXPRESS.
Создание типов линий в Автокаде
Давайте создадим сложные типы линий с помощью встроенных инструментов меню ЕXPRESS в Автокаде.
Для начала скачайте и откройте файл с подготовленными материалами для работы, кликнув здесь.
Создание типа линии с текстом:
1. Запустите команду из верхнего меню Express → Tools → Make Linetype .

Или наберите в командной строке MKLTYPE.
2. Укажите имя файла, скажем «myline.lin», и его место, где будет храниться определение типа линии.
Важно. Данный файл должен располагаться либо в папке с чертежом, либо в папке со вспомогательными файлами AutoCAD. Лучше создать отдельную папку для всех файлов (типов линий и форм) и добавить ее в список вспомогательных файлов (см.здесь).
3. На следующий запрос «Enter linetype name:» введите название типа линии «dorroggi».
4. Далее укажите не обязательно описание типа линии, к примеру «тип линии -dorroggi-».
5. Укажите левую начальную и конечную точку (выделенную кругом) повторяющегося сегмента линии.
6. Выберите объекты (черного цвета), входящие в состав линии.

И вуаля, все готово. Назначьте линии ниже созданный тип, выбрав его из диспетчера типов линий.

Важно. Обратите внимание, что текст должен быть однострочный. Для корректного отображения текста, в используемом стиле не должно быть указано размера шрифта по умолчанию, иначе он будет принят за коэффициент масштаба.
Создание типа линии с формой (элементом):
1. Первым делом определите форму запустив команду из верхнего меню Express → Tools → Make Shape .

Или введите в строке состояния MKSHAPE.
2. Укажите имя файла формы «myform» и сохраните в папку (с чертежом или системную) с типом линий.
3. Дальнейший порядок действий происходит подобно созданию блока. Укажите имя формы «kust».
4. На следующий запрос «Enter resolution <128>:» (разрешения формы) можете оставить значение по умолчанию.
5. Укажите последовательно нижнюю левую точку вставки и объекты формы.

Созданная форма будет являться элементом типа линии условного обозначения кустарника в живой изгороди.
7. Запустите команду ФОРМА (_SHAPE) и вставьте форму «kust» в разрыв ниже, аналогично вставке блока. Значения масштаба и угла поворота оставьте по умолчанию.
8. Создайте тип линии аналогично типу с текстом, заменив ранее созданный файл «myline.lin». Укажите объекты и крайние точки сегмента линии в соответствии с рисунком ниже.

Вот так, все легко и просто…Еще раз, храните файлы типов линий и форм в одной папке, путь доступа к которой указан в настройках, чтоб не создавать себе лишних хлопот.
Хоть и не сложно создать пользовательский тип линии, но зачем тратить время, если большую часть работы за вас уже сделали.
Архив следует распаковать, и в настройках AutoCAD указать пусть доступа к вспомогательным файлам, или просто закинуть содержимое папок в уже имеющийся каталог Support (см.здесь).
Полезно. Для корректного открытия чертежа у других пользователей, следует сформировать комплект чертежа со всеми дополнительными вхождениями. Как это сделать читайте здесь.
Интересно. Как создать пользовательский тип штриховки, смотрите тут.
Типы линий для Автокада. Видеоурок
Премьера урока по созданию пользовательских типов линий в Автокаде уже скоро…
Если остались вопросы после просмотра урока по созданию типов линий для Автокада, оставляйте их ниже в форме для комментариев.
Читайте также:

