Как загрузить tool presets в фотошопе
Обновлено: 06.07.2024
Открываем Photoshop и с помощью верхнего меню Window – Actions (Окно – Операции) открываем панель Actions (Экшены). На панели экшенов мы нажимаем на кнопку меню в правом верхнем углу и выбираем команду Load Actions (Загрузить операции). В открывшемся диалоговом окне находим файл ATN и жмем на кнопку Загрузить.
Что такое пресеты для фотошопа?
Пресет — это файл с набором настроек.
То есть вы можете скопировать с него заданные параметры и применить для обработки своей фотографии. В файле могут быть все стандартные настройки: баланс белого, яркость, тени, экспозиция и любые другие.
Как загрузить операции в Фотошоп?
Откройте программу Adobe Photoshop, а затем Окно – Операции (Window > Actions), чтобы открыть панель Операции (Actions). Нажмите на значок выпадающего меню в панели Операции (Actions), который расположен вверху справа, а затем выберите опцию Загрузить операции (Load Actions). Загрузите экшен с расширением .
Как открыть файл XMP в фотошопе?
В Photoshop XMP-файл автоматически генерируется при открытии необработанного файла камеры, выберите настройки на экране обработки необработанных промежуточных камер и нажмите «ОК». Если вам не нужен лишний файл для каждого из ваших сырых файлов, вы можете сохранить их в формате .
Как запустить экшен в фотошопе?
Вот как загрузить экшены в Фотошоп: Откройте меню «Окно» («Window») и кликните на «Операции» («Actions»). Появится одноимённая панель. Также её можно вызвать сочетанием клавиш Alt+F Эти кнопки и включают, и выключают инструмент.
Как сохранить свой экшен в фотошопе?
Экспорт и импорт наборов
Что такое экшен в фотошопе?
Что такое пресеты для фото?
Как скачать пресеты для Лайтрума?
Самый простой способ — перетащить один или несколько файлов с пресетами прямо на рабочее окно лайтрума. После этого их сразу можно использовать. Кликните правой кнопкой мыши в окне Presets модуля Develop и выберите Import. Выберите файл пресета, и он добавится.
Как создать свой пресет?
Для того чтобы создать пресет, достаточно один раз пошагово применить все настройки, и потом сохранить все шаги в программе. Зайдите в папку Presets и кликните на изображении со знаком «+». Вам необходимо создать новую папку (New Folder) и дать ей название. Затем нажмите «Create».
Как найти операции в фотошопе?
В меню палитры Actions (Операции) выберите пункт Load Actions (Загрузить операции). Найдите и выберите файл набора операций, а затем нажмите кнопку Load. 2. Обычно файлы набора операций хранятся в папке С:ProgramFilesAdobePhotoshopPresetsPhotoshop Actions.
Наборы, созданные в более ранних версиях Photoshop, можно переносить в более поздние версии программы. Команда «Перенести наборы» позволяет автоматически переносить кисти, образцы, градиенты, узоры и другие наборы.
Выберите «Редактирование» > «Наборы» > «Перенести наборы».
Нажмите «Да», когда появится запрос на импорт наборов из более ранней версии Photoshop.
Об управлении стилями
Функция «Управление наборами» позволяет сохранять или загружать наборы для контуров и инструментов. Каждой группе наборов соответствует собственное расширение и используемая по умолчанию папка. Дополнительные файлы наборов можно найти во вложенной папке Presets в папке приложения Photoshop.
Чтобы открыть окно «Управление наборами», выберите команду Редактирование > Наборы > Управление наборами . Выберите конкретный тип набора в меню Тип набора .
Чтобы удалить набор в окне Управление наборами , выделите его и нажмите кнопку «Удалить». Используйте команду Сбросить для восстановления наборов по умолчанию.
Можно настроить способ отображения наборов, щелкнув значок шестеренки в окне «Управление наборами» и выбрав один из перечисленных режимов отображения:
Отображается название каждого элемента стиля.
«Маленькие миниатюры» или «Большие миниатюры»
Отображается миниатюра каждого элемента стиля.
«Маленькие миниатюры и имена» или «Большие миниатюры и имена»
Отображается название и миниатюра каждого элемента стиля.
Изменение порядка наборов
Чтобы изменить порядок наборов в списке, перетащите элемент вниз или вверх по списку.

Загрузка наборов
Чтобы загрузить наборы в окне «Управление наборами», выполните одно из следующих действий.
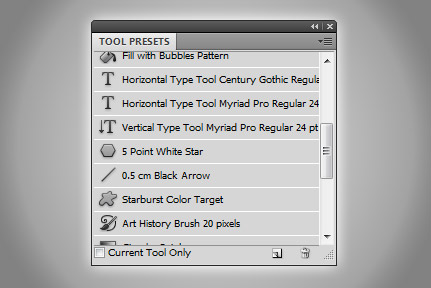
В сегодняшнем обзоре речь пойдет об очень полезной настройке Tool Preset, что дословно и переводится как настройка инструмента. Работая в Фотошопе, мы постоянно пользуемся различными инструментами: кистями Brush, клонированием Clone Stamp, размытием Blur или градиентом Gradient. И каждый раз нам приходится менять десятки настроек у одного и того же инструмента.
Например, инструмент кисть Brush. Работая с кистью, нам приходится то повышать прозрачность [opacity], то понижать. Может быть, нам нужно несколько кистей с разными настройками, одна в форме птички, синего цвета, величиной в 20 пикселей, с прозрачностью 30%. А другая в форме бабочки, красного цвета, величиной в 30 пикселей, с прозрачностью 50%. И как же нам тогда поступить? Постоянно переключать кисти бабочки на птичку, затем менять цвет, прозрачность. И так до бесконечности?
Могут понадобиться и другие инструменты с готовыми настройками. К примеру, мы работаем с инструментом Волшебная палочка Magic Wand Tool. Характер работы таков, что нам приходится постоянно переключать параметр Tolerance. В каком-то месте требуется низкий, в каком-то высокий. В каком-то требуется установка галочки Contiguous. Чем постоянно перенастраивать настройки инструмента, проще создать три готовые настройки и переключаться между ними. Вот ещё пример. Допустим, нам очень часто необходим градиент Gradient с трехцветной палитрой, круглой формы [Radial Gradient], режим смешивания – Screen, а прозрачность 90%.
На, картинке вы видите меню Options для инструмента Brush Tools, Blur tools и Clone Stamps. Какой бы инструмент мы не выбрали, Tool Preset всегда на первом месте для всех инструментов. Рассмотрим подробнее выпадающее меню Tool Preset.
Маленький треугольник у изображения инструмента вызывает само меню. Что же в нем есть? А есть там, в общем, нечего. Основную область занимает список заготовок. В верхнем правом углу находится кнопочка, вызывающая меню Tool Preset. О нем мы поговорим ниже. Под ней небольшой квадратик с загнутым уголком. Эта кнопочка создает новую настройку. В нижней части находится миниатюрный чекбокс Current tool only. Если его отметить, то Tool Preset будет показывать заготовки только, того инструмента, который в данный момент выделен. Сейчас он не отмечен и в меню перечислены все настройки, какие только есть. Это, честно говоря, не очень удобно. Если мы переключимся на кисть, и будем активно использовать Tool Preset, настройки других инструментов будут только мешаться. Поэтому лучше поставьте галочку. Пусть каждый инструмент показывает только свои настройки.
Настройки для панели Tool Presets
Разберем теперь меню Tool Preset (маленький треугольник в правой верхней части).
New Tool Preset – делает тоже самое, что и квадратик с загнутым уголком, создает новую настройку. Кликните по любому инструменту, например кисти. Выберите свой размер, невидимость, цвет, кисть, режим смешивания. Затем откройте меню Tool Preset и нажмите New Tool Preset. Появится окошко в котором ваша настройка даже названа так, что бы вы узнали свою кисть. Кликните ОК. Настройка создана.
- Rename Tool Preset – переименовать настройку.
- Delete Tool Preset – удалить настройку.
- Sort by Tool – поставит однотипные инструменты друг к другу.
- Show All Tool Presets – показать все имеющиеся настройки.
- Show Current tool Presets – покажет только те настройки, которые относятся к выбранному инструменту.
- Text only – покажет только название настройки.
- Small List – покажет небольшой список настройки с иконкой.
- Large List – те, кто привык ко всему крупному, могут посмотреть на большой список и увесистые иконки.
- Reset Tool – если мы, к примеру, выберем инструмент кисть и в закладке Tool Preset применим к нему какую-нибудь готовую настройку, то эта опция скинет их. К примеру, если мы выберем настройку кисти, где у кисти зеленый цвет, размер 100 пикселей, прозрачность 30% да и форма кисти – чебурашка, то опция Resetвернет кисть к стандартному размеру, 100% прозрачности, черному цвету и режиму смешивания Normal.
- Reset All Tools – пользуясь разными инструментами, и выставляя им разные настройки, эти настройки остаются рабочими для каждого инструмента, пока мы не сменим их на что-то другое. Опция Reset All Tools делает тоже самое, что и предыдущая опция, но для всех инструментов.
- Preset Manager – эта опция вызывает менеджера настроек. Настройки в нем можно выделять, группировать, перемещать, удалять массовым образом и сохранять в отдельный фаил, который потом можно будет загрузить.
- Reset Tool Presets – стирает все созданные лично настройки. Возвращает меню Tool Presets в первозданный вид.
- Load Tool Presets – эта опция загружает сохраненные настройки из внешних фаилов. При выборе фаила для загрузки появится окошко, предлагающее заменить имеющиеся настроки на настройки из фаила. Если нажать ОК, настройки, что у вас уже есть пропадут. А если нажать Append – новые кисти добавятся к имеющимся.
- Save Tool Presets – эта опция сохраняет настройки в специальный фаил. К примеру вы можете создать ряд оригинальных настроек для кисти или другого инструмента, а затем сохранить их в фаил, который в любой момент можно загрузить назад.
- Replase Tool Presets – меняет имеющиеся настройки на другие настройки из внешнего фаила.
- Следующие опции – Art History, Brushes, Crop and Marquee, Text, предлагают загрузить уже созданные наборы настроек, которые имеются в Фотошопе. При выборе одной из них, появляется окошко, предлагающее заменить имеющиеся кисти на новые. Если нажать ОК, настройки, что у вас уже есть пропадут. А если нажать Append – новые кисти добавятся к имеющимся.
Панель Tool Presets
И последнее. Аналог Tool Presets можно вызывать и через панели. Если у вас их нет, нажмите Windows > Tool Presets Окно Tool Presets в закладках аналогичное тому, которое мы уже рассматривали. Отличия незначительные – две дополнительные кнопочки у основания закладки.

Вам наверняка приходилось много раз менять один и тот же инструмент, причем значения изменений для этих инструментов были незначительными. Например, чтобы поставить нужную жесткость для кисти, мы изменяем эту самую жесткость при помощи клавиш Shift + [], а для каждого кадрирования элемента на экране вносим значения величин в пискелях или сантиметрах.
Чтобы сократить временные затраты и был создан данный инструмент. Он позволяет сохранить настройки любого инструмента, а затем, при желании, их восстановить.


Возьмем ластик с определенными настройками и попробуем его сохранить.

Для этих целей проходим по вышеуказанной ссылке меню и нажимаем на кнопке Create new tool preset . После этого у нас должен появиться новый набор с указанным инструментом.

Также можно создать параметры для других инструментов, например, Crop .

Далее открываем правое верхнее меню панели и сохраняем только что созданный набор инструментов. Для этого нажимаем на подменю Save Tool Presets .
Выделим пункты, которые представлены в панели Tool Presets :


Также в подменю данной панели присутствуют уже готовые наборы.

Сложность урока: Легкий
Этот урок поможет вам установить новые стили для версии программы Photoshop.
Примечание: скриншоты операционной системы Windows10, Photoshop CC 2017. Для других версий Photoshop алгоритм действий будет тот же.
Открываем Управление наборами
Для начала скачайте из Интернета файл с новыми стилями и распакуйте его, если он заархивирован.
Далее, откройте программу Photoshop и перейдите в главном меню в верхней части экрана во вкладку Редактирование – Наборы – Управление наборами (Edit – Preset Manager). Появится вот такое окошко:

Кнопка под цифрой 1 (в виде маленькой стрелки) позволяет вам выбрать вид дополнения, который вы хотите установить – кисти, текстуры, фигуры, стили и т.д.
Кнопка под цифрой 2 ( в виде шестерёнки) показывает разновидности дополнения.
Добавляем выбранный стиль в Photoshop
Кликаем по маленькой черной стрелке и из появившегося списка, путем нажатия левой кнопки мышки, выбираем вид дополнения – Стили (Styles):


Далее, нажимаем кнопку Загрузить (Load).
Появляется новое окошко. Здесь вы указываете адрес скаченного файла со стилями. Этот файл находится у вас на рабочем столе или помещен в специальную папку для скачанных дополнений. В моем случае, файл находится в папке «Стили» на рабочем столе:

Снова нажимаем Загрузить (Load).
Теперь, в диалоговом окне «Управление наборами» вы сможете увидеть в конце набора стилей новые, только что загруженные нами стили:
Примечание: если стилей много, опустите полосу прокрутки вниз, и в конце списка будут видны новые стили.

Вот и все, программа Photoshop скопировала указанный файл со стилями в свой набор. Можете пользоваться!
Я вместе с вами установила себе новые стили! Посмотрим, что получилось!

Если в исходнике только обычные слои с применёнными стилями.
Пользуемся таким стилем так:
Вариант 1
Откройте PSD исходник со стилями, выделите текст с готовым стилем слоя, введите свой текст.
Получаем готовую надпись с применённым стилем.
Вариант 2
Откройте PSD исходник со стилями. Создайте свой документ, напишите нужный текст. Сделайте столько копий текста, сколько их создано в PSD исходнике со стилями в оригинале.
В PSD исходнике со стилями выделите слой, нажмите правую кнопку мыши и выберите пункт Скопировать стиль слоя. Перейдите в свой документ, выделите слой с текстом, нажмите правой кнопкой мыши и выберите пункт Вклеить стиль слоя.
Если в исходнике для применения эффекта смарт объект.
Откройте смарт объект двойным нажатием на его миниатюре. Далее измените слой с текстом на свой вариант надписи. Закройте смарт объект, подтвердив сохранение.
Читайте также:

