Как зайти в базу 1с фреш под другим пользователем
Обновлено: 07.07.2024

Как создать дополнительного пользователя в программе 1С: Управление торговлей 11, установить пароль, ограничить права доступа:
Раздел: Администрирование – Настройки пользователей и прав ;

Раскройте подраздел "Пользователи" и перейдите по ссылке "Пользователи". Выберите нужногопользователя для изменения или нажмите «создать» для создания нового;



В открывшейся форме нажмите кнопку "Установить пароль". Введите свою комбинацию символов либо по кнопке "Создать пароль" сгенерируйте пароль автоматически и скопируйте его в поле "Новый пароль»
В поле "Подтверждение" введите пароль еще раз.
Кнопка "Установить пароль".

Флажок "Потребовать установку пароля при входе" устанавливается, еслипользователь(в т.ч. без прав администратора) должен изменить установленный ему пароль на свой при первом входе в программу.
Для создания ограниченных прав пользователю нужно перейти по кнопке «Права доступа»:

Открывается окно, где можно назначить ограничение прав доступа.
После назначения прав пользователю требуется повторное подключение к базе под настраиваемым пользователем.

Также, можно установить конкретные ограничения по гиперссылке Установить ограничение:
Чтобы поменять обслуживающую организацию (ОО), не ранее чем за 30 суток до завершения доступа в сервис владелец абонента формирует соответствующий запрос.
Ему нужно получить одобрение новой и прежней ОО, а также оператора сервиса. При одобрении запроса обслуживать пользователя станет другая компания.
Перечислим все необходимые шаги:
Выясните, кто абонент у партнера, к которому вы собираетесь перейти.
Перейдите в “Личный кабинет” в шапке страницы или в “Мои приложения”.
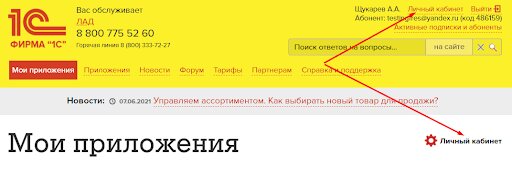
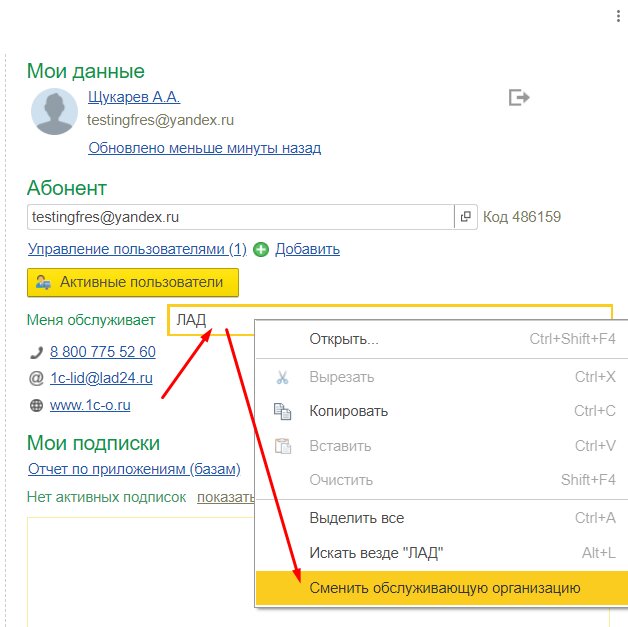
4. Нажмите правой кнопкой мышки название ОО справа от слов “Вас обслуживает”, отметьте в появившемся каскадном меню “Сменить обслуживающую организацию”.
5. Возникнет карточка “Запрос на смену обслуживающей организации”. В ней:
впишите код компании, к которой собираетесь перейти (наименование возникнет рядом с полем “Новая обслуживающая организация”);
отметьте причину смены компании из доступных в перечне;
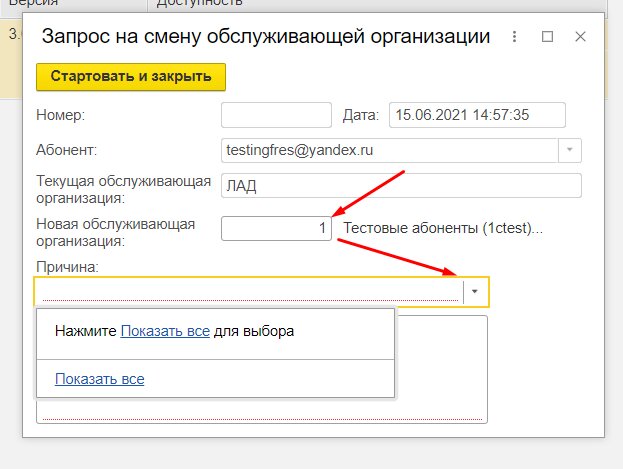
в “Комментариях” по желанию можно оставить пояснения;
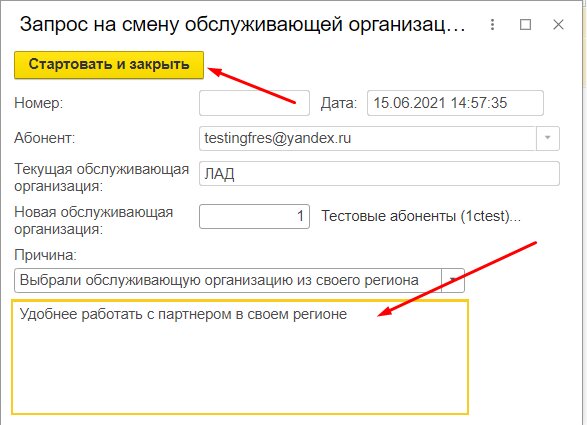
Запрос ушел в текущую компанию. Пока он на рассмотрении, в ЛК под строкой “Меня обслуживает” активна гиперссылка “Смена обслуживающей организации”:

При клике по ней в появившемся поле отобразится статус запроса:
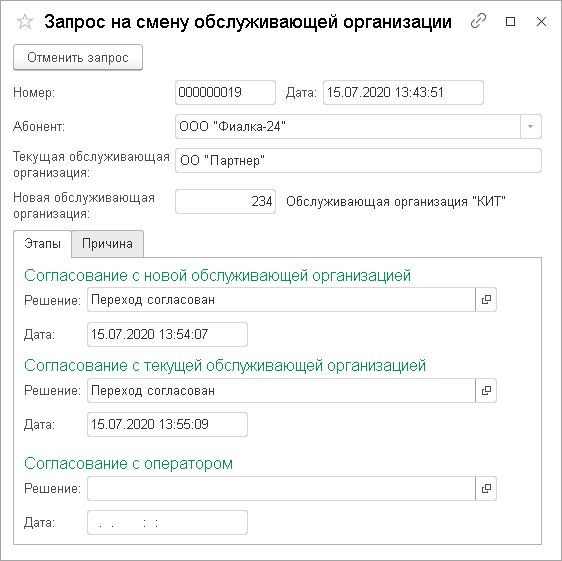
Обработка может занять от нескольких часов до нескольких дней. Когда обращение рассмотрят, ссылка исчезнет из ЛК.
Также результаты можно проверить в личном кабинете. Для этого авторизуйтесь на сайте 1С:Фреш под логином и паролем. Зайдите в ЛК менеджера сервиса и, если запрос одобрен, справа увидите, что в поле “Меня обслуживает” компания изменилась, как и координаты, по которым с ней можно связаться. Если нет, ОО останется прежней.
Готово. Вы можете консультироваться у нового партнера.
Предлагаем посмотреть детальную видеоинструкцию:
Есть вопросы или нужна помощь в работе с программами и сервисами “1С”? Подайте заявку на сайте или позвоните по номеру (831) 2-333-666. Мы на связи.
Инструкция по подключению дополнительных пользователей облачного сервиса 1С:Фреш для работы с программами системы 1С:Предприятие 8 через Интернет в режиме Онлайн.
Похожие статьи на тему:
Мы предлагаем доступ к программам 1С для работы через интернет в режиме онлайн, который изначально поддерживает возможность многопользовательской работы (например, минимальный базовый тариф поддерживает одновременную работу сразу двух пользователей).
Для этого войдите в личный кабинет (рис.1) от имени пользователя с правами Администратор.
Запустится "Менеджер сервиса" (рис.2).

Здесь вы можете изменить данные абонента, добавить/удалить используемые приложения 1С, а также добавить/удалить пользователей, настроить права доступа, загрузить информационную базу, восстановить архивную копию и мн.др.
Для добавления пользователей нажмите гиперссылку "Управление пользователями" (рис.3).



Выберите "Создать нового пользователя", если это новый пользователь, или "Добавить существующего пользователя сервиса", если у пользователя уже есть действующий логин/пароль для доступа к данному сервису (далее в примере будем рассматривать вариант, что пользователь новый).
Нажимаем кнопку "Далее".

Внимание!
Если в поле "Почта" вы укажите e-mail нового пользователя, то содержание поля "Пароль" значения не имеет. т.к. на указанный адрес электронной почты придет письмо с ссылкой, по которой подключаемый пользователь должен самостоятельно перейти и завершить процедуру регистрации, получив при этом новый пароль, а в дальнейшем пользователь сможет сменить или восстановить пароль в случае его утери только самостоятельно. Если вы хотите предоставить пользователю уже готовые Логин и Пароль для доступа к облаку, то оставьте поле "Почта" пустым.


Если вы не указали e-mail, то появится предупреждение, что пользователь самостоятельно не сможет восстановить пароль в случае утери (рис.9). Восстановление пароля такого пользователя возможно через администратора.

В следующем окне выберите роль для нового пользователя (рис.10):
- Владелец абонента (управление абонентом), если вы хотите дать ему полные права, с возможностью редактирования данных о абоненте, возможностью удаления и/или добавления нового приложения, загрузки информационных баз, восстановление архивных копий, удаления и добавления новых пользователей.
- Администратор абонента (управление пользователями абонента), если хотите дать ему права на создание и удаление пользователей.
- Пользователь абонента (запуск приложений), если хотите дать ему возможность работы в программах 1С.

Далее необходимо задать права доступа данного пользователя для каждого из приложений (рис.11).

Права пользователя на приложение задаются в колонке "Право".
Можно установить следующие права:
- запускать приложение на выполнение;
- просматривать сведения о сеансах пользователей абонента с приложением;
- завершать свои сеансы работы с приложением.
- создать резервную копию приложения;
- настроить расписание резервного копирования приложения;
- выгрузить резервную копию приложения на локальный компьютер;
- восстановить приложение из резервной копии;
- предоставить специалисту службы поддержки сервиса копию приложения абонента (для расследования ошибок и проблем);
- завершать сеансы работы пользователей абонента с приложением;
- посмотреть журнал ошибок для приложения.
Приложений может быть несколько и для каждого из пользователей вы можете настроить возможность работы только с теми приложениями, которые необходимо. Тогда новый пользователь, заходя под своим Логином и Паролем на главную станицу сервиса Мои приложения или в Личный кабинет, сможет увидеть и запустить только те приложения, права на запуск которых ему были предоставлены, никакие другие информационные базы он не увидит и запустить не сможет.

Нажимайте "Готово".
В списке пользователей менеджера сервиса вы увидите нового пользователя (рис.13).


Если данная статья была для Вас полезной, то Вы можете поддержать авторов нашего сайта, оставив свой отзыв. Если у Вас установлен Яндекс.Браузер, то в правом верхнем углу браузера нажмите на кнопку отзывов.
В настоящей статье описаны несколько различных вариантов настройки параметров запуска информационной базы 1С:Предприятие для входа в программу без указания логина и пароля для разных режимов и сценариев использования. Многие из вариантов можно использовать как в локальной версии, установленной на компьютере пользователя, так и при работе с онлайн-версиями программ 1С в облачной сервисе 1С:Фреш.
Похожие статьи:
Иногда у пользователей возникает необходимость ускорить запуск информационных баз 1С:Предприятие, чтобы программа 1С запускалась автоматически без выбора пользователя и ввода пароля.

- Вариант 1. Запуск с выбором информационной базы
- Вариант 2. Запуск баз выбора информационной базы из списка баз
Вариант 1. Запуск с выбором информационной базы
Данный вариант настройки параметров запуска информационной базы 1С:Предприятие для входа в программу без указания логина и пароля можно использовать как в локальной версии, установленной на компьютере пользователя, так и при работе с онлайн-версиями программ 1С в облачной сервисе 1С:Фреш.
Данный вариант особенно интересен в случае, если бухгалтер ведет учет нескольких предприятий и для входа в каждую базу используется свой логин и пароль. Подобную настройку программы легко может сделать для себя любой пользователь программы 1С без помощи программиста и запуска конфигуратора.Для этого необходимо будет настроить запуск информационной базы сразу с нужным пользователем и паролем, используя дополнительные параметры запуска информационной базы 1С.


- Имя пользователя: Иванов И.И.
- Пароль: 123456789
Для задания имени пользователя (логина) и пароля используются параметры /N <имя> и /P <пароль>.
/N <имя> - имя пользователя, параметр должен быть указан точно так же, как и в списке пользователей в Конфигураторе;
/P <пароль> - пароль пользователя, имя которого указано в параметре /N (если у данного пользователя нет пароля, то этот параметр можно не указывать).
Читайте также:

