Как зайти в bios на самсунге телефоне
Обновлено: 04.07.2024
Пришедшее на смену БИОС новое поколение систем UEFI усложнило процесс проникновения в святая святых на ноутбуках. Прошли те времена, в которые каждый пользователь мог легко попасть туда, перезагружая компьютер нажать кнопку Delete . Или же, если это не помогало, нажимать какие-то другие клавиши из группы функциональных — F6 , F8 или другие.
В этой статье речь пойдет о том, как на современных ПК или ноутбуках с современными ОС типа Windows 8 или Windows 10 зайти в BIOS. Похоже вы уже отчаялись, задавая себе вопрос — а возможно ли это вообще на вашем ноутбуке? Может и БИОСа то никакого у вас нет?
Не бойтесь! Сейчас вы легко и просто выполните необходимые действия. Сделаем мы это на примере ноутбука SAMSUNG NP350V5C с установленной на нем Windows 8.
Также мы рассмотрим как можно обновить БИОС, а в конце статьи есть видео о том, как выполнить ее настройку перед установкой ОС Windows 7 или 8.
Этап 1 : как зайти в загрузочное меню
Есть два кардинально отличающихся друг от друга способа.
Первый — с помощью особо выполненной перезагрузки ноутбука. Это и есть рекомендуемый способ.
Второй пригодится на крайний случай, если вы не можете зайти в систему, чтобы выполнить настройки первого способа.
Вариант с правильной перезагрузкой
Просто проведите мышкой вертикально по правому краю экрана — пока не появится всплывающее меню. Вызвать его можно и с помощью клавиатуры, нажав Win + C .
Далее жмите пункт «Параметры», затем «Изменение параметров компьютера». После чего давите «Обновление и восстановление».

Далеко же произодитель затащил эту опцию!
Теперь жмем «Восстановление» и вот он — заветный пункт «Особые варианты загрузки» — нажимаем на «Перезагрузить сейчас».

Ваш Samsung (или что там у вас) покорно перезагрузится и окажется в загрузочном меню.
Экстремальный метод
Я применил этот метод единожды, когда на моем ноутбуке произошел серьезный сбой после обновления одного из приложения. Ноутбук зависал на старте и не хотел выдавать окно авторизации. Следовательно, я не мог зайти в систему, чтобы сделать перезагрузку с особыми параметрами.
Мне это требовалось сделать для восстановления системы, ну а вам, если у вас возникнет та же проблема, поможет войти в BIOS.
Предупреждаю! Применять этот способ возможно только в крайнем случае, когда других путей не остается.
Делается это так (я выполнял эти действия на изделии производства Samsung):
- Вы подключаете ваш ноутбук к сети
- Запускаете систему.
- Отключаете (снимаете) аккумуляторную батарею — ноутбук продолжает работать.
- Отключаете ноутбук от сети.
- Ждете какое-то небольшое время.
- Подключаете аккумулятор.
- Включаете в сеть.
- Запускаете, нажав кнопку включения.
- После этих действий вы окажетесь в меню загрузки системы.
Этап 2 : запуск BIOS
Если вы сделали все правильно, то перед вами будет меню загрузки системы, в котором вам следует нажать на пункт «Диагностика».

Далее давите на «Дополнительные параметры».

И затем — на «Параметры встроенного ПО UEFI»

Переходим к заключительной фазе запуска — нажимаем «Перезагрузить».

Экран погаснет и через небольшое (а может долгое) время вы увидите экран BIOS:

Обновление БИОС
Обновлять БИОС настоятельно рекомендуется только с официальных сайтов производителей.
В моем случае, в браузере требуется зайти на сайт Samsung и ввести полное название модели (написано на нижней части корпуса ноутбука): NP350V5C-S1JRU
После нажатия кнопки Enter появляется список, в котором выбираем пункт из категории «Встроенное программное обеспечение»

Далее листаем экран вниз и находим «Update Software», нажимаем на него, что приводит к скачиванию файла BIOSUpdate.exe

Так как я скачал его с официального сайта Samsung, то могу смело его запустить

и произвести обновление БИОС-а ноутбука:

В моем случае уже установлено последнее обновление. Если у вас доступна новая версия вам остается нажать последнюю кнопку, чтобы обновить BIOS.
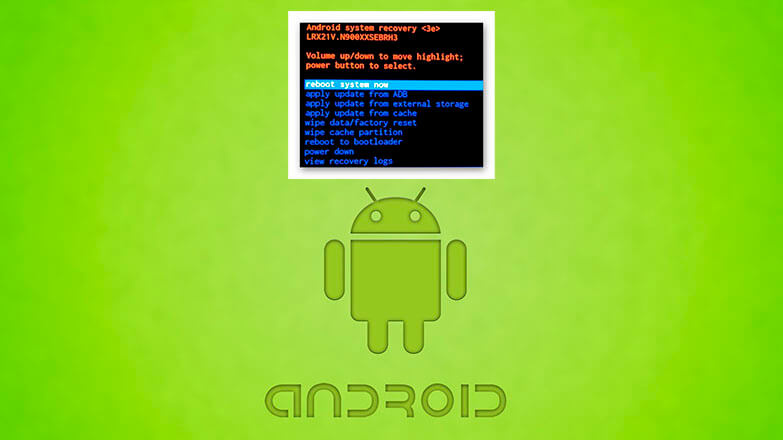
Способов как зайти в БИОС на телефоне/планшете не существует. Когда пользователи говорят о BIOS на устройствах под управлением Android, они подразумевают Recovery Mode — инженерный раздел, скрытый от пользователей разработчиками гаджета.
Возможности BIOS на Android
Набор функций, внесенных в режим восстановления, отличается в зависимости от производителя мобильного гаджета. К общим возможностям относится :
- переход к загрузчику;
- перезагрузка аппарата; ;
- сброс настроек девайса до заводского состояния с удалением документов пользователя;
- установка прошивки с помощью ADB, со внешнего накопителя (карты памяти) или из кэша операционной системы.
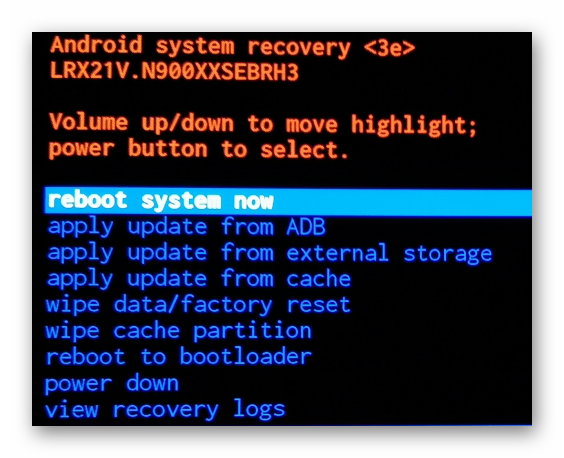
Расширяет доступный функционал установка кастомного Recovery TWRP или CWM, для чего понадобится разблокировать Bootloader.
Как зайти в BIOS на Андроид
Об основных способах как включить БИОС на Андроиде указано в отдельной статье. Если попасть в меню не получается, то на помощь придет вот этот материал. В общих чертах, активация режима происходит с использованием :
Стоит упомянуть, что:
- рекавери может быть вырезан из оболочки;
- внешний вид мода отличается в зависимости от прошивки, установленной на устройство;
- удаление системных файлов с помощью Root приводит к частичной или полной блокировке мода восстановления.
БИОС на Андроиде не предусмотрен производителями, поэтому вместо него выступает инженерное меню для перепрошивки устройства, отката ОС к заводскому состоянию или очистки системного кэша.
Например, доступ к режиму восстановления можно получить, даже если телефон Android заблокирован. Вы можете стереть данные, сбросить настройки телефона, прошить пользовательские ПЗУ, моды и многое другое. Вы также можете делать резервные копии всех данных, имеющихся в телефоне. Следуйте инструкциям ниже, чтобы узнать, как загрузить свой Galaxy A50 в режим восстановления.
Как войти в режим восстановления на Samsung Galaxy A50
1. Физические ключи

Это самый популярный и простой способ. Все, что вам нужно сделать, это нажать несколько кнопок, и все готово.
- Нажмите и удерживайте кнопку питания. Нажать на Выключение. Телефон выключится.
- Когда телефон полностью выключится, нажмите и удерживайте увеличение громкости + клавиши питания в то же время.
- Удерживайте их нажатыми, пока не увидите логотип загрузочной анимации Samsung. Появится синий экран с желтым треугольником.
- Подождите несколько секунд, и телефон перейдет в режим восстановления.

2. Команды ADB
Этот метод не является обязательным, если первый способ по какой-либо причине не работает на вашем телефоне. Если физические клавиши сломаны или телефон отказывается распознавать комбинацию клавиш, вы можете загрузиться в режиме восстановления с помощью команд ADB. Это сложнее, потому что для этого требуются правильные драйверы ADB и USB, а также компьютер.
Убедитесь, что вы устанавливаете драйверы по ссылкам выше, иначе ваш Galaxy A50 не будет распознан компьютером.
- Подключите телефон к компьютеру с помощью прилагаемого USB-кабеля.
- Откройте командную строку из папки установки ADB и выполните следующую команду:
Телефон автоматически выключится и перейдет в режим восстановления.
Пошаговое руководство по режиму восстановления для Samsung Galaxy A50
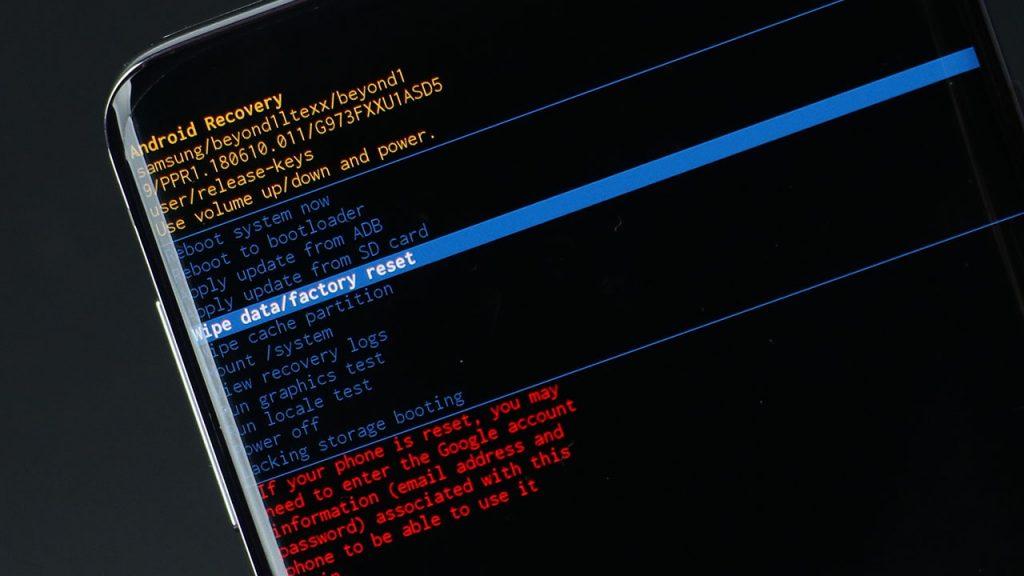
Теперь, когда вы знаете, как получить доступ к режиму восстановления, неплохо узнать, что делают параметры, представленные в меню, и когда их следует использовать.
- Перезагрузите систему: Эта опция просто перезагрузит систему. Телефон загрузит ОС, и вы сможете пользоваться телефоном в обычном режиме.
- Перезагрузитесь в загрузчик: Эта опция загружает телефон в режим загрузки. Это специальный режим для телефонов Samsung, в котором вы можете прошивать стандартные прошивки и ядра One UI с помощью инструмента для прошивки Odin.
- Применить обновление от ADB: Эта опция используется, когда вы хотите обновить свой телефон или прошить стандартные OTA-файлы, подключив телефон к компьютеру и выполнив необходимые команды.
- Применить обновление с SD-карты: Этот параметр используется, когда вы хотите обновить свой телефон или прошить стандартные файлы OTA, которые находятся на внешней SD-карте телефона. Это лучший способ, чем ADB, потому что он не требует, чтобы у пользователя был компьютер. В телефоне все сделано.
- Удалить данные / сброс настроек: Эта опция удаляет все установленные на вашем телефоне приложения. Сброс к заводским настройкам рекомендуется, если вы хотите прошить новое пользовательское ПЗУ или мод, который может вызвать загрузочный цикл, если данные не будут удалены.
- Очистить раздел кэша: Эта опция удаляет кеш и кеш dalvik из системы. Это рекомендуется, если что-то в вашем телефоне продолжает давать сбой.
- Крепление / система: Эта опция позволяет вам смонтировать раздел, такой как система или данные. Это позволяет вам изменять все в этом конкретном разделе.
- Выключение: Эта опция просто выключает телефон. Вам нужно снова нажать кнопку питания, если вы хотите его включить.
Это наиболее важные варианты восстановления, которые вы можете использовать. Некоторые другие варианты, более ориентированные на разработчиков, включают:
- Просмотр журналов восстановления
- Запустить графический тест
- Запустить тест языкового стандарта
- Отсутствие загрузки хранилища
Вот как загрузить ваш Galaxy A50 в режим восстановления. Теперь вы можете стирать данные, кешировать, выполнять резервное копирование и прошивать пользовательские ZIP-файлы, если у вас есть пользовательское восстановление. Наслаждаться!

Samsung входит в список крупнейших компаний в мире, которые производят компьютеры. И так как спрос на продукцию данной фирмы растёт, то всё более актуальными для пользователей являются вопросы по правильной работе и эксплуатации техники Samsung. И для тех, кто решил переустановить Windows, в самом начале процесса поднимается вопрос: как в Samsung зайти в биос?
Для начала стоит разобраться, что же такое BIOS и с чем его едят. Итак, BIOS на Samsung – это специальная микроскопическая программа, которая обеспечивает правильное и стабильное взаимодействие между всеми составляющими ПК и ОС и позволяет настраивать его. А настройка BIOS – это стандартная настройка ПК, помогающая системе вычислить те функции, которые должны быть активированы, и как должна производиться их загрузка. BIOS есть на любом компьютере, будь то Samsung B560, Samsung S21 или M5400.
На сегодняшний день создано несколько различных версий Биоса, которые незначительно отличаются по внешнему виду, но что касается функций – здесь всё идентично. Каждая из версий используется для первоначальной настройки компьютера и для его проверки.
В функционал BIOS’a входит:

- Установка даты и времени;
- Выбор загрузочного сектора – устройства, с которого будет установлена или загружена операционная система;
- Проверка системных компонентов, включающая проверку исправности оперативной памяти и жёстких дисков;
- Подключение защиты – пароля на вашем ноутбуке для защиты персональных данных.
Как зайти в BIOS
На различных моделях Samsung методы входа в Биос на ноутбуке могут отличаться. Для начала попробуйте стандартный способ входа – при запуске персонального компьютера нужно нажать кнопку F2 на клавиатуре, иногда перед этим зажав клавишу Fn. Далее произойдёт вызов меню параметров ПК.

Но этот способ не всегда рабочий. Для некоторых моделей Samsung БИОС не загружается при нажатии F2 или Fn+F2 – например, Samsung Legion Y520, Samsung G70, G50-30 или G500. Если вы пытались войти в bios вышеописанным методом, и у вас не получилось, следующая инструкция для вас:
- На боковой грани ноутбука (там, где располагается обычно гнездо зарядки) либо прямо возле кнопки питания должна быть специальная маленькая клавиша с изогнутой стрелочкой. Она называется Novo Button, One Key Recovery или One Key Rescue System. Вам нужно выключить ноутбук и нажать на неё.
- Если вы нажали правильную кнопку, ноутбук запустится, а на экране вы увидите, что мы переходим в специальное меню запуска:

- Normal Startup (обычная загрузка);
- Bios Setup (параметры);
- System Recovery (системное восстановление);
- Boot Menu (загрузочное меню).
- Как вы уже, скорее всего, догадались, чтобы зайти в биос на Samsung, нужно перейти в пункт BiosSetup. После того как вы его выберете, вы увидите, что ноут зашёл в биос и можете настроить его по своему усмотрению.
Два секрета запуска Bios
Но если у вас так и не получилось запустить BIOS одним из вышеописанных способов, и на ноутбуке установлена операционная система Windows 8.1 и выше, откроем вам два секрета запуска.

- Нужно включить ПК. В запущенном компьютере на рабочем столе тянем указатель мышки в нижний правый угол рабочего стола (вызываем боковое меню).
- Нам открывается меню, где мы выбираем пункты «Параметры» — «Обновление и восстановление» — «Восстановление».
- Здесь, в разделе «Особые варианты загрузки», кликаем на кнопку «Перезагрузить сейчас».
- Далее откроется синий экран с плитками. Открываем плитку «Диагностика», нажав на которую вы попадёте в дополнительные параметры.
- Нужно открыть пункт «Параметры встроенного ПО UEFI» и нажать кнопку «Перезагрузить». Готово! Вы в БИОСе!

Второй секрет. Многие пользователи Win 8.1 при попытке входа в Биос допускают ошибку. Все знают, как попасть в BIOS — нужно нажать определённую кнопку на клавиатуре. Для этого пользователь жмёт на «Завершение работы», ожидает, пока ноутбук выключится, а затем жмет кнопку для входа в Биос, но компьютер запускается по-старому – идёт загрузка ОС.
Вся проблема в том, что операционная система Windows 8.1 работает изначально с функцией быстрого запуска, которая основана на режиме сна – войдите в Биос, не отключая ПК, а перезагружая его.
Несколько полезных советов:

- После того как вход в Bios был осуществлён, перейдите к различным настройкам параметров системы и её загрузки в самом БИОСе. Будьте очень внимательны и осторожны, и лучше не трогайте то, чего не знаете, так как есть риск сделать что-то не так и совсем потерять свой компьютер. А после внесения всех изменений зайдите в раздел «Exit» («Выход») и выберите пункт «Save & exit» («Сохранить и выйти»). После этого ноутбук будет перезагружен, и при новом запуске все настройки, которые вам до этого пришлось установить, будут уже учтены.
- Если вышеописанные способы входа в Биос на ноутбуке Samsung не работают, попробуйте при запуске устройства зажать и удерживать клавишу F12 вплоть до запуска BIOS’a – на некоторых моделях Samsung этот способ работает.
- Очень редко, но всё же бывает – в кое-каких моделях работает клавиша F1 (нужно нажать её несколько раз, пока ноутбук включается).
- Производители рекомендуют настраивать параметры ПК в Биосе только с полностью заряженным аккумулятором ноутбука, так как если в процессе настройки ваш ноутбук отключится из-за того, что разрядился, то это, скорее всего, вызовет кое-какие проблемы системы в дальнейшем.
- Перед тем как выйти из БИОСа, обязательно сохраняйте все изменения, чтобы не сбились.

Помните, что настройка Bios – это очень серьёзное действие, требующее максимального понимания процесса и большой внимательности к деталям.
Вы должны знать, что при неверной настройке некоторые компоненты системы могут работать некорректно, что приносит дополнительные сложности в эксплуатации. И если вы сомневаетесь в том, что знаете, как правильно нужно делать – лучше вызвать квалифицированных специалистов, это сохранит и деньги, и время, и нервы. Надеемся, что данная статья помогла вам разобраться с тем, как зайти в Bios.
Читайте также:

