Как закрепить письмо в outlook
Обновлено: 07.07.2024
Outlook — это мощнейший инструмент для работы с электронной почтой, который уделывает веб-версию Gmail. Вот несколько неочевидных возможностей этого монстра, которые могут вам пригодиться.
1. Предварительный просмотр писем
2. Основной почтовый ящик
Если у вас несколько учётных записей в Outlook, можно выбрать одну в качестве основной, чтобы соответствующая папка открывалась при запуске почты. Для этого нажмите «Файл» → «Параметры» и в появившемся окне выберите на панели слева вкладку «Дополнительно».
3. Папки поиска
Если вы часто ищете письма, вбивая в строку поиска одни и те же слова и выражения, можно упростить себе задачу. Outlook поддерживает папки поиска, или смарт-папки. Настройте их, и сможете забыть о ручной сортировке корреспонденции.
4. Очистка папок
5. Отложенная доставка
6. Быстрые действия
На вкладке «Главная» найдите кнопку «Быстрые действия». Здесь представлено несколько шаблонов, но вы можете сделать и собственные. Для этого нажмите на «Создать новое» в разделе «Быстрые действия» и задайте имя. Затем, нажимая на кнопку «Действия», выберите те операции, которые хотите выполнить, шаг за шагом. Быстрое действие можно будет сохранить на панели инструментов или назначить ему комбинацию горячих клавиш.
7. Окна Outlook
Вы можете открыть одновременно несколько окон Outlook. Это позволит просматривать электронную почту, календарь и задачи на большом мониторе, не используя кнопки навигации для переключения между почтой и календарём.
Сделать это очень просто. Щёлкните правой кнопкой мыши по значку открытого почтового клиента в панели задач и в появившемся меню выберите Outlook. Откроется второе окно. Когда будете закрывать почтовый клиент, перейдите в «Файл» → «Выход» в любом из открытых окон, не нажимая кнопку закрытия окна в верхнем правом углу. При следующем запуске Outlook откроется с тем же количеством окон.
8. Правила
Эта функция позволяет автоматически совершать определённые действия с новой почтой. Нажмите «Правила» на вкладке «Главная» и выберите «Управление правилами и оповещениями». Здесь вы сможете создавать, изменять и вручную запускать их.
Щёлкните «Создать правило», а затем установите свои настройки в появившемся окне. Можно указать приложению, чтобы оно подавало определённый звуковой сигнал, отображало оповещение и переносило в нужную папку письма, соответствующие тем или иным критериям.
9. Имена учётных записей
По умолчанию в качестве имени учётной записи в Outlook используется ваш email, но имя аккаунта можно и изменить. При этом на сервере вашего провайдера электронной почты он останется прежним, поэтому можно называть свои почтовые ящики по их содержанию: «Работа», «Дом» и так далее.
Чтобы изменить имя аккаунта, кликните правой кнопкой мыши на учётной записи (панель слева) и выберите «Свойства учётной записи». Или перейдите в «Файл» → «Сведения». Затем откройте «Настройки учётной записи», выберите учётку, имя которой вы хотите поменять, и нажмите «Изменить». Введите новое имя, затем нажмите «Далее» и «Готово».
10. Командная строка
Гиковские штучки, которые помогут использовать Outlook эффективнее, подойдут тем, кто привык работать с клавиатурой, а не с мышью. Нажмите Win + R, чтобы открыть командную строку, и вводите команды:
- outlook.exe /nopreview — открыть Outlook без окна предпросмотра писем.
- outlook.exe /select имя_папки — открыть Outlook с конкретной папкой электронной почты вместо той, что у вас назначена основной. Если вместо имя_папки ввести outlook:calendar, откроется календарь.
- outlook.exe /restore — открыть Outlook, восстановив все окна, если программа была закрыта в результате системной ошибки.
- outlook.exe /finder — открыть мощный поисковый инструмент Outlook.
Если вы знаете ещё какие-нибудь крутые фишки Outlook, поделитесь в комментариях.
Пометить, чтобы напомнить получателям о том, что нужно к ним приследоватьСовет: Используйте эту функцию с осторожностью. Некоторые получатели могут не по достоинству добавлять напоминания в свои Outlook.
Выберите Пометить для получателей.
В списке Пометитьдля получателей выберите пометки в списке Пометить к.
Текст пометки, который получают получатели, отображается в Панель сведений.
Пометить, чтобы напомнить вам о том, что нужно к ним следоватьПо умолчанию доступны следующие даты начала флага, сроки и напоминания:
Начальная дата
Дата выполнения
Напоминание
За час до окончания текущего дня
Текущая дата плюс один день
Текущая дата плюс один день
Время начала текущего дня и один рабочий день
На этой неделе
Текущая дата плюс два дня, но не позднее последнего дня на этой неделе
Последний рабочий день на этой неделе
Время начала текущего дня и два дня работы
На следующей неделе
Первый рабочий день следующей недели
Последний рабочий день следующей недели
Время начала первого дня следующей недели
Настраиваемые
Кроме того, выберите Другой, чтобы создать даты начала и срока, которые не отображаются в списке. Чтобы закрыть диалоговое окно, выберите ОК.
На информационной панели появится текст пометки, который получают получатели.
Примечание: Если вы хотите настроить пометку, указав даты начала и срока или изменить дату напоминания, следуйте указаниям в разделе Пометка, чтобы напомнить вам и получателям о том, что нужно к ним добавить. Вы можете снять флажок Пометить для получателей, чтобы настроить флажки, которые только вы видите.
Пометить, чтобы напомнить вам и получателям о том, что нужно к нимВыберите Пометить для получателей.
Выберите флажок Пометить для меня и, если нужно, флажок Напоминание.
Вы можете указать дату начала и срок для флага для меня.
В списке Пометить для выберите текст, который должен отображаться. Вы также можете ввести в поле текст и нажать ввод.
Примечание: При использовании учетной записи электронной почты IMAP изменить текст флажка или установить даты начала и срока действия нельзя.
Если флажок Напоминание для флажка Пометить для меня или Пометить для получателей выбран, укажите время для напоминания.
Нажмите ОК.
Текст пометки появится на информационной панели.
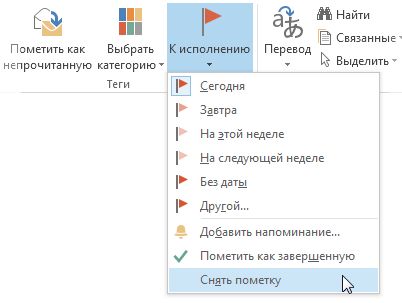
При удалении пометки напоминание также удаляется.
Напоминания — это всплывающие оповещения, которые появляются, когда требуется действие.
Выберите пункт Другой.
Отвяжем поле Напоминание.

Выполните одно из указанных ниже действий.
Щелкните пометки правой кнопкой мыши.
Остановка отслеживания беседы по электронной почтеВыберите очистить пометки.
Выполните одно из указанных ниже действий.
Появится напоминание о пометки, и вы хотите удалить пометку
Когда появится оповещение о напоминаниях, щелкните его правой кнопкой мыши и выберите Пометить как завершенное или Очистить пометку.
Отличия пометки "Пометить как завершенную" и "Очистить пометку"
Выберите очистить пометки.
Если вы не изменили флаг по умолчанию, для флага используется сегодняшняя дата даты начала и срока.
Например, если выбрана следующаянеделя , будет установлена дата начала следующего понедельника и срок следующей пятницы. Выберите Настраиваемые,чтобы использовать даты начала и срока, которые не отображаются в списке.
Когда вы нажмете ОК,на информационной панели появится текст пометки.
В Outlook, чтобы важные электронные письма не были заглушены сотнями электронных писем, вы можете всегда закреплять важные электронные письма в верхней части папки для быстрого их поиска и просмотра.
Закрепление важных писем в верхней части папки
В Outlook нет способов закрепить определенные электронные письма в верхней части папки в списке рассылки, только вы можете перечислить важные электронные письма в панели задач.

1. В представлении электронной почты щелкните правой кнопкой мыши электронное письмо, которое вы хотите закрепить в верхней части папки в списке рассылки, нажмите Следовать за > Без даты в контекстном меню.
2. Повторите описанный выше шаг, чтобы добавить продолжение ко всем важным электронным письмам, которые вы хотите закрепить, одно за другим.

3. Перейдите в представление задач, щелкните Вид > Список дел > Задачи для отображения Сделать бар.
Бесплатная установка Kutools for Outlook, а затем выполните следующие действия:
Во-первых, вам нужно создать правила, чтобы установить, что важно для электронной почты.

3. Под Правила вкладку нажмите НОВИНКИ чтобы добавить текст, по которому вы хотите судить электронное письмо, если это важно.
4. Нажмите Ok. Теперь правила для важных писем созданы.
Наконечник:

2. В контекстном меню есть несколько быстрых инструментов.
Просмотр и редактирование нескольких документов Word / книг Excel с вкладками в Firefox, Chrome, Internet Explore 10!
Возможно, вы знакомы с просмотром нескольких веб-страниц в Firefox / Chrome / IE и возможностью переключения между ними, легко щелкая соответствующие вкладки. Здесь вкладка Office поддерживает аналогичную обработку, которая позволяет вам просматривать несколько документов Word или книг Excel в одном окне Word или Excel и легко переключаться между ними, щелкая их вкладки.
Нажмите, чтобы получить бесплатную пробную версию вкладки Office!
Как мы знаем, довольно легко закрепить значок файла или программы на панели задач или в меню «Пуск» в Windows 7/8. Задумывались ли вы о закреплении письма Outlook, которое вы открываете и часто используете, на панели задач или в меню «Пуск»? Здесь я расскажу о способах закрепления писем Outlook на панели задач или в меню «Пуск» в Windows 7/8.
Вкладка Office - включите редактирование и просмотр с вкладками в Office и сделайте работу намного проще . Kutools for Outlook - приносит 100 мощных расширенных функций в Microsoft OutlookЗакрепить электронную почту Outlook на панели задач в Win 7/8
Чтобы закрепить указанный адрес электронной почты Outlook на панели задач в Windows 7/8, выполните следующие действия:
Шаг 1. В Outlook щелкните, чтобы выбрать электронное письмо, которое вы закрепите на панели задач;
Шаг 2: нажмите Файл > Сохранить как.
Шаг 3. Во всплывающем диалоговом окне «Сохранить как» выберите папку, в которую вы сохраните это электронное письмо, сохраните исходное имя этого электронного письма или переименуйте его в Имя файла поле, а затем щелкните Сохраните кнопку.

Шаг 4: Перейдите в папку, в которой вы сохранили указанное электронное письмо, затем перетащите это письмо на панель задач.

После закрепления указанного адреса электронной почты щелкните правой кнопкой мыши значок Outlook на панели задач, и вы увидите это письмо в контекстном меню. См. Снимок экрана:

Закрепите электронное письмо Outlook в меню Пуск в Win 7
Вы должны сохранить указанный адрес электронной почты Outlook на свой компьютер, прежде чем закрепить его в меню «Пуск» в Windows 7.
Шаг 1. Сохраните указанный адрес электронной почты Outlook на свой компьютер с определенным те же шаги, что и шаги 1-3 в методе выше.
Шаг 2. Затем выберите электронное письмо, которое вы только что сохранили, и перетащите его на Меню Пуск кнопка Windows 7 в нижнем левом углу. См. Снимок экрана:

После перетаскивания вы увидите, что указанный адрес электронной почты Outlook был закреплен в меню «Пуск». См. Снимок экрана:
Читайте также:

