Как закрепить ячейку в формуле в excel
Обновлено: 04.07.2024
Распространенный вопрос пользователей Excel — как зафиксировать ячейку в формуле, чтобы она оставалась на одном месте в течение всех дальнейших расчетов. Жмите в нужном месте, кликните по строке формул и жмите F4. Таким способом ссылка получает статус «абсолютная», что видно по символу доллара ($). При двойном / тройном нажатии можно зафиксировать строку / столбец. Ниже рассмотрим, какие способы закрепления существуют, разберем, для чего это необходимо, и какие трудности возникают
Как закрепить ячейку
В вопросе, как зафиксировать ячейку в Экселе в формуле, ключевое значение отдается знаку $. Этот символ сбивает с толку многих пользователей, но по факту он свидетельствует о закреплении данных. Также стоит отметить, что ссылки бывают трех видов, относительная, абсолютная и смешанная. Нас интересует второй вариант, ведь он подразумевает наличие фиксированного адреса для столбца / колонки.
Существует четыре метода, как закрепить ячейку в формуле Эксель. Они очень похожи по исполнению, но имеют ряд особенностей.
Способ №1 (сохранение адреса, ряда и колонки):
- Найдите нужную ячейку с формулой в Excel и станьте на нее курсором.
- Кликните по строке в секции, которую нужно зафиксировать.
- Жмите на F4.

Это наиболее простой способ, как закрепить формулу в Excel. Если все сделано правильно, ссылка ячейки меняется на абсолютную. Распознать правильность сделанной работы можно по появлению значка доллара ($). К примеру, если нажать на А2, а потом на кнопку F4, ссылка получает вид $A$2. Это означает, что она фиксирована, и никуда больше не сместится.
Перед тем как закрепить ячейку в формуле Excel, важно разобраться с расположением знака доллара перед адресом. Это можно интерпретировать следующим образом:
- Размещение перед буквой свидетельствует о том, что ссылка на столбец закрепляется. При этом не имеет значения, в какое место была передвинута формула.
- При размещении значка доллара до цифры можно говорить о фиксации только строки.
- Чтобы в Excel не менять ячейку в формуле, воспользуйтесь почти таким же способом, как рассмотрен выше.
- Выделите нужную секцию.
- Кликните дважды F4. К примеру, если у вас была А2, она превратится в А$2.

Иными словами, рассмотренный выше способ позволяет зафиксировать в Excel строку. Что касается буквы столбца, она продолжает меняться в обычном режиме.
Используйте такой метод в Эксель, чтобы не менялось значение в таблице, когда необходимо в нижней ячейке вывести данные из второй секции сверху. Таким способом можно избежать многократного создания формулы, ведь удается только раз зафиксировать строку и позволить меняться столбцу.
- .Перед тем как зафиксировать формулу в Excel, выполните первые два пункта первой инструкции (то есть станьте курсором в необходимое место).
- Жмите кнопку F4 трижды.
Таким способом удается в Экселе зафиксировать формулу, но только для ссылки на колонку. При этом запись будет иметь следующий вид $A2. Следовательно номер строчки будет меняться, а вот буква столбца сохраняется в течение всей работы остается неизменной.
Особенности отмены
Бывают ситуации, когда у вас не меняющаяся ячейка в формуле Excel, но необходимо вернуть ее прежний формат. Для изменения абсолютной ссылки на относительную жмите на F4 то число раз, которое требуется для удаления символа доллара в ссылке. Как только этот значок полностью исчезает, при копировании / смещении формулы меняется и адрес столбца / строки.

Для чего это нужно
Во многих случаях формула создается только для одной клетки таблицы Excel. В таком случае не нужно думать, как зафиксировать конкретную ячейку. По-иному обстоит ситуация, когда данные необходимо копировать / перемещать по таблице. В этом случае и возникает вопрос, как сделать в Эксель, чтобы ячейка не менялась в формуле. Эта опция необходима, чтобы не сломать расчеты и зафиксировать данные без дальнейшего изменения адресов.
Возможные проблемы и пути решения
Зная, как в Excel не изменять ячейку в формуле, можно упростить сложные расчеты и избежать ошибок. При этом могут возникать разные сложности, которые не дают сделать работу:
- Не удается зафиксировать данные. Убедитесь, что вы выполняете работу с учетом приведенной выше инструкции. Попробуйте перезапустить приложение, чтобы исключить временные ошибки. Также может потребоваться перезапуск самого ПК / ноутбука.

- Позиция абсолютной ссылки изменилась во процессе работы. Многие считают, что, если зафиксировать ячейку, ее позиция не изменится. Но это не так. На практике абсолютная ссылка в Excel меняется, когда пользователь добавляет / удаляет строки / столбца на листе. В результате корректируется и расположение фиксированной ячейки. К примеру, если вставить строку вверху таблиц, тогда адрес сместится вниз во всех формулах, с которых идет ссылка. Этот момент необходимо учесть при внесении изменений или вообще отказаться от корректировок.
- При нажатии F4 ничего не происходит. Убедитесь, что функциональная клавиша работает. Иногда для ее активации необходимо нажать комбинацию Fn+F4. Это зависит от типа используемой клавиатуры.

Теперь вы знаете, как в Excel зафиксировать секцию таблицы, чтобы избежать постоянного перемещения данных. Для этого используйте ручной метод и функциональную кнопку F4. Контролировать правильность работы можно по положению символа доллара, который появляется перед цифрой или буквой.
В комментариях расскажите, пригодилась ли вам предложенная инструкция, и какие еще методы можно использовать для решения поставленной задачи.
Сегодня речь пойдет о работе с формулами. Одной из базовых вещей при работе с Excel является определение нужных значений, с которыми будут проводиться операции. Предлагаю на простых примерах ознакомиться с тем, как можно зафиксировать эти значения.
У меня есть таблица с данными:
Работа с числами.
Допустим, нам необходимо умножить все значения в столбце " Цена " на 2. При такой задаче, достаточно просто написать формулу и растянуть ее значение на все ячейки таблицы.
1. Первым делом, выделяем любую ячейку напротив первого значения и вводим формулу " =B2*2 ":
Главное, чтобы ячейка с формулой находилась на одной строке со значением, которое оно будет брать из ячейки. В нашем случае, ячейка E2 находится на одной строке с ячейкой B2 .
2. Чтобы не писать в каждой ячейке подобную формулу, разработчики придумали функцию копирования. Мы ей и воспользуемся.
Скопировать значение ячейки E2 на все остальные ячейки в этом столбце можно нажав на правый нижний угол этой ячейки и переместив указатель мыши до последней строки:
3. В итоге получилось следующее:
В каждой ячейке название поменялось, согласно номеру строки, в котором оно расположено, а вот цифра 2, которую мы написали вручную, осталась без изменений.
Вывод: если в формуле присутствует цифра, то она постоянна (не путать с обозначением ячейки), так как она является значением.
Работа со значениями ячеек.
Давайте заменим цифру 2 из предыдущего примера на значение какой-нибудь ячейки. Я решил усложнить задачу и умножить его не на значение напротив, а на значение ниже:
В таком случае, нумерация в столбце B будет продолжаться после цифры 2, а в столбце E после цифры 4:
Каждый столбец использует свою нумерацию, не зависимо от других.
Здесь мы подходим к теме нашей статьи.
Как зафиксировать значение одной ячейки в формуле?
Разработчики предусмотрели функцию, которая начнет работать тогда, когда Вы напишите в формуле знак доллара " $ ". Но тут есть небольшие нюансы:
- Если написать " $C4 ", то неизменным останется только столбец, в нашем случае это " C ", а значения после 4 также будут меняться по порядку.
- Если написать " C$4 ", то неизменным останется строка " 4 ", а столбцы будут меняться при копировании.
- Если написать " $C$4 ", то неизменными будут и строка и столбец.
Вернемся к нашей формуле и допишем знак доллара перед строкой и столбцом:
Теперь, при копировании, программа будет оставлять значение ячейки " C4 ", а значения столбца " B " будут изменяться согласно порядковому номеру. Что нам и было нужно.
Давайте еще выделим другую ячейку и посмотрим ее формулу:
Все верно! Ячейка C4 зафиксирована, а другая ячейка поменяла свой номер на номер строки.
Спасибо за прочтение этой статьи! Если понравилось - ставьте лайки. Задавайте вопросы в комментариях. Буду рад помочь!
Часто так бывает, что при копировании формул, Вам нужно, что бы ссылка на ячейку в формуле осталась такой же, как и была, а не переместилась относительно исходного места. Тогда Вам на помощь придет такая функция в Excel, как фиксация ссылок на ячейки в Экселе. Остановимся подробно на всех вариантах.
1. Способ, как закрепить (зафиксировать) строку и столбец в формуле Excel
- Кликните на ячейке с формулой.
- Кликните в строке формул на адрес той ячейке, что Вы хотите закрепить.
- Нажмите F4 один раз.

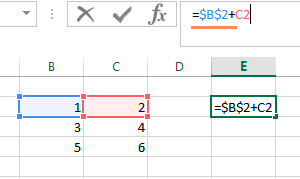
- Знак доллара перед буквой означает, что при перемещении формулы вправо или влево, т.е. смещая ее по столбцам, ссылка на столбец ячейки в формуле меняться не будет.
- Знак доллара перед числом означает, что при перемещении формулы вверх или вниз, т.е. смещая ее по строкам, ссылка на строку ячейки в формуле меняться не будет.
2. Способ, как закрепить (зафиксировать) строку в формуле Excel
Способ полностью аналогичный тому, что описан выше, только Вам нужно будет нажать дважды на F4. К примеру, если у Вас в формуле ссылка на ячейку B2, то Вы получите B$2. Это значит, что теперь при перемещении формулы, будет изменяться буква столбца, а номер строки будет оставаться неизменным.
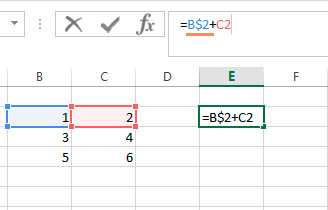
3. Способ, как закрепить (зафиксировать) столбец в формуле Excel
Все тоже самое, что и в вариантах выше, только нажмите на клавишу F4 трижды. Вы должны получить ссылку на ячейку вида $B2, т.е. теперь при перемещении формулы, будет меняться номер строки, а буква столбца будет неизменной.
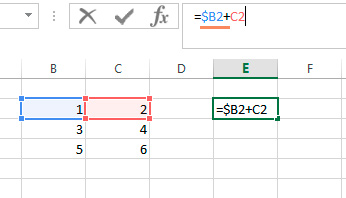
4. Способ, как отменить фиксацию ячейки в формуле Excel
В случае если Вам наоборот нужно отменить фиксацию ячейки в формуле, то нажмите F4 несколько раз, так что бы в ссылке на ячейку не осталось знаков $, тогда при перемещении формулы, будет изменяться адрес ячейки как по строкам, так и по столбцам.

Часто при копировании формула перестаёт работать и давать правильные результаты. В этом случае может помочь закрепление ячейки. Это универсальный метод. Он не зависит от версии программы и одинаково реализован как в MS Excel 2007, MS Excel 2010, так и в других.
Для того, чтобы закрепить ячейку в формуле в программе MicrosoftExcel достаточно добавить в её буквенно-цифровой адрес знак “$”. При этом, если первоначально имя ячейки было A1, то в зависимости от вида закрепления оно может стать $A1, A$1 или $A$1. Ячейку закрепляют для того, чтобы формула при копировании всегда обращалась именно к ней. Имена ячеек, содержащие знак “$”, называются абсолютными ссылками.

В данной таблице необходимо каждый показатель столбца Ставка умножить на коэффициент из ячейки B1 и получившееся значение поместить в столбец Зарплата. Самый правильный способ решения данной задачи: составить формулу, внести её в ячейку B3 и скопировать вниз до конца таблицы.
В электронных таблицахExcel формулы служат для автоматизации расчëтов. Они всегда начинаются со знака “=” и могут содержать числа, знаки математических действий, специальные функции и имена ячеек (ссылки на их содержимое). Использование ссылок вместо чисел позволяет программе автоматически пересчитывать результат формулы при изменении исходных данных.
Первый вариант формула может выглядеть так: =A3*1,8.
Этот вариант хорош тем, что при копировании в ячейку B4 формула автоматически примет вид =A4*1,8. Это произойдёт из-за использования в исходной формуле относительной ссылки на ячейку A3. Такая формула будет работать до тех пор, пока не понадобиться изменить коэффициент с 1,8 на 1,95 и пересчитать все значения в столбце Зарплата.

Для автоматизации процесса число 1,8 заменяем на ссылку на ячейку, его содержащую. В ячейке B3 получим формулу =A3*B1. Но при копировании в ячейку B4 формула автоматически примет вид =A4*B2 и результаты вычислений будут неправильными.

Причина этого то, что обе ссылки были относительными. Для правильных вычислений необходимо закрепить ячейку B1. Для этого надо:
1. перейти в режим редактирования формулы, выполнив двойной щелчок левой кнопкой мыши по соответствующей ячейке или одиночный щелчок по строке формул;

2. добавить знак “$” в ссылку (вручную с клавиатуры, поместив курсор мыши в нужное место в имени, или выделить ссылку и нажать на клавиатуре клавишу F4).

В зависимости от положения $, ячейки в формулах можно закрепить по столбцу, строке или по обеим позициям сразу. Рассмотрим реализацию трёх вариантов закрепления ячейки на ещё одном примере.
Закрепление ячейки по столбцу
Знак $ стоит перед названием столбца в имени ячейки, например $B2. При копировании формулы из текущей ячейки в любую другую, она всегда будет ссылаться на столбец B. При этом строка будет меняться, сохраняя отношение, которое было обозначено в формуле изначально.

Если использовать для формулы маркер автозаполнения, то протянув его по горизонтали наша ячейка останется на месте.

Закрепление ячейки по строке
Знак $ стоит перед номером строки, например C$2. Теперь при копировании формулы наша ячейка всегда останется в строке номер 2. Столбцы же будут меняться, сохраняя соотношения с формулой.

Для маркера автозаполнения при протяжке по вертикали наша ячейка останется неизменна.

Полное закрепление ячейки
Но чаще всего перед пользователем стоит задача, чтобы ячейка, на которую ссылается формула, не менялась ни при каких условиях. Тогда знак $ ставят в обоих случаях, закрепляя ячейку одновременно по столбцу и строке, например$С$7. При таком закреплении ссылка на ячейку не изменится вне зависимости от способа копирования формулы.

Спасибо за Вашу оценку. Если хотите, чтобы Ваше имя
стало известно автору, войдите на сайт как пользователь
и нажмите Спасибо еще раз. Ваше имя появится на этой стрнице.

Понравился материал?
Хотите прочитать позже?
Сохраните на своей стене и
поделитесь с друзьями
Вы можете разместить на своём сайте анонс статьи со ссылкой на её полный текст

Ошибка в тексте? Мы очень сожалеем,
что допустили ее. Пожалуйста, выделите ее
и нажмите на клавиатуре CTRL + ENTER.
Читайте также:

