Как закрепить ютуб в браузере яндекс
Обновлено: 04.07.2024
Мобильный Яндекс.Браузер умеет открывать видеофайлы с расширениями mp4 , webm , ogv , x-m4v , wmv , HLS .
Видеофайлы Flash не поддерживаются.
Управление видео
Чтобы промотать видеоролик на 10 секунд вперед или назад, дважды нажмите правый или левый край видеоролика соответственно.
Просматривать видео поверх приложений
Примечание. Функция доступна не для всех пользователей, так как находится в процессе разработки.Если при просмотре видео в браузере в полноэкранном режиме вы перейдете в другое приложение, видео будет вынесено в маленькое окно поверх этого приложения. Нажав на окно, вы вернетесь к просмотру видео в браузере. Окно с видео можно перетащить в любое место экрана.
Чтобы включить эту возможность:
Нажмите в браузере значок (если его нет, нажмите кнопку меню на корпусе смартфона). Показывать поверх других приложений — чтобы при выходе из полноэкранного режима видео продолжало проигрываться в отдельном окне. Показывать видео при уходе со вкладки — чтобы при переходе на другую вкладку браузера или в другое приложение видео продолжало проигрываться в отдельном окне.Проблемы с видео
Видео тормозит
Звук может опережать видео, или вместо видео отображается черный экран.
Отключите на время расширения и режим энергосбережения, очистите кеш и файлы cookie. Проверьте, не сохраняется ли кеш браузера на карту памяти.
Нажмите в браузере значок (если его нет, нажмите кнопку меню на корпусе смартфона). Найдите в списке нужное расширение и установите переключатель в положение Выкл. Нажмите в браузере значок (если его нет, нажмите кнопку меню на корпусе смартфона). В поле Управление энергосбережением сдвиньте ползунок влево до положения Выкл . Нажмите в браузере значок (если его нет, нажмите кнопку меню на корпусе смартфона). Снимите отметки со всех остальных пунктов (если вы хотите очистить только кеш браузера). Нажмите в браузере значок (если его нет, нажмите кнопку меню на корпусе смартфона). Снимите отметки со всех остальных пунктов (если вы хотите удалить только файлы cookie). Нажмите в браузере значок (если его нет, нажмите кнопку меню на корпусе смартфона). Если опция Хранить кеш на SD-карте включена, отключите ее.Низкое качество видео
Качество воспроизведения видео обычно зависит от скорости интернета. Если оно необъяснимо низкое, попробуйте очистить кеш:
Нажмите в браузере значок (если его нет, нажмите кнопку меню на корпусе смартфона). Снимите отметки со всех остальных пунктов (если вы хотите очистить только кеш браузера).Не могу отключить автозапуск видео при переходе на сайт
При переходе на некоторые сайты автоматически начинает проигрываться видео.
Чтобы отключить автозапуск:
Примечание. Отключение автозапуска видео на сайте Яндекс.Дзена доступно только после авторизации. Нажмите в браузере значок (если его нет, нажмите кнопку меню на корпусе смартфона). Нажмите Настройки → Персональные ленты → Автовоспроизведение видео в Дзене. На остальных сайтах отключить автозапуск видео нельзя.Если вы не нашли информацию в Справке или у вас возникает проблема в работе Яндекс.Браузера, опишите все свои действия по шагам. По возможности сделайте скриншот. Это поможет специалистам службы поддержки быстрее разобраться в ситуации.
Примечание. Для решения проблем в работе сервисов Яндекса обращайтесь в службу поддержки этих сервисов: О проблемах Яндекс.Браузера на компьютере пишите прямо из браузера: → Дополнительно → Сообщить о проблеме или через форму. Если вопрос касается главной страницы Яндекса (изменить тему оформления, настроить блоки главной страницы или иконки сервисов, найти Яндекс.Деньги и т. д.), пишите через форму. Выберите опцию Вопрос о главной странице Яндекса . По вопросам работы Почты (отключить рекламу, настроить сбор писем с других ящиков, восстановить удаленные письма, найти письма, попавшие в спам и т. д.) пишите через форму. По вопросам работы Поиска и выдачи (ранжирование сайта в результатах поиска, некорректные результаты поиска и т. д.) пишите через форму. ","prev_next":<"prevItem":<"disabled":false,"title":"Удобное чтение страниц","link":"/support/browser-mobile-android-phone/personal-settings/site-appearance.html">,"nextItem":>,"breadcrumbs":[,],"useful_links":null,"meta":,"voter":","extra_meta":[>,>,>,>,>,>,>,>,>,>,>,>,>,>,>,>,>,>,>,>,>,>,>],"title":"Проигрывание видео в браузере - Яндекс.Браузер для смартфонов с Android. Справка","productName":"Яндекс.Браузер для смартфонов с Android","extra_js":[[,"mods":,"__func137":true,"tag":"script","bem":false,"attrs":,"__func67":true>],[,"mods":,"__func137":true,"tag":"script","bem":false,"attrs":,"__func67":true>],[,"mods":,"__func137":true,"tag":"script","bem":false,"attrs":,"__func67":true>]],"extra_css":[[],[,"mods":,"__func69":true,"__func68":true,"bem":false,"tag":"link","attrs":>],[,"mods":,"__func69":true,"__func68":true,"bem":false,"tag":"link","attrs":>]],"csp":<"script-src":[]>,"lang":"ru">>>'>Мобильный Яндекс.Браузер умеет открывать видеофайлы с расширениями mp4 , webm , ogv , x-m4v , wmv , HLS .
Видеофайлы Flash не поддерживаются.
Управление видео
Чтобы промотать видеоролик на 10 секунд вперед или назад, дважды нажмите правый или левый край видеоролика соответственно.
Просматривать видео поверх приложений
Примечание. Функция доступна не для всех пользователей, так как находится в процессе разработки.Если при просмотре видео в браузере в полноэкранном режиме вы перейдете в другое приложение, видео будет вынесено в маленькое окно поверх этого приложения. Нажав на окно, вы вернетесь к просмотру видео в браузере. Окно с видео можно перетащить в любое место экрана.
Чтобы включить эту возможность:

Яндекс.Браузер умеет открывать видеофайлы с расширениями mp4 , swf , avi , webm , mpg , ogv , x-m4v , wmv , m4v .
Видеофайлы с расширениями mov , quicktime и flv не поддерживаются.
Просмотр видео в отдельном окне
Примечание. Видео появляется в отдельном окне, если вы запустили видео сами или оно играет со звуком. В режиме Инкогнито видео нельзя вынести в отдельное окно.Вы можете просматривать видео в отдельном окне браузера. Например, можно одновременно запустить программу и видеоинструкцию к ней. Окно с видеоплеером отображается поверх всех остальных окон, в какой бы программе вы ни работали. Окно можно перетащить в любое место экрана или изменить размеры окна. Если свернуть браузер, видео продолжит проигрываться. Если видео в формате HTML5 содержит субтитры (например, на YouTube у таких видео есть значок на панели управления), они тоже появятся в новом окне.
По умолчанию видео открывается в отдельном окне, когда вы переключаетесь на другую вкладку или программу. Если этого не случилось, наведите указатель мыши на верхнюю часть видеоплеера и нажмите значок .
Совет. Вы можете поменять расположение значка , перетащив его мышью в нужное место видеоплеера.Для быстрого управления используйте горячие клавиши.
| Поставить на паузу / снять с паузы | Space |
| Перемотать на 5 секунд вперед | → |
| Перемотать на 5 секунд назад | ← |
| Поставить на паузу / снять с паузы | Space |
| Перемотать на 5 секунд вперед | → |
| Перемотать на 5 секунд назад | ← |
Вы также можете замедлить или ускорить видео. Для этого нажмите → Скорость и выберите из списка нужное значение.
Вы можете скрыть кнопку выноса видео или автоматическое воспроизведение видео в другом окне:
В блоке Просмотр видео поверх других вкладок и программ отключите опцию Показывать на видеороликах кнопку для выноса видео или Автоматически открывать видео в отдельном окне .Если вы хотите запретить вынос видео в отдельное окно, отключите обе опции.
Примечание. После окончания видео в вынесенном окне появляется лента рекомендованных видеозаписей. Вы можете запретить ее показ. Для этого в Настройках в блоке Просмотр видео поверх других вкладок и программ отключите опцию Показывать рекомендации в окне выноса видео .Перевод и озвучка видео
Смотрите видео на русском языке с помощью функции закадрового перевода.
Прекращение поддержки Flash
Технология Flash использовалась в браузерах для воспроизведения мультимедийных файлов и запуска игр. Ее поддержку и распространение Adobe прекратила с 2021 года.
Большинство сайтов уже используют другие форматы воспроизведения контента — например, HTML5 или WebGL. Эти находящиеся в открытом доступе технологии работают быстрее и стабильнее, тратят меньше энергии, и они значительно безопаснее Flash.
Если вы посещаете сайт, использующий Flash, обратитесь в службу поддержки этого ресурса.
Проблемы с видео
Видео не воспроизводится, а загружается на компьютер
Если владелец сайта запретил открывать файл в Яндекс.Браузере, файл загружается на компьютер пользователя. Чтобы открыть его в браузере, перетащите в окно браузера значок загруженного файла, появившийся справа от Умной строки, или нажмите клавиши Ctrl + O и выберите нужный файл в папке Загрузки.
Проблемы при воспроизведении видео
Если в браузере вместо видео отображается черный экран, дрожит изображение в онлайн-играх, видео долго загружается, постоянно тормозит или останавливается\nпри переходе в полноэкранный режим, попробуйте решить проблему одним из способов.
Откройте → Дополнения и отключите все расширения. Если проблема исчезла, методом перебора найдите расширение, которое ее вызвало. Отключите расширение. Вы можете также написать его разработчикам о проблеме. Очистите кеш, чтобы в браузер не подгружалась ранее сохраненная некорректная копия страницы.Попробуйте включить или отключить аппаратное ускорение :
Если в блоке Производительность включена опция Использовать аппаратное ускорение, если возможно — отключите ее. Если эта опция отключена, включите ее. Закройте браузер, нажав клавиши Ctrl + Shift + Q . Снова запустите браузер, чтобы изменения вступили в силу.Проверьте, решена ли проблема.
Нажмите Пуск → Панель управления → Диспетчер устройств . Правой кнопкой мыши нажмите название вашей видеокарты. В контекстном меню выберите пункт Обновить драйверы .Проверьте, решена ли проблема.
Если проблема осталась, напишите в службу поддержки через форму обратной связи. В письме укажите, что драйверы обновлены.
Не воспроизводится защищенный контент
Примечание. В режиме Инкогнито защищенный контент не воспроизводится.Устаревший браузер может не поддерживать технологии для быстрой загрузки видео. Установите последнюю версию браузера .
Прокрутите страницу вниз и нажмите Расширенные настройки сайтов . В блоке Защищенное содержимое включите опцию Разрешить воспроизведение защищенного содержимого . Некоторые сервисы для защиты контента используют уникальные идентификаторы устройств. Чтобы они работали, в блоке Идентификаторы защищенного контента включите опцию (только для Windows) Разрешить сайтам использовать идентификаторы для воспроизведения защищенного контента .Браузер не поддерживает NPAPI и Unity
Яндекс.Браузер больше не поддерживает модуль NPAPI, на основе которого сделан Unity Web Player. Эта технология устарела, компания Unity также перестала поддерживать этот модуль.
Не могу отключить автозапуск видео при переходе на сайт
При переходе на некоторые сайты автоматически начинает проигрываться видео. К сожалению, в Яндекс.Браузере нет возможности запретить автозапуск видео на сайте.
Браузер не видит веб-камеру
Проверьте, распознаётся ли камера другими программами.
Нажмите Пуск → Панель управления → Диспетчер устройств . Правой кнопкой мыши нажмите название вашей видеокарты. В контекстном меню выберите пункт Обновить драйверы .Если да, укажите ее вручную в настройках Браузера:
В блоке Доступ к камере выберите вашу камеру и включите опцию Запрашивать разрешениеЕсли это не помогло, напишите в службу поддержки Браузера.
">,"extra_meta":[>,>,>,>,>,>,>,>,>,>,>,>,>,>,>,>,>,>,>,>,>,>,>,>,>,>],"title":"Проигрывание видео в браузере. Справка","canonical":"https://browser.yandex.ru/help/working-with-files/video.html","productName":"Яндекс.Браузер","extra_js":[[],[,"mods":<>,"__func134":true,"tag":"script","bem":false,"attrs":,"__func61":true>],[,"mods":<>,"__func134":true,"tag":"script","bem":false,"attrs":,"__func61":true>]],"extra_css":[[],[,"mods":<>,"__func63":true,"__func62":true,"bem":false,"tag":"link","attrs":>],[,"mods":<>,"__func63":true,"__func62":true,"bem":false,"tag":"link","attrs":>]],"csp":<"script-src":[]>,"documentPath":"/help/working-with-files/video.html","isBreadcrumbsEnabled":true,"lang":"ru","params":<>>>>'>Видео каких форматов можно проигрывать в браузере?Яндекс.Браузер умеет открывать видеофайлы с расширениями mp4 , swf , avi , webm , mpg , ogv , x-m4v , wmv , m4v .
Видеофайлы с расширениями mov , quicktime и flv не поддерживаются.
Просмотр видео в отдельном окне
Примечание. Видео появляется в отдельном окне, если вы запустили видео сами или оно играет со звуком. В режиме Инкогнито видео нельзя вынести в отдельное окно.
Вы можете просматривать видео в отдельном окне браузера. Например, можно одновременно запустить программу и видеоинструкцию к ней. Окно с видеоплеером отображается поверх всех остальных окон, в какой бы программе вы ни работали. Окно можно перетащить в любое место экрана или изменить размеры окна. Если свернуть браузер, видео продолжит проигрываться. Если видео в формате HTML5 содержит субтитры (например, на YouTube у таких видео есть значок на панели управления), они тоже появятся в новом окне.

По умолчанию видео открывается в отдельном окне, когда вы переключаетесь на другую вкладку или программу. Если этого не случилось, наведите указатель мыши на верхнюю часть видеоплеера и нажмите значок .


Всем привет, дорогие друзья. Сегодня я расскажу вам, как вывести видео в отдельном окне в яндекс браузере, гугл хром, опере и mozilla firefox, а также с помощью отдельной программы. Я, например, часто пользуюсь подобными способами. Дело в том, что иногда я занимаюсь рутинной работой, которая не требует затрагивания каких-либо мыслительных процессов. Такая работа становится скучной, поэтому я включаю либо фильм, либо ролики на ютубе. Таким образом в отдельном окошечке браузера у меня находится видео, которое я смотрю во время работы. Получается, что и дело делается, и мне не скучно.
Браузеры
Для начала мы посмотрим, как данная функция реализована в различных обозревателях. Ведь к каждому обозревателю нужен свой подход.
Гугл Хром
Начнем, пожалуй с самого часто используемого мной обозревателя, а именно Google Chrome. Чтобы смотреть видео в ютубе поверх всех окон, я предпочитаю использовать расширение Floating for youtube . Это самое лучшее из того, что я нашел в магазине гугл.
Поэтому идем в магазин расширений, ищем дополнение Floating for youtube в поиске и устанавливаем его. Либо просто перейдите по ссылке и поставьте его без всякого поиска.

После установки в верхнем правом углу появится новая иконка с булавкой. Это и будет нужное нам расширение. На обычных сайтах оно будет неактивным. Но если вы зайдете на какой-либо ролик ютуба, то дополнение активируется. Нажмите на него, чтобы продублировать активное видео, открыв его в маленьком окошке поверх всех окон.

Конечно, отображение будет в центре экрана, что жутко неудобно. Поэтому наведите на ролик и вы увидите значок крестовины. Зажав на нем левой кнопкой мыши, вы сможете двигать ролик куда пожелаете. Я предпочитаю, например, смотреть их в правом верхнем углу или центре, так как данная область во время работы мной не используется.

Если же вы захотите открепить ролик, то есть не ставить его поверх всех окон, то нажмите на значок булавки, которой на нем находится. Как видите, очень удобно и просто.
Конечно, есть и другие расширения, например separate window , но там, к сожалению, нет возможности поставить ролик на первый план. То есть как только вы смените, свернете браузер или откроете новую вкладку, они закроют видюшку собой. Согласитесь, что в этом случае от него мало толку. Ведь по сути можно открыть ролик просто в новом окне обозревателя и уменьшить его размер. Впрочем так я и делал раньше, пока не узнал про нормальные способы.
Яндекс браузер
Вывести видео в отдельном окне в яндекс браузере проще всего, так как данная функция стоит там по умолчанию. Да вы и наверняка видели рекламу, когда смотрели какие-либо ролики на ютубе. Но если же вы не знаете, как можно отделить видео, то я вам покажу.
Зайдите в ютуб через yandex browser и включите какой-нибудь видеоролик. После этого наведите на него. Видите сверху в центре появился значок? На него вам и нужно будет нажать, чтобы отделить видос. Сервис как бы вытащит его для вас, после чего он у вас появится лишь небольшое окошко. Самое главное, что оно будет находиться поверх всех окон, даже, если вы будете пользоваться проводником или работать в какой-либо программе.

Ну а чтобы перетащить ролик, достаточно зажать в любом месте на нем левую кнопку мыши и двигать куда угодно. И конечно, не могу не уточнить про размеры. Если вам ролик кажется слишком большим или слишком маленьким, то наведите мышкой на любой угол экрана, пока курсор не сменится. После этого тяните в нужную для вас сторону, пока не получите желаемый размер. Нажав на крестик, вы сможете закрыть клип полностью. Но это я думаю и так понятно.

Опера
В Опере также есть возможность включить отдельно окно с видео, причем поверх всех окон. Но на самом деле здесь особо рассказывать нечего, так как всё работает по принципу яндекс браузера. Войдите в любое видео на ютубе и точно также наведите на экран. Вы увидите как выскочит специальный значок, нажав на который ролик сделает свою копию, отделив от себя. То есть вы сможете смотреть клип как в браузере, так и в отельном окошке, которое будет всегда на переднем плане.

Mozilla Firefox
К сожалению «малая панда» оказалась самым крепким орешком в нашем сегодняшнем списке. Встроенных функций там на сегодняшний момент нет, как и достойных расширений. Такое чувство, что разработчики готовы создавать аддоны только для скачивания с ютуба, но ни для чего более. Тем не менее я покажу вам одно дополнение, которое я посчитал наиболее адекватным. Это расширение поможет нам смотреть видео на ютубе в отдельном окне, но без просмотра поверх всех окон.
Единственное, чем данное расширение может быть полезно, это то, что вы сможете читать комментарии к данному видео, а сам ролик будет прокручиваться вместе с вами. То есть вы, читая комменты, не пропустите ничего. Поэтому я призываю вас, дорогие друзья. Если вы нашли способ, как можно проделать всё это чудо с закреплением ролика на переднем плане, то просьба поделиться мыслями в комментариях.

Как закрепить окно поверх всех окон windows 10
Программа Deskpins — универсальное решение для просмотра видео в отдельном окне поверх всего остального в виндовс. Приложение абсолютно бесплатное, легкое и простое в использовании. Поэтому скачайте его с этого сайта . Далее, вы можете его извлечь из архива, либо запустить установщик прямо из него, а дальше установить как обычную программу.
Теперь вы должны запустить видеоролик в отдельном окне. Теперь запускайте программу. Можно сделать это путем нажатия комбинации клавиш CTRL+F12 или нажав на ярлык в области уведомлений.

После этого вместо курсора появится булавка. Этой булавкой вы должны нажать на то окно обозревателя, которое должно быть активным. То есть оно должно быть закрепленным поверх всего остального. А дальше вы можете сужать его как хотите и перемещать куда угодно, а сами работать в другом месте.

Но только учтите, данный способ существует не только для закрепления видео. C ним можно работать как в любом браузере, так и в проводнике Windows. Ну и самый смак состоит в том, что вы можете закреплять несколько окон. Для этого достаточно повторять всю вышеуказанную процедуру.
Как видите, способов вывести отдельное окно с видеороликом достаточно много. Причем как отдельно для браузеров, так и с помощью универсального метода. На этом я буду свою статью завершать. Надеюсь, что она вам понравилась. Ну и конечно же жду вас снова на своем блоге. Удачи вам. Пока-пока!
На сайте ютуб пропала панель слева, то есть она, конечно, есть, но не закреплена и не отображается постоянно, чтобы ее увидеть приходиться нажимать иконку настроек, что очень неудобно. В чем причина и как закрепить панель?
Автор публикации


Достижение получено 03.01.2019
Похожее:
Имхо, скорее всего, данная проблема связана с разрешением браузера, с увеличенным масштабом страницы. Возможно, что-то случайно нажалось и стало так, как есть, панель свернулась, возможно, настройки немного сбились после обновления. Возможно, просто окошко экрана слишком маленькое, всё сразу не помещается. Но если раньше всё отображалось нормально, значит, размер у экрана нормальный. В общем, чтобы панель слева не пропадала, есть смысл проверить настройки и попробовать сменить масштаб страницы на 100%.
Проблема может быть связана с изменением масштаба страницы. Для того, чтобы вернуть боковую панель ютуб на прежнее место слева достаточно сбросить масштаб, установив масштаб отображаемой страницы на 100 %. Сбросить масштаб можно даже не залезая в настройки ютуб. В строке браузера есть кнопка сброса масштабирования, в виде лупы со знаками плюс или минус, в зависимости от того уменьшен или увеличен масштаб страницы. Кнопка отображается при любом изменении масштаба в ту или иную сторону. Нажмите на иконку, далее “Сбросить масштаб”.
Очень часто причиной того, что панель в видеохостинге не отображается является банальное изменение масштаба страницы.
К примеру, если у вас выставлен масштаб больше 100%, допустим 130%, то она как бы уходит за пределы.
Проверьте есть ли в правом углу адресной строки лупа.
С помощью одновременного нажатия клавиш на клавиатуре “Ctrl” + “0”, установите нужный вам масштаб равный 100%.
После этого нехитрого действия, проблема должна устраниться, боковая панель в Ютубе появится на привычном месте.
Google представил для YouTube совершенно новый интерфейс, измененный логотип, а также добавил ночной режим. Как вернуть старый дизайн на Youtube?

Изменения в YouTube
Наконец то, Google внедрил новый дизайн для пользователей по всему миру. Ко всем изменениям можно со временем привыкнуть, но если очень часто пользуетесь видео сервисом, то можете почувствовать себя не комфортно с новым интерфейсом. Одним из возражений является то, что оформление больше подходит под мобильные устройства типа планшеты, чем для компьютеров с большим монитором.
К счастью, можно вернуть предыдущий вид YouTube, что, безусловно, порадует пользователей, которые привыкли к старому дизайну. Переключиться довольно просто, достаточно несколько кликов, чтобы все было как раньше. Итак, как вернуть старое оформление Youtube ?
Способ 1: Возврат к старой версии через пункт меню пользователя
Новый дизайн предлагает измененную компоновку элементов во время просмотра видео, а также довольно увеличенный шрифт и свободную расстановку отдельных фрагментов интерфейса. Но если он вам не подходит, то сможете его отключить. Чтобы вернуть старый дизайн, нужно перейти на сайт и войти под своей учетной записью Google.
Затем следует в верхнем правом углу кликнуть на значок со своей фотографией, чтобы извлечь меню. Здесь найдете пункт «Вернуться к классическому дизайну». Кликните на этот пункт.

Отобразится окно с вопросом, почему вы решили вернуться на старую версию. Это краткий опрос, который позволит Google собрать немного информации и, возможно, улучшить новый интерфейс, чтобы он более соответствовал большинству пользователей. Выберите одну из доступных причин, выделив ее в списке.

После выбора ответа появится окно, в котором можно (дополнительно) указать подробности относительно того, что вас не устраивает в новом оформлении. Это не является обязательным, поэтому если не хотите ничего вводить, оставьте поле пустым.

Способ 2: Восстановление старого интерфейса YouTube с помощью расширения Tampermonkey / Greasemonkey
К сожалению, Google решил удалить пункт из меню пользователя, и не известно, является ли это временной мерой, или функция смены интерфейса удалена окончательно.
В связи с этим появились альтернативные методы, которые позволяют принудительно вернуть старый внешний вид YouTube. Это можно сделать с помощью расширения Tampermonkey в браузерах Chrome и Opera или Greasemonkey в Firefox.
Tampermonkey и Greasemonkey — это дополнения для браузеров, позволяющие использовать специальные скрипты, с помощью которых можно, например, спрятать некоторые функции или изменить внешний вид сайта.
После того, как Google удалил кнопку восстановления в меню пользователя, был разработан скрипт, который позволяет вернуть старый облик YouTube.
Для этого достаточно лишь установить Tampermonkey или Greasemonkey, а также специальный скрипт для YouTube – и это займет меньше минуты.
Установить плагин для браузера очень просто – кликните на одну из выше ссылок, которые указывают на расширение для вашего браузера и воспользуйтесь кнопкой «Установить». Пакет будет автоматически установлен из официального репозитория дополнений.
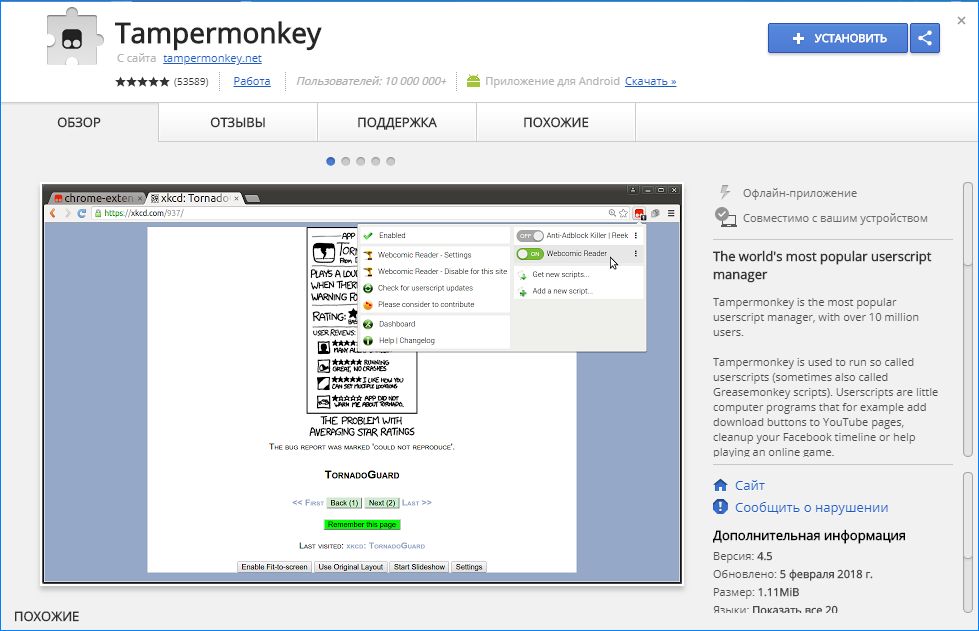
Если уже установлено расширение, то перейдите по следующей ссылке, где найдете скрипт для Ютуб.
После нажмите на ссылку «Click here to install». Откроется содержимое скрипта.
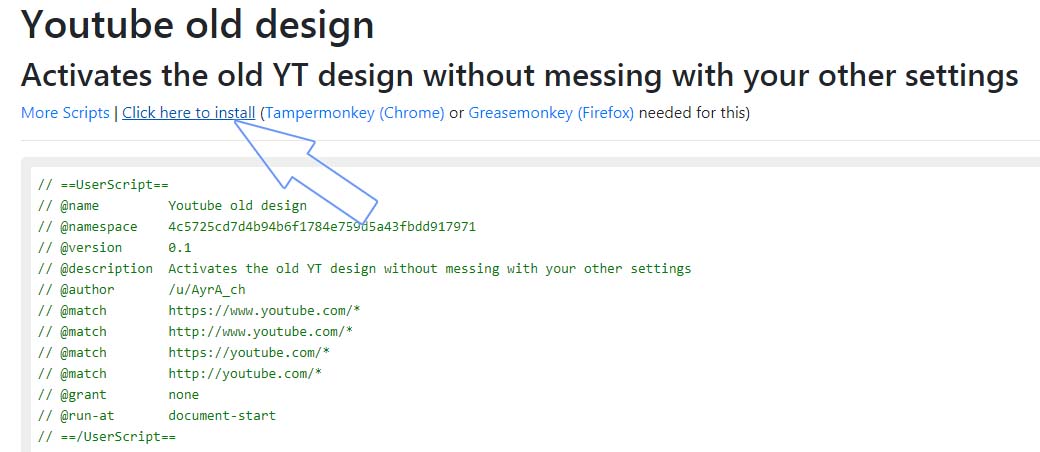
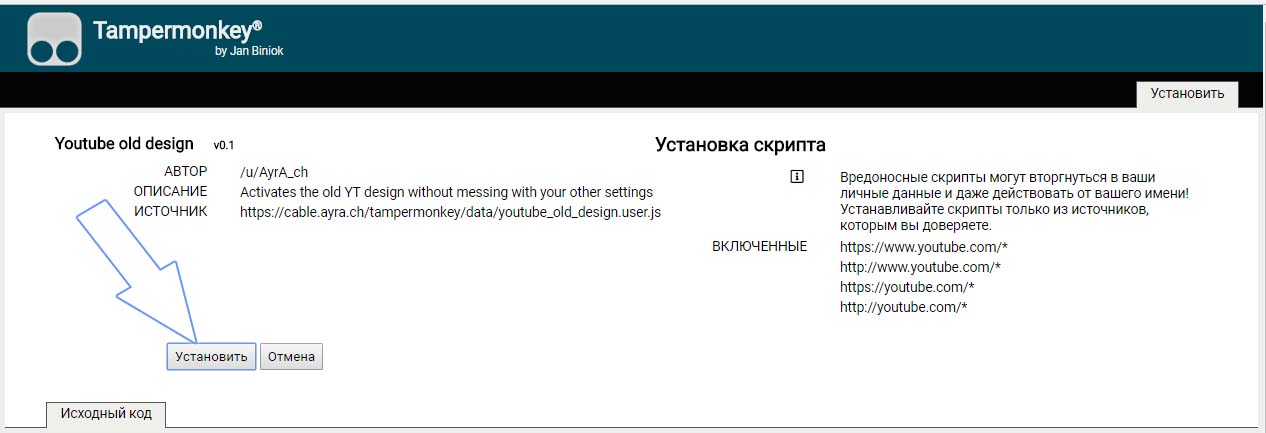
Теперь, когда перейдете на страницу Ютуб, заметите, что она открывается автоматически со старым дизайном.

Популярный видеохостинг YouTube находится в закладках браузера у довольно большого количества пользователей, благодаря чему они могут переходить на его страницу буквально в несколько кликов, не вводя при этом адрес вручную и не пользуясь поиском. Получить еще более быстрый, а главное, удобный доступ к фирменному веб-сервису в Google можно, если создать его ярлык на Рабочем столе. О том, как это сделать, и пойдет речь далее.
Добавление ярлыка Ютуб на Рабочий стол
Создать ярлык для быстрого доступа к какому-либо сайту можно двумя способами. Первый подразумевает добавление на Рабочий стол ссылки на страницу, которая по двойному клику будет открываться в новой вкладке. Второй же позволяет поместить в эту область некий аналог веб-приложения с красивым значком-фавиконом. Что еще более важно, в этом случае запуск будет осуществляться в отдельном, независимом окне со своей собственной иконкой на панели задач. Итак, приступим.
Способ 1: Ссылка для быстрого запуска
Любой браузер позволяет помещать на Рабочий стол и/или панель задач ссылки на веб-страницы, причем делается это буквально в пару кликов мышкой. В примере ниже будет использован Яндекс.Браузер, но в любой другой программе показанные действия делаются точно так же.
-
Запустите тот веб-обозреватель, используемый вами в качестве основного, и перейдите в нем на ту страницу сайта Ютуб, которую хотите видеть в дальнейшем при запуске ярлыка (например, «Главная» или «Подписки»).


Кликните левой кнопкой мышки (ЛКМ) по адресной строке, чтобы выделить указанную в ней ссылку.

Теперь нажмите ЛКМ по выделенному адресу и, не отпуская, переместите этот элемент на Рабочий стол.

Ярлык YouTube будет создан. Для большего удобства вы можете переименовать его и переместить в любое другое место десктопа.

Теперь, дважды кликая левой кнопкой мышки по добавленному ярлыку, вы будете сразу же открывать ранее выбранную вами страницу Ютуб в новой вкладке своего браузера. Если же по каким-то причинам вам не нравится то, как выглядит его иконка (хотя ее можно легко изменить) или то, что сайт будет открыт там же, где и все остальные, ознакомьтесь со следующей частью данной статьи.

Способ 2: Ярлык веб-приложения
Официальный сайт YouTube, который вы привыкли открывать в браузере, при желании можно превратить в некий аналог независимого приложения – оно будет не только иметь собственный ярлык, но и запускаться в отдельном окне. Правда, такая возможность поддерживается не всеми веб-обозревателям, а только Google Chrome и Яндекс.Браузером, а также, вероятно, основанными на аналогичном движке продуктами. Как раз на примере данной пары мы и покажем алгоритм действий, которые требуется выполнить для создания ярлыка Ютуб на Рабочем столе.
Примечание: Несмотря на то, что описанные ниже действия могут быть выполнены на компьютере или ноутбуке с любой версией Windows, желаемого результата можно достичь только на «десятке». В предшествующих ей редакциях операционной системы предложенный нами способ может не сработать либо же созданный ярлык будет «вести» себя так же, как в предыдущем, рассмотренном выше случае.
Google Chrome
-
Откройте в браузере ту страницу видеохостинга, которую вы хотите видеть при запуске его ярлыка.

Кликните ЛКМ по кнопке, вызывающей «Настройки и управление…» (вертикальное троеточие в правом верхнем углу). Наведите указатель курсора на пункт «Дополнительные инструменты», а затем выберите «Создать ярлык».


На Рабочем столе появится красивый ярлык YouTube, с его оригинальным значком и заданным вами названием. Открываться он будет в новой вкладке, но можно сделать так, чтобы сайт видеохостинга запускался в отдельном окне, ведь именно это и требуется от независимого приложения.
-
На панели закладок Гугл Хром нажмите правой кнопкой мышки (ПКМ) и выберите пункт «Показать кнопку «Сервисы»».

Теперь перейдите в появившееся меню «Приложения», расположенное слева.

Кликните ПКМ по ярлыку Ютуб и отметьте в контекстном меню пункт «Открывать в отдельном окне».

Запущенное веб-приложение YouTube будет выглядеть следующим образом:
Яндекс.Браузер
-
Как и в описанном выше случае, перейдите на ту страницу Ютуб, которую планируете сделать «стартовой» для ярлыка.

Откройте настройки веб-обозревателя, нажав ЛКМ по изображению трех горизонтальных полос в правом верхнем углу. Поочередно перейдите по пунктам «Дополнительно» — «Дополнительные инструменты» — «Создать ярлык».

Укажите желаемое имя создаваемому ярлыку. Убедитесь, что напротив пункта «Открывать в отдельном окне» установлена галочка, и нажмите «Создать».

Ярлык YouTube будет незамедлительно добавлен на десктоп, после чего вы сможете пользоваться им для быстрого доступа к самому популярному в мире видеохостингу.

Примечание: К сожалению, выполнение рассмотренного выше способа возможно не всегда даже на Windows 10. По непонятным причинам, разработчики компаний Google и Яндекс то добавляют, то убирают данную функцию из своих браузеров.
Заключение
На этом мы закончим. Теперь вы знаете о двух совершенно разных способах добавление ярлыка Ютуб на Рабочий стол для максимально быстрого и удобного доступа к нему. Первый из рассмотренных нами вариантов является универсальным и может быть выполнен в любом браузере, причем независимо от версии операционной системы. Второй же, хоть и более практичный, имеет ограничения – поддерживается не всеми веб-обозревателям и версиями ОС Windows, плюс не всегда корректно срабатывает. И все же мы надеемся, что данный материал был полезен для вас и помог добиться желаемого результата.
База YouTube вмещает огромное множество видеоконтента, который распространяется бесплатно и доступен всем пользователям (кроме возрастных ограничений). К сожалению, с сервисом бывают проблемы, периодически пользователи жалуются на черный экран на Ютубе в Яндекс браузере или на то, что обозреватель блокирует YouTube. Эти и другие неисправности, а также работа с видео (загрузку, запись, закачка), полезные расширения, вход на сайт и способы блокировки сервиса рассмотрим в статье.

Почему появляется и как убрать черный экран на Ютубе в Yandex браузер
Причины чёрной картинки
Нарушение работы сервиса появляются по разным причинам, чаще их можно устранить рядовому пользователю с минимальными временными затратами.
Среди частых причин:
Способы устранения черного экрана Ютуб в Яндекс браузере
Яндекс браузер при открытии YouTube показывает черный экран нередко по причинам нарушений, не связанных с работой обозревателя. Чтобы сузить круг поиска неисправности и понять, почему нет плеера на странице сервиса, рекомендуем попробовать запустить проигрыватель в другом веб-браузере.
Если проблема во всех браузерах:
- Определяем наличие подключения к интернету и скорость. Оптимальная скорость – от 4 Мбит/сек и пинг до 30 мс. Если нет видео, может быть высокий пинг.
- Проверяем видеодрайвера. Текущая задача – определить наличие драйверов и актуальность их версии. Как сделать:
- Нажимаем на «Пуск» правой кнопкой мыши (ПКМ) и кликаем на «Диспетчер устройств» (В Windows 10).
- Переходим в «Диспетчер устройств».
- Открываем раздел «Видеоадаптеры».
- ПКМ по дискретному адаптеру и выбираем «Обновить драйверы».
- Лучше выбрать «Автоматический поиск обновлённых драйверов».
Если вместо Ютуба черный экран только в браузере Яндекс, переходим к его восстановлению:
- Удаляем временные файлы. Нарушение функции обозревателя из-за куки, кэша и другого мусора – это самая вероятная и простая в устранении проблема. Для удаления файлов следует:
- Нажимаем Ctrl + Shift + Del.
- Устанавливаем выделение возле «Файлы, сохранённые в кэше», «Файлы cookie…» и «Данные приложений».
- В строке удалить записи выбираем «За всё время».
- Нажимаем на «Меню» (3 горизонтальные черты в правом верхнем углу).
- Переходим в «Настройки» и листаем страницу вниз, кликаем на «Показать дополнительные настройки».
- Листаем в самый низ страницы, нажимаем на ссылку «Сбросить все настройки» и подтверждаем намерение, нажатием на кнопку «Сбросить».
Как загружать, закачивать и записывать видео
На самом деле сервис более функционален, чем думают пользователи. Здесь можно скачивать, закачивать и записывать видео, но есть определённые хитрости. Загрузка с Ютуба в Яндекс браузере по умолчанию недоступна, сервис не имеет встроенного инструмента для скачивания, но способы скачивания разработаны.
Существует несколько основных способов, как скачать видео с YouTube:
Чтобы загрузить видео на сервис, обязательно нужно иметь учётную запись. Её проще всего создать через Gmail или Facebook. После входа в аккаунт следует:
Иногда может быть необходима возможность записать видео с YouTube, это полезно при необходимости взять лишь несколько моментов с видео или при желании переключаться между вкладками во время записи. Как включить запись с Ютуба в Яндекс браузере:
![записать видео с youtube в яндекс браузере]()
- Выбираем программу для захвата видео: OBS Studio (бесплатное приложение), CamStudio (бесплатное приложение), Camtasia Studio, Movavi, Bandicam.
- Нажимаем «Начать запись» или подобные кнопки.
- Устанавливаем область захвата в пикселях или перетягиваем окно.
- В комплекте большинства программ есть встроенный редактор, в котором можно наложить музыку или спецэффекты.
Дополнительно на видеохостинге есть возможность снять себя на вебкамеру и сразу выложить видео в сеть или включить трансляцию.
Зачем аккаунт на YouTube, как войти
Рекомендуем всегда пользоваться собственным профилем, это дарит ряд преимуществ:
- Возможность откладывать видео для будущего просмотра;
- Комментирование и общение с другими пользователями;
- Создание собственного канала;
- Получение подписок на каналы, чтобы быть в курсе обновлений.
Войти в Ютуб через Яндекс браузер крайне просто. Если у пользователя есть вход на другом обозревателе, Yandex browser подтянет данные профиля самостоятельно.
Как залогиниться на YouTube через Яндекс браузер:
Полезные расширения для Ютуба в Яндекс браузере
Есть масса плагинов, которые сделают использование YouTube более удобным и интересным. С помощью дополнений удаётся настраивать отображение видео, менять качество без клика на проигрывателе, изменять тип плеера, заменить тему и т. д.
Лучшие аддоны для Yandex обозревателя при работе с YouTube:
- Turn Off the Lights . Нажатием на иконку можно затемнять фон страницы и осветлять, обновлять видео не придётся. На затемнённой версии проще сконцентрировать внимание на видео. Тусклый фон покрывает всё, кроме проигрывателя;
- « Черная тема Ютуб ». Является самым удобным способом, как сделать черный Ютуб в Яндекс браузере. Работает сразу после установки;
- Magic Actions for YouTube . Здесь есть много функций: затемнение страницы, настройка проигрывания видео по умолчанию, поиск подобных видео, блокировка рекламы и т. п.;
- Disable YouTube HTML5 player для Яндекс браузера позволяет переключиться на Flash Player. Отключить HTML5 плеер Ютуб удобно для пользователей, у которых лагает HTML5 проигрыватель;
- TudeBuddy предназначается для расширения возможностей управления каналом. Особенно эффективный инструмент для мониторинга активности конкурентов.
Блокировка Ютуб
Для родителей, чьи дети много времени просиживают в интернете будет полезно знать, как заблокировать Ютуб в Яндекс браузере. Информация пригодится и владельцам корпоративных сетей, чтобы сотрудники больше занимались работой, а не просмотром видео.
Есть 2 основных способа убрать доступ к YouTube:
Если Яндекс браузер блокирует Ютуб самостоятельно, стоит проверить файл hosts, возможно в нём случайно оказалась указанная строка и отключить расширения, работающие с YouTube. Обилие плагинов для работы с Ютуб в Яндекс браузере нередко приводит к чёрному экрану, хотя они и предназначаются для упрощения взаимодействия с YouTube. Нужно выключить все расширения и включать их по одному, пока не удастся найти сбойный плагин.
Читайте также:


