Проверить почту на мобильном устройстве можно только через мобильный браузер
Обновлено: 07.07.2024
Если пользователь привязал к новому телефону (на этапе настройки после включения) учетную запись Google, то не придется прилагать дополнительных усилий: сервис Gmail будет автоматически настроен сразу после ввода данных аккаунта. Но если хочется использовать другой почтовый клиент, то придется проводить настройки вручную и с нуля.
Как настроить почту на Android
В современных смартфонах Gmail является предустановленным стандартным приложением, которое работает не только с Google-почтой, но и с другими клиентами, включая корпоративные (стандарта Microsoft Exchange). Среди преимуществ Gmail стоит выделить наличие двухфакторной аутентификации, чата, видеоконференций, опции отмены отправки письма, 5 ГБ хранилища, а его недостаток – ограничение объема памяти в 15 ГБ.-
Выбрать почтовый сервис (рассмотрим на примере Google).
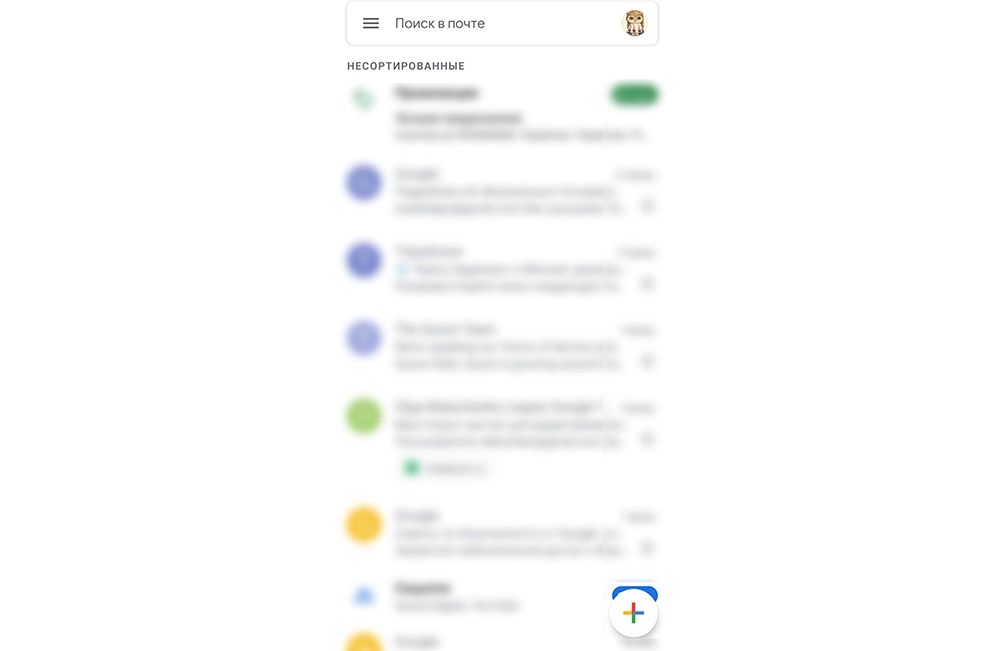
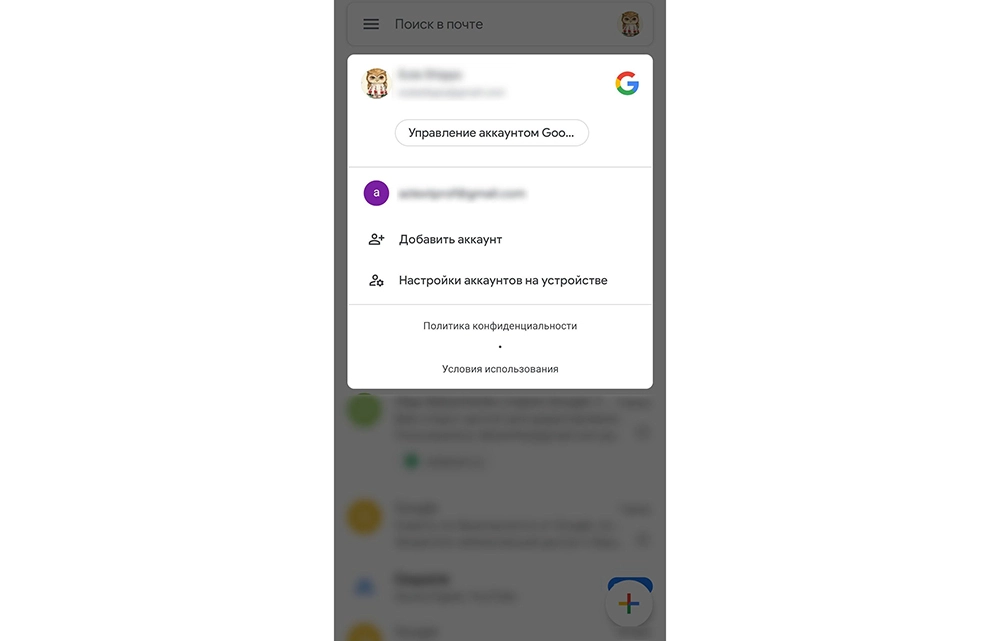
Настройка Outlook
-
Запустить приложение Microsoft Outlook. Если его нет в списке установленных программ, то необходимо ввести соответствующий запрос в Play Market. Запустить приложение после установки.
Обратите внимание! В мобильной программе Microsoft Outlook нельзя создать новую учетную запись, возможно только добавлять существующие (ранее созданные через браузер на ПК).
Другие почтовые приложения
Как настроить почту на iPhone
- Разблокировать устройство при помощи Face ID, Touch ID или путем ввода пароля.
- Войти в раздел «Настройки», щелкнув по ярлычку в виде шестеренки.
- Проскролить вниз экрана до меню «Пароли и учетные записи».
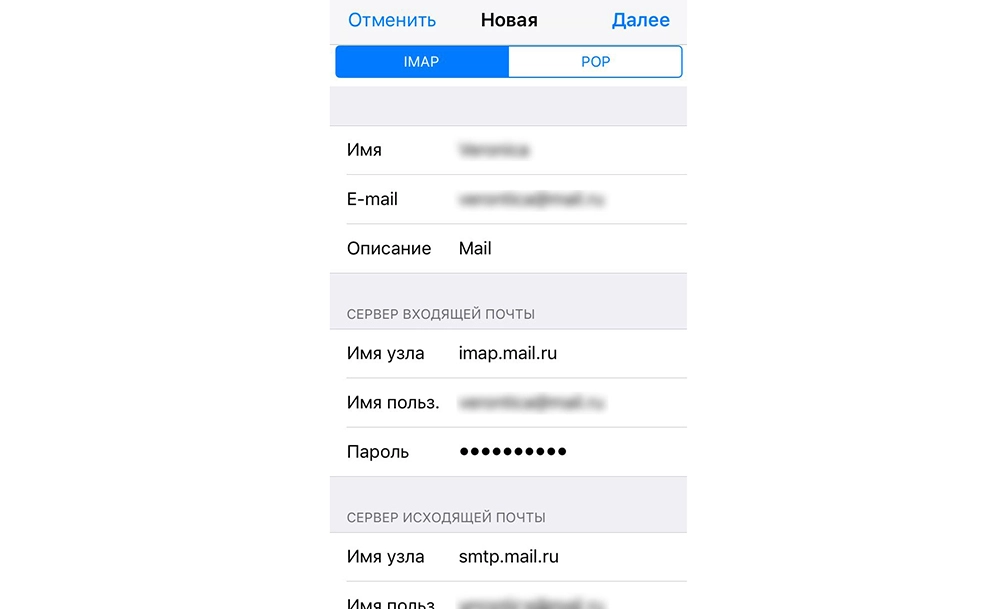
- После заполнения данных об электронном почтовом ящике кликнуть на «Далее».
- Указать тип аккаунта – POP или IMAP. Чтобы узнать свой тип учетной записи, потребуется обратиться непосредственно к почтовому клиенту.
- Заполнить сведения в полях серверов входящей и исходящей почты, затем тапнуть на «Далее».
- После того как все данные будут заполнены, останется лишь нажать на «Сохранить». В случае неверного указания настроек программа выдаст уведомление об ошибке.
Настройка Outlook
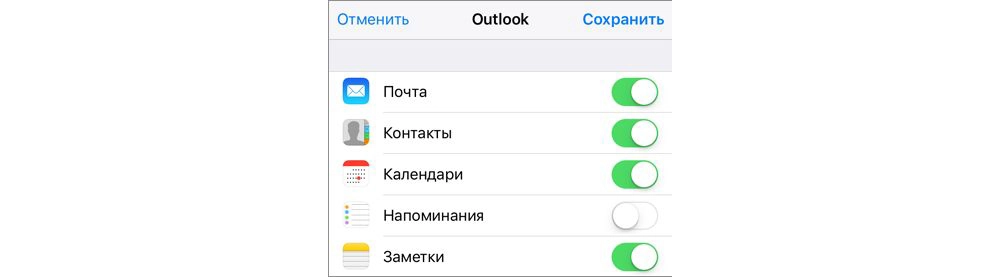
При необходимости добавления рабочего емейла в первую очередь скачать из Play Market Корпоративный портал Intune. Также Администратор может потребовать от пользователя соблюдение дополнительных требований.
Если пользователь забыл свой емейл, привязанный к аккаунту на телефоне Андроид, узнать нужную информацию можно через специальные приложения или непосредственно в настройках смартфона. Каждый метод является универсальным и независимым от другого. Для достижения поставленной задачи рекомендуется попробовать применить все описанные способы.
Как узнать свой адрес электронной почты на телефоне
В меню настроек
Через меню настроек телефона можно посмотреть адреса электронной почты всех сервисов, в которые был выполнен вход ранее. Для этого необходимо сделать следующее:
- Открыть настройки телефона.
- Перейти в раздел « Пользователи и аккаунты ».
- Выбрать почтовый сервис, информацию о котором необходимо узнать.

Обратите внимание! Если к аккаунту привязано сразу несколько адресов, будет представлен весь список.
Некоторые названия пунктов меню и их месторасположение могут отличаться на разных устройствах по причине уникальности каждой модели смартфонов.
При помощи Плей Маркета
Через Play Маркет можно узнать email всех аккаунтов Google, привязанных к мобильному устройству. Для этого следует сделать следующее:
- Запустить Play Маркет.
- Открыть меню профиля, коснувшись иконки учетной записи в верхнем правом углу.
- Раскрыть список всех аккаунтов, нажав на стрелку, расположенную сбоку от имени пользователя.

Внимание! Руководство может потерять актуальность из-за систематических обновлений Play Маркета, которые направлены на изменение графического интерфейса программы.
Через браузер
- Открыть браузер. В адресной строке вписать доменное имя почтового сервиса, информацию о котором нужно узнать.
- Коснуться иконки профиля, расположенной в правом верхнем углу экрана.
- Нажать на имя аккаунта, чтобы открыть детальную информацию.

Важно! Каждый почтовый сервис имеет уникальный интерфейс, но в общих чертах представленное руководство является универсальным. Отличаться может только расположение элементов и их название.
Посредством установленных ранее мобильных приложений
Если на смартфоне есть установленные приложения, которые для регистрации запрашивали данные действующих почтовых сервисов, узнать нужную информацию можно из них.
Внимание! Этот метод не дает стопроцентной гарантии на успех. Не все программы хранят в настройках пользовательские данные. В статье будет рассмотрено приложение AliExpress.
- Запустить программу и перейти в раздел « Мой профиль ».
- Открыть « Настройки » и нажать на пункт « Профиль ».
- Просмотреть информацию напротив строки « Об аккаунте ».

Обратите внимание! В качестве альтернативы для применения этого способа можно воспользоваться любым клиентом социальной сети: «ВКонтакте», «Одноклассники», Facebook и т.п.
Через почтовые программы
Каждый смартфон имеет предустановленный почтовый клиент, в который можно добавить аккаунты всех доступных сервисов. Если пользователь сделал это, то узнать еmail не составит труда.
Для этого необходимо:
- Запустить почтовый клиент.
- Открыть меню, коснувшись функциональной кнопки в одном из углов экрана (в зависимости от версии программы).
- Перейти в настройки и выбрать желаемый аккаунт для просмотра дополнительной информации.

Воспользоваться функцией восстановления по номеру телефона
Если почта была привязана к номеру телефона, то адрес можно узнать посредством функции восстановления. В каждом сервисе это делается по-разному, но большинство действий схожи. Могут отличаться только названия и местонахождение элементов интерфейса.
Пошаговое руководство на примере «Яндекс.Почты»:
- Открыть браузер и перейти на главную страницу сервиса.
- Коснуться кнопки « Войти » и на этапе ввода авторизационных данных нажать на ссылку « Не помню ».
- Вписать номер мобильного телефона, который был привязан к аккаунту во время регистрации. Дотронуться до кнопки « Далее ».
- Дождаться получения кода по СМС, затем ввести данные в соответствующее поле.

- Заполнить поля с именем и фамилией. Обязательно указать информацию, которая была введена при регистрации. После нажать « Далее ».
- Если телефон был добавлен сразу к нескольким профилям почтового сервиса, выбрать желаемый для восстановления.

- Выполнить авторизацию, вписав пароль и нажав « Войти ».
После входа в учетную запись узнать точный адрес электронной почты можно на странице профиля.
Заключение
Каждый перечисленный в статье способ по восстановлению названия электронной почты является самостоятельным и может быть применен независимо от других. Неопытным юзерам рекомендуется для достижения поставленной задачи воспользоваться настройками смартфона, приложением Play Маркет или почтовыми программами. Оставшиеся методы не дают гарантии на успех и могут быть сложны в исполнении.
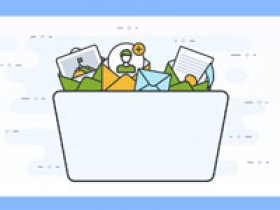
Без электронной почты деятельность современного пользователя интернета невозможна. Это относится как к физическим лицам, так и к компаниям, которые пересылают документы и решают деловые вопросы посредством Email. Почтовым ящиком можно пользоваться на любом девайсе, подключенном к интернету – на смартфоне, планшете, компьютере, ноутбуке. Сегодня мы поговорим о том, как настроить электронную почту на разных устройствах.
После регистрации и авторизации следует выполнить проверку самых важных параметров, чтобы не возвращаться к ним позднее. Рассмотрим их на примере сервиса от Yandex:
1. В личном кабинете нажмите иконку шестеренки и зайдите в раздел «Все настройки».
2. Ознакомьтесь с информацией об отправителе. Задайте имя, которое будет отображаться в строке отправителя у другого пользователя. Можно поменять портрет.

4. В настройках безопасности следует позаботиться о способах подтверждения. Например, привязать дополнительный email, номер телефона и т. д.
5. Дополнительно можно настроить сбор писем с другой почты, создать папки, настроить правила – все зависит от требований пользователя и конкретных задач.
Основные настройки аккаунта Email – это безопасность, личные данные и подпись для писем. Выберите их один раз и приступайте к работе в почте.Как можно понять, все действия выполняются через настройки сервиса. Вам нужно авторизоваться и перейти к определенному разделу. В Gmail следует открыть «Настройки» - «Аккаунты и импорт», затем напротив пункта «Отправлять … как» нажать кнопку изменения и ввести необходимую подпись.


Использование на компьютере
Теперь перейдем к настройке электронной почты на компьютере. Принципы работы с Email не отличаются в зависимости от типа используемого устройства, будь то ПК или ноутбук/нетбук.
Через сайт в браузере
Классический вариант, который не требует установки дополнительного софта – это авторизация в браузере. От вас не потребуется ничего, кроме основного обозревателя и интернета. Зайдите на сайт, где вы создали почтовый аккаунт и авторизуйтесь. Браузер предложит сохранить сведения в менеджере паролей – соглашайтесь. Теперь при повторном входе вам не придется вводить логин и пароль заново, поскольку будет работать автозаполнение полей.

Следующим шагом является добавление страницы с почтовым ящиком в закладки браузера. Например, в Google Chrome данная процедура выглядит следующим образом:
- Зайдите на почтовый сайт и авторизуйтесь в личном кабинете.
- Кликните правой кнопкой мышки по верхней панели браузера, чтобы открыть контекстное меню.
- В меню выберите пункт «Добавить страницу».
- Укажите название для закладки и сохраните ее.
- Теперь она появится или на верхней панели, или в боковом меню, если сверху нет свободного места.

Почтовый клиент
Второй способ использования Email подразумевает установку отдельного почтового клиента на компьютер или ноутбук. Если вы пользуетесь ОС Windows 10, то в ней уже имеется встроенная программа «Почта», найти которую можно через поисковик по названию. Рассмотрим процедуру входа и настройки:
1. Запустите программу «Почта» и нажмите «Добавить учетную запись».
2. В списке можно выбрать между аккаунтами Microsoft, Yahoo!, Google, iCloud или другой учетной записью.
3. Если выбрать один из заготовленных вариантов, останется ввести только логин и пароль от учетной записи.

4. Если вы выбрали вариант «Расширенная настройка», то впишите параметры почтового сервиса вручную. Здесь можно выбрать тип учетной записи – POP3 или IMAP4.

Подробнее о ручной настройке почтового клиента. Для этого необходимо знать о двух типах доступа к Email:
- POP подразумевает связь компьютера с почтовым сервером и скачивание писем на накопитель. На сервере данные удаляются.
- IMAP позволяет получать доступ к письмам с любого девайса, поскольку данные хранятся исключительно на сервере.
В зависимости от выбранного варианта необходимо задавать корректные настройки. У каждого сервиса они разные. Узнать о том, какие адреса и порты нужно вписывать, можно по ссылкам:
Если вас не устраивает штатное приложение «Почта» или вы не пользуетесь Windows 10, то зайдите в ящик через Microsoft Outlook:
1. Запустите приложение и введите адрес электронной почты. Поставьте галочку ручной настройки.
2. Выберите вариант авторизации. Можно переключаться между POP и IMAP.
3. Введите пароль от аккаунта и завершите авторизацию. Об успешном входе будет свидетельствовать данное окно.

Приложение The Bat! позволяет вручную задавать параметры для входящей почты, а также автоматически подбирать адреса в зависимости от введенного Email. Рассмотрим пример:
2. Запустите клиент и введите свое имя, электронный адрес и пароль. Ниже выберите протокол.

3. Теперь выберите тип сервера между IMAP и POP. Программа автоматически подберет данные для текущего ящика. Например, так выглядит заполненная таблица для Gmail:

4. На следующем этапе выберите сервер для исходящей почты и завершите настройки. После этого появится основное почтовое окно для работы с письмами.
Каждому владельцу мобильного устройства под управлением операционной системы от Google будет полезно знать, как настроить почту на Андроиде.
Это важно, потому что электронная почта по-прежнему официальный и самый универсальный способ переписки или уведомления о чем-либо. Письма с работы, деловые предложения, контракты в электронном виде, персональные скидки и многое другое приходят именно на имейл.

Электронная почта на телефоне Андроид есть всегда, даже на очень старых моделях. Она представляет собой предустановленное программное обеспечение. На аппаратах, которые вышли в последние несколько лет, это приложение называется GMail.
Так как на смартфоне обязательно должен быть аккаунт Google для входа в Play Market и другие официальные приложения, Gmail автоматически авторизован в электронной почте Гугла.
Но это универсальное приложение, к которому можно прикрепить почту любого другого сервиса, будь то Мэйл ру или Yahoo!
По статистике самые популярные сервисы для электронной почты — это Яндекс.Почта и Outlook. К предустановленному приложению GMail можно привязать ящики обеих компаний.
Если почты еще нет, я настоятельно рекомендую ее завести. При этом не одну, а как минимум две, чтобы разделять личное и рабочее пространство.
Важно: любой сервис имеет собственное приложение электронной почты, в котором тоже можно привязать несколько ящиков.
Как настроить почту Яндекс на Андроиде

Перейдем к тому, как настроить электронную почту на телефоне, говоря о Яндекс.Почте. Можно привязать аккаунт в Яндексе к предустановленному программному обеспечению, либо установить официальный клиент. Я рассмотрю оба варианта.
Создание аккаунта в Яндекс.Почте
Прежде чем переходить к настройкам, опишу как создать электронную почту на Андроиде в Яндексе. Сделать это можно как через приложение Яндекса, так и в мобильном браузере.
Процесс почти идентичный, поэтому я расскажу лишь о регистрации через браузер на смартфоне или планшете, так как в этом случае не понадобится загружать программное обеспечение.
Как создать почту в Яндексе пошагово:
Если это ваша первая почта, рекомендую читать рассылку от Яндекса, так как в ней доступным языком и на примерах объясняют, как пользоваться различными функциями электронного ящика.
Настройка Яндекс.Почты
После того, как вы создали Яндекс.Почту, необходимо настроить ее в предустановленном программном обеспечении. Там уже будет почта аккаунта Гугл, и если она вам не нужна, можно поменять ее на Яндекс.Почту.
В других случаях лучше оставить оба сервиса, так как GMail поддерживает работу с несколькими почтовыми ящиками одновременно.
К слову, есть и другие клиенты, а также отдельные приложения от каждого сервиса. Я все равно советую пользоваться GMail, потому что это отличная программа. К ней можно привязать корпоративные ящики, избавившись от известной проблемы с тем, как посмотреть все письма.
Также в GMail есть двухфакторная аутентификация, видеоконференции, чаты, функция отмены отправки письма, 5 ГБ на облаке.
Инструкция о настройке Яндекс.Почты в Gmail:

- Открыть приложение.
- Появится список сервисов для электронной почты (если нет, сначала нужно нажать на кнопку “Добавить учетную запись”). Тануть на надпись “Яндекс”.
- Ввести в единственное поле электронный адрес от Яндекс.Почты.
- Ввести пароль.
- Далее отобразится выбор между двумя протоколами для синхронизации почты. POP3 копирует письма на внутреннюю память мобильного устройства, а IMAP сохраняет данные на серверах Google. Данное окно не появляется в новых версиях приложения GMail. Вместо этого автоматически выбирается способ работы, предпочтительный сервисом вашей электронной почты.
Отобразится список писем из Яндекс.Почты, а это значит, что настройка завершена.
Как настроить рабочую почту Outlook
Чаще всего тем, как настроить почту Outlook на Андроиде интересуются люди, которые хотят использовать ее для работы.
Майкрософтовский почтовый ящик имеет все функции, которые нужны для рабочей почты, будь то общие папки, настройка рассылок, работа с другими пользователями и прочее.
Создание аккаунта в Outlook
Чтобы настраивать почту, сначала ее необходимо создать.
Пошаговые действия для создания электронной почты Microsoft Outlook:
Отобразится почтовый ящик с письмами. На этом создание аккаунта завершено.
Настройка Outlook
Настроить Outlook можно как в стандартном приложении GMail, так и в отдельной программе от Microsoft. В заголовке про Яндекс.Почту я уже писал, как привязывать ящик другого сервиса, поэтому здесь опишу настройки в приложении Outlook.
Что нужно делать:
Электронная почта Microsoft Outlook готова к использованию. Можно добавить в приложение нескольких других аккаунтов этого же сервиса.
- Открыть приложение.
- Нажать на символ в левом верхнем углу, представляющий собой 3 горизонтальные линии.
- Тапнуть на символ письма со значком плюса в левой панели.
- Ввести электронную почту другой учетной записи и пароль от нее.
Как поменять электронную почту на телефоне Андроид

Помимо того, как настроить почту на Андроиде, люди интересуются тем, как изменить электронную почту на мобильном устройстве под управлением операционной системы Android. В большинстве ситуаций есть возможность поменять имейл.
Сначала нужно проверить, можно ли изменить электронную почту.
Вот как это сделать:
Как поменять адрес на Android:
- Тапнуть на символ “Изменить”, отмеченный ручкой на фоне квадрата.
- Вписать новый электронный адрес.
- Сохранить изменения.
После этого имейл изменится и им можно пользоваться так же, как и предыдущим.
Читайте также:

