Как замазать текст в powerpoint
Обновлено: 07.07.2024

Автор: Рябиченко Надежда Владимировна, учитель начальных классов МКОУ «Михайловская ООШ» Киквидзенского района Волгоградской области
Описание: Предлагаю вашему вниманию мастер класс по подготовке изображений для вставки в презентацию. Данный материал будет полезен учителям начальной школы, среднего звена, воспитателям, педагогам дополнительного образования, учащимся школ, студентам.
Цель: подготовка изображения для вставки в презентацию
Задачи:
- ознакомить с технологией работы в графическом редакторе Paint;
- развивать творческие способности.
Составляя презентацию к уроку или какому – либо мероприятию в программе PowerPoint, мы используем соответствующие иллюстрации. Часто картинки бывают с надписями. В своем мастер-классе я хочу показать, как можно убрать надпись с фона картинки (фон белый или цветной, но однотонный) в графическом редакторе Paint разными способами.
1. Выберите соответствующее изображение. Откройте картинку, кликнув по ней правой кнопкой мыши. В появившемся окне выберите Открыть с помощью, далее Paint
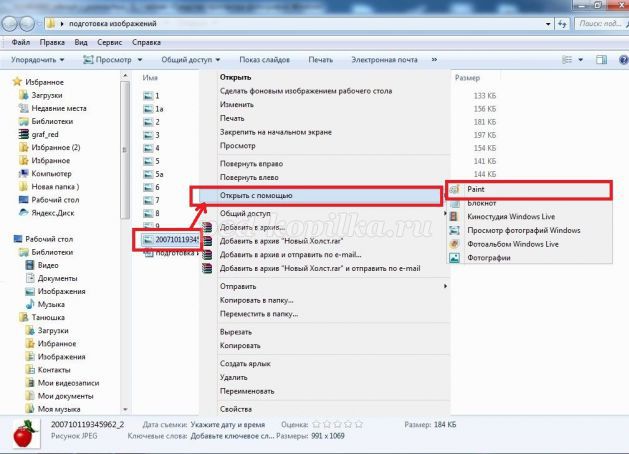
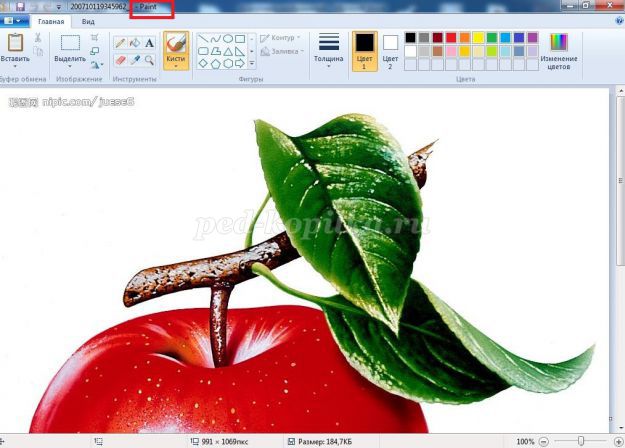
3. Чтобы была видна вся картинка, а не ее часть, уменьшите Масштаб, при этом нажмите на знак «минус» в правом нижнем углу
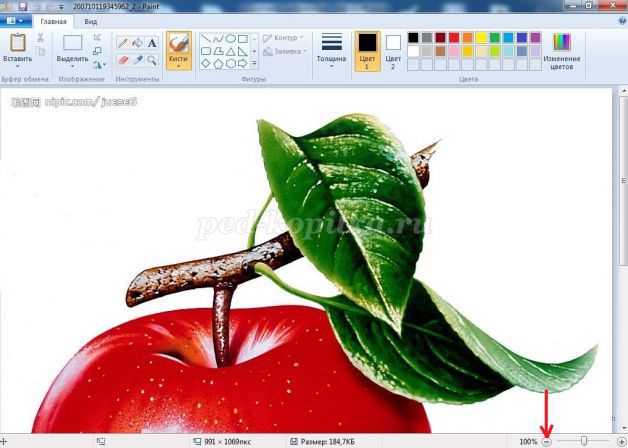
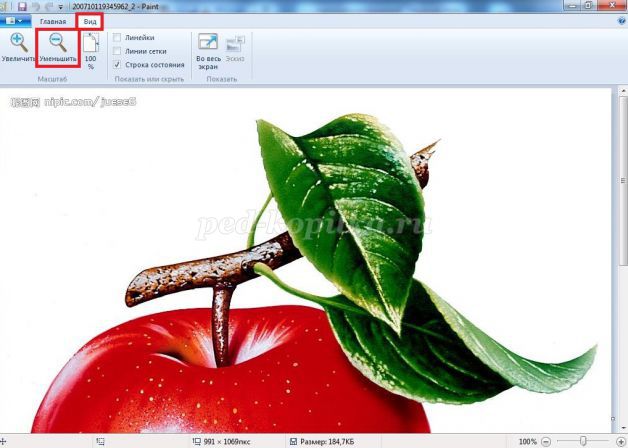
4. В левом верхнем углу картинки на белом фоне мы видим надпись.

1 способ:
Чтобы убрать надпись, на Ленте вкладки Главная в Инструментах воспользуйтесь Ластиком, кликнув по его изображению левой кнопкой мыши. Удерживая ластик левой кнопкой мыши, сотрите надпись.

2 способ:
На Ленте вкладки Главная в Изображениях нажмите Выделить, затем выделите прямоугольную область с надписью и нажмите Вырезать.
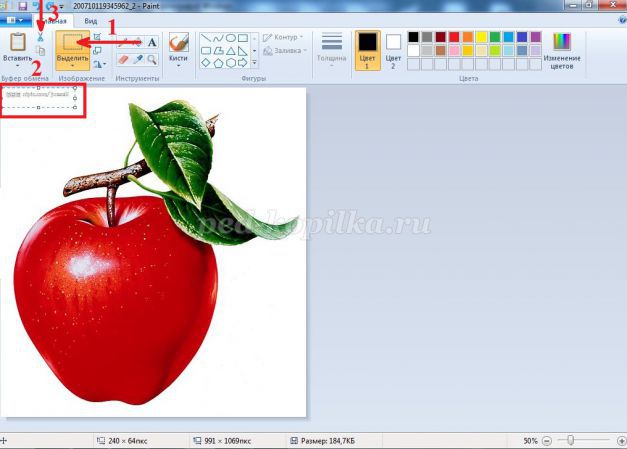
3 способ (подходит для картинок с фоном не только белого, но и другого цвета, фон однотонный):
На Ленте вкладки Главная в Изображениях нажмите Выделить, затем выделите любую прямоугольную область на фоне.
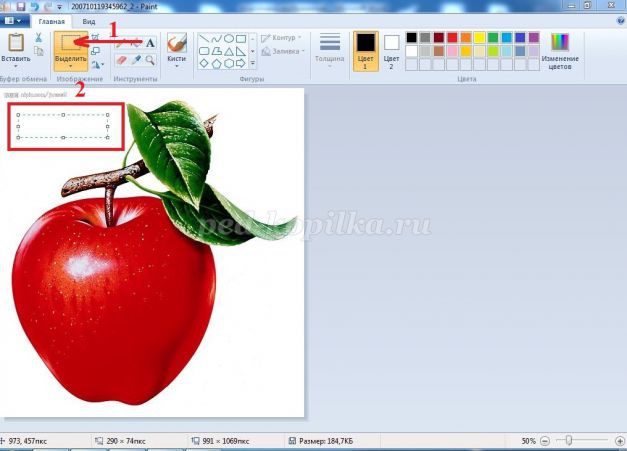
После этого нажмите Копировать, затем Вставить. Вы увидите в левом верхнем углу картинки выделенный прямоугольник. Кликнув по нему левой кнопкой мыши (удерживая), перенесите прямоугольник в нужное место, закройте им надпись.
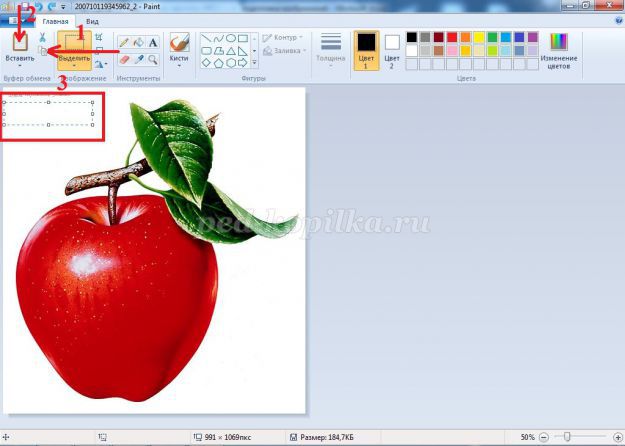
Убрав надпись любым из данных способов, закройте программу и сохраните данное изображение.
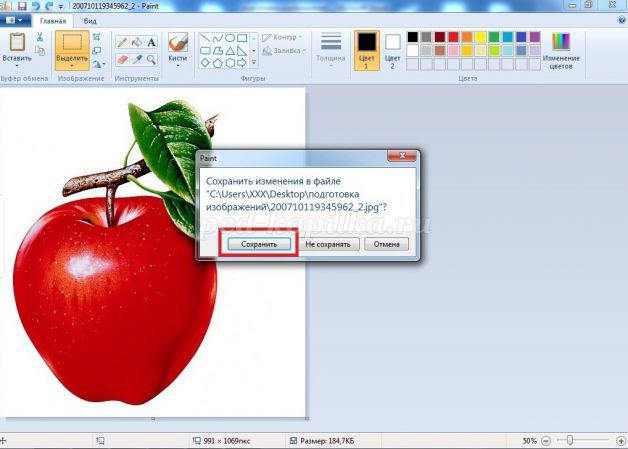

Вот так легко можно убрать надпись с фона картинки.
Благодарю за внимание!
Если ваше фоновое изображение привлекает ненужное внимание или вам нужно размыть часть изображения, содержащую конфиденциальную информацию, вы можете сделать это прямо в PowerPoint. Мы покажем вам, как.
Размытие всего изображения

Сначала откройте PowerPoint и перейдите к слайду, содержащему изображение, которое вы хотите размыть. Выберите изображение, и оно автоматически откроет вкладку «Формат изображения».

Затем выберите «Художественные эффекты» из группы «Настроить».

В раскрывающемся меню выберите параметр «Размытие».

Ваше изображение в полном объеме теперь размыто. Если он не такой размытый, как хотелось бы, вы можете настроить его вручную. Вернувшись в раскрывающееся меню «Художественные эффекты», выберите «Параметры художественных эффектов».

Панель «Формат изображения» появится в правой части окна. В разделе «Художественные эффекты» найдите панель рядом с «Радиус» и перетащите настройку вправо, чтобы увеличить размытость изображения, пока вы не будете довольны им.

Что если вы хотите размыть только определенную часть изображения вместо всей картинки? Хотя это не простой процесс, есть способ, которым вы можете это сделать.
Размытие часть изображения
Как Офис штатовНет инструмента размытия, специально предназначенного для размытия части изображения. Этот трюк требует небольших манипуляций с другими инструментами.
Первое, что вам нужно сделать, это вставить фигуру, которая покрывает область фотографии, которую вы хотите размыть. Вы можете использовать одну из фигур по умолчанию из группы «Иллюстрации» на вкладке «Вставка» или нарисовать произвольную форму.
Как только вы получите свою форму, настройте ее так, чтобы она покрывала ту часть изображения, которую вы хотите размыть.
СВЯЗАННЫЕ С: Как изменить форму, используя точки редактирования в Microsoft PowerPoint

После того, как вы вставили фигуру, вы перешли на вкладку «Формат фигуры». В группе «Shape Styles» выберите «Shape Fill», а затем выберите «Eyedropper» из выпадающего меню.

Это позволяет вам выбрать часть изображения, близкую к цвету, который вы хотите сделать форму.
Затем вернитесь в группу «Стили формы» на вкладке «Формат формы». Нажмите «Эффекты формы», а затем выберите «Мягкие края» в раскрывающемся меню.

Появляется подменю, демонстрирующее несколько различных вариантов мягких краев. Выберите тот, который лучше всего подходит для вас. Для этого примера мы выбрали вариант из 25 пунктов.
Эта конкретная часть изображения теперь должна выглядеть размытой, не привлекая ненужного внимания.

Теперь нам нужно сгруппировать изображение и форму, чтобы они оставались вместе, если позже вам понадобится что-то настроить Для этого удерживайте клавишу Ctrl и щелкните оба объекта.
СВЯЗАННЫЕ С: Как привязать картинки к тексту в PowerPoint
Теперь на вкладке «Формат изображения» выберите «Группировать» в разделе «Упорядочить». В раскрывающемся меню нажмите «Группа».

Два объекта теперь объединены. Это позволяет регулировать фон, пока размытая форма остается в правильном месте.
В этой статье мы рассмотрим 2 вопроса: зачем вообще нужны примечания в презентациях и как добавить заметки к слайдам PowerPoint?

Многие пользователи PowerPoint знают большинство функций этого приложения, что даёт им возможность создавать отличные презентационные документы или слайд-шоу с необычными эффектами перехода. Однако не все уделяют должное внимание важности использования заметок в режиме докладчика в своих презентациях.
«Режим докладчика является прекрасным способом просмотра презентации, когда заметки докладчика отображаются только на одном компьютере (например, на ноутбуке докладчика), в то время как аудитория просматривает презентацию без заметок на другом мониторе (например, проецируемую на большой экран»
Зачем нужны заметки в презентациях?
1. Заметки видны только докладчику, позволяют вывести на слайде минимум текста.
Одно из правил создания эффективной презентации гласит: «Чем меньше текста, тем лучше!» Но что делать, если текста на слайде мало, а сказать надо много и при этом ничего не забыть? Ответ простой – использовать инструмент для вывода примечаний к слайдам.
Использование заметок обеспечивает возможность вывести на слайд только минимум информации – тезисы, списки графики, диаграммы, а остальной текст будет спрятан от глаз публики, т.к. заметки не видны аудитории во время презентации.
2. Заметки дают возможность другому докладчику провести вашу презентацию.
При возникновении такой необходимости, другой человек может представить вашу презентацию без риска выглядеть глупо или непрофессионально, так как он будет знать, что нужно говорить при появлении каждого слайда.
Заметки докладчика являются необходимым инструментом для беспрепятственного представления вашей презентации в любой ситуации.
Как добавлять заметки к слайдам презентации?
В обычном режиме просмотра документа PowerPoint выберите слайд, для которого вы хотите добавить примечания, щелкнув по нему на плитке слайдов в левой части окна (на скрине стрелка с цифрой 1).
Затем кликните по области панели заметок и введите ваш текст в это поле (на скрине стрелка с цифрой 2).

Как увеличить область заметок в презентации?
Если нужно ввести большой объём текста, то можно увеличить размер области заметок. Для этого щелкните на границу между панелью заметок и слайдом, захватите ее и перетащите вверх, удерживая кнопку мыши.
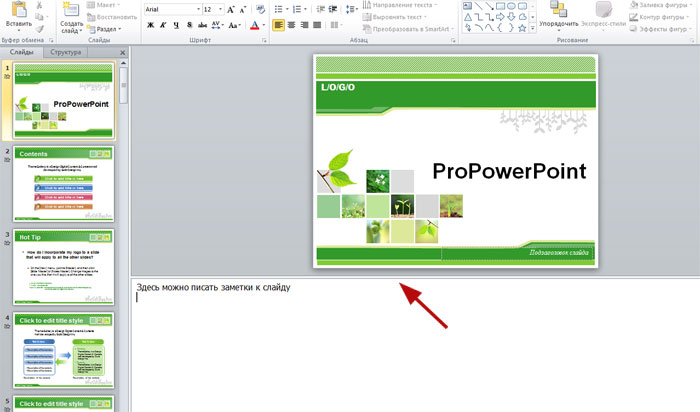
Таким образом можно написать примечания к каждому слайду, что существенно упростит процесс представления презентации.
При создании слайда PowerPoint он обычно содержит много изображений и слов для объяснения. Для некоторых они решили добавить фоновые изображения к своим слайдам, но это может отвлекать, так что мы можем сделать?
Размытие фотографии в PowerPoint
Теперь, когда PowerPoint поставляется с множеством функций, можно быть уверенным, что нет необходимости открывать сторонний инструмент для редактирования изображений, чтобы выполнить свою работу. Да, все можно сделать в программе Microsoft, и мы собираемся объяснить, как это сделать.
1]Откройте изображение в PowerPoint

Первое, что вам нужно сделать, это открыть картинку в Microsoft PowerPoint. Для этого откройте программное обеспечение и сразу же щелкните значок Вставлять таб. Оттуда обязательно выберите Картинки, и в появившемся раскрывающемся меню выберите наиболее подходящий вариант.
2]Размытие изображения с помощью художественных эффектов

После добавления изображения или изображений на слайд мы предлагаем выбрать Формат изображения вкладка сверху. Если вы не видите эту вкладку, щелкните изображение на слайде, и сразу же должна появиться опция.
3]Поиграйте с опциями художественных эффектов

Предположим, вас не устраивает уровень размытости. В этом случае мы предлагаем нажать на Параметры художественных эффектов запускать Формат изображения справа от экрана. Оттуда увеличьте или уменьшите Радиус чтобы изменить эффект размытия. По умолчанию установлено значение 10, что подходит для большинства случаев.

В большинстве случаев информации, которую мы здесь изложили, должно быть достаточно.
Если вам нужно вставить изогнутый текст в PowerPoint, вы можете воспользоваться помощью WordArt функциональность. Это позволит вам изогнуть текст на любом слайде, и вы можете вставить столько изогнутых текстов, сколько захотите. Лучше всего то, что вы можете использовать любое семейство шрифтов, размер, цвет и т. Д.
Как изогнуть текст в PowerPoint
Чтобы вставить изогнутый текст в PowerPoint, выполните следующие действия:
Чтобы узнать обо всех этих шагах подробно, продолжайте читать.
Сначала вам нужно открыть слайд в PowerPoint, на котором вы хотите показать изогнутый текст. После этого перейдите в Вставлять вкладку и нажмите на WordArt вариант, который должен быть виден в Текст раздел.

Отсюда выберите дизайн. Возможно, это не постоянный дизайн, так как вы можете изменить его позже. Запишите текст после выбора стиля. Теперь новая вкладка, Формат формы, должно быть видно. Если это так, вам нужно перейти на эту вкладку и развернуть Текстовые эффекты вариант из Стили WordArt раздел.

Затем перейдите к Преобразовать меню и выберите дизайн в соответствии с вашими требованиями. Ваш собственный текст должен быть изменен немедленно, и вы можете проверить предварительный просмотр, наведя указатель мыши.
Если вы хотите изменить общий стиль текста, вы можете развернуть Заливка формы, Контур формы, и Эффекты формы варианты из Стили фигур раздел и выберите стиль, соответствующий вашим потребностям. Однако стиль кривой может не работать, если вы вставите рамку вокруг текста.
Для вашей информации вы можете повторить те же шаги, чтобы добавить более одного изогнутого текста на слайд PowerPoint.
Читайте также:

