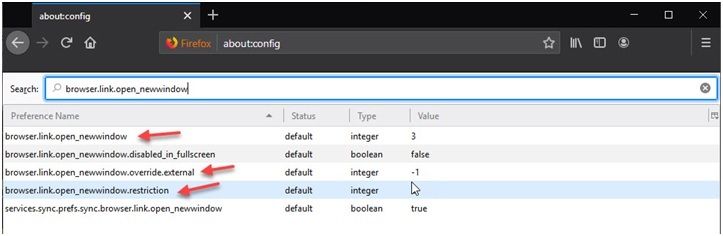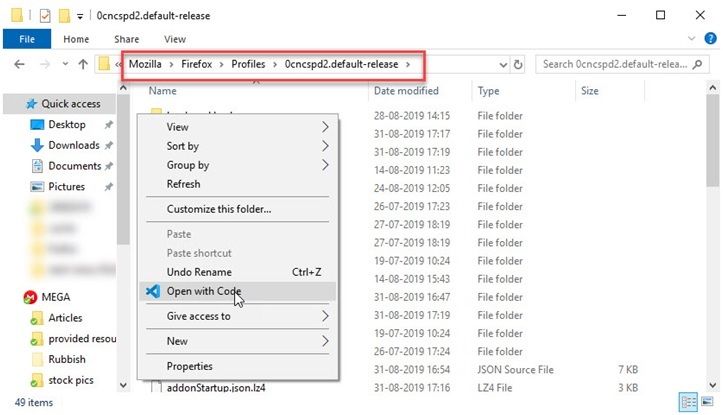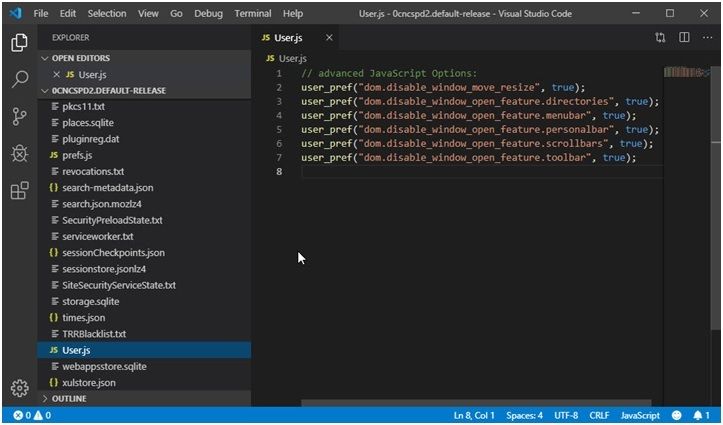Как запретить браузеру открывать ссылки в новой вкладке
Обновлено: 06.07.2024
Чтобы выделить несколько вкладок, нажимайте на них по очереди, удерживая клавишу Ctrl (в Windows) или ⌘ (в macOS). Нажмите на любую из выделенных вкладок правой кнопкой мыши и выберите нужную команду (например, вы можете открыть несколько вкладок в новом окне или закрыть их).
Если вкладки расположены рядом, используйте клавишу Shift для быстрого выделения группы:
Удерживая Shift , нажмите на первую, а затем на последнюю вкладку группы, которую хотите выделить. Нажмите на любую из выделенных вкладок правой кнопкой мыши и выберите нужную команду.Чтобы снять выделение, нажмите на любую другую вкладку.
Управление вкладками
Примечание. Управление вкладками доступно только в Windows.Когда открыто много вкладок, в них трудно ориентироваться. Яндекс.Браузер предлагает работать с большим количеством вкладок в специальной панели, где вкладки отображаются в виде вертикального списка и группируются по окнам.
Чтобы открыть панель управления вкладками, на боковой панели нажмите значок или клавиши Ctrl + Shift + E в Windows.
Примечание. Значок появляется, если вы включили боковую панель и открываете более десяти вкладок. Чтобы добавить значок вручную, нажмите на боковую панель правой кнопкой мыши и выберите опцию Управление вкладками . Чтобы убрать значок, снимите отметку с опции Управление вкладками .Вы можете управлять вкладками через:
- Значки на панели управления
- Контекстное меню
Форма и расположение вкладок
Вкладки можно переместить в нижнюю часть окна браузера:
В блоке Вкладки нажмите Настройки внешнего вида вкладок .После этого вкладки переедут вниз. Чтобы переместить вкладки наверх, включите в настройках в разделе Настройки внешнего вида вкладок опцию Сверху .
Чтобы изменить форму вкладок:
В блоке Вкладки нажмите Настройки внешнего вида вкладок .Количество и размер вкладок
Количество вкладок в Яндекс.Браузере не ограничивается, хотя большое количество вкладок может перегрузить процессор и память компьютера.
Примечание. У пользователя может быть открыто одновременно несколько десятков вкладок. Чтобы не перегружать память и ресурсы компьютера, Браузер при запуске загружает не более десяти вкладок. Причем делает это последовательно, а не одновременно. Видео начинает воспроизводиться только на активной вкладке.Если у вас открыто более 50 вкладок в браузере, справа от них появляется значок горизонтальной прокрутки . Чтобы при большом количестве вкладок их размер не слишком уменьшался:
В блоке Вкладки включите опцию Ограничить минимальную ширину вкладки .В большом количестве вкладок трудно ориентироваться. Поэтому при наведении указателя мыши на заголовок вкладки Браузер показывает уменьшенный скриншот страницы. Если вы хотите отключить предпросмотр вкладок:
В блоке Вкладки отключите опцию Показывать миниатюры вкладок при наведении . Если вы случайно перейдете по одной и той же ссылке из внешнего приложения несколько раз, в Яндекс.Браузере откроется несколько одинаковых вкладок. Чтобы избежать этого, нажмите → Настройки → Интерфейс и включите опцию Не дублировать вкладки при переходе из внешних приложений .Синхронизация вкладок
После синхронизации устройств с вашим Яндекс ID вы сможете просматривать вкладки, которые открыты на другом компьютере, планшете или смартфоне. Эта возможность полезна в следующих ситуациях:
Если у вас есть два компьютера: домашний и рабочий. На рабочем компьютере вы просматривали сайт и не закрыли вкладку. Дома вам нужно открыть его и продолжить работу. Если у вас есть мобильное устройство и компьютер. На смартфоне или планшете вы нашли интересный сайт и хотите посмотреть его на большом экране. На всех устройствах (компьютер, смартфон, планшет) должен быть установлен Яндекс.Браузер. На всех устройствах должна быть включена синхронизация. При синхронизации на устройствах должен использоваться один и тот же Яндекс ID. В верхней части страницы перейдите на вкладку Другие устройства . Нажмите значок с количеством вкладок (, если открыто 3 вкладrb).Восстановить вкладки после переустановки
Если вы хотите после переустановки браузера сохранить вкладки на своих местах:
Нажмите Программы → Программы и компоненты → Удаление программы . В окне Удаление или изменение программы выберите программу Yandex. Включите синхронизацию, чтобы передать историю с сервера на компьютер. Нажмите на Умную строку и перейдите на появившуюся под ней вкладку Недавно закрытые .Если у вас была включена синхронизация, то после переустановки системы вы сможете получить доступ ко вкладкам, которые ранее были открыты на этом компьютере. Синхронизация привязана к имени устройства, которое, как правило, меняется во время переустановки ОС. Когда вы синхронизируете компьютер под новым именем, Браузер считает, что это новое устройство. Поэтому на вкладке Другие устройства появляется папка со старым названием компьютера. В ней вы можете посмотреть вкладки, которые были открыты в браузере до переустановки ОС. Для этого:
Откройте папку со старым названием компьютера. В блоке Открытые сайты вы увидите список вкладок, которые были открыты в Браузере до переустановки. Совет. Чтобы открыть все вкладки списка одновременно, нажмите заголовок блока Открытые сайты .Если после переустановки ОС имя компьютера осталось прежним, то папка не появится, так как браузер не будет считать компьютер новым устройством. Чтобы папка появилась:
Переименуйте компьютер: Панель управления → Система и безопасность → Система → Дополнительные параметры системы → Имя компьютера . Подождите, чтобы данные синхронизировались с сервером. Перейдите на вкладку Другие устройства и откройте папку со старым названием компьютера.Проблемы с вкладками
В блоке Синхронизация нажмите Настройки синхронизации . Убедитесь, что в блоке Что синхронизировать включена опция Открытые вкладки .Закрыть некорректно работающие вкладки или посмотреть статистику работы Браузера можно с помощью диспетчера задач. Чтобы открыть диспетчер задач, нажмите → Дополнительно → Дополнительные инструменты → Диспетчер задач или клавиши Shift + Esc .
Закройте браузер, нажав клавиши Ctrl + Shift + Q .
В блоке Производительность отключите опцию Использовать аппаратное ускорение, если возможно . Закройте браузер, нажав клавиши Ctrl + Shift + Q . Снова запустите браузер, чтобы изменения вступили в силу.Это могло произойти в одном из случаев:
Отключена опция При запуске браузера открывать ранее открытые вкладки в блоке → Настройки → Интерфейс → Вкладки . Вы закрыли браузер с несколькими окнами. После перезапуска браузер восстанавливает окно, которое было закрыто последним. Вкладки из другого окна не открываются.Чтобы получить доступ к пропавшим вкладкам:
- С помощью горячих клавиш
- Из Табло
- Из истории
Если вкладки пропали и вы не закрыли пустое окно браузера:
Нажмите Ctrl + Shift + T . Появится новое окно с пропавшими вкладками. Нажмите Ctrl + Shift + Q , чтобы закрыть висящие процессы браузера. Примечание. Вы можете восстановить вкладки только при первом перезапуске браузера после их исчезновения. При последующих перезапусках вкладки будут утеряны.Если вы закрыли браузер после исчезновения вкладок:
Вкладки недавно закрытых окон браузера объединены в группу Другое окно с указанием количества вкладок. Выберите нужное окно, и все сгруппированные вкладки откроются в новом окне браузера.
Чтобы перейти к полному списку открытых ранее вкладок, нажмите Показать всю историю .
Примечание. Вы можете восстановить вкладки только при первом перезапуске браузера после их исчезновения. При последующих перезапусках вкладки будут утеряны.Если вы закрыли браузер после исчезновения вкладок:
Нажмите строку с количеством вкладок из предыдущей сессии.Для перетаскивания окна браузера используется область Умной строки вне текстового поля. Указатель мыши должен иметь вид . Если при наведении указателя мыши на Умную строку вы видите курсор , сдвиньте указатель мыши правее.
Вызовите контекстное меню правой кнопкой мыши и выберите Печать . Выберите подключенный принтер. Интерфейс перейдет в режим печати.Горячие клавиши и жесты мыши для работы с вкладками
Горячие клавиши
Ctrl + Shift + Tab
Ctrl + нажать ссылку
Ctrl + Shift + нажать ссылку
Ctrl + Shift + Tab
Ctrl + нажать ссылку
Ctrl + Shift + нажать ссылку
Жесты мыши
Чтобы выполнять жесты, удерживайте правую кнопку мыши. Выполнив жест, отпустите кнопку.
Внимание. Если вы пользуетесь однокнопочной мышью в macOS, все жесты нужно выполнять, удерживая клавишу Ctrl и кнопку мыши. ","lang":>,"extra_meta":[>,>,>,>,>,>,>,>,>,>,>,>,>,>,>,>,>,>,>,>,>,>,>,>,>,>],"title":"Вкладки - Яндекс.Браузер. Справка","canonical":"https://browser.yandex.ru/help/search-and-browse/tabs.html","productName":"Яндекс.Браузер","extra_js":[[,"mods":,"__func137":true,"tag":"script","bem":false,"attrs":,"__func67":true>],[,"mods":,"__func137":true,"tag":"script","bem":false,"attrs":,"__func67":true>],[,"mods":,"__func137":true,"tag":"script","bem":false,"attrs":,"__func67":true>]],"extra_css":[[],[,"mods":,"__func69":true,"__func68":true,"bem":false,"tag":"link","attrs":>],[,"mods":,"__func69":true,"__func68":true,"bem":false,"tag":"link","attrs":>]],"csp":<"script-src":[]>,"lang":"ru">>>'>Действия с вкладками







Действия с группой вкладок
Чтобы выделить несколько вкладок, нажимайте на них по очереди, удерживая клавишу Ctrl (в Windows) или ⌘ (в macOS). Нажмите на любую из выделенных вкладок правой кнопкой мыши и выберите нужную команду (например, вы можете открыть несколько вкладок в новом окне или закрыть их).
Если вкладки расположены рядом, используйте клавишу Shift для быстрого выделения группы:
Удерживая Shift , нажмите на первую, а затем на последнюю вкладку группы, которую хотите выделить. Нажмите на любую из выделенных вкладок правой кнопкой мыши и выберите нужную команду.Чтобы снять выделение, нажмите на любую другую вкладку.
Управление вкладками
Примечание. Управление вкладками доступно только в Windows.Когда открыто много вкладок, в них трудно ориентироваться. Яндекс.Браузер предлагает работать с большим количеством вкладок в специальной панели, где вкладки отображаются в виде вертикального списка и группируются по окнам.

Чтобы открыть панель управления вкладками, на боковой панели нажмите значок или клавиши Ctrl + Shift + E в Windows.

Нашла очень удобный и классный сайт с сериалами на английском с субтитрами и разными плюшечками во время просмотра. В общем, мечта)! И что важно, бесплатный.
Но есть одно НО! Периодически сайт открывает новое окно браузера и ещё терпимо, когда там просто реклама одежды, но в 80% случае это оказывает крайне непотребный контент.
Можно ли что-нибудь придумать, что бы этого не было?
Расширение adBlock в chrome у меня строит.
Есть ли какой-нибудь скрипт, который запретит переход по ссылкам? Или хотя бы подскажите в какой направлении думать?
Простой 10 комментариев

В adBlock и uBlock можно писать свои собственные правила на стили, скрипты и т. д.
Ищите виновника всплывающих окон на сайте, читайте документацию используемого плагина и пишете правила их блокировки.
Вот это можете попробовать, чтобы запретить открытие новых окон на сайте:


Я говорю не про Pop Up, а именно новое окно браузера, даже не вкладка, а отдельное окно.

Pop up blocker for Chrome™ - Poper Blocker должен помочь


Я привыкла, что когда речь о popup, то это именно всплывающие окна на сайте, т.е. в этой же вкладке.


hzzzzl, теряюсь в догадках о каком сайте речь)
Потому что удобный сайт и сайт с непотребным контентом это разные сайты) Второе побочное явление первого.

wqertAnna, хех, зашел и сразу


Иногда некоторые сайты без JS отображают заглушку (placeholder), которая мешает просматривать контент.Для начала проверьте запрет новых окон в браузере. Для этого: в хроме перейдите в настройки и введите там в строке поиска "всплывающие окна", потом внесите сайт в список блокировки.

Далее попробуйте просто запустить блокировщик рекламы. Авось настройки по умолчанию устранят проблему. Лучшее расширение (на сегодня) - uBlock Origin. Но выбор конкретного расширения - дело вкуса.
Хотя ещё можно отключить на сайте JavaScript. Это можно сделать средствами браузера: в хроме нужно зайти в настройки и там в поиске набрать javascript, дальше очевидно. Но удобнее использовать расширение. Лично я использую Quick Javascript Switcher (при этом у меня JS по умолчанию отключён везде, и по надобности включаю на некоторых сайтах, но это опять-таки дело вкуса). Ещё есть расширение NoScript. Кстати, блокировщики рекламы тоже умеют блокировать скрипты (см. ниже).
Иногда некоторые сайты без JS отображают заглушку (placeholder), которая мешает просматривать контент. В большинстве случаев решается тем же блокировщиком рекламы, только нужно создать правило, скрывающее заглушку.
Если же без JS совсем никак, то тем же блокировщиком рекламы можно настроить фильтр, который запрещает определенный файл js или даже inline js по какому-то условию (имя файла или содержимое скрипта). Но для этого придется немного окунуться в то, как устроен сайт изнутри. То есть зависит от конкретного сайта.
Чтобы добавить свой скрипт на страницу, понадобится расширение Tampermonkey. Как подсказали в комментариях, можно попробовать обмануть код страницы и таким способом:
unsafeWindow.open = e=>0;
В особо тяжелых случаях нужные скрипты неразрывно смешаны с рекламными (речь не про всплывающие окна), и просто так заблокировать не получится. Честно говоря, таких сайтов я ещё не встречал. Обычно рекламу легко обмануть. Но если такой сайт встретится, и он очень полезный, и от него нельзя отказаться, то в таком случае в ход идёт тяжелая артиллерия - программа Fiddler и очень глубокий анализ скриптов сайта и их изменение, подмена.
В общем, это война снаряда и брони. В ней не может быть победителя. Но сейчас в среднем по всем сайтам перевес сил на стороне пользователя.
Когда вы просматриваете Интернет, когда вы нажимаете на ссылку. Откроется новая ссылка или вкладка. Если вы не хотите, чтобы ваш браузер переключался на ссылку, которая открывается в новой вкладке, вам придется настроить браузер так, чтобы ссылки открывались в фоновом режиме. Таким образом, вы продолжаете оставаться на той же странице, открывая внешние ссылки на новых вкладках.
Открывать новые вкладки в фоновом режиме
Вот как вы можете открывать новые вкладки в фоновом режиме в браузерах Microsoft Edge, Mozilla Firefox, Google Chrome, Internet Explorer и Opera.
Принудительно открывать ссылки в фоновом режиме в Firefox



Принудительно открывать ссылки в фоновом режиме в Chrome
Хром не предлагает никаких простых методов принудительного открытия ссылок в фоновом режиме. Тем не менее, есть несколько разных подходов, которым вы можете следовать и заставить Chrome открывать ссылки в фоновом режиме.
Переместить ссылки на панель вкладок Новая вкладка

Щелкните, чтобы переместить ссылку на веб-страницу и отпустить ее в любом месте панели вкладок. Вы заметите, что ссылка автоматически открывается в новой вкладке. Вы можете переместить вкладку в любое место адресной строки.
Использование расширений Chrome
Принудительно открывать ссылки в фоновом режиме в Microsoft Edge
Вы также можете использовать упомянутые выше расширения Chrome в Microsoft Edge Chromium.
Открытие новых вкладок в фоновом режиме в Internet Explorer

В Internet Explorer, вы можете легко изменить этот параметр, выбрав «Свойства обозревателя»> вкладка «Общие»> кнопка «Вкладки»> снимите флажок «Всегда переключаться на новые вкладки при их создании».
Принудительно открывать ссылки в фоновом режиме в Opera

Откройте Opera> Инструменты> Быстрые настройки> Убедитесь, что установлен флажок Блокировать нежелательные всплывающие окна.
Следующий тип about: config в адресной строке и нажмите Enter. Прокрутите вниз до Целевое назначение.

Microsoft Edge делает что-то очень странное, если вы используете Bing Search. Ссылки будут открываться на новых вкладках, а страница поиска останется открытой на другой. Это может раздражать, и непонятно, виноват ли Bing или Edge.
Каждый раз, когда вы нажимаете ссылку, вы переходите на новую вкладку, а результаты остаются открытыми на исходной вкладке. Но возврат из новой вкладки не приведет вас к исходной вкладке. Таким образом, вы быстро получаете кучу вкладок с результатами поиска Bing, и это очень расстраивает.
Решение по какой-то причине находится в настройках безопасного поиска Bing. По-видимому, он включен по умолчанию, только если вы используете Edge.

В меню выберите «Безопасный поиск».

Прокрутите вниз до раздела «Результаты» и снимите флажки «Открывать ссылки из результатов поиска в новой вкладке или окне» и «Открывать ссылки из результатов поиска в новой вкладке или окне».

На удивление это все, что нужно знать. Это очень странная и разочаровывающая «функция», которая явно предназначена для того, чтобы Bing оставался открытым в максимально возможной степени. Некоторые люди говорят, что это время от времени сбрасывается, поэтому вам, возможно, придется снова отключить его.
«На некоторых сайтах, когда я нажимаю на ссылку (или в любом месте на странице, то есть в полях ввода или просто в середине), она открывает ссылку (или ту же страницу) в новой вкладке и на предыдущей вкладке, где я был изначально загружает некоторые объявления или другие нежелательные вещи. ”
Многие веб-сайты в Интернете имеют определенные наложения рекламы на важные ссылки, которые неуправляемо открывают новые вкладки. Это новая тенденция, которая используется на многих веб-сайтах для монетизации ваших кликов, но может быстро стать раздражающей, если вы не нуждаетесь во времени. Здесь я буду обсуждать как запретить веб-сайтам открывать новые вкладки в Firefox.
Почему Firefox продолжает открывать новые Windows?
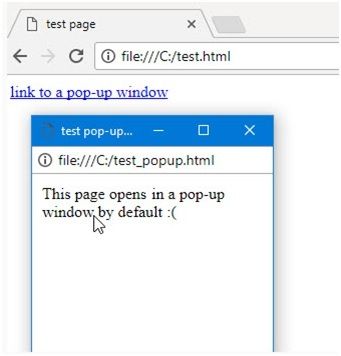
Это может стать очень раздражающим, если перенаправления являются регулярными и повторяющимися, особенно когда у вас мало времени и вам нужны быстрые решения.
Как запретить веб-сайтам открывать новые вкладки в Firefox?
Новые окна открываются с помощью JavaScript Window.open () команда. Если вы хотите заблокировать постоянное открытие новых окон, вы можете отключить JavaScript в своем браузере.
Хотя это также отключит некоторые другие важные функции, поэтому этот вариант может показаться нереальным. Вместо этого выполните следующие шаги в качестве исправлений для запроса. Как запретить веб-сайтам открывать новые вкладки в Firefox.
Mozilla Firefox имеет несколько встроенных инструментов, которые можно использовать для борьбы с этой ситуацией. Хотя мы не рекомендуем полностью блокировать рекламу, вы можете отключить навязчивые объявления, которые снижают производительность.
Остановиться Firefox бесконтрольно открывает несколько вкладок в Mozilla Firefox выполните следующие действия:
- Откройте новую вкладку в Mozilla Firefox.
- Перейти на следующий сайт:
о: конфигурации - Нажмите на Я принимаю риск! Кнопка, чтобы открыть страницу настроек Mozilla Firefox.
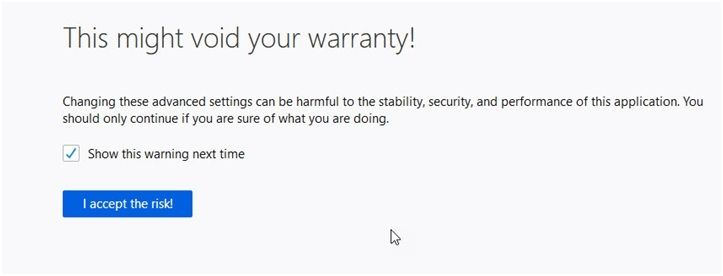
4. Теперь найдите следующие записи, скопировав и вставив их на панели инструментов поиска:
dom.disable_window_open_feature.location
dom.disable_window_move_resize
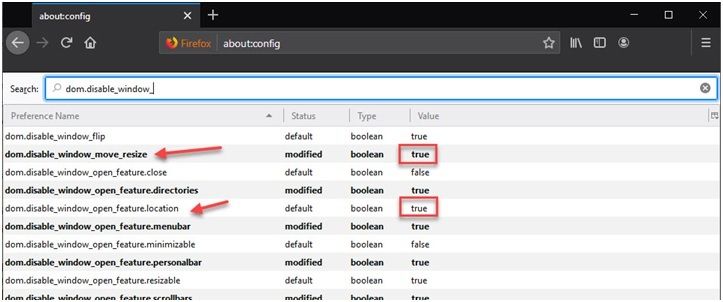
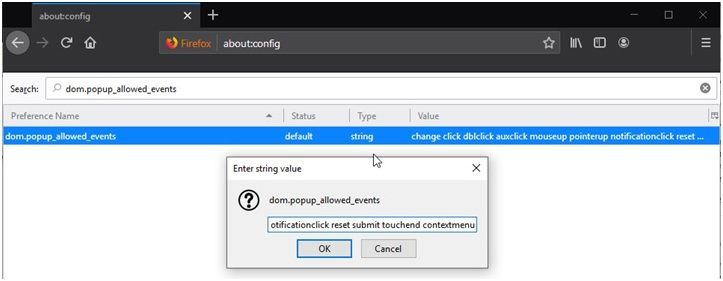
8. Затем измените также следующие записи на значение данных, указанное рядом с ними.
- browser.link.open_newwindow => 3
- browser.link.open_newwindow.override.external => -1
- browser.link.open_newwindow.restriction => 0
![open_new_window_restrictions]()
Используя этот метод, вы можете отключить эту функцию, когда при нажатии на ссылку открывается новая вкладка.
Для опытных пользователей (Инструкции User.js)
Если вы опытный пользователь, вы можете развернуть более постоянное решение, чтобы «Firefox открывает несколько вкладок» не открывал дополнительные окна в браузере. Файл JavaScript заблокирует изменения и предотвратит их изменение рекламными объявлениями.
Заметка: Если запись для параметра предпочтения существует в файле user.js, любые изменения, внесенные вами в этот параметр в диалогах параметров и параметров или с помощью о: конфигурации будет потеряно при перезапуске приложения Mozilla, потому что запись user.js переопределит его.
Для этого вам нужно запустить файл JavaScript, который будет применять изменения. Вот шаги, которые вы можете выполнить:
- Закройте все экземпляры Mozilla Firefox, открытые в вашей системе.
- Откройте диалоговое окно «Выполнить», нажав Win + R.
- Тип % APPDATA% \ Mozilla и нажмите Войти открыть папку конфигурации Mozilla Firefox.
- Здесь дважды щелкните Fire Fox.
- Далее выберите профили.
- Теперь откройте папку, которая заканчивается .по умолчанию-релиз. Ему предшествует случайное число, основанное на установке вашего браузера. В моей системе это 0cncspd2.default-release.
- В этой папке откройте предпочитаемый текстовый редактор и сохраните файл как User.js.
Если вы используете блокнот, убедитесь, что вы изменили тип файла на Все типы. Если вы этого не сделаете, файл будет сохранен как User.js.txt, который для этой цели практически бесполезен.
Если вы используете Visual Studio, как я, щелкните правой кнопкой мыши в папке и выберите Открыть с кодом. Затем нажмите на Новый файл, чтобы открыть новый редактор и назовите его как User.js.
![open_profile_with_code]()
8. Скопируйте следующий скрипт и вставьте его в текстовый редактор.
// дополнительные параметры JavaScript:
user_pref («dom.disable_window_move_resize», true);
user_pref («dom.disable_window_open_feature.directories», true);
user_pref («dom.disable_window_open_feature.menubar», true);
user_pref («dom.disable_window_open_feature.personalbar», true);
user_pref («dom.disable_window_open_feature.scrollbars», true);
user_pref («dom.disable_window_open_feature.toolbar», true);9. Сохраните файл с расширением, указанным выше, и закройте редактор.
![user_js_instructions]()
10. обновление папку и запустите Firefox.
Теперь вы увидите, что все внешние ссылки, включая рекламу по клику, открываются на новой вкладке, а оверлеи вообще не открываются.
предосторожность: Действительные настройки, добавленные вами в файл user.js, автоматически копируются в файл prefs.js (находится в той же папке профиля), где хранятся все пользовательские настройки. По этой причине вам следует сделать резервную копию файла prefs.js, прежде чем создавать или редактировать файл user.js.
Вывод
Доход от рекламы используется многими веб-сайтами для монетизации своего трафика. Но обманывают свою аудиторию рекламными оверлеями, где переход по ссылкам открывает новое окно может стать раздражающим Теперь ты знаешь как запретить веб-сайтам открывать новые вкладки в Firefox используя метод, приведенный выше. Комментарий ниже, если вы нашли это полезным, и обсудить далее то же самое.
Читайте также: