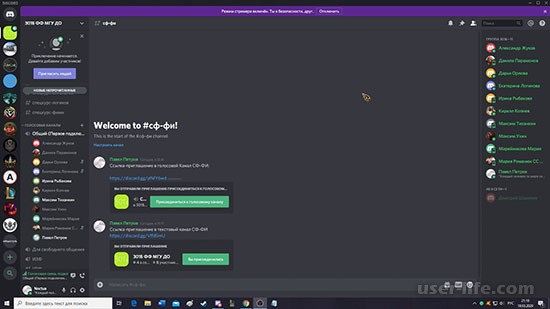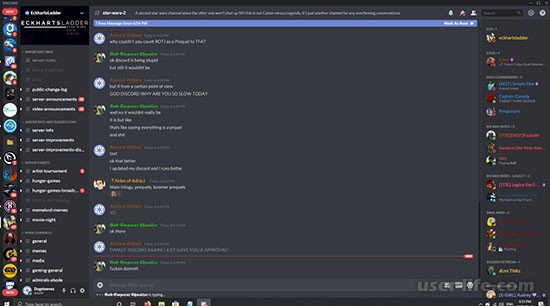Как запретить писать в чат в дискорд
Обновлено: 08.07.2024
Защищаем аккаунт Discord от угона, скрываемся от спамеров и берем под контроль уведомления.
Гонять с друзьями в CS:GO или Apex Legends веселее, если все сидят в одном мессенджере: шутки в процессе прохождения, тематические чаты и стриминг для друзей — это часть игрового процесса. Если вы большой любитель онлайн-игр, то наверняка уже пользуетесь Discord, который за несколько лет стал каналом связи для геймеров по умолчанию. У некоторых игр и игровых платформ есть свои Discord-серверы, где можно найти тиммейтов, обратиться в техподдержку или просто початиться.
Как обычно, в большие сообщества подтягиваются не только увлеченные общей идеей люди, но и мошенники, спамеры, хейтеры и тролли. Они могут испортить удовольствие от игры или общения в Discord, если заранее не позаботиться о настройках безопасности и приватности. Давайте разберемся, как правильно сконфигурировать мессенджер.
Где найти настройки безопасности и приватности в Discord
Все нужные нам параметры собраны в меню Настройки пользователя, которое откроется, если нажать на значок шестеренки под списком друзей и чатов.
Как защитить аккаунт Discord от угона
В первую очередь разберемся с безопасностью учетной записи. Если у вас простой пароль, задайте новый — желательно очень длинный. Также поможет, если в нем будут цифры, заглавные буквы и спецсимволы, но длина имеет наибольшее значение. О том, как придумать хороший пароль, у нас есть отдельный пост.
Чтобы поменять пароль в Discord на компьютере:
- Зайдите в раздел Моя учетная запись.
- Нажмите Изменить пароль.
- Введите старый пароль, а затем новый.
- Нажмите Сохранить.
В мобильном приложении путь отличается:
- Свайпаем текущий чат вправо, в нижнем меню жмем на свой аватар.
- Выбираем раздел Учетная запись (iOS) или Моя учетная запись (Android).
- Жмем Изменить пароль.
- Вводим старый и новый пароль.
- Жмем Сохранить.
Теперь взломать ваш аккаунт будет не так просто!
Как настроить двухфакторную аутентификацию в Discord
- В разделе Моя учетная запись нажмите Включить двухфакторную аутентификацию.
- Запустите приложение-аутентификатор и просканируйте QR-код с экрана или введите код вручную.
- В поле Войти с вашим кодом введите шесть цифр, которые выдаст аутентификатор, и нажмите кнопку Активировать.
Готово, защита апнулась! Чтобы подстраховаться, добавьте номер телефона и сохраните резервные коды. Они пригодятся, если приложения-аутентификатора не будет под рукой.
Если вы сидите в Discord cо смартфона или планшета:
- В разделе Учетная запись (в iOS) или Моя учетная запись (в Android) нажмите Включить двухфакторную аутентификацию.
- Нажмите Далее, скопируйте код из Discord и запустите приложение-аутентификатор.
- Введите код из приложения-аутентификатора в Discord.
Как избавиться от спамеров в Discord
Теперь сделаем общение в мессенджере более комфортным. Чтобы спамеры и прочие сомнительные личности не ломились в личку с заманчивыми предложениями, разберитесь с настройками конфиденциальности и установите подходящий уровень социофобии.
Этот вариант заставляет искусственный интеллект Discord сканировать все входящие картинки и блокировать мусор. Если же у вас в друзьях проверенные люди, можно выбрать вариант Мои друзья хорошие — тогда ИИ будет пропускать послания от них.
А чтобы кто попало не напрашивался в друзья, в разделе под логичным названием Кто может добавлять вас в друзья обозначьте группы тех, от кого вы готовы принимать заявки. Спойлер: вариант Все повышает шансы нарваться на спам во входящих.
Как избавиться от лишних уведомлений в Discord
Уведомления могут быть очень назойливыми, особенно когда дело касается мессенджеров. Discord в этом смысле ведет себя более-менее прилично, но и ему настройка уведомлений не помешает.
Пока вы сидите за компьютером, Discord не дублирует уведомления на планшете или смартфоне. Однако если вы продолжительное время ничего не делаете в десктопной версии, то оповещения будут приходить и на мобильных устройствах. Вы можете решить, когда мессенджер должен переключиться на мобильные уведомления. Для этого в секции Тайм-аут бездействия для push-уведомлений выберите из выпадающего меню подходящий интервал.
На телефоне настройки немного другие:
- В настройках аккаунта найдите секцию Настройки приложения.
- Нажмите Уведомления.
- Отключите опцию Получайте уведомления в Discord, если не хотите получать оповещения внутри мессенджера.
- Если хотите всегда быть на связи с тиммейтами, включите опцию Получайте уведомления за пределами Discord.
Если вас раздражают мигающий индикатор на телефоне, вибрация или звуковые оповещения, в Android включите опции Отключить индикатор уведомлений, Отключить вибрацию при уведомлении и Выключить звуки.
Как сохранить приватность в Discord
Как отключить персонализацию в Discord
Разработчики Discord не скрывают, что собирают данные о вас и ваших привычках, чтобы улучшать работу программы. Если вам это не очень нравится, можно ограничить сбор и использование данных мессенджером. Для этого:
- Откройте раздел Конфиденциальность.
- Найдите секцию Как мы используем ваши данные и отключите опции:
- Использование данных для улучшения Discord
- Использование данных для персонализации опыта использования Discord
- Разрешить Discord отслеживать использование экранного диктора. Обратите внимание: этого пункта нет в Android-версии мессенджера.
Как узнать, какие данные собирает Discord
Учтите, что Discord в любом случае будет собирать информацию о вас. Чтобы посмотреть, какие данные хранит мессенджер, и скачать их на случай блокировки аккаунта, можно запросить у мессенджера файл с архивом личных сведений. Для этого:
Ссылка на архив через некоторое время придет на вашу электронную почту.
Как скрыть личную информацию от других сервисов
Помимо самого мессенджера вашими данными могут интересоваться сторонние сервисы, которые вы подключили к Discord. А мессенджер, в свою очередь, может кое-что подсмотреть у них. Если такой обмен вам не по нраву, откройте раздел Интеграции и отвяжите аккаунты сервисов, с которыми вы не хотите делиться информацией из Discord.
Как скрыть лишнюю информацию от посторонних
Не всем на сервере нужно знать, во что вы играете прямо сейчас. И не всем зрителям стримов нужно знать все подробности вашего профиля. Чтобы посторонние не увидели лишнего:
- В разделе Игровая активность отключите опцию Отображать в статусе игру, в которую вы сейчас играете.
- В разделе Режим стримера проверьте, включена ли опция Скрывать личную информацию. Она делает ваши данные недоступными для зрителей стрима.
- В том же разделе Режим стримера убедитесь, что включена опция Скрыть ссылки-приглашения. В этом случае тролли со стрима не набегут на ваш сервер в Discord.
Защищайте свои аккаунты
С настройками Discord разобрались — можно играть и общаться с комфортом. А чтобы вам вообще никто не мешал, проверьте для верности настройки Steam и Twitch.
Discord – современный, «молодой» мессенджер, который буквально за несколько лет успел набрать многомилионную аудиторию пользователей.
При использовании мессенджера применяются определенные команды Дискорда для чата, за счет которых можно производить форматирование текста.
Способы форматирования текста в Дискорд
Как говорилось ранее, Discord – уникальная платформа для общения, характеризующаяся широким функционалом. А все благодаря широкому функционалу и ряду преимуществ, среди основных из которых: высокое качество работы при низком потреблении ресурсов устройства, и ряд удобных опций, упрощающих в значительной степени времяпровождение на просторах данной платформы.
В процессе использования данного программного продукта пользователи имеют возможность производить форматирование текста с помощью введения определенных команд чата.
Работа со шрифтом
Среди основных команд для чата Дискорд следующие:
![]()
Чтобы послать в чат ссылку из интернета, которая не будет содержать в себе картинок исходника, необходимо лишь заключить ее в символы <>: <вводимая ссылка>.
Упоминание пользователя
Кроме этого, чтобы упомянуть определённого юзера в чате, необходимо набрать его ник со знаком @: @никнейм. Также можно произвести подобную процедуру, кликнув по нику правой кнопкой мыши и выбрав в контекстном меню пункт «Упомянуть».
При этом существуют еще несколько функций упоминания:
- @everyone – оповестит всех пользователей, подключенных к данному серверу и даже тех, кто находится не в сети;
- @here – оповестит только тех пользователей, которые находятся в данный момент времени в сети сервера.
Данная процедура в мессенджерах подобного типа именуется как «Забанить» юзера. Поэтому если вам интересно это знать, то можете по данному запросу найти всю информацию на нашей платформе.
Вместо заключения
Подводя итог данного обзора, хотелось бы сказать следующее: на платформе Discord имеется огромный перечень функций, которые в значительной степени упрощают работу и общение в данном мессенджере.
Достаточно только изучить их, по возможности запомнить и получать удовольствие от комфортного общения с друзьями и соратниками по компьютерной игре!
![Как запретить писать и говорить на канале в Discord]()
Всем привет! Сегодня поговорим про то как запретить писать и говорить на канале в популярной бесплатной программе общения Discord. Итак, поехали!
В разговоре есть вероятность, такого собственно что бывают замечены хейтеры, они тролят людей.
Дабы обрести абсолютный контроль за появившейся историей в канале или в чате, не разрешить общения с ненужным собеседником есть опции, при применении вполне вероятно выключить разговор.
Запрещение свежих извещений на текстовом каналеВойти в ключевое окно аккаунта;
Отыскать место выключить отправку собственных извещений от членов разговора, в случае если они не считаются приятелями.
Обратите внимание! Подключение функции перекрывает вероятность отправки прямых извещений, но в общем чате разговора эта вероятность сберегается.![Как запретить писать и говорить на канале в Discord]()
Иной вариант – заблокировать. Дабы это реализовать нужно:
Кликнуть по иконке собеседника, которого надо заблокировать;
Надавить на кнопку, которая смотрится как 3 горизонтальных точки в ряд;
Из показавшегося окнаизбрать функцию – «заблокировать».
В Дискорде возможно рулить запросами в приятели. Нужно:
Избрать место: «настройки пользователя»;
Кликнуть раздел «конфиденциальность»;
Из показавшихся разновидностей реализовать выбор.
![Как запретить писать и говорить на канале в Discord]()
Возможно запретить строчить в канале дискорд не всем юзерам в чат, а лишь только выборочно.
Для сего кликнуть по никнейму юзера и между перечня функций прибрать у него вероятность строчить или же видать то, собственно что прислали члены разговора.
В случае если нет стремления всецело перекрыть собеседника, возможно устроить бан на краткое время. Для сего:
Кликнуть по никнейму;
Показать время блокировки;
Как запретить болтать в голосовом канале Дискорда![Как запретить писать и говорить на канале в Discord]()
Войти в настройки;
И избрать место с заглавием «подключаться» и выключить его.
Этим же методикой не допустить всякому юзеру болтатьговорить в голосовом чате. Надо избрать никнейм и сквозь функцию выключить его.
Важно! В случае если нет стремления, дабы голосовой канал лицезрели ненужные юзеры, то возможно устроить его не заметным, и те, кто не понимает о группе общения не сумеют отыскать его сквозь поиск.Запретить болтать в канале Дискорда нетрудно. Это имеют все шансы устроить админ или модер канала, выучив надлежащие памятке и выполнив воздействия, описанные повыше.
Дискорд действенное средство общения меж членами совместного чата, коих имеет возможность быть большое количество.
Но как и в всяком обществе появляются конфликтные истории, бывают замечены юзеры с которыми нет стремления знаться. И дабы избежать аналогичных контактов есть функции блокировки.
Discord – современный, «молодой» мессенджер, который буквально за несколько лет успел набрать многомилионную аудиторию пользователей.
При использовании мессенджера применяются определенные команды Дискорда для чата, за счет которых можно производить форматирование текста.
Способы форматирования текста в Дискорд
Как говорилось ранее, Discord – уникальная платформа для общения, характеризующаяся широким функционалом. А все благодаря широкому функционалу и ряду преимуществ, среди основных из которых: высокое качество работы при низком потреблении ресурсов устройства, и ряд удобных опций, упрощающих в значительной степени времяпровождение на просторах данной платформы.
В процессе использования данного программного продукта пользователи имеют возможность производить форматирование текста с помощью введения определенных команд чата.
Работа со шрифтом
Среди основных команд для чата Дискорд следующие:
![1-26-750x278.jpg]()
Чтобы послать в чат ссылку из интернета, которая не будет содержать в себе картинок исходника, необходимо лишь заключить ее в символы <>: <вводимая ссылка>.
Упоминание пользователя
Кроме этого, чтобы упомянуть определённого юзера в чате, необходимо набрать его ник со знаком @: @никнейм. Также можно произвести подобную процедуру, кликнув по нику правой кнопкой мыши и выбрав в контекстном меню пункт «Упомянуть».
При этом существуют еще несколько функций упоминания:
- @everyone – оповестит всех пользователей, подключенных к данному серверу и даже тех, кто находится не в сети;
- @here – оповестит только тех пользователей, которые находятся в данный момент времени в сети сервера.
Данная процедура в мессенджерах подобного типа именуется как «Забанить» юзера. Поэтому если вам интересно это знать, то можете по данному запросу найти всю информацию на нашей платформе.
Вместо заключения
Подводя итог данного обзора, хотелось бы сказать следующее: на платформе Discord имеется огромный перечень функций, которые в значительной степени упрощают работу и общение в данном мессенджере.
Достаточно только изучить их, по возможности запомнить и получать удовольствие от комфортного общения с друзьями и соратниками по компьютерной игре!
Дискорд – это мессенджер, его любит молодежь. Устанавливают как приложение на телефон и создают чат с большой аудиторией. Дискордом пользуются школьники, студенты, геймеры.
В нем есть текстовые и голосовые каналы, они являются друг от друга отдельными. В беседе есть возможность, того что появляются хейтеры, они тролят людей. Чтобы обрести полный контроль за возникшей ситуацией в канале либо в чате, не допустить общения с нежелательным собеседником существуют настройки, при использовании возможно отключить диалог.
![kak-zapretit-pisat-v-chat-v-diskord.jpg]()
Другой вариант – заблокировать. Чтобы это осуществить необходимо:
- Кликнуть по иконке собеседника, которого нужно заблокировать;
- Нажать на кнопку, которая выглядит как три горизонтальных точки в ряд;
- Из появившегося меню выбрать функцию – «заблокировать».
В дискорде можно управлять запросами в друзья. Следует:
- Открыть меню;
- Выбрать пункт: «настройки пользователя»;
- Кликнуть раздел «конфиденциальность»;
- Из появившихся вариантов осуществить выбор.
Можно запретить писать в канале дискорд не всем пользователям в чат, а только выборочно. Для этого кликнуть по никнейму пользователя и среди списка функций убрать у него возможность писать или видеть то, что прислали участники беседы.
Если нет желания полностью блокировать собеседника, можно сделать бан на короткое время. Для этого:
- Кликнуть по никнейму;
- Указать время блокировки;
- Запустить.
Как запретить говорить в голосовом канале дискорда
- Войти в настройки;
- И выбрать пункт с названием «подключаться» и отключить его.
Таким же способом не разрешить любому пользователю говорить в голосовом чате. Нужно выбрать никнейм и через функцию отключить его.
Важно! Если нет желания, чтобы голосовой канал видели нежелательные пользователи, то можно сделать его не видимым, и те, кто не знает о группе общения не смогут найти его через поиск.
Запретить говорить в канале дискорда несложно. Это могут сделать администратор либо модератор канала, изучив соответствующие инструкции и выполнив действия, описанные выше.
Дискорд эффективное средство общения между участниками общего чата, которых может быть огромное число. Но как и в любом сообществе возникают конфликтные ситуации, появляются пользователи с которыми нет желания общаться. И чтобы избежать подобных контактов существуют функции блокировки.
При комбинации специальных символов нет разницы в том, какой знак стоит ближе к форматируемому тексту. К примеру: комбинации
* приведут к одному результату – слово “Дискорд” будет оформлено перечеркнутым курсивом.
Выделить текст с обеих сторон символами, которые используются для форматирования, и при этом сделать так, чтобы они отображались в тексте, возможно. При этом форматирование будет отменено. Для этого перед отрывком, в котором будут использоваться специальные знаки, нужно поставить знак бэкслеш. Выглядит он так “” (без кавычек).
Похожие статьи Форматирование текста в WhatsApp Как писать жирным шрифтом в СкайпеКак менять шрифт в Дискорде
Роли в Дискорде
Как и во многих других программах подобного рода, в Discord имеется возможность присвоения определенных прав конкретным пользователям в рамках одной группы (сервера). Здесь же они называются ролями, которые определяют полномочия участников комнаты. По умолчанию, каждый посетитель сервера, кроме его создателя, получает минимальные права. Именно у администратора имеются соответствующие привилегии.
Как добавить роль в Discord
Неопытные пользователи очень часто сталкиваются с трудностями при распределении полномочий между участниками комнаты. В связи с этим стоит рассмотреть задачу, как дать роль в Дискорде. Для назначения конкретного участника сервера необходимо следовать следующему алгоритму действий:
- Зайти в свою учетную запись Discord.
- Открыть нужный сервер и перейти к его настройкам.
- В представленном списке найти раздел «Роли».
- Для добавления новой группы лиц необходимо нажать иконку плюса, а затем указать ее название.
- Вам останется лишь определиться с правами, которые вы хотите предоставить определенному пользователю.
С помощью вышеописанной инструкции также можно выполнить следующие манипуляции в Дискорде:
- Изменить имеющиеся роли для конкретного участника сервера.
- Дать определенному пользователю полные права администратора.
Полный набор прав управления сервером доступен лишь пользователям, обладающим правами администратора. Стоит отметить, что участники сервера, обладающие данными полномочиями, не смогут исключить из комнаты главного администратора, которым является создатель сервера.
Что касается удаления предоставленных прав, то удалить роли пользователей с помощью имеющихся опций в программе на данный момент невозможно. Если вы хотите лишить предоставленных прав пользователя, то вам потребуется исключить его с сервера и заново пригласить. Путем выполнения этой несложной процедуры вы лишите пользователя всех дополнительных привилегий.
Как распределить роли на одном канале
Функционал Дискорда позволяет распределять роли не только на всем сервере, но и в пределах одного канала. Если вы хотите распределить роли, которые будут действовать в пределах одного диалога, то вам нужно выполнить следующий ряд манипуляций.
- Опять откройте настройки сервера.
- Перейдите в раздел «Участники».
- Выберите пользователя и укажите его полномочия.
- Подтвердите выполненные изменения.
Другие возможности
Набор возможностей главного администратора позволяет ему не только присваивать и редактировать права участников беседы, но и выполнять ряд других процедур администрирования.
Например, поменять никнейм любого участника беседы, заблокировать и разблокировать пользователя, осуществить демонстрацию экрана через «режим стримера» и т.д.
В заключение
Discord — это отличное приложения для общения. Его набор функциональных возможностей ничем не отличается от того же Скайпа, а в ряде параметров даже превосходит него. Среди основных достоинств описываемого софта отдельно можно выделить следующие:
- Низкие требования к ресурсам гаджета — приложение изначально разрабатывалось преимущественно для геймеров, что сказалось в положительную сторону на оптимизации программы.
- Доступность — загрузить, установить и использовать Дискорд можно абсолютно бесплатно.
- Возможность использования приложения без регистрации (в этом случае пользователь может лишь присоединяться к уже созданным серверам).
- Кроссплатформенность — пользователи Дискорда, обладающие гаджетами, работающими на различных операционных системах, без проблем могут общаться друг с другом.
- Версии для мобильных операционных систем хорошо экономят заряд аккумулятора при работе в фоновом режиме.
Дискорд — это отличная программа для любителей общения. Неважно, играете ли в игры, или просто общаетесь со своими друзьями, вам в любом случае понравится пользоваться описываемым приложением.
Вопрос о Discord
FAQ (655)Характеристики спросил 24.11.2017 21:05 02.03.2018 22:52
Другие вопросы посетителей из раздела В«Мессенджеры DiscordВ»:
Гость: Как зарегистрироваться в Discord?
Гость: Как подключить микрофон к Discord?
Гость: Как удалить человека из беседы канала Discord?
Гость: Где находится Discord в windows 10?
Гость: Где находится Discord?
Гость: Где скачать Discord?
Гость: Как в Discord выключить автозапуск?
Гость: Как в Discord изменить цвет текста?
Гость: Как в Discord написать цветными буквами?
Гость: Как в Discord транслировать музыку без программ?
Гость: Как в Discord убрать отображение участников в игре?
Гость: Как включить звук в Discord на демонстрации экрана на телефоне?
Гость: Как включить музыку в Discord чтобы все слышали через бота?
Читайте также: