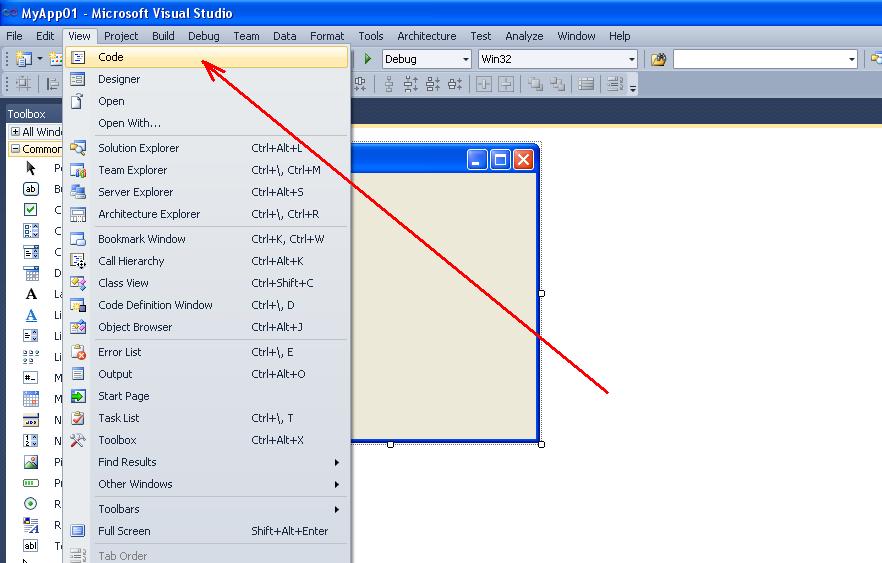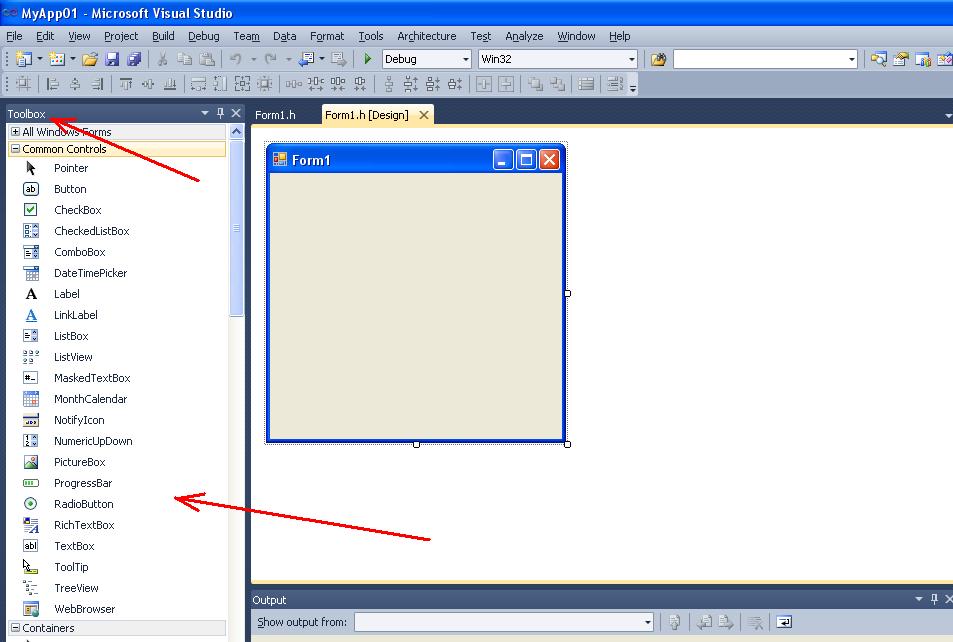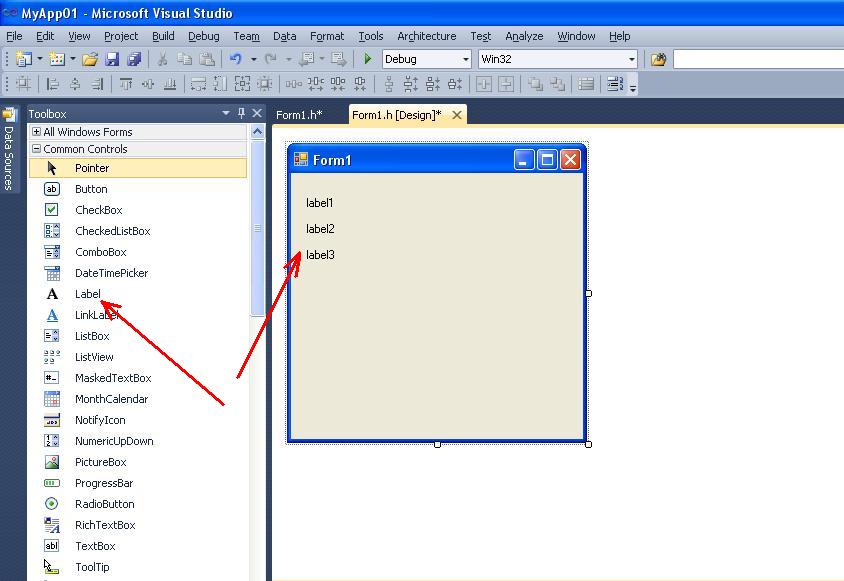Как запрограммировать кнопку в visual studio
Обновлено: 07.07.2024
В данной теме рассмотрен пример создания приложения расчета площади треугольника по формуле Герона. Приложение реализовано в системе Microsoft Visual Studio как Windows Forms Application .
В работе описывается программирование события клика на кнопке. Также рассматриваются особенности взаимодействия программного кода с компонентами Label (метка), Button (кнопка), Edit (строка ввода).
Содержание
- Математическая постановка задачи
- Выполнение
- 1. Создать проект как Windows Forms Application .
- 2. Размещение компонент на форме.
- 3. Настройка свойств компонент.
- 4. Программирование события клика на кнопке button1 .
- 5. Запуск проекта на выполнение
Поиск на других ресурсах:
Математическая постановка задачи
Заданы длины сторон треугольника a , b , c . Используя средства системы Microsoft Visual Studio разработать приложение, которое вычисляет площадь треугольника по формуле Герона. Приложение реализовать на языке C++ как Windows Forms Application .
Формула Герона для расчета площади треугольника:
![05_02_00_004_formula_01]()
где a , b , c – стороны треугольника; p – полупериметр, рассчитывается по формуле:
⇑
Выполнение
1. Запустить Microsoft Visual Studio . Создать проект.
Запустить MS Visual Studio . Создать проект как Windows Forms Application на базе шаблона Visual C++ . Пример создания проекта типа Windows Forms Application в C++ и типы создаваемых файлов приведен здесь.
В результате, будет создана главная форма приложения как изображено на рисунке 1.
![05_02_00_004_01_]()
Рис. 1. Главная форма приложения
![05_02_00_004_02_]()
Рис. 2. Команда Code с меню View
![05_02_00_004_03_]()
Рис 3. Вызов режима просмотра кода из контекстного меню
![05_02_00_004_04_]()
Рис 4. Вызов режима просмотра кода из Solution Explorer
Таким образом можно переходить между режимами проектирования ( Design ) и редактирования исходного кода ( Code ) проекта.
Класс формы содержит:
– конструктор Form1() ;
– деструкторForm1() ;
– метод InitializeComponent() , в котором можно реализовать начальную инициализацию внутренних переменных.2. Размещение компонент на форме.
Для работы программы нужно разместить соответствующие компоненты на форме. Чтобы размещать компоненты, нужно перейти в режим проектирования ( Design ) одним из вышеописанных способов.
Компоненты находятся на панели инструментов Toolbox (рисунок 6).
![05_02_00_004_06_]()
Рис. 6. Палитра инструментов Toolbox
После размещения компонент форма будет иметь вид как показано на рисунке 10.
![05_02_00_004_07_]()
Рисунок 7. Компонент Label
![05_02_00_004_08_]()
Рисунок 8. Компонент TexbBox
![05_02_00_004_09_]()
Рисунок 9. Компонент Button
![05_02_00_004_10_]()
Рисунок 10. Компонент Label
3. Настройка свойств компонент.
или клавишей F4.
![05_02_00_004_12r]()
Рис. 12. Настройка заголовка главной формы программы
После выполненных действий, форма будет иметь вид, как изображено на рисунке 13.
![05_02_00_004_13r]()
Рис. 13. Вид формы после настройки компонент
4. Программирование события клика на кнопке button1.
![05_02_00_004_14r]()
Рис. 14. Вызов обработчика события Click клика на кнопке button1
В результате выполненных действий, система Microsoft Visual Studio сформирует обработчик события и переключит окно в режим ввода программного кода.
Обработчик события (метод) имеет название button1_Click . Формируется следующий программный код:
Между фигурными скобками нужно вписать собственный код вычисления площади треугольника по формуле Герона.
Листинг программного кода обработчика события button1_Click() следующий:
Объясним некоторые фрагменты кода.
Чтобы перевести значение компонента textBox1->Text из строки в соответствующей вещественный тип float используется метод Parse() из класса System::Double .
Чтобы занести в переменную a типа float значение строки с textBox1->Text можно использовать один из двух способов:
Указатель this есть указателем на данный класс (класс Form1 ).
Для вычисления квадратного корня используется функция Sqrt() из класса Math :
Для преобразования из типа float в строчный ( string ) используется метод ToString() :
5. Запуск проекта на выполнение.
Теперь можно запускать проект на выполнение (клавиша F5 ) и тестировать его работу.
Прежде чем написать программу «Привет», давайте определимся, что будет делать программа и как она должна выглядеть в действии.
После запуска программы должно появиться окно приложения. Окно должно содержать две кнопки (Привет и Очистить) и пустое текстовое поле (рис.1.1).
![Первое приложение]()
Рис.1.1. Внешний вид приложения
Если щелкнуть мышью на кнопке Привет, в текстовом поле появится надпись "Здравствуй, Мир!" (рис.1.2)
![Запущенное приложение]()
Рис.1.2. Приложение в действии.
Если щелкнуть мышью на кнопке Очистить, программа очищает текстовое поле.
Создание нового проекта
Как видите, Visual Studio позволяет создавать проекты разных типов. Для нашего первого урока мы будем использовать проект типа Windows Forms Application. Выделите мышкой шаблон Windows Forms Application. Далее измените имя проекта. В поле Name удалите текст по умолчанию WindowsFormsApplication1 и введите текст MyFirstProgram. Следующее поле Location показывает место, где будет храниться ваш проект. Вы можете изменить место хранения проекта. Для этого щелкните кнопку Browse. и выберите папку на вашем компьютере. Теперь можно щелкнуть кнопку OK.
![Создание нового проекта]()
Рис.1.3. Создание нового проекта
У вас откроется среда разработки Visual Studio. В центре экрана вы увидите окно формы (пока пустое) с заголовком Form1. Ваша задача - сделать его похожим на форму готового приложения
![Пустая форма]()
Рис.1.4. Пустая форма
Изменяем заголовок формы
Пустая форма, которая появилась у вас на экране, имеет заголовок Form1. Эту стандартную надпись в заголовке Visual Studio присваивает любой вновь созданной форме. В учебных целях вы можете оставлять эту надпись без изменений, но давайте сделаем форму более профессиональной. В нашей первой программе заголовок имеет надпись Привет.
Примечание: Форму часто называют окном. В принципе это одно и то же. Во время разработки мы будем использовать термин форма, а во время работы программы эту форму на экране будем называть окном.Итак, изменим заголовок у формы на Привет
Убедитесь, что окно формы является текущим. Это легко распознать по заголовку - оно должно быть активным (подсвеченным). Если форма не является текущим, то просто щелкните мышью в любом месте формы или по заголовку.
В правой части среды разработки найдите окно Properties. Если оно у вас скрыто, то в меню View выберите команду Properties Windows.
Щелкните на поле, расположенном справа от надписи Text. В данный момент поле содержит текст Form1. Удалите этот текст и введите новый текст Привет. Окно свойств должно принять вид, как на рис 1.5.
![Изменяем заголовок у формы]()
Рис.1.5. Изменяем заголовок у формы
Ура! Вы изменили заголовок формы. Взгляните на окно формы - надпись изменилась (рис.1.6).
![Форма с новым заголовком]()
Рис.1.6. Форма с новым заголовком.
Добавляем кнопку
Мы знаем, что в окончательном варианте на форме должны быть кнопки Привет и Очистить. Давайте сделаем это.
Чтобы поместить кнопку на форму, сначала выберите ее в коллекции инструментов.
Окно коллекции инструментов содержит значки различных элементов управления. Ваша задача - выбрать нужный объект и поместить его на форму.
Примечание: Если коллекция инструментов не видна, то в меню View выберите команду Toolbox.Найдите среди значков нужный элемент с надписью Button.
Дважды щелкните на значке кнопки - в результате Visual Studio поместит кнопку с надписью Button на форму (рис.1.7).
![Помещаем кнопку на форму]()
Рис.1.7. Помещаем кнопку на форму
Visual Studio автоматически присвоила некоторые свойства для нашей кнопки. Мы должны изменить их для нашего удобства, как это мы сделали для заголовка формы.
Перейдите на панель Properties (если она невидима, то выполните команду Properties Window из меню ё1)
Убедитесь, что поле списка в верхней части окна свойств содержит надпись button1 System.Windows.Forms.Button (рис.1.6)
Примечание: На данном этапе к вашей форме относятся два объекта: сама форма Form1 и кнопка button1. Окно свойств отображает свойства того объекта, чье имя выбрано в свернутом списке вверху окна. Чтобы переключиться на другой объект, щелкните на кнопке со стрелкой в поле списка и разверните список: он содержит имена всех элементов формы. Щелкните на имени нужного вам элемента, и окно Properties отобразит набор свойств этого элемента.Измените значение свойства Name с button1 на butHello.
![Новое имя для кнопки]()
Рис.1.8. Присваиваем новое имя кнопке
По умолчанию, Visual Studio присвоило кнопке надпись button1, которую вы видите сейчас на кнопке. Давайте изменим ее на более понятную надпись. Находим свойство Text и изменяем текст button1 на Привет.
Изменяем положение кнопки
Кнопка в нашем варианте должна находиться не в углу формы, а чуть ниже.
Перетащите ее в нижнюю часть формы: поместите указатель мыши на кнопку Привет, нажмите на кнопку мыши и, не отпуская кнопки мыши, переместите кнопку Привет в нужное место.
Изменяем свойство Font (Шрифт) у кнопки
Продолжим изменять свойства у кнопки. Снова переходим в окно свойств и щелкните на поле справа от надписи Font. При этом появится кнопка с тремя точками. Щелкните на этой кнопке. Появится диалоговое окно Font, позволяющее выбрать и установить новый шрифт.
Выберите нужный размер шрифта, например, 10. Щелкните на кнопке OK диалогового окна Font
Взгляните на кнопку: шрифт надписи Привет изменился.
Примечание: Изменяя значения у многих свойств, вы можете немедленно увидеть результат на форме. Пользуйтесь этим, экспериментируйте со свойствами выбранных элементов, пока результат не удовлетворит вас полностью.Добавляем вторую кнопку
Теперь нам необходимо добавить на форму вторую кнопку с надписью Очистить. Повторяем уже знакомые операции. Дважды щелкаем на значке кнопки в коллекции инструментов. На форме появится вторая кнопка. Перетащите ее в правую часть формы рядом с первой кнопкой. Далее измените у кнопки свойства Name с button1 на butClear и свойство Text на текст Очистить. Также можете изменить размер шрифта.
Изменяем размеры кнопок
Первоначальные размеры, которые Visual Studio установил кнопкам, могут нам не подойти. Например, слово Очистить может оказаться слишком большим и не помещается целиком на кнопке. Давайте научимся изменять размеры кнопок.
Выберите нужный объект одиночным щелчком (не двойным!). Выбранный элемент будет заключен в прямоугольник из небольших белых квадратиков, которые называются маркерами. Аккуратно подведите указатель мыши к любому маркеру и, удерживая нажатой кнопку мыши, перетаскивайте маркер в нужном направлении, пока объект не примет требуемый размер. Например, маркеры на вертикальных гранях объекта меняют его горизонтальные размеры и наоборот. Маркеры на углах меняют размеры объекта в обоих направлениях одновременно.
Добавляем на форму текстовое поле TextBox
Остался еще один элемент, которого не хватает для нашей программы - это текстовое поле TextBox. Данный элемент предназначен для ввода любого текста. Иногда этот элемент называют полем редактирования.
Помещаем элемент TextBox на форму
У нас уже есть опыт добавления кнопок на форму. Теперь мы должны добавить текстовое поле. Найдите в коллекции инструментов значок текстового поля.
Двойным щелчком на значке Tex t Box поместите элемент на форму.
Выбрав его на форме, измените положение и размер элемента как показано на рисунке 1.9.
![Первое приложение]()
Рис.1.9. Размещение всех элементов на форме
Изменяем значения свойств элемента TextBox
Измениим несколько свойств у текстового поля. Измените значение свойства Name с textBox1 на txtDisplay. По желанию, вы можете изменить размер шрифта.
Вводим исходный код
Этап визуального программирования на этом завершен. Мы сконструировали внешний вид программы. Теперь осталось ввести исходный код для программы.
Пишем процедуру для кнопки Привет (butHello)
Дважды щелкните на кнопке Привет (butHello). Visual Studio откроет окно программного кода. Обратите внимание, что Visual Studio автоматически поместил в окно программного кода строчки:
Как мы договаривались, при нажатии на кнопку в текстовом поле должна появиться надпись Здравствуй, Мир!. Поместите курсор между фигурными скобками < >и введите следующий код:
Обратите внимание, что когда вы набрали слово txtDispaly и поставили точку, то Visual Studio предложил вам выбрать уже готовые варианты для продолжения. Не обращайте пока внимания на подсказки и продолжайте набирать текст. Не забудьте поставить в конце строки точку с запятой.
Вводим код для кнопки Очистить
Снова переключитесь в режим визуального редактирования (View | Designer) и дважды щелкните на кнопке Очистить (butClear). Visual Studio снова сгенерирует заготовку для события Click второй кнопки. Задача этой процедуры заключается в очистке текстового поля. Для этого нужно присвоить для значения свойства Text пустую строку.
Выполняем программу Привет
Все готово для нашей первой программы. Пора проверить ее в действии. Выберите в меню Debug | Start Debugging.
Если вы не сделали ни одной ошибки, то у вас на экране появится окно нашей программы. Щелкните на кнопке Привет. В текстовом поле появится текст, который мы задали в коде программы. Теперь щелкните на кнопке Очистить. Текст исчезнет. Вы можете пощелкать по кнопкам несколько раз. Чтобы выйти из программы, нажмите на кнопку Закрыть в верхнем правом углу программы.
Когда вы выходите из программы, то можете снова вносить в нее изменения в Visual Studio. Попробуйте самостоятельно изменить программу таким образом, чтобы при щелчке на кнопке Привет в текстовом поле появилась надпись Привет, мама!.
Исполняемый файл EXE
Когда вы запустили программу в первый раз, то Visual Studio автоматически создал исполняемый файл EXE. Откройте папку, в котором вы сохраняли свой проект. Там найдите подпапку \bin\Debug, в которой увидите файл MyFirstProgram.exe.
Вы можете скопировать этот файл на флешку и передать ее своим знакомым, чтобы они увидели вашу программу на своем компьютере. На этом первый урок завершен.
Итоги
1. В первую очередь перечислим, какие компоненты должны быть установлены для создания графического приложения на языке С++. Их три, все относятся к разделу "Desktop development with C++":
- VC++ 2017 v141 toolset (x86,x64)
- Windows 10 SDK (10.0.15063.0) for Desktop C++ x86 and x64
- C++/CLI supportПервые два нужны для создания любого приложения на С++, третий именно для создания графической оболочки программы. Во время исследования данной темы мною подключалось два десятка других - пользы новичкам от них нету.
![Окно выбора типа создаваемого приложения]()
2. После установки среды разработки переходим
File > New > Project. ( ^+N )
В появившемся окне отыскиваем Installed > Visual C++ > CLR > CLR Empty ProjectПоля внизу заполняем традиционным для таких программ способом. В названии проекта лучше не допускать пробелов, иначе вам потом придётся мудрить в коде.
3. Необходимо добавить в приложение главную форму. Есть два равносильных пути достижения этой цели.
Первый: в "Solution Explorer" правой кнопкой мыши на названии проекта, во всплывшем контексном меню Add > New Item.
Второй способ: в главном меню выбираем Project > Add New Item.
Или просто нажимаем ^+A
![выбор Windows Form]()
Во появившемся окне Visual C++ > UI > Windows Form
![Устранение ошибки 0x8000000A, иногда происходящей при создании формы]()
Главная форма программы создана. На некоторых компьютерах в данный момент возможно выскакивание ошибки 0x8000000A, в этом случае нужно просто закрыть вкладку.
Эта ошибка хорошо известна ещё по Visual Studio 2015. Можете почитать её обсуждение, к примеру, на сайте Microsoft по ссылке1, ссылке2, ссылке3. И более лучшего решения, чем закрывать вкладку, ещё нет. По всей видимости, команда разработчиков Visual Studio не считает эту ошибку достаточно серьёзным делом, чтобы ломать о неё копья.
![Выбор в контекстном меню элемента Свойства]()
4. Но мало просто создать форму, нужно вплести её в создаваемую программу. Для этого в "Solution Explorer" правой кнопкой мыши на названии проекта, во всплывшем контексном меню выбрать Properties .
![Выбор содсистемы (SubSystem)]()
В открывшемся окне произвести два действия.
• Linker > System > SubSystem , из раскрывающегося списка выбрать " Windows (/SUBSYSTEM:WINDOWS) "![Прописывание точки привязки (Entry Point)]()
• Linker > Advanced > Entry Point . В пустое поле вписать " main " (без кавычек).
5. В "Solution Explorer" двойным щелчком открыть в редакторе файл MyForm.cpp. Скопировать в него текст
Отлично, всё готово! Теперь проект компилируем и запускаем. Но если у вас ранее выскакивала 0x8000000A, то быстрее всего вам придётся перезапустить Visual Studio и вновь загрузить в нём проект. Далее ошибка ни в чём не проявится.
![Вызов панели Toolbox, также показана сама панель]()
6. Для того, чтобы добавить на нашу только что созданную форму новые элементы, понадобится панель Toolbox. Полезно запомнить горячую клавишу ^!X
Работа с размещением элементов на форме сложностей вызвать не должна. Работает здесь всё удобнее, чем wxWidgets в CodeBlocks или wxDev-C++. Никаких глюков мною замечено не было.
Для изменения свойств только что созданного элемента интерфейса щёлкните на нём правой кнопкой и в контекстном меню выберите, соответственно, Properties.
Испытаем кнопку в работе. Сделаем так, чтобы по её названию появлялось окно с умным текстом. Двойной щелчок по элементу на форме вызовет редактор кода с уже прописанным в нём шаблоном. Добавим внутрь фигурных скобок команду
MessageBox::Show("Hello World",
"My heading", MessageBoxButtons::OKCancel,
MessageBoxIcon::Asterisk);![Работающее простейшее графическое приложение, созданное в VS2017]()
Запускаем и проверяем!
Если вдруг не запустится, то первым делом проверяем, что выставлено в раскрывающемся списке Solution Configurations . Он находится на панели инструментов (под главным меню). Там должно быть Release (а не Debug) .
Дополнительная информация
Альтернативные способы создания графических приложений в Visual Studio 2017.
1. UWP (Universal Windows Platfrom application) - универсальные приложения, способные запускаться на Windows 10, Windows 10 Mobile и аналогичных самых современных платформах от Microsoft. Платформа разработана как расширение Windows Runtime. Всё бы хорошо, но данные приложения не могут запускаться на более старых версиях Windows, даже на восьмёрке.
Пара слов для общего развития о нескольких технологиях, на которые вы будете постоянно натыкаться при чтении документации по разработке GUI в Visual Studio.
ATL (Active Template Library) - набор шаблонных классов языка C++, предназначенных для упрощения написания COM-компонентов.
MFC (Microsoft Foundation Classes) - библиотека объектов, помогающая профессиональным разработчикам создавать десктопные приложения. Что-то вроде более усложнённого и навороченного варианта ATL. ATL и MFC являются хорошими вещами, и с их задействованием также можно создавать графические приложения. Но это инструменты, требующие наличия углублённых знаний тематики.IncrediBuild - технология ускорения компиляции и сборки приложений с помощью подключения дополнительных компьютеров. К методам создания графических интерфейсов это напрямую не относится.
Примечания:
В интернете можно наткнуться на заголовок "Full C and C++ IDE with Visual Studio". Оттуда закачиваются те же самые стандартные дистрибутивы Visual Studio, проверено по контрольным суммам.![Код и внешний вид простейшего графического калькулятора]()
P.S.
Теперь можно немного поэкспериментировать с элементами интерфейса. Ниже показан код простейшего графического калькулятора:private: System::Void button6_Click(System::Object^ sender, System::EventArgs^ e) Application::Exit();
>private: System::Void radioButton1_CheckedChanged(System::Object^ sender, System::EventArgs^ e) label1->Text = "+";
>
private: System::Void radioButton2_CheckedChanged(System::Object^ sender, System::EventArgs^ e) label1->Text = "-";
>
private: System::Void radioButton3_CheckedChanged(System::Object^ sender, System::EventArgs^ e) label1->Text = "*";
>
private: System::Void radioButton4_CheckedChanged(System::Object^ sender, System::EventArgs^ e) label1->Text = "/";
>private: System::Void button5_Click(System::Object^ sender, System::EventArgs^ e) char sw = System::Convert::ToChar(label1->Text);
double a = System::Convert::ToDouble(textBox1->Text);
double b = System::Convert::ToDouble(textBox2->Text);
double r;
switch (sw) case '+':
r = a + b;
break;
case '-':
r = a - b;
break;
case '*':
r = a * b;
break;
case '/':
r = a / b;
break;
>
label2->Text = "Result: " + System::Convert::ToString(r);
>![Простой стандандартный windows-калькулятор]()
А теперь можно попытаться сотворить что-то более похожее на стандартное window-приложение. Пока простейшее.
double iFirstNum;
double iSecondNum;
double iResult;
String^ iOperator;private: System::Void btnC_Click(System::Object^ sender, System::EventArgs^ e) /*button C ("Global Clear" - clears the entire calculation*/
tbDisplay->Text = "0";
lblShowOp->Text = "";
>private: System::Void btnCE_Click(System::Object^ sender, System::EventArgs^ e) <
/*button CE ("Clear Entry" is supposed to be used to clear only the thing you are currently
typing into the calculator, before you have performed any operation on it.*/
tbDisplay->Text = "0";
>private: System::Void buttonS_Number_Click(System::Object^ sender, System::EventArgs^ e) <
//Number Buttons Event
Button ^ Numbers = safe_cast<Button^>(sender);
if (tbDisplay->Text == "0")
tbDisplay->Text = Numbers->Text;
else
tbDisplay->Text += Numbers->Text;
>private: System::Void buttonS_Arithmetic_Click(System::Object^ sender, System::EventArgs^ e) <
//Operator Buttons Event
Button ^ op = safe_cast<Button^>(sender);
iFirstNum = Double::Parse(tbDisplay->Text);
tbDisplay->Text = "0";
iOperator = op->Text;
lblShowOp->Text = System::Convert::ToString(iFirstNum) + " " + iOperator;
>private: System::Void btnEquals_Click(System::Object^ sender, System::EventArgs^ e) <
//Equals
iSecondNum = Double::Parse(tbDisplay->Text);if (iOperator == "+")
iResult = iFirstNum + iSecondNum;
else if (iOperator == "-")
iResult = iFirstNum - iSecondNum;
else if (iOperator == "*")
iResult = iFirstNum * iSecondNum;
else if (iOperator == "/")
iResult = iFirstNum / iSecondNum;
else MessageBox::Show("Unknown operation.\nSomething wrong.",
"error", MessageBoxButtons::OK,
MessageBoxIcon::Error);
return;
>private: System::Void btnDot_Click(System::Object^ sender, System::EventArgs^ e) <
//Decimal Point
if (!tbDisplay->Text->Contains("."))
tbDisplay->Text += ".";
>private: System::Void btnPM_Click(System::Object^ sender, System::EventArgs^ e) <
//Plus-Minus
if (tbDisplay->Text->Contains("-"))
tbDisplay->Text = tbDisplay->Text->Remove(0, 1);
else
tbDisplay->Text = "-" + tbDisplay->Text;
>Код создан на основе видеоролика
"Visual C++ Calculator Tutorial with Decimal Point and Backspace" (37:59, DJ Oamen, 2016 Jan 2, Visual C++ 2010) ,
но имеет ряд отличий.Как продолжение, существует видеоролик
"Visual C++ Scientific Calculator Tutorial" (53:31, Paul Oamen, 2016 Oct 2, Visual Studio 2015). Судя по голосу, автор тот же. К показанному выше калькулятору прибавляется конвертер температуры и ряд более научных функций. Предупрежу, что итоговое "творение" имеет массу изъянов и глюков, поэтому видео можно просматривать исключительно для изучение приёмов программирования. Но не используйте его в качестве образца того, как нужно создавать калькуляторы.как сделать собственную иконку на кнопку
как сделать собственную иконку на кнопку например я хочу сделать button1 в виде диска(сохранение).Как сделать собственную иконку приложения?
как сделать, чтобы в проводнике приложение имело указанную, а нестандартную иконку?![]()
Сделать кнопку выхода из отчёта
Всем привет! Как сделать кнопку выхода из отчёта?сделал, регистрацию но забыл сделать кнопку выхода
. куда его вставить надо. или еще лучше как сделать ето в конструкторе? Зачем в конструкторе? Если это сделать в конструкторе - то форма откроется и закроется сразу же(или не откроется вовсе)
сделал, регистрацию но забыл сделать кнопку выхода, help me! вот код <?php // вся процедура.
Зачем в конструкторе? Если это сделать в конструкторе - то форма откроется и закроется сразу же(или не откроется вовсе)
пасибо. а не знаешь как сделать фон(backround) прозрачным?
. а форму кнопки изменить можно. например на круглую? Как вариант, прозрачным можно считать не Wheat, а например, White или Red
Кнопку? Да - рисуешь какой-нибудь битмап, задаешь для кнопки Как вариант, прозрачным можно считать не Wheat, а например, White или Red чо то не плучается, пример формы привести не можешь. а кой там рисунок gif/jpg/bmp или без разницы? Только не забудь добавить битмап с именем bitmap1.bmp в папку с проектом все разобрался, спасибо.
подскажи как с button запустить другую форму.Добавлено через 11 минут
а это в обработчик щелчка по кнопке, которая должна открывать вторую форму.
Вот код
а это в обработчик щелчка по кнопке, которая должна открывать вторую форму. нуууу. например вот вешаешь на форму Button1, делаешь по этой, только что созданой кнопке двойной щелчек. открывается код для обработчика Button1Click. туда и вставь. например.
а че за компилятор в чем пишешь?MS Visual Studio 2008
Добавлено через 2 минуты
sh4d°_°ff, у delong проект CLR, а ты ему даешь код под билдер.
вот там такой обработчик button2
да я уже понял. поэтому и больше ниче не даю=)
з.ы.: чет сегодня весь день никакой. не прет ниче. туплю
Вообще помоему есть 2-а варианта создании формы:
1. Можно в конструкторе создать форму через Проект->Добавить новый элемент->Windows Forms допустим Form2, а потом ее открывать с помощь события для кнопки Button1Click вставить туда код Form2->Show(); или Form2->ShowDialog();2. Или программно :
Что - то типо этого. Form ^f2 = gcnew Form();
f2->show();
Во втором примере возможно,что не правильно, но тоже попробуй.
А так вообще книги смотри.Вообще помоему есть 2-а варианта создании формы:
1. Можно в конструкторе создать форму через Проект->Добавить новый элемент->Windows Forms допустим Form2, а потом ее открывать с помощь события для кнопки Button1Click вставить туда код Form2->Show(); или Form2->ShowDialog();2. Или программно :
Что - то типо этого. Form ^f2 = gcnew Form();
f2->show();
Во втором примере возможно,что не правильно, но тоже попробуй.
А так вообще книги смотри.Читайте также: