Как запустить большинство программ windows
Обновлено: 16.07.2024
Продукты Microsoft Windows, как правило, являются обратно совместимыми. Это значит, что новая система Windows имеет возможность запуска ПО, написанного для непосредственного предшественника. Например, Windows 7 корректно работает с программами для Vista.
Подавляющее большинство программ, которые запускаются на Windows 7 и Windows 8 будут работоспособны и на Windows 10, за исключением Windows Media Center, чья поддержка полностью отсутствует. Некоторые программы, разработанные для более старших версий Windows также могут беспроблемно работать в Windows 10. Для запуска других видов ПО потребуется сделать дополнительные манипуляции.
Альбом, выпущенный в 1995 году можно воспроизвести на компьютере. Видеоигра того же года выпуска может не работать из-за проблем совместимости. Причина заключается в том, что игра содержит программный код, который запускается с диска и работает на основе доступных библиотек. Если способ воспроизведения дисков серьезно не поменялся за последние двадцать лет, то операционные системы за тот же промежуток времени изменились кардинально.

Если Вы используете старый компьютер, на нем могут быть установлены устаревшие файлы и программы. Например, это могут быть старые файлы Microsoft Word или старые игры Sim City или Oregon Trail. Возможно, Вы откладываете обновление пакета Microsoft Office, потому что Вам нравится пользоваться текущей версией ПО. Независимо от причины, вам нужно убедиться в возможности их запуска, если Вы хотите использовать их в Windows 10. Обновление ОС может привести к том, что файлы невозможно будет прочитать, и Вы потеряете доступ к ним.
Microsoft предлагает инструмент для проверки совместимости для пользователей, которые хотят выяснить, откроются ли их файлы и программы в Windows 10. Заинтересованные пользователи могут зайти на сайт Центр совместимости Windows, чтобы узнать наверняка.

Веб-страница предлагает возможность просканировать компьютер и подключенные устройства, чтобы выяснить, будет ли содержимое доступно в Windows 10.
Если предположить, что компьютер отвечает системным требованиям, программное обеспечение, которое не будет работать после обновления системы будет выведено в списке. В зависимости от результатов, ваши старые файлы могут потребовать обновление или проведение специальных операций для запуска.
Как и предшественники, Windows 10 имеет режим совместимости для запуска программ, разработанных для старых версий ОС. Данная опция доступа при вызове контекстного меню конкретного объекта правой кнопкой мыши и выборе пункта “Свойства”, а затем вкладки “Совместимость”.
Для запуска файла можно использовать эмуляторы различных версий ОС. На Windows 7 данная функция позволяла запускать программы, разработанные для Windows 95. Подобные утилиты 20-летней давности еще бывают популярны среди энтузиастов Windows.
Запуск приложения в режиме совместимости всегда было очень простой операции. На вкладке “Совместимость” окна “Свойства” активируйте опцию “Запустить программу в режиме совместимости с” и из выпадающего списка выберите необходимую версию ОС.
Windows 10 совместима с ПО для виртуализации Microsoft Virtual PC, которое позволяет пользователям запускать несколько версий Windows. Данный бесплатный инструмент позволяет запускать программы, разработанные для Windows XP и выше, поэтому шансы запустить несовместимое с Windows 10 ПО велики.
Установить инструмент можно из центра загрузки продуктов Microsoft. Скачайте и загрузите его. Примите лицензионное соглашение, если Вы хотите продолжить. Можете оставить настройки, рекомендуемые программой-установщиком, а можно настроить параметры самостоятельно.
Другой возможностью является установка на компьютере виртуальной версии старой системы. В этом случае можно создать файловую версию старой ОС в одном файле на компьютере. Этот способ отличается от установки нескольких операционных системы, когда они устанавливаются на том же жестком диске, разделив его.
Преимуществом данного метода является способность загрузить программу в нативной среде, для которой она была разработана. VirtualBox и VMWare являются самыми популярными виртуальными машинами и доступны для пользователей Windows, Mac и Linux. Пользователи Mac могут также воспользоваться Boot Camp и Parallels. Процесс установки очень напоминает Windows Virtual PC. Загрузите продукт, примите соглашение и начинайте работу.

К запуску новой ОС Windows 10 компания Paragon Software представила бесплатную версию приложения Paragon Go Virtual 2015, с помощью которого вы можете использовать старую систему даже после перехода с Windows 7 и Windows 8.
Пользователей, которые беспокоятся о важных файлах, созданных в старых версиях Word, Excel or PowerPoint следует успокоить - на Windows 10 они тоже будут доступны с большой вероятностью. Многие приложения Microsoft предлагают возможность сохранять результаты работы в режиме совместимости. Данная функция на протяжении многих лет присутствует в продуктах Microsoft Office. Таким образом, если Вы стали работать над документом в общественной библиотеке на старом компьютере с Microsoft Word 2007, Вы сможете продолжить редактирование документа на новеньком ноутбуке с Windows 10 без необходимости конвертации в обычный текстовый формат или PDF.
Продолжаем тему об удобстве пользования Windows и сегодня рассмотрим некоторые способы запуска программ, о которых вы могли не знать.
Надеюсь, что материал будет полезен как новичку, так и бывалым пользователям. А перед тем, как мы начнём, обращаю внимание, что один из способов мы уже ранее рассматривали в цикле статей по контекстному меню :
А теперь поехали про другие варианты! И начнём с самого простого.
💾Присвоение горячих клавиш приложениям
Для самых часто используемых приложений можно задавать свои горячие клавиши.
Жмём ПКМ (правую кнопку мыши) по ярлыку программы и выбираем свойства . В поле быстрый вызов начинаем нажимать нужные горячие клавиши, после чего жмём ОК .
💾Закрепление программ на панели зада
Этот способ корректно работает на любых современных версиях ОС (операционных систем) без ограничений.
Способы закрепления программ:
- Задержать ЛКМ (левая кнопка мыши) ярлык и перенести его не отпуская на панель задач, пока не появится надпись Закрепить в панель задач .
- Если нужная программа уже открыта, нажмите на панели задач по ней ПКМ (правой кнопкой мыши) и выберите Закрепить на панели задач .
Способы запуска:
- Клик ЛКМ по программе на панели задач откроет нужное приложение
- Горячие клавиши по порядковым номерам откроют до 9 программ по порядку, т.е. слева направо жмём Windows + цифру 1-9 на клавиатуре.
Минус способа - громоздкая панель задач с кучей хлама, ад для перфекциониста.
💾Закрепление программ на панели быстрого запуска
Тот же метод, что и выше, но вместо захламления панели задач будем захламлять панель плиток - быстрого запуска. Способ только для Windows 8 и выше.
Вариант первый - нажать ПКМ по ярлыку и выбрать там Закрепить на начальном экране .
Второй вариант - найти приложение в поиске и выбрать справа Закрепить на начальном экране .
Можно так же закрепить и уже открытое приложение с панели задач, нажав по нему ПКМ и выбрав Закрепить на начальном экране .
Теперь при нажатии кнопки Windows ил выбора ЛКМ кнопки Windows, в сетке будут ваши добавленные приложения, готовые к запуску.
💾Выполнить и поиск
Эти способы уж не то, чтобы быстрые, но иногда позволят сократить время на запуск приложений.
Способ через поиск в Windows так же поможет быстро открыть некоторые приложения или утилиты. Для Windows 7 жмём по пуску и в поиске пишем запрос, для Windows 10 можно нажать сочетание Windows + Q и продолжать вбивать запрос.
💾Панель инструментов
На десерт поведаю о самом на мой взгляд правильном подходе - использовании панели инструментов. В Windows 10 можно не только добавлять менюшки в контекстное меню, но и использовать альтернативу.
Жмём ПКМ (правая кнопка мыши) по панели задач -> Панели -> Создать панель инструментов. -> указываем путь к папке, где будет храниться наше меню. Это может быть любая произвольная папка в любом удобном вам месте .
Имя папки будет отображаться на панели задач как панель инструментов Имя папки будет отображаться на панели задач как панель инструментовПоловина дела сделано. Теперь остаётся закинуть в эту папку нужные вам ярлыки программ/утилит и готово, примерно такой может быть результат:
Позвольте задать Вам простые вопросы по компьютерной грамотности: зачем нужны программы и кто их пишет?
Ответ первый: программы пишут системные администраторы для того, чтобы пользователи потом мучались в поисках ответа на известный вопрос Н.Г.Чернышевского «что делать» с этими программами.
Ответ второй: программы пишут программисты для того, чтобы пользователи могли их запустить, то есть, инициировать их выполнение.
Первый ответ – шутка, в которой есть доля правды. Второй ответ – правильный, с моей точки зрения (имхо).
Первый шаг в отношениях между пользователем и программой – это запуск программы пользователем. Затем можно выполнять в программе те действия, ради которых она и была создана.
Рассмотрим 7 способов запуска программ:
1) Из Главного меню можно запускать программы, которые в нем записаны.
- калькулятор,
- графический редактор Paint,
- текстовые редакторы Блокнот и WordPad,
- служебные программы по обслуживанию диска
- и др.

Стандартные программы в главном меню Windows XP
Эту группу программ называют Стандартные, потому что она входит в состав операционной системы и устанавливается вместе с установкой операционной системы.
2) При помощи двойного щелчка по значку программы или по ярлыку на Рабочем столе Windows.
3) Щелчок по значку программы в Панели задач Windows. Например, на рисунке после щелчка по значку будет открыт текстовый редактор MS Word.

В открывшемся окне Запуск программы нужно указать открываемый файл, причем можно воспользоваться для этого кнопкой Обзор, которая откроет окно просмотра содержимого дисков и папок. В нем, открывая папки, нужно выделить и открыть запускающий файл программы. По умолчанию во всех папках будут показаны только запускающие и командные файлы, а также ярлыки.

5) Автоматический запуск программ, например:
- при начальной загрузке Windows. Для того, чтобы это сделать, следует пройти по маршруту Пуск – Программы – Автозапуск.
Если поместить программы в меню Автозагрузка, то они будут автоматически запущены при начальной загрузке Windows.
- при вставке в дисковод CD или DVD диска. При этом автоматически запускается программа, записанная на диске, правда, если автором диска не предусмотрено иное действие.
Иногда для избежания заражения вирусом автоматический запуск компакт-дисков отключают и сначала проверяют диск антивирусом.
- по заданному графику. Такую возможность предоставляет встроенная в Windows программа-планировщик.
7) Двойной щелчок по значку или имени документа, обрабатываемого той или иной программой. Например, если щёлкнуть по значку с буквой «W», запустится программа MS Word.
Упражнения по компьютерной грамотности:
1. Запустите Калькулятор из Главного меню Windows.
2. С помощью команды «Выполнить» в Главном меню Windows, используя кнопку «Обзор», запустите программу MS Word. Для этого можно кликнуть по любому текстовому документу со значком, содержащем букву «W».
Как вы запускаете программы в Windows? Путем двойного клика по ярлыку на рабочем столе? Есть более эффективные способы – Windows предлагает несколько встроенных приемом для быстрого запуска приложений. Разумеется, многие из вас уже давно знакомы со всеми встроенными трюками. В этом случае вы можете попробовать Launchy или другие сторонние приложения, которые предлагают больше возможностей, чем функция поиска, интегрированная в меню «Пуск» в Windows. А если начинающий пользователь Windows, то вам могут пригодиться все пункты этой статьи.

Ярлыки на панели задач
В Windows 7 или в Windows 8 приложения, ярлыки которых прикреплены на панели задач, можно запускать следующим образом – нажимаем на клавишу Win, а затем на порядковый номер соответствующего приложения. Например, в моем случае сочетание клавиш Win + 1 запускает Internet Explorer, а если я нажму Win + 2 – откроется Media Player.

Поиск через меню «Пуск»
Для запуска программ при помощи всего нескольких нажатий клавиш, можно использовать функцию поиска в меню «Пуск». Во-первых, нажмите клавишу Windows на клавиатуре. Затем введите часть названия нужной программы (вводить можно сразу после нажатия на клавишу Windows). Можно ввести и полное название программы, но это вовсе необязательно, так в большинстве случаев приложение будет найдено после ввода первых двух или трех букв.
Вам может быть интересно: Классическое меню пуск как в 10
Также вы можете использовать эту функцию для открытия файлов, хранящихся на вашем компьютере.
Горячие клавиши
Если с каким-либо приложением вы работаете очень часто, для его запуска можно назначить пользовательское сочетание клавиш. Во-первых, найдите ярлык приложения в меню «Пуск» или на рабочем столе, щелкните по нему правой кнопкой мыши и в контекстном меню выберите «Свойства».

Поставьте указатель мыши в поле «Быстрый вызов», введите нужную клавишу, а затем нажмите OK.

Диалог «Выполнить»
Для быстрого запуска приложений можно использовать диалоговое окно «Выполнить». Чтобы его открыть, нажмите Win + R. Введите имя программы и нажмите Enter, чтобы запустить программу. Пример: вводим firefox и жмем Enter – запускается Firefox или вводим chrome и нажимаем Enter – запускается Chrome.

Launchy или другие сторонние лаунчеры
Launchy – это одна из самых популярных утилит для быстрого запуска приложений в Windows, к тому же она еще и бесплатная.

Launchy будет загружаться автоматически, а чтобы ее вызвать, необходимо нажать Alt + Пробел. Как только вы начнете набирать название программы или файла, Launchy самостоятельно «пробежится» по списку установленных программ на поиск точного совпадения. Когда нужная программа будет найдена, нужно просто нажать Enter для ее запуска.
В общем, когда мы используем наши Windows На компьютере мы обычно используем единственный экземпляр одной и той же программы. Однако могут возникнуть ситуации, когда мы захотим запустить несколько версий программы. Эти версии могут работать отдельно и даже под разными учетными записями. В тех случаях, когда одной запущенной копии приложения недостаточно, существуют разные методы, которые позволят нам запустить несколько экземпляров одной и той же программы.
Начиная с самых старых версий Windows позволяет нам одновременно открывать несколько копий одного и того же приложения. И, за некоторыми исключениями, большинство программ позволяют запускать несколько экземпляров одновременно. Есть даже разные способы открыть одну и ту же программу.
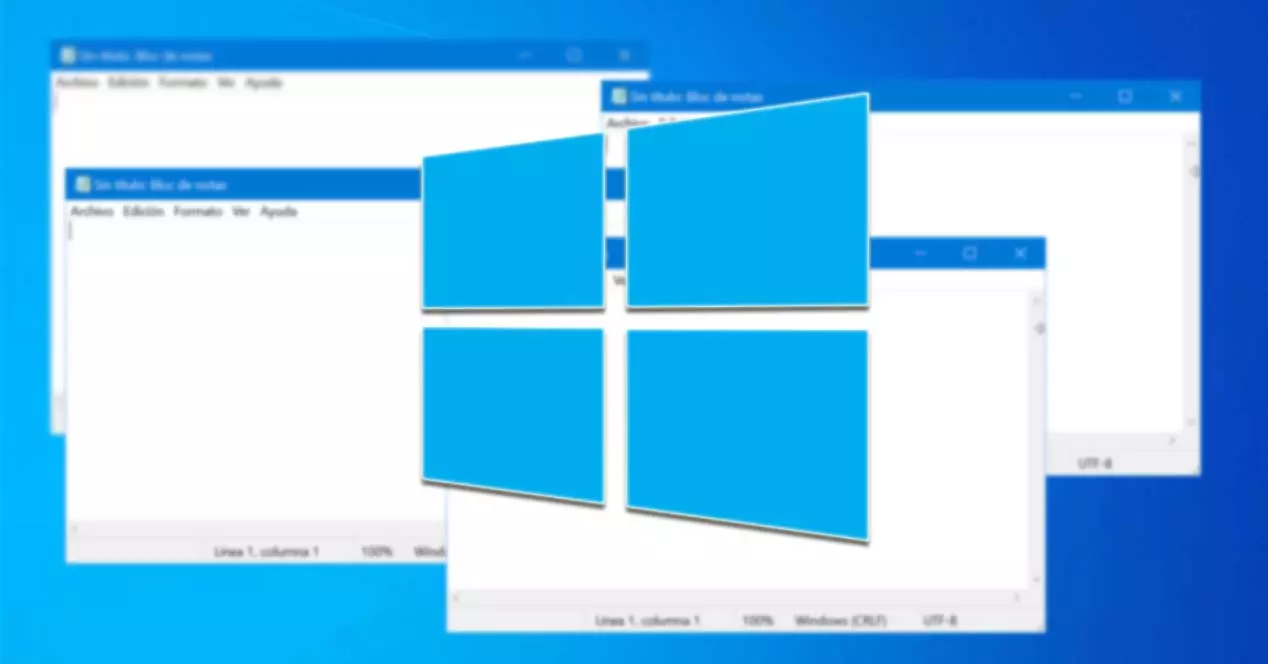
Все ли приложения поддерживают несколько окон?
Возможность открывать несколько окон одного и того же приложения может быть для нас интересна при определенных обстоятельствах. Например, если у нас есть WhatsApp установлено приложение, мы можем открыть его дважды, чтобы иметь возможность войти в систему с двумя разными пользователями. Однако, хотя большинство программ позволяют запускать несколько экземпляров одновременно, есть и другие, которые не поддерживаются.
Приложения, которые мы можем использовать ежедневно, например Chrome, Firefox, Microsoft Office, позволит нам открыть несколько экземпляров, в то время как другие, которые мы можем использовать в повседневной жизни, например пар, GIMP, Dropbox, Skype or Spotify не допускайте такой многозадачности. Кроме того, приложения UWP, загруженные из Microsoft Store, не позволят нам одновременно открывать несколько экземпляров одного и того же приложения.
Способы открыть одну и ту же программу несколько раз
Далее мы рассмотрим различные способы открытия одной и той же программы несколько раз в тех случаях, когда недостаточно иметь только одну запущенную копию.
Запускайте одну и ту же программу несколько раз
Самый простой способ запустить два или более экземпляра одной и той же программы - просто запустить его несколько раз, пока он открыт . Это не работает одинаково хорошо со всеми программами, особенно подходит для браузеров, системных утилит (Paint, Calculator, Command Prompt и т. Д.) Или с Microsoft Офис приложений.
Можно используйте ярлык на рабочем столе, чтобы запускать программу столько раз, сколько мы хотим, каждый раз открывая новое окно. Мы также можем найти программу в меню «Пуск» и снова щелкнуть программу, чтобы запустить ее, имея возможность запускаться простым щелчком или от имени администратора. Также можно использовать сочетание клавиш «Ctrl + Shift + Click», одновременно удерживая клавиши «Ctrl» и «Shift» при щелчке по значку открытого приложения на панели задач. Каждый щелчок повторно открывает приложение в нескольких экземплярах.
Чтобы открыть второе окно некоторых открытых приложений, это можно сделать, удерживая клавишу «Shift» и щелкнув значок на панели задач . В качестве альтернативы мы можем перезапустить такие программы, как Microsoft Word нажав «Ctrl + N».
Однако запуск одной и той же программы дважды несовместим с некоторыми приложениями, поэтому придется искать другие возможные решения.
Откройте программу из другой учетной записи пользователя
Каждый раз, когда мы открываем приложение, Windows создает новый процесс для этой программы в нашей учетной записи. Следовательно, если в нашей системе более одного пользователя, мы можем использовать одну и ту же программу с другим пользователем. Это то, что мы можем просмотреть в «Диспетчере задач», нажав «Ctrl + Shift + Del» и щелкнув вкладку «Подробности». В столбце «Имя пользователя» мы можем проверить, какой пользователь запустил процесс.
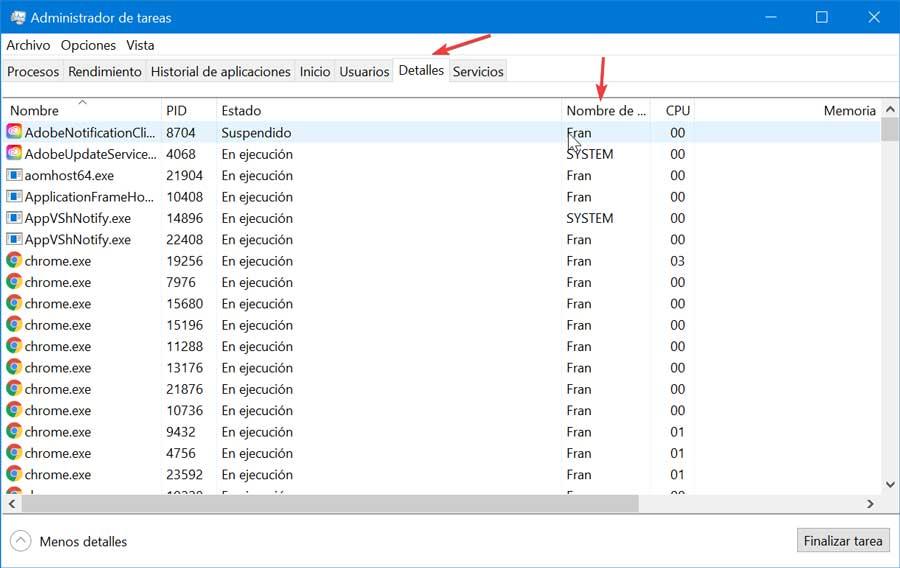
Создать новую учетную запись
Так что нет необходимости переключаться между учетными записями, мы можем запустить программу с другим пользователем, оставаясь в нашей текущей учетной записи. Мы можем создать нового пользователя из раздела «Настройки», нажав «Windows + I». Позже заходим в разделы «Учетные записи» и «Семья и другие пользователи». Здесь мы нажимаем «Добавить еще одного человека в эту команду».
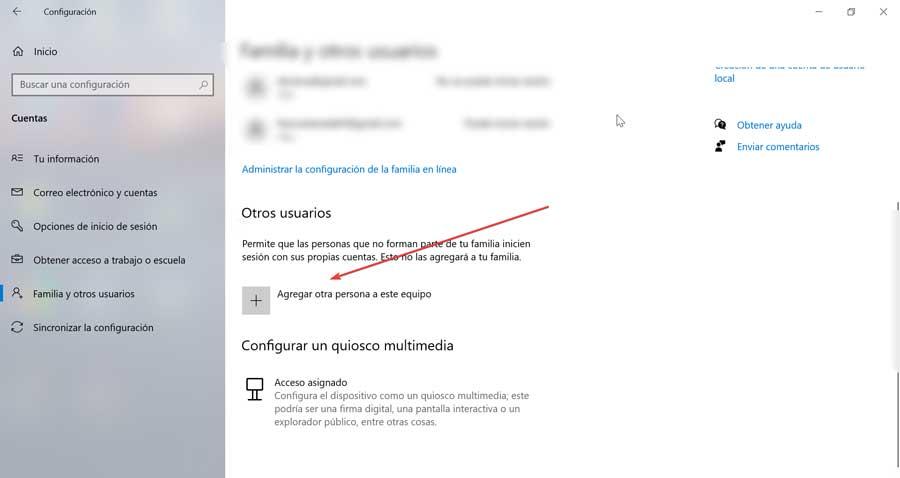
Затем мы нажимаем внизу «У меня нет данных для входа в систему». Поскольку не обязательно иметь учетную запись Microsoft, мы нажимаем «Добавить пользователя без учетной записи Microsoft» и устанавливаем имя пользователя и пароль. Если мы не установим пароль, функция запуска другого экземпляра программы с этой учетной записью не будет работать, поэтому важно, чтобы мы заполнили его и не забыли эти данные для входа.
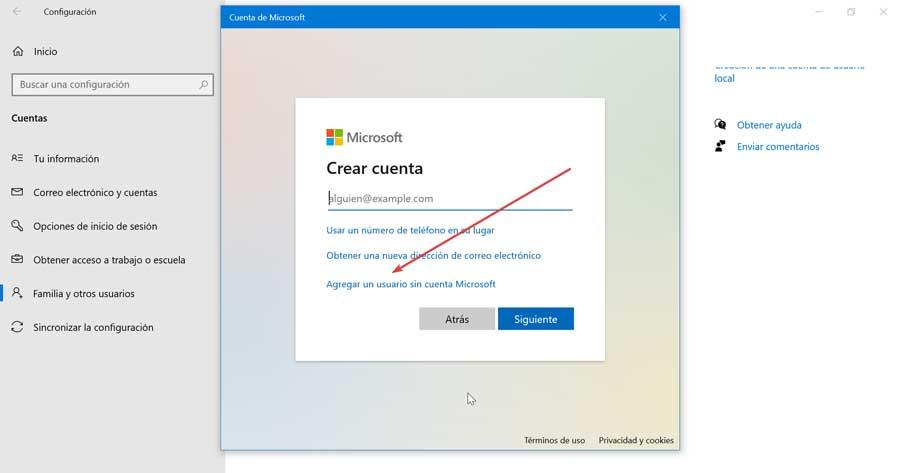
Дублировать программу с другой учетной записью
Чтобы снова открыть программу из другой учетной записи, мы должны найти ее, используя меню «Пуск» и щелкнув приложение правой кнопкой мыши. Позже мы выбираем «Открыть расположение файла», чтобы открыть его из File Explorer. Затем мы, удерживая клавишу «Shift», щелкаем правой кнопкой мыши по программе, что откроет контекстное меню с дополнительными опциями. Здесь мы выберем «Запуск от имени другого пользователя», при этом откроется окно входа в систему для доступа к другой учетной записи. После входа в систему с нашим именем пользователя и паролем приложение запустится с новой учетной записью.
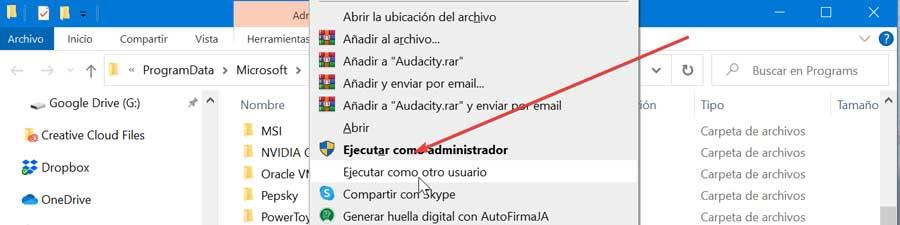
Используйте SandBoxie Plus, чтобы открыть программу в изолированной среде.
Другой вариант, при котором нам нужно открывать приложения несколько раз, - это использовать программное обеспечение, такое как SandBoxie Plus. Это песочница для Windows, которая позволяет нам запускать приложения в системе, изолированной от нашего компьютера. В основном он используется для тестирования загрузок, которые могут быть небезопасными в контролируемой среде, но в этом случае мы также можем использовать его для открытия нескольких версий одной и той же программы.
Для этого мы должны начать с загрузки последней версии Sandboxie Plus с сайта эту ссылку и установите его. После завершения, щелкнув правой кнопкой мыши программу в проводнике, мы увидим запись под названием «Запустить в изолированной среде», если мы включили ее во время установки.
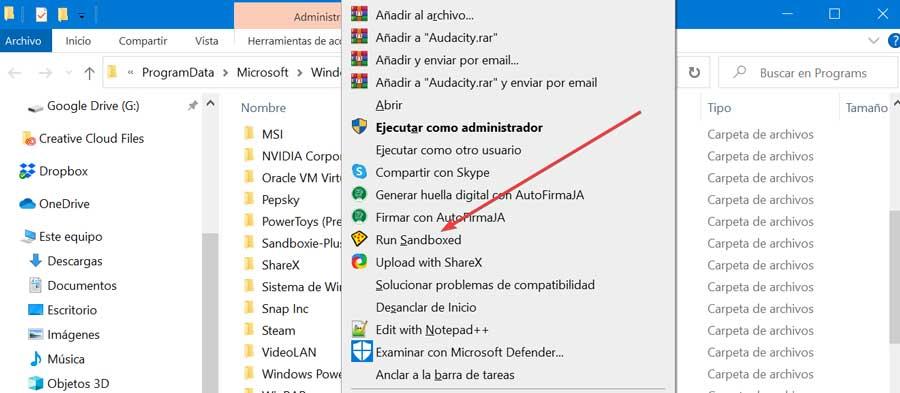
Как и в предыдущем случае, мы должны искать приложение, которое хотим продублировать, в меню «Пуск». Затем щелкните его правой кнопкой мыши, удерживая нажатой клавишу «Shift», и выберите «Открыть расположение файла», чтобы он отобразился в проводнике. Затем мы щелкаем приложение правой кнопкой мыши и выбираем " Запустить в песочнице ".
Программа снова запустится и появится на панели задач с желтым контуром вокруг нее, когда мы наведем указатель мыши на окно. Важно знать, что перед закрытием приложения мы должны сохранить внесенные нами изменения, потому что при закрытии Sandboxie все изменения, которые не были сохранены, будут потеряны.
Читайте также:

