Как запустить новый браузер
Обновлено: 07.07.2024
Перед установкой убедитесь, что ваш компьютер соответствует системным требованиям:
Версия ОС
Windows 10, Windows 8.1, Windows 8, Windows 7
Процессор
Intel Pentium 4 и выше
Оперативная память
Свободное место на диске
Версия ОС
Windows 10, Windows 8.1, Windows 8, Windows 7
Процессор
Intel Pentium 4 и выше
Оперативная память
Свободное место на диске
Версия ОС
macOS 10.12 и выше
Процессор
Intel, Apple M1 (на архитектуре ARM)
Оперативная память
Свободное место на диске
Версия ОС
macOS 10.12 и выше
Процессор
Intel, Apple M1 (на архитектуре ARM)
Оперативная память
Свободное место на диске
Примечание. Поддержка операционных систем Microsoft Windows XP и Vista прекращенас апреля 2017 года.Установка
Внимание. Загружая браузер, вы соглашаетесь с условиями Лицензионного соглашения. Разрешите установщику вносить изменения на компьютере. В открывшемся окне перетащите значок браузера в папку Программы .Браузер по умолчанию
Чтобы все ссылки по умолчанию открывались в Яндекс.Браузере:
В блоке Сделать Яндекс.Браузер основным? нажмите кнопку Да, сделать .Если вы не сделали Яндекс.Браузер основным, при его запуске может появляться окно Сделать этот браузер основным? Чтобы окно больше не показывалось, включите опцию Больше не спрашивать и нажмите Не сейчас .
Обновление
Яндекс.Браузер обновляется автоматически. Без обновления браузер не сможет защитить ваши данные от новых угроз.
Переустановка
Примечание. Для простого обновления браузера переустановка не требуется, браузер обновляется автоматически.- С сохранением данных профиля
- С удалением данных профиля
Чтобы переустановить браузер, сохранив все данные личного профиля, включая вкладки, разрешения для сайтов, сессию и другие:
Нажмите Программы → Программы и компоненты → Удаление программы (для Windows 10 Программы → Удаление программы ). В окне Удаление или изменение программы выберите из списка всех установленных программ Yandex. Нажмите Программы → Программы и компоненты → Удаление программы (для Windows 10 Программы → Удаление программы ). В окне Удаление или изменение программы выберите из списка всех установленных программ Yandex.В процессе переустановки все данные профиля будут удалены с компьютера. Но если вы делали синхронизацию, большая часть данных профиля сохранится на сервере Яндекса. После синхронизации эти данные восстановятся. Если вы не хотите, чтобы данные восстановились, удалите их с сервера.
Выберите пункт меню Переход → Программы или нажмите клавиши Shift + ⌘ + A . В открывшемся окне перетащите значок браузера в папку Программы .Удаление
Нажмите Программы → Программы и компоненты → Удаление программы (для Windows 10 Программы → Удаление программы ). В окне Удаление или изменение программы выберите из списка всех установленных программ Yandex.Данные и настройки удаляются только с локального компьютера. Если вы делали синхронизацию, большая часть данных профиля сохранилась на сервере Яндекса. После переустановки браузера и синхронизации его с сервером ваши личные данные и настройки браузера восстановятся. Если вы не хотите восстанавливать данные, удалите их с сервера.
Выберите пункт меню Переход → Программы или нажмите клавиши Shift + ⌘ + A .Вопросы об установке и обновлении
Как установить браузер для всех учетных записей Windows?Пока установить браузер для нескольких пользователей Windows невозможно.
При установке браузера возникает ошибка «Не является приложением Win32»Скорее всего установочный файл не был загружен полностью.
Скачайте полную версию установщика и установите браузер. Если это не помогло, напишите в службу поддержки.
Скачайте полную версию браузера. Установите его, полностью отключив на время установки все антивирусы.
Почему важно пользоваться последней версией браузера?В последней версии браузера:
Улучшены меры безопасности в интернете, и обновлена база данных компьютерных угроз. Что делать, если браузер не обновляется автоматически? Что делать, если возникла ошибка при обновлении браузера?Если вы используете прокси-сервер или файрвол, выключите их и обновите браузер. Также выключите антивирус и повторите попытку обновления. Если это не помогло — обновите браузер вручную.
Скачайте последнюю версию браузера и установите ее. Удалять прежнюю версию не обязательно.
Перезагрузите браузер. Нажмите → Дополнительно → О браузере . Если ошибка осталась, попробуйте на время выключить:
Если это не помогло, скачайте последнюю версию и установите ее поверх текущей.
Отключить автоматическое обновление браузера нельзя. Только самая последняя версия браузера обеспечивает максимальную защиту от интернет-угроз.
Как отключить обновление браузера в фоновом режиме?Яндекс.Браузер обновляется автоматически, независимо от того, пользуетесь вы им или нет. Это делается для вашей безопасности: в интернете постоянно появляются новые угрозы, а в браузере — новые методы защиты.
Мы не рекомендуем отключать автоматическое обновление в фоновом режиме, но при необходимости вы можете это сделать:
В блоке Производительность отключите опцию Обновлять браузер, даже если он не запущен .После этого автоматическое обновление в фоновом режиме будет отключено. Но как только вы откроете браузер, он немедленно проверит наличие обновлений и в дальнейшем будет это делать регулярно во время работы.
По умолчанию браузер запускается автоматически при запуске Windows. Чтобы отключить автозапуск:
В блоке Автозапуск и фоновый режим в поле Открывать окно Браузера при старте Windows выберите из списка Никогда или Если он был открыт при выключении компьютера . Примечание. Если вы отключили автозапуск браузера, но видите его иконку в области уведомлений Windows, значит браузер запущен в фоновом режиме. Отключите опцию работы в фоне. Значок браузера остается в области уведомлений после его закрытия для голосовой активации Алисы или работы некоторых расширений, установленных в браузере.Чтобы отключить голосовую активацию Алисы:
В блоке Голосовой помощник Алиса отключите опцию Включить голосовую активацию фразой (Алиса или Яндекс) .Чтобы запретить расширениям работать в фоновом режиме:
В блоке Автозапуск и фоновый режим отключите опцию Разрешить работу в фоне . ","lang":>,"extra_meta":[>,>,>,>,>,>,>,>,>,>,>,>,>,>,>,>,>,>,>,>,>,>,>,>,>,>],"title":"Установка и обновление браузера - Яндекс.Браузер. Справка","canonical":"https://browser.yandex.ru/help/about/install.html","productName":"Яндекс.Браузер","extra_js":[[,"mods":,"__func137":true,"tag":"script","bem":false,"attrs":,"__func67":true>],[,"mods":,"__func137":true,"tag":"script","bem":false,"attrs":,"__func67":true>,,"mods":,"__func137":true,"tag":"script","bem":false,"attrs":,"__func67":true>],[,"mods":,"__func137":true,"tag":"script","bem":false,"attrs":,"__func67":true>]],"extra_css":[[],[,"mods":,"__func69":true,"__func68":true,"bem":false,"tag":"link","attrs":>,,"mods":,"__func69":true,"__func68":true,"bem":false,"tag":"link","attrs":>],[,"mods":,"__func69":true,"__func68":true,"bem":false,"tag":"link","attrs":>]],"csp":<"script-src":[]>,"lang":"ru">>>'>Системные требования
Перед установкой убедитесь, что ваш компьютер соответствует системным требованиям:
Версия ОС
Windows 10, Windows 8.1, Windows 8, Windows 7
Процессор
Intel Pentium 4 и выше
Оперативная память
Свободное место на диске
Версия ОС
Windows 10, Windows 8.1, Windows 8, Windows 7
Процессор
Intel Pentium 4 и выше
Оперативная память
Свободное место на диске
Версия ОС
macOS 10.12 и выше
Процессор
Intel, Apple M1 (на архитектуре ARM)
Оперативная память
Свободное место на диске
Версия ОС
macOS 10.12 и выше
Процессор
Intel, Apple M1 (на архитектуре ARM)
Оперативная память
Свободное место на диске
Примечание. Поддержка операционных систем Microsoft Windows XP и Vista прекращенас апреля 2017 года.Установка
Внимание. Загружая браузер, вы соглашаетесь с условиями Лицензионного соглашения. Разрешите установщику вносить изменения на компьютере. В открывшемся окне перетащите значок браузера в папку Программы .Браузер по умолчанию
Чтобы все ссылки по умолчанию открывались в Яндекс.Браузере:

Если вы не сделали Яндекс.Браузер основным, при его запуске может появляться окно Сделать этот браузер основным? Чтобы окно больше не показывалось, включите опцию Больше не спрашивать и нажмите Не сейчас .
Обновление
Яндекс.Браузер обновляется автоматически. Без обновления браузер не сможет защитить ваши данные от новых угроз.
Переустановка
Примечание. Для простого обновления браузера переустановка не требуется, браузер обновляется автоматически.- С сохранением данных профиля
- С удалением данных профиля
Чтобы переустановить браузер, сохранив все данные личного профиля, включая вкладки, разрешения для сайтов, сессию и другие:
Нажмите Программы → Программы и компоненты → Удаление программы (для Windows 10 Программы → Удаление программы ). В окне Удаление или изменение программы выберите из списка всех установленных программ Yandex. Нажмите Программы → Программы и компоненты → Удаление программы (для Windows 10 Программы → Удаление программы ). В окне Удаление или изменение программы выберите из списка всех установленных программ Yandex.В процессе переустановки все данные профиля будут удалены с компьютера. Но если вы делали синхронизацию, большая часть данных профиля сохранится на сервере Яндекса. После синхронизации эти данные восстановятся. Если вы не хотите, чтобы данные восстановились, удалите их с сервера.
Выберите пункт меню Переход → Программы или нажмите клавиши Shift + ⌘ + A . В открывшемся окне перетащите значок браузера в папку Программы .Удаление
Нажмите Программы → Программы и компоненты → Удаление программы (для Windows 10 Программы → Удаление программы ). В окне Удаление или изменение программы выберите из списка всех установленных программ Yandex.
Данные и настройки удаляются только с локального компьютера. Если вы делали синхронизацию, большая часть данных профиля сохранилась на сервере Яндекса. После переустановки браузера и синхронизации его с сервером ваши личные данные и настройки браузера восстановятся. Если вы не хотите восстанавливать данные, удалите их с сервера.
Выберите пункт меню Переход → Программы или нажмите клавиши Shift + ⌘ + A .Вопросы об установке и обновлении
Как установить браузер для всех учетных записей Windows?Пока установить браузер для нескольких пользователей Windows невозможно.
При установке браузера возникает ошибка «Не является приложением Win32»Скорее всего установочный файл не был загружен полностью.
Скачайте полную версию установщика и установите браузер. Если это не помогло, напишите в службу поддержки.
Скачайте полную версию браузера. Установите его, полностью отключив на время установки все антивирусы.
Почему важно пользоваться последней версией браузера?В последней версии браузера:
Улучшены меры безопасности в интернете, и обновлена база данных компьютерных угроз. Что делать, если браузер не обновляется автоматически? Что делать, если возникла ошибка при обновлении браузера?Если вы используете прокси-сервер или файрвол, выключите их и обновите браузер. Также выключите антивирус и повторите попытку обновления. Если это не помогло — обновите браузер вручную.
Скачайте последнюю версию браузера и установите ее. Удалять прежнюю версию не обязательно.

Перезагрузите браузер. Нажмите → Дополнительно → О браузере . Если ошибка осталась, попробуйте на время выключить:
Если это не помогло, скачайте последнюю версию и установите ее поверх текущей.
Отключить автоматическое обновление браузера нельзя. Только самая последняя версия браузера обеспечивает максимальную защиту от интернет-угроз.
Как отключить обновление браузера в фоновом режиме?Яндекс.Браузер обновляется автоматически, независимо от того, пользуетесь вы им или нет. Это делается для вашей безопасности: в интернете постоянно появляются новые угрозы, а в браузере — новые методы защиты.
Мы не рекомендуем отключать автоматическое обновление в фоновом режиме, но при необходимости вы можете это сделать:

После этого автоматическое обновление в фоновом режиме будет отключено. Но как только вы откроете браузер, он немедленно проверит наличие обновлений и в дальнейшем будет это делать регулярно во время работы.
По умолчанию браузер запускается автоматически при запуске Windows. Чтобы отключить автозапуск:

Чтобы отключить голосовую активацию Алисы:

Чтобы запретить расширениям работать в фоновом режиме:

Как только разработчики закончат всю необходимую работу над новым обозревателем и сделают его доступным, ваш браузер сам обновится.
Как обновить свой браузер?
Обновление можно провести как в ручном, так и в автоматическом режиме.
Автообновление
Чаще всего, каждый нормальный браузер сам оповещает об обновлениях, выводя на экран пользователя старой версии предложение обновиться.
Однако, если по какой-то причине такое обновление не срабатывает, нужно посмотреть настройки браузера и убедиться, что галочка «автоматическое обновление браузера» до последней версии установлена.
Если такой функции в браузере нет, то мониторить официальный сайт браузера на предмет наличия более свежих версий придется вручную (поэтому стоит задуматься об установке другого браузера, который имеет такую опцию).

Ручное обновление
Чтобы обновить свой браузер вручную необходимо:
- Выбрать и скачать браузер по официальной ссылке;
- Запустить установочный файл браузера с папки, в которую Вы только что сохранили его;
- Пройти стандартный процесс инсталляции и дождаться успешного обновления браузера.
Обновление своего браузера
Если Вы обновляете браузер на последнюю версию этого же браузера, то в таком случае просто произойдет автоустановка новых компонентов браузера в уже готовую папку.
Базовые обновления устанавливаются в течение нескольких минут, на это время работу с браузером придется прекратить. Данная процедура не требует вашего участия, все необходимые файлы подгрузятся с сервера разработчика и установятся сами.
Однако, на всякий случай, следует произвести импорт и сохранение нужных закладок, перед тем как приступить к обновлению.
Обновление на новый браузер
Если же Вы решили установить новый другой браузер, Вам придется указывать путь установки и возможно некоторые параметры (язык, расширения и т.д.), но это уже совсем другая история.
Зачем обновлять браузер?
Несколько весомых причин, по которым вам не стоит пренебрегать обновлениями:
Безопасность
Очень часто обновления выпускаются для того, чтобы залатать бреши в защите, а изменить интерфейс – дело вовсе не первоочередное. Это серьезней, чем кажется на первый взгляд.
Доступ к новым возможностям
Обновление предусматривает внедрение новых полезных функций и совершенствование технологий. В совокупности это сделает ваш браузер удобнее и производительнее. Каждая последующая версия браузера наиболее стабильна, чем ее предшественники.
Устранение неполадок
Даже такие гиганты рынка, как Google Chrome, Mozilla Firefox и Opera не застрахованы от некорректного отображения страниц и критических ошибок при работе с некоторыми плагинами. Устранение таких неполадок приходится реализовывать на программном уровне, они требуют от разработчиков поиска новых средств и изящных решений.
Нюансы
Единственным возможным минусом может стать ваша неготовность принять новый облик браузера. Особенно, если к обновлениям вы не привыкли или делаете это впервые. Но разработчики всё понимают и стараются вводить изменения плавно, «без резких движений».
Тотальная смена цветовой гаммы, перемещение всех кнопок и панелей, новые иконки в совершенно ином стиле – не лучшая практика, которая отпугнет пользователей и заставит их разочароваться в браузере и его создателе.
Если браузеру нужны глобальные изменения, разработчики прикладывают все усилия, чтобы сделать их интуитивно понятными или прикладывают к обновлению инструкцию, предлагая пользователю обзорную экскурсию по новым возможностям обозревателя.
Стоит отметить, что обновление браузера не всегда влечет за собой автоматическое обновление дополнительных плагинов и расширений. Большинство из них нужно обновлять отдельно.
Заключение
Необновленный браузер – серьезная угроза безопасности устройства и заведомое лишение себя новых опций, польза которых значительно облегчила бы вам жизнь.
Вот почему важно обновлять свой обозреватель на постоянной основе, тем более, что сделать это не сложнее, чем включить компьютер.
Открываем

На некоторых компьютерах помимо программного обеспечения по умолчанию также установлены и другие браузеры:

Открывается всё аналогичным способом, просто нажмите два раза левой кнопкой мыши.


- Как только откроется нижнее окошко, просто выбираем «Все программы».

- Теперь пролистываем в самый верх и находим наши браузеры. Чтобы открыть его, достаточно просто нажать одним щелчком мыши.
- Для этого открываем браузер, который стоит по умолчанию в Windows — это Internet Explorer.
- Теперь открываем любой поисковик «Яндекс» или «Google» и вписываем в поисковую строку название браузера, который вы хотите установить. Но не обязательно заходить на поисковик и можно ввести название в самое верхнюю строку.

- Теперь по первой ссылке скачиваем программу и устанавливаем её.

- После установки значок появится на рабочем столе.
Каким лучше всего пользоваться
Chrome автоматически устанавливает обновления в фоновом режиме – вы будете всегда под надежной защитой новейших функций безопасности.
Как узнать свою версию Chrome
Шаг 1
Откройте Chrome на компьютере
Шаг 2
В правом верхнем углу экрана найдите значок "Настройка и управление Google Chrome"
Шаг 3
Нажмите "Справка > О браузере Chrome"
Как обновить Chrome
Автоматические обновления
Chrome следит за появлением обновлений. Если выпущено очередное обновление, оно установится автоматически после того, как браузер будет закрыт и снова открыт.
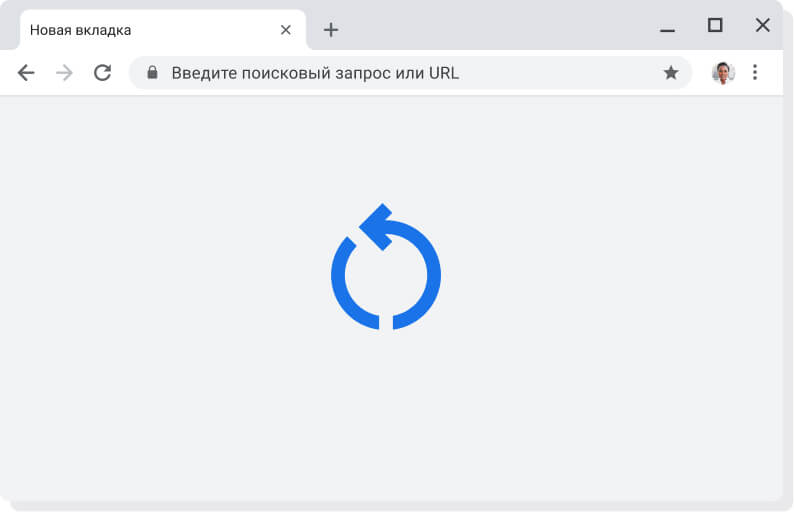
Как установить запланированное обновление
Если вы давно не закрывали Chrome, возможно, ваша версия устарела. Это легко проверить.
Цвет индикатора зависит от того, как давно вам доступно обновление:
Запланированное обновление выпущено меньше двух дней назад.
Запланированное обновление выпущено примерно четыре дня назад.
Запланированное обновление выпущено неделю назад или раньше.
Чтобы установить обновление, закройте и снова откройте Chrome.

Зачем обновлять Chrome
Благодаря новым функциям и исправлениям для системы безопасности в регулярных обновлениях Chrome, вы сможете эффективно работать в интернете и при этом будете всегда надежно защищены.
Защита
Надежная защита
Chrome сам следит за вашей безопасностью, автоматически устанавливая обновления. А значит, все новейшие функции и исправления будут доступны вам сразу после их выпуска.
Функции
Новейшие функции Google
Chrome сам следит за вашей безопасностью, автоматически устанавливая обновления. А значит, все новейшие функции и исправления будут доступны вам сразу после их выпуска.
Улучшения
Повышение скорости работы
Chrome сам следит за вашей безопасностью, автоматически устанавливая обновления. А значит, все новейшие функции и исправления будут доступны вам сразу после их выпуска.
Нужна помощь?
Остались вопросы? Обращайтесь в наш Справочный центр. Там вы найдете подробную информацию об обновлениях и дополнительных возможностях Chrome.
Следите за нашими новостями
ЗакрытьДля 32-разрядной версии Windows 10/8.1/8/7.
Для 64-разрядной версии Windows 10/8.1/8/7.
Google Chrome больше не будет обновляться на этом компьютере, так как поддержка Windows XP и Windows Vista прекращена.
Для macOS X 10.11 и более поздних версий.
Google Chrome больше не будет обновляться на этом компьютере, так как поддержка macOS 10.6 – 10.10 прекращена.
Google Chrome больше не будет обновляться на этом компьютере, так как поддержка macOS 10.6 – 10.10 прекращена.
Google Chrome больше не будет обновляться на этом компьютере, так как поддержка macOS 10.6 – 10.10 прекращена.
Выберите пакет для скачивания:
Not Debian/Ubuntu or Fedora/openSUSE? There may be a community-supported version for your distribution here.
Читайте также:

