Как зарегистрироваться в браузере
Обновлено: 07.07.2024
Как зарегистрироваться в Ватсапе на компьютере, способ создания аккаунта через эмулятор. Авторизация в десктопном приложении мессенджера для Windows посредством синхронизации с виртуальной машины Андроид-устройства.
Как зарегистрироваться в Телеграмме на компьютере в приложении и веб-версии. Особенности создания аккаунта при помощи виртуального номера телефона, нюансы и особенности регистрации в мессенджере.
Как зарегистрироваться Bluestacks. Скачивание эмулятора с офсайта и инсталляция в систему. Создание учётной записи в сервисе Google.
Как зарегистрироваться в Бандикаме. Оформление заказа на покупку лицензии. Запуск программы и активация серийного номера.
Как зарегистрироваться в Хамачи. Создание аккаунта на официальном сайте. Установка и запуск программы (создание локальной сети, подключение).
Как зарегистрироваться в Аське (ICQ). Процедура регистрации через телефон. Смена пароля и добавление в профиль email, способы авторизации в мессенджере.
Как зарегистрироваться в Скайпе на телефоне. Загрузка и установка мессенджера из магазина Google Play. Заполнение полей формы, настройки профиля.
Как зарегистрироваться в Скайпе на компьютере. Скачивание мессенджера с официального сайта и инсталляция в систему. Создание учётной записи и авторизация.
Как зарегистрироваться в Джаббере. Пошаговая инструкция заполнения полей в регистрационной форме. Авторизация в мессенджере Psi.
Обзор различных программ для восстановления паролей на телефоне и компьютере. Разновидности, особенности использования.
Как придумать пароль для Стима самостоятельно или с помощью генератора паролей. Что делать, если код содержит недопустимые символы.
Пособие о том, как удалить ICQ аккаунт в профиле на официальном сайте. Руководство по «заморозке» учётной записи (изменению личных данных).
Как посмотреть сохраненные пароли в Опере. Где они хранятся в этом браузере. Работа с менеджером паролей.
Как восстановить пароль в ICQ (пошаговая инструкция сброса ключа через e-mail). Изменение пароля в настройках аккаунта.
Можно ли изменить логин в Скайпе. Где отображается ник в мессенджере и почему его нельзя изменить. Как отредактировать имя и фамилию.
Как удалить аккаунт Телеграмм. Пошаговая инструкция деактивации учётной записи на офсайте.
Как удалить учетную запись в Скайпе. Удаление профиля в сервисе Майкрософт. «Заморозка» аккаунта (изменение данных).
Как восстановить пароль в Скайпе. Три способа сброса ключа для входа (через логин, в учётной записи Microsoft, профиле Facebook).
Как войти в Скайп через логин и пароль. Три способа авторизации (стандартная, через профили Microsoft и Facebook). Одновременный запуск двух аккаунтов.
Аккаунт Google позволяет пользоваться большинством сервисов Google без необходимости регистрироваться в каждом из них. С аккаунтом Google вы можете:
- отправлять и получать электронную почту в Gmail;
- получать рекомендации на YouTube;
- скачивать приложения из Google Play.
Шаг 1. Выберите тип аккаунта Google
Важно! Если вы создаете аккаунт Google для управления бизнесом, вы можете настроить персонализацию для бизнеса. Бизнес-аккаунт также упрощает настройку сервиса Google Мой бизнес, с помощью которого вы можете управлять показом данных о своей компании.
При создании аккаунта Google мы просим указать личную информацию. Если вы предоставите точные данные, нам будет проще защитить ваш аккаунт, а вам – удобнее пользоваться нашими сервисами.
- Откройте страницу входа в аккаунт Google.
- Нажмите Создать аккаунт.
- Введите свое имя.
- Укажите имя пользователя в соответствующем поле.
- Введите пароль и подтвердите его.
- Нажмите Далее.
- Добавьте и подтвердите номер телефона (необязательно).
- Нажмите Далее.
Как использовать уже существующий адрес электронной почты
Шаг 2. Защитите свой аккаунт
Указав резервный номер телефона и адрес электронной почты, вы всегда сможете восстановить доступ к аккаунту, если его попытаются взломать или вы забудете пароль.
Как устранить проблемы
Как проверить, есть ли у вас аккаунт Google
Если ранее вы входили в какой-либо сервис Google, например Gmail, Карты или YouTube, значит у вас есть аккаунт Google. Вы можете использовать созданные для этого сервиса имя пользователя и пароль, чтобы входить в любые другие сервисы Google.
Как проверить, на какой адрес электронной почты отправляются уведомления
По умолчанию все уведомления, связанные с аккаунтом, отправляются на ваш новый адрес Gmail или на адрес в сторонней почтовой службе (не принадлежащей Google), если вы использовали для регистрации другой адрес электронной почты.
Вы не можете выбрать этот адрес электронной почты для нового аккаунта. Если этот адрес электронной почты принадлежит вам, возможно, что:
Чтобы защитить ваш аккаунт, Google может блокировать попытки входа из некоторых браузеров. Это может произойти, если:
- поддержка JavaScript в браузере отключена или отсутствует;
- в браузере установлены небезопасные или неподдерживаемые расширения;
- браузером управляет не администратор, а специальное ПО;
- браузер встроен в другое приложение.
Шаг 1. Используйте поддерживаемый браузер
Эти и некоторые другие браузеры поддерживают JavaScript:
- Chrome
- Safari
- Firefox
- Opera
- Internet Explorer
- Edge
Шаг 2. Включите JavaScript в Chrome
Если вы не можете войти в аккаунт в поддерживаемом браузере, вероятно, вам нужно включить JavaScript.- Запустите Chrome на компьютере.
- В правом верхнем углу экрана нажмите на значок "Настройка и управление Google Chrome" Настройки.
- В нижней части страницы выберите Дополнительные.
- В разделе "Конфиденциальность и безопасность" нажмите Настройки сайтаJavaScript.
- Включите функцию.
Как включить JavaScript в других браузерах
Если вы пользуетесь не Chrome, а другим поддерживаемым браузером, найдите инструкции по включению JavaScript на его справочном сайте. Там же можно проверить, поддерживает ли ваш браузер JavaScript.Как устранить проблемы со входом в аккаунт
Отключите расширения в Chrome
Если войти в аккаунт не удается, возможно, у вас включены небезопасные или неподдерживаемые расширения. Подробнее о том, как отключить расширения… Вы сможете снова включить их, когда войдете в аккаунт.Совет. Если вы пользуетесь другим браузером, посетите его справочный сайт, чтобы узнать, как отключить расширения.
Обновите браузер
Некоторые старые версии браузеров могут не поддерживаться. Подробнее о том, как обновить Google Chrome…Совет. Если вы используете другой браузер, найдите инструкции на его справочном сайте.
Как проверить настройки конфиденциальности
Чтобы узнать, как проверить настройки конфиденциальности браузера, посетите его справочный сайт.
Проверьте средства безопасности
Если вы используете брандмауэр, прокси-сервер или антивирусное ПО, временно отключите их. После этого попробуйте войти в аккаунт Google.
Если у вас получится это сделать, значит причина была именно в средстве безопасности. Откройте справочный сайт средства безопасности, чтобы узнать, как входить в аккаунт Google, не отключая программу.
Если вы используете рабочий компьютер
Попросите у администратора информацию о настройках безопасности в компании.Информация для разработчиков приложений
Если вы реализовали возможность входа с аккаунтом Google, используя фреймворк Chromium Embedded Framework, то вам потребуется перейти на более безопасный способ авторизации:

Зарегистрироваться в Яндексе — означает получить учётную запись и доступ ко всем его функциональным разделам (от почтового ящика до онлайн-маркета).
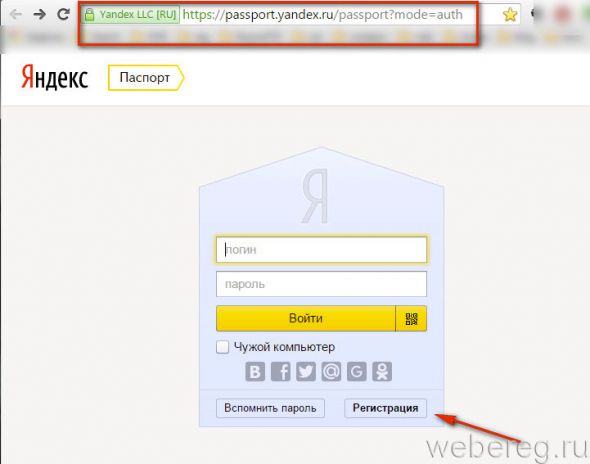
3. «Имя» и «Фамилия»:
- если вы планируете использовать аккаунт для покупок в Яндекс.Store, для деловой переписки, укажите свои реальные паспортные данные;
- а если вы желаете скрыть информацию о себе, можно обойтись псевдонимом.
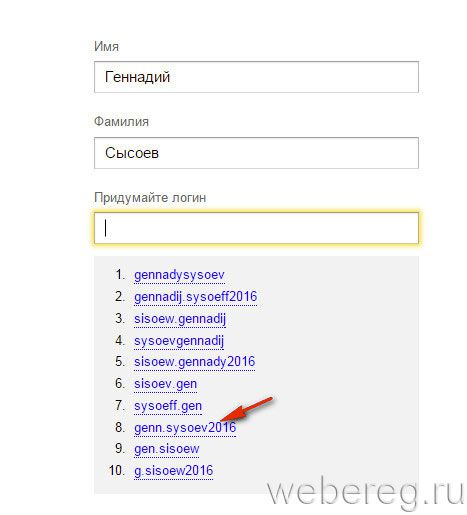

5. «Придумайте пароль»: введите комбинацию из 15-20 знаков. Для большей устойчивости пароля к взлому используйте весь символьный диапазон (строчные и прописные латинские литеры, цифры, знаки пунктуации, а также спецсимволы).
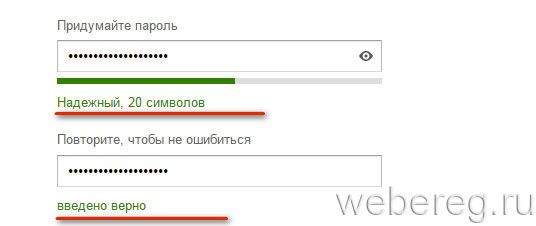
Примечание. Уровень сложности пароля отображается после его ввода под строкой в виде шкалы со статусом. Комбинация из 20 символов определяется сервисом как надёжная.
6. «Повторите… »: ешё раз введите пароль. При корректном заполнении поля появится надпись «введено верно».
Верификация
Если вы хотите прикрепить к профилю свой телефон, а также выполнить при помощи него верификацию:
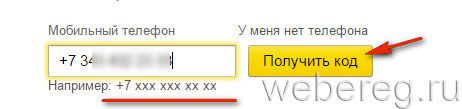
Если у вас нет телефона либо по какой-то причине вы не желаете его указывать на сайте в аккаунте, выполните следующие действия:
над кнопкой «Получить код» клацните надстройку «У меня нет телефона»;
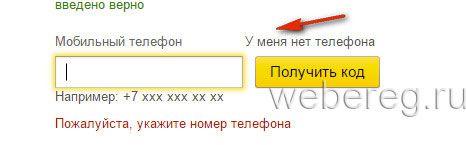
в ниспадающем меню выберите контрольный вопрос (его вам будет задавать система для верификации, а также в случае утери пароля).
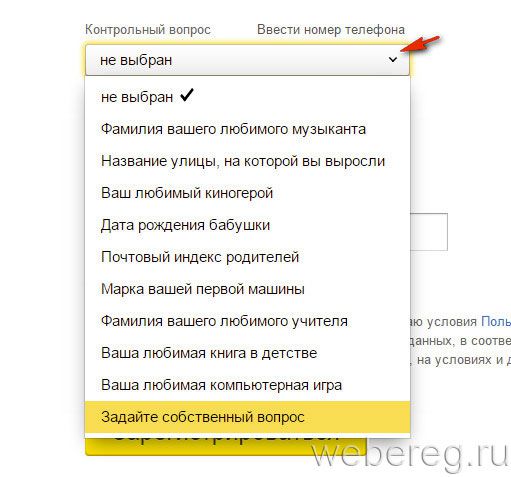
Совет! Если предложенные варианты вас не устраивают, кликните в списке пункт «Задайте собственный вопрос». В поле «Придумайте свой… » введите вопрос. Избегайте тривиальных задач, которые без труда могут отгадать посторонние лица.
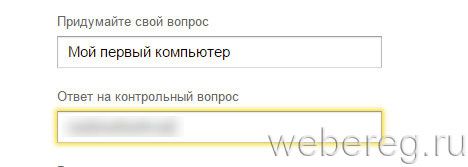
в графе, расположенной под вопросом, напечатайте ответ на него.
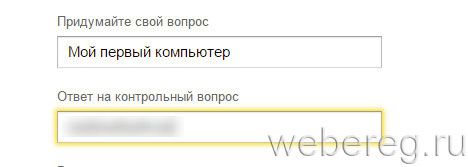
Отправка данных
1. Введите капчу: укажите символьную последовательность, отображённую на картинке, в соседнем поле.
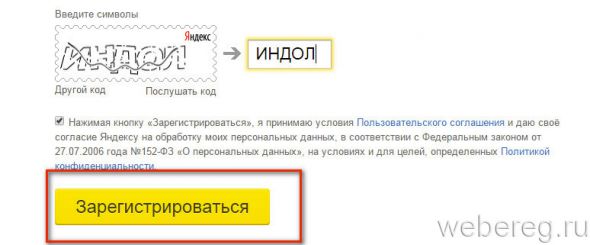
2. Чтобы создать профиль, нажмите «Зарегистрироваться».
Если регистрационная форма была заполнена корректно, откроется страница с настройками профиля.
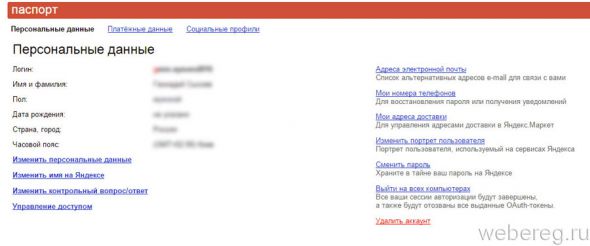
Воспользовавшись меню, расположенном в верхней панели, вы можете зайти в любой сервис Яндекс. Для поиска других разделов кликом мышки откройте дополнительную панель «ещё».
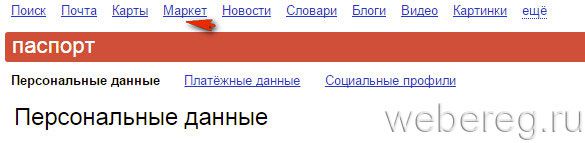
Выход из аккаунта
Клацните по иконке учётной записи в правом верхнем углу. А затем в открывшейся панели выберите «Выйти».
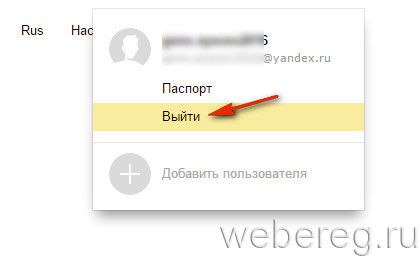
Для авторизации на главной страничке поисковика в форме, расположенной вверху справа, введите свой логин и пароль, а затем кликните кнопку «Войти».
Читайте также:

