Как зарегистрироваться в ibis paint x
Обновлено: 07.07.2024
Как запустить мобильные приложения на компьютере с ОС Windows
Вы можете скачать Андроид приложения бесплатно на ПК или ноутбук с ОС Виндовс 11, 10, 8, 7 от разработчиков, без вирусов с нашего сайта с помощью программы-эмулятора BlueStacks.
Что нужно сделать для установки?
- Ознакомиться с системными требованиями программы и игры, сверить характеристики вашего ПК.
- Приложение Ibis Paint X скачать на ПК бесплатно через эмулятор андроид-среды BlueStacks.
- Установить на ОС Windows по инструкции ниже и запустить на ПК!
Из обзора вы узнаете:
Ibis Paint X — приложение для поклонников рисования. Оно позволяет в полной мере проявить собственные таланты и способности. Большинство функций в этом приложении похожи на инструменты в дизайнерском программном обеспечении от Photoshop, но важное отличие состоит в том, что в ibis Paint X они собраны под одной оболочкой.
Программа предлагает широкий набор функций, проста в использовании и интуитивно понятна. Многие пользователи, знакомые с нею, рекомендуют скачать ibis Paint X на ПК с помощью эмулятора Android-среды BlueStacks в качестве альтернативы программам этого типа, созданным для Windows.

Функционал: что умеет приложение
Ibis Paint X — приложение, которое отлично подойдет как начинающим художникам, так и профессионалам.
Количество инструментов, доступное вприложении, очень большое. Для рисования здесь доступно свыше 140 типов кистей. Среди них есть распылитель краски, цветной фломастер, инструмент настоящего художника, цифровая ручка, плоские и веерные кисти и т.д. В приложении можно устанавливать толщину штриха, угол наклона, степень прозрачности с помощью слайдера. Предусмотрен предварительный просмотр настроенных инструментов в режиме реального времени.
Для обработки изображения доступно свыше 40 фильтров. Добавлены фоны специально для манги. Скачайте Ibis Paint X на компьютер прямо сейчас, ссылка внизу обзора.
Приложение позволяет создавать рисунок, состоящий из нескольких слоев. Последние можно смешивать, уменьшать, регулировать степень прозрачности. Доступно масштабирование слоя, создание копии, экспорт из галереи, а также вращение слоев по горизонтали и вертикали.
В приложении предусмотрен стабилизатор, позволяющий плавно рисовать линии. С помощью линейки можно строить четкие и резкие линии. По загруженному изображению выполняется плавная отрисовка контура.
Важное значение в приложении имеет социальная часть. Приложение позволят записывать процесс создания изображения на видео, а затем делиться им с другими пользователями или, наоборот, просматривать чужие видеозаписи, чтобы получить опыт и научиться чему-то новому. Кроме того, готовыми проектами можно делиться в социальных сетях с друзьями и близкими.
Многие пользователи отмечают, что несмотря на то, что Ibis Paint X создавался для планшетов или телефонов, гораздо удобнее работать с рисунками на компьютере. Для этого приложение потребуется скачать на ПК через эмулятор BlueStacks. Управлять кистями с помощью мыши и клавиатуры гораздо проще, чем на сенсорном экране, а рассматривать результат или работать на проектом комфортнее на большом дисплее.
Бесплатно в Ibis Paint X доступна только часть инструментов. Начинающим пользователям их будет достаточно, а при необходимости всегда можно расширить функционал и приобрести платную версию приложения.
Достоинства и недостатки
Приложение Ibis Paint X на компьютере и ноутбуке высоко оценено пользователями. Они отмечают простоту использования программы, невероятное количество инструментов, удобство работы с ними. Высоко оценена возможность скачивать чужие видео с поэтапным изложением создания рисунка. Это помогает учиться чему-то новому.
Среди недостатков приложения отмечается необходимость приобретать платную версию для доступа к большинству кистей. Но есть и другая возможность – просмотрев рекламную видеозапись длиной 30 секунд можно получить доступ к инструментам на 18 часов. Таким образом, проблема становится несущественной.
Системные требования
Для установки эмулятора и запуска Ibis Paint X на ПК посмотрите технические требования:
Как установить Ibis Paint X на ПК или ноутбук
Вы видите, что интерфейс программы очень похож на мобильный. Далее вы нажимаете установку и ожидаете скачивание. Готово! Пользуйтесь Ibis Paint X на своем ПК.



Интересное видео
Подобные приложения
Вывод: стоит ли скачивать?
Ibis Paint X — приложение для мобильной техники на базе Андроид, предназначенное для поклонников рисования. Простое управление и широкие функциональные возможности делают программу отличным решением как для начинающих пользователей, так и для профессионалов.
В приложении предлагается множество инструментов для работы — в частности, здесь доступны свыше 140 кистей, более 40 фильтров для изображений, поддерживается создание рисунков по слоям и т.д. Уникальная особенность ibis Paint X состоит в том, что здесь широко развиты социальные функции.
Пользователь может записать процесс создания рисунка по этапам в форме видеоролика и поделиться им с другими пользователями, чтобы получить отзывы о работе. Существует и возможность просмотреть чужие видеозаписи, чтобы научиться новым приемам работы от других людей.
Для создания небольших рисунков вовсе не обязательно использовать сложные программы на компьютере и графический планшет. Подойдет даже приложение на телефоне, обладающее необходимым функционалом – выбором кистей, цветов и размеров холстов. По этой причине в интернете набирает популярность вопрос следующего содержания: а как рисовать в IBIS PAINT X на телефоне? Мы тщательно изучили интерфейс редактора, поэтому готовы поделиться с вами структурированной и пошаговой инструкцией. Рекомендуем с ней ознакомиться, а только после переходить к рисованию!
Как рисовать в IBIS PAINT X на смартфоне?
И первым делом вам необходимо установить официальную версию приложения IBIS PAINT X, воспользовавшись Play Маркетом или другим магазином программ. А затем нужно открыть редактор, предоставить запрашиваемые разрешения и перейти к созданию красочных рисунков. И сделать все правильно вам поможет наше руководство, состоящее из нескольких этапов.
Шаг 1: создание полотна и выбор цветов
Что нужно сделать перед началом рисования в IBIS PAINT X на телефоне? Правильно – создать холст необходимого размера. И для этого вам потребуется нажать по значку плюса (+), расположенному в нижней части экрана. В появившемся меню находим подходящий для вас вариант или задаем свои параметры (указываем высоту и ширину). Также есть возможность загрузить готовую картинку, воспользовавшись кнопкой «Импортировать фото».

По умолчанию все размеры указываются в пикселях, что актуально для электронных рисунков, но также можно выбрать миллиметры (если планируется печать работы). Когда на экране появился созданный холст, переходим к выбору основного цвета. Для этого нажимаем по текущему оттенку, а затем с помощью ползунков определяем оптимальный цвет. По желанию регулируем его непрозрачность, воспользовавшись специальной шкалой (по умолчанию выставлено значение в 100%).

Но цвет – это не главное, ведь без правильной кисти не получится создавать красивые рисунки. И в IBIS PAINT X на телефоне ее также возможно выбрать, отметив соответствующий значок в меню. Перед вами появятся разные варианты (основные и пользовательские). Определитесь с кистью, а также укажите ее толщину (в пикселях) и непрозрачность (в процентах). В конце остается закрыть окошко и приступить к рисованию.
Шаг 2: работа с эффектами и линейкой
При создании большинства рисунков в IBIS PAINT X на телефоне не обойтись без использования эффектов, таких как размытие, коррекция цветов и так далее. Например, с их помощью можно создавать интересные стили, делая одни объекты четкими, а другие – нет. Для этого нажимаем по значку кисточки в меню, а затем выбираем «Фильтр». Находим подходящий эффект, например, «Размытие по Гауссу». Выставляем значение в процентах и применяем изменения.

Также вы можете использовать и другие стили, которые найдете в приложении (для этого откройте одноименную вкладку). Ну а теперь поговорим о линейке – инструменте, помогающим создавать ровные геометрические фигуры (овалы, круги, линии). Для ее использования нужно нажать по соответствующему значку, отмеченному на скриншоте ниже.

Включение и отключение линейки
А теперь, чтобы создать ровную форму, выбираем подходящий формат линейки и нажимаем по нужному месту на экране. Например, давайте создадим ровную окружность. Выбираем необходимую форму круга, размещаем ее на полотне, а затем всего лишь обводим контрастным цветом (о том, как правильно выбрать цвет, мы уже говорили). В результате, когда объект создан, убираем линейку посредством кнопки OFF.
Шаг 3: заливка и сохранение рисунка
В большинстве случаев для создания качественных работ нужно применять заливку, дабы вручную не закрашивать какой-то объект. И в мобильном редакторе IBIS PAINT X на телефоне полезная опция реализована крайне удобно. Для ее выбора достаточно нажать по значку кисти в меню, а затем выбрать «Заливка». В палитре указываем подходящий цвет, а затем тапаем по конкретному месту на экране.

Обратите внимание! Для правильной работы заливки важно, чтобы фигура была замкнутой (например, квадратом, кругом, овалом, трапецией и так далее). Если будет хотя бы минимальный разрыв в контуре – нужный эффект достичь не получится.

Сохранение рисунка в IBIS PAINT X на телефоне
Как показывает практика, для создания большинства рисунков применяются кастомные (пользовательские) кисти. Они имеют разную форму, в том числе позволяют рисовать сложные объекты. К примеру, с их помощью нам удалось сделать траву и звездное небо. И в конце, когда работа готова, нажимаем по иконке стрелки для ее сохранения. Выбираем оптимальный формат и место, куда будет экспортирован результат.
Основные инструменты в IBIS PAINT X на телефоне
В нашей пошаговой инструкции мы рассмотрели, как рисовать в IBIS PAINT X на телефоне несложные проекты, состоящие только из нескольких элементов. И для их создания будет достаточно базовых инструментов, таких как заливка, линейка, палитра и разные кисти. Но ведь для более-менее профессионального рисования потребуются и другие возможности, предоставляемые приложением. С их основным перечнем вы можете ознакомиться в структурированном списке (каждая цифра помечена на скриншоте):
- 1 – возврат к предыдущему шагу (как горячая клавиша Ctrl+Z на компьютере);
- 2 – выделение определенной области (например, для последующего вырезания);
- 3 – полуавтоматическое выделение объектов (что-то похожее реализовано в Adobe Photoshop);
- 4 – копирование цвета (вам нужно активировать инструмент, а затем нажать по нужному оттенку на рисунке – он автоматически отобразится в палитре);
- 5 – дополнительные настройки;
- 6 – сохранение;
- 7 – текущие слои и их количество.

Основные инструменты (помечены цифрами)
В принципе, интерфейс приложения IBIS PAINT X нельзя назвать сложным, поэтому каждый при желании сможет с ним разобраться. Мы советуем вам самостоятельно посетить разные разделы и посмотреть, за что отвечает каждая из опций. Так вы запомните все гораздо быстрее и сможете приступить к практике.
Вывод
Таким образом, мы подробно рассмотрели, как рисовать в IBIS PAINT X на телефоне. Мобильный редактор подходит начинающим художникам, так как обладает минимальным количеством инструментов. Тем не менее разобраться с ним бывает трудно, поэтому наша инструкция вам в помощь. Также не забудьте посмотреть обучающее видео (оно ниже). Остались вопросы? Смело задавайте их в комментариях!

Приложение, о котором будет рассказано сегодня, является одним из лучших графических редакторов для рисования. На нашем портале можно бесплатно скачать ibis Paint X. Вас ждет полная версия инструмента для компьютера. Давайте узнаем, что же он собой представляет, а после этого разберемся с инсталляцией мобильного приложения на Windows XP, 7, 8 или 10.
Обзор приложения
Итак, предлагаем первым делом разобраться с тем, какими же возможностями обладает Ибис Паинт Х, ставший героем нашего сегодняшнего обзора. Последняя полная версия приложения создана для людей, которые только хотят научиться рисовать или занимаются этим профессионально. С уверенностью можно сказать, что редактор обладает всеми необходимыми для этого функциями.

Кроме богатого выбора функциональных возможностей, широкого набора кистей и других инструментов, нельзя не отметить такую особенность программы, как возможность поделиться своим процессом рисования с другими пользователями, не выходя из редактора. В мире социальных сетей эта возможность пригодится каждому художнику.
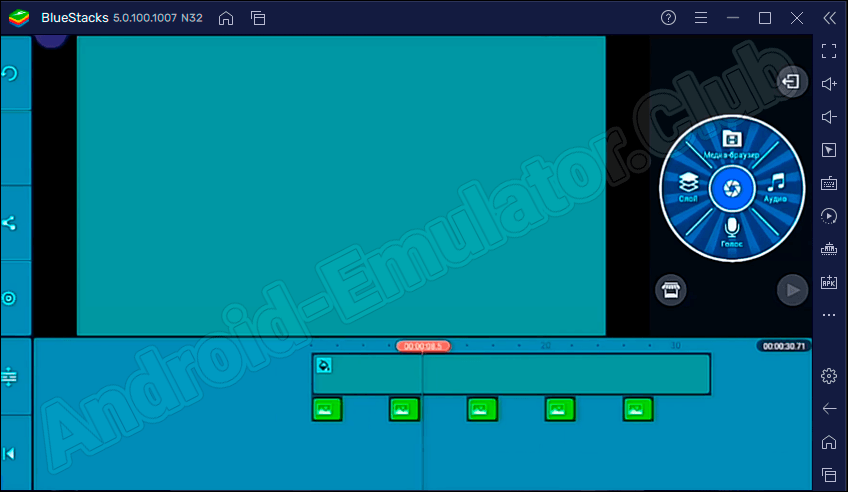
Инструмент поддерживает работу со слоями, в набор входит более сотни видов кистей, а частота обновления экрана составляет 60 кадров в секунду.
Как пользоваться
Разобравшись с теорией, переходим к вопросу не менее интересному и будем в виде пошаговой инструкции говорить о том, как инсталлировать проект на компьютер или ноутбук.
Загрузка и установка
Так как программа изначально была создана для площадки Android, для ее установки на компьютер потребуется эмулятор данной операционной системы. Для этой цели отлично подойдет инструмент BlueStacks. Его можно бесплатно скачать с официального источника на нашем сайте внизу странички. Когда программа будет настроена, необходимо будет выполнить такие шаги:
- Запускаем эмулятор и отправляемся в Google Play.
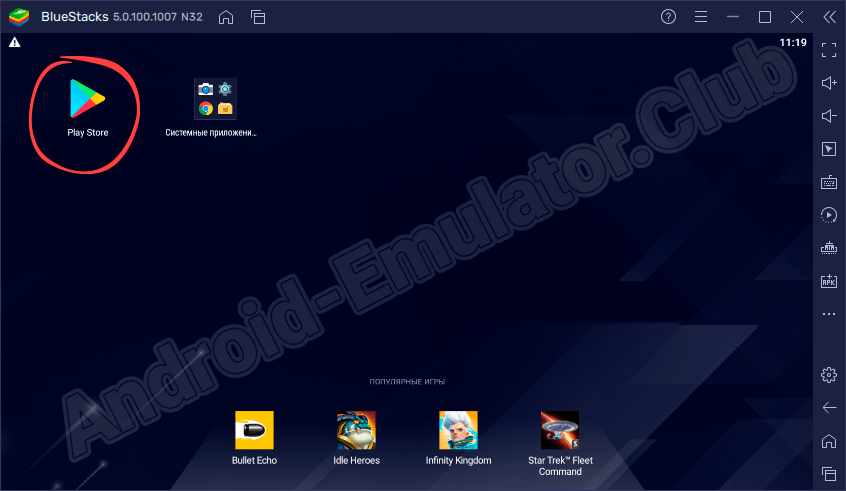
- Чтобы найти нужное приложение, необходимо воспользоваться поисковой формой.
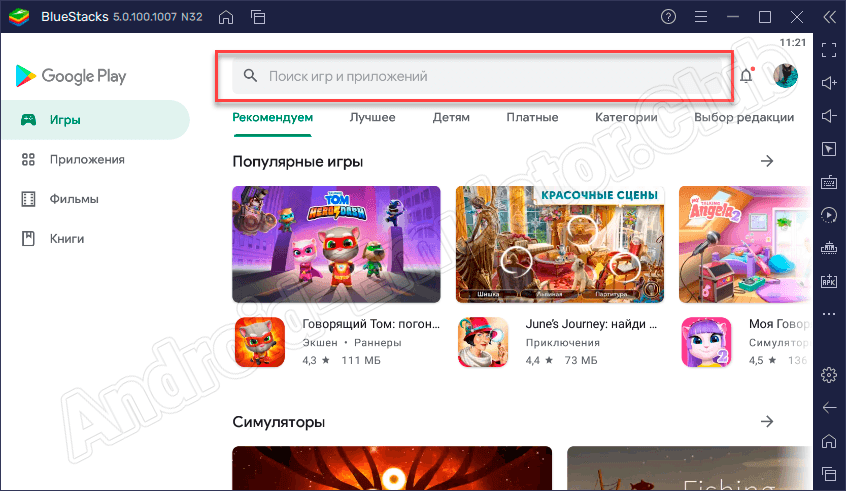
- Пишем название редактора и выбираем нужный вариант из выдачи.
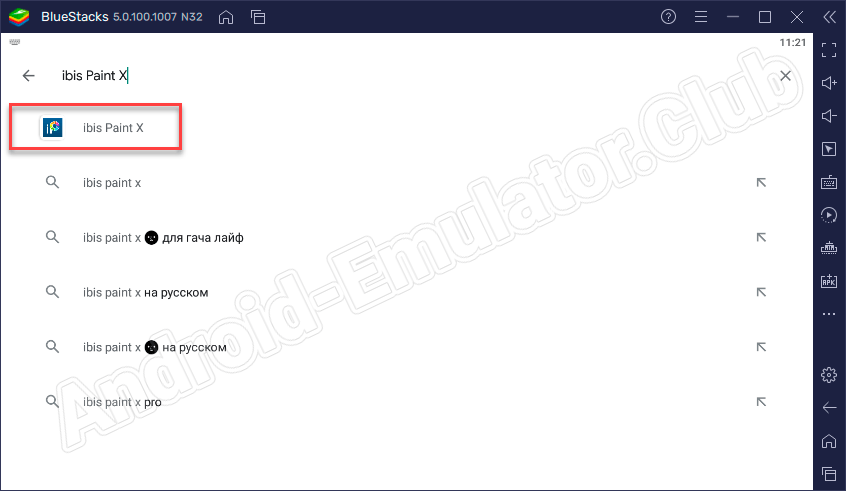
- Для начала инсталляции инструмента на ПК жмем по соответствующей кнопке.
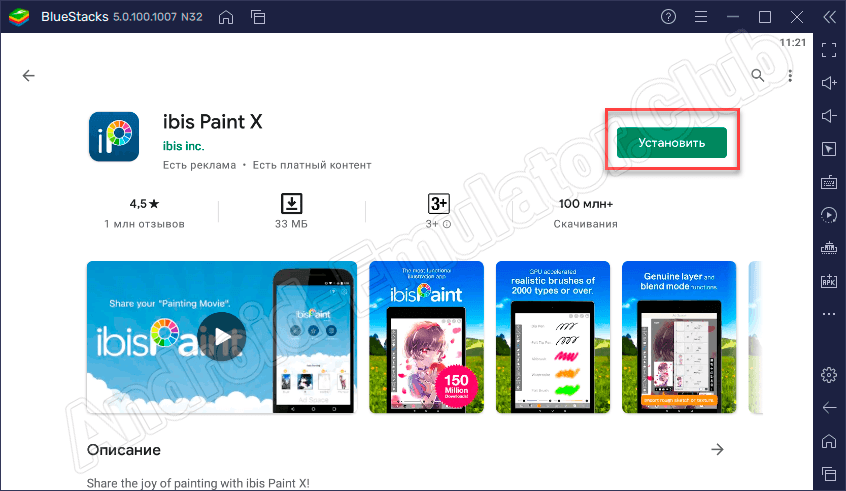
- Ждем некоторое время, пока приложение загрузится на Windows.
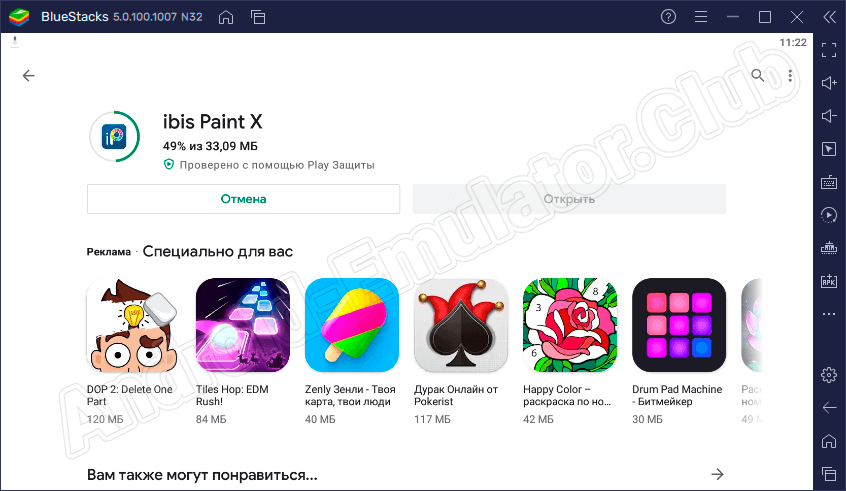
- После окончания скачивания можем начинать работать с редактором.
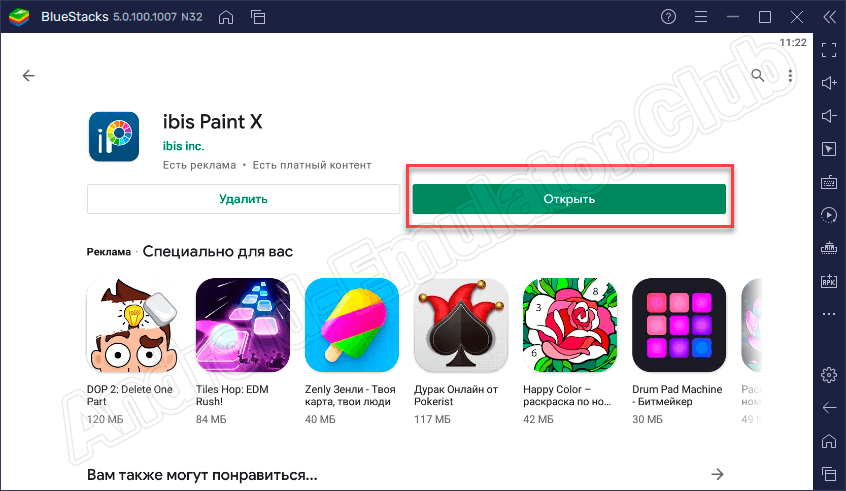
- Запускать его, кстати, можно с домашнего экрана BlueStacks.
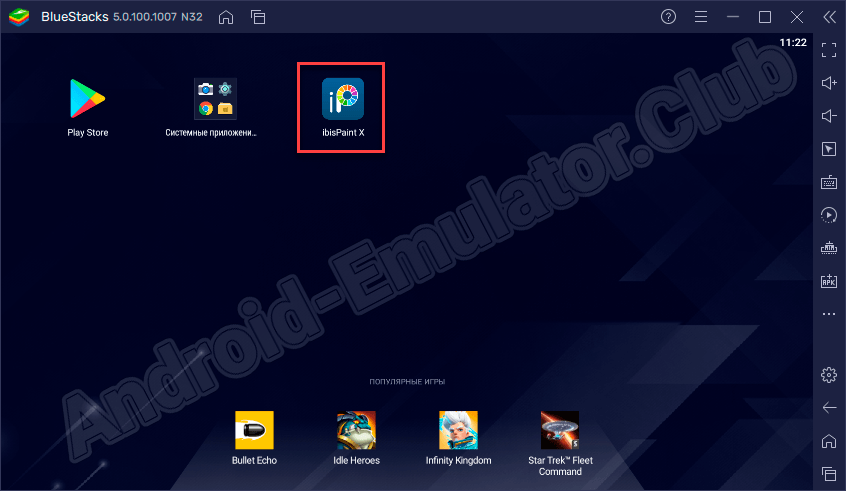
Ниже подробнее поговорим об использовании программы на ПК.
Работа с ibis Paint X
Пользоваться редактором довольно просто. Если вы ранее уже работали с подобными программами, разобраться будет несложно. Сразу после запуска можно увидеть панель с инструментами, расположенную слева. Здесь можно выбрать кисти, ластик, фильтры и другие функции.
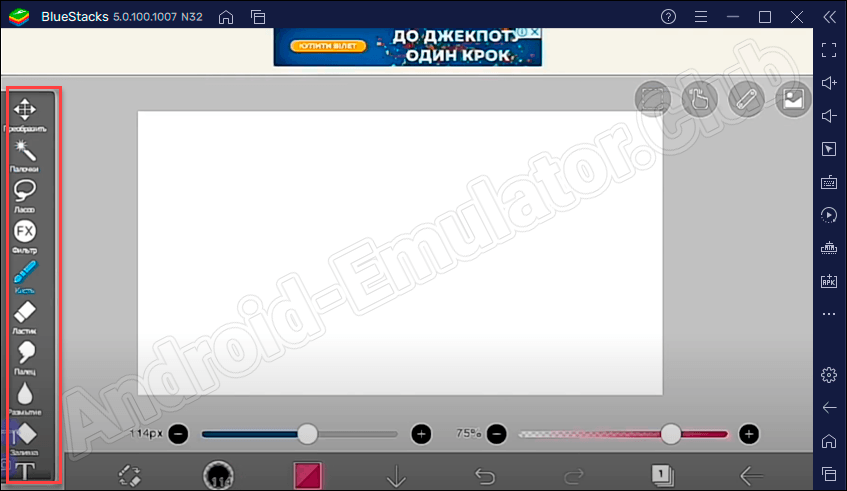
При создании рисунка можно воспользоваться богатой палитрой цветов. Выбор оттенков просто невероятный. Рисовать в программе можно как на компьютере, так и, например, на графическом планшете. Стоит только включить свою фантазию и творческие способности.
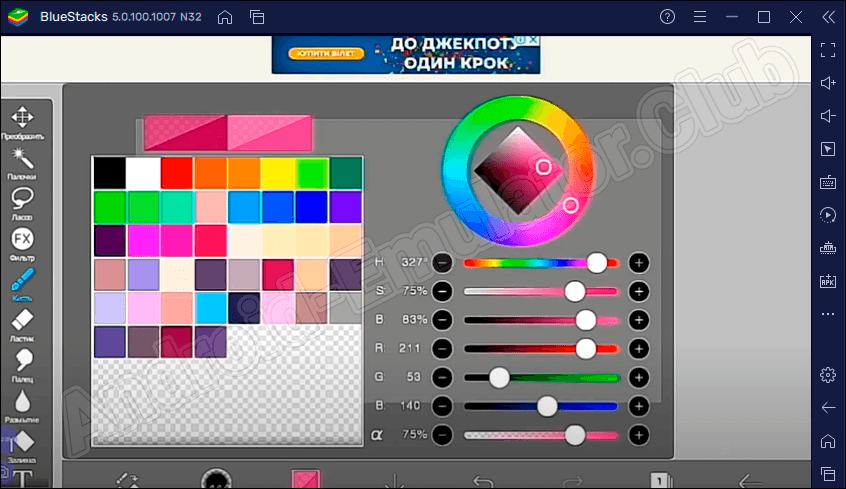
Приложение отлично подойдет для профессиональных художников, а также людей, которые только учатся этому прекрасному искусству.
Особенности
Стоит отметить такую уникальную возможность описываемого сегодня приложения, как запись процесса рисования и возможность поделиться данным видео с другими пользователями через социальные сети. Кроме этого, в программе есть все необходимые инструменты для художников, с помощью которых удается легко и быстро создать настоящие шедевры.
Достоинства и недостатки
Важно рассмотреть немного подробнее сильные и слабые стороны программы для создания рисунков.
- Удобный пользовательский интерфейс.
- Большой набор кистей и других инструментов.
- Простота в работе.
- Программу можно установить на русском языке.
- Бесплатное распространение.
- Отличная скорость работы.
- Использование технологии OpenGL.
- Присутствует реклама.
- Некоторые возможности можно получить только за деньги.
Похожие программы
Если вы серьезно увлекаетесь рисованием или только начинаете карьеру художника, рекомендуем обратить внимание на следующие приложения:
- Picsart Color.
- PaperColor.
- Princess coloring book.
- Animal Coloring Book.
- MediBang Paint.
Рисуйте свои неповторимые рисунки и воплощайте в жизнь самые смелые фантазии. Загрузить редактор можно немного ниже.
| Название: | ibis Paint X |
| Разработчик: | ibis inc. |
| Лицензия: | Бесплатно |
| Язык: | Русский |
| Информация актуальна: | 2021 год |
Видеообзор
Чтение текстовой инструкции – это, конечно же, хорошо, но наглядный видеообзор точно не будет лишним.
Вопросы и ответы
Обращайтесь с вопросами к специалистам нашего портала, например, если во время установки мобильного приложения на ПК появились какие-то проблемы. Будем рады помочь советом в той или иной ситуации.
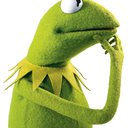
Это фишка скорее всего из разряда: Я не знаю об этом, и знать не хочу!
Эта фишка поможет разобраться в сложной работе. Например изображение с нарисованным ВАМИ фоном или лайне
Для этого надо нажать на 3 точки и выбрать 4 строчку - Переименовать слой
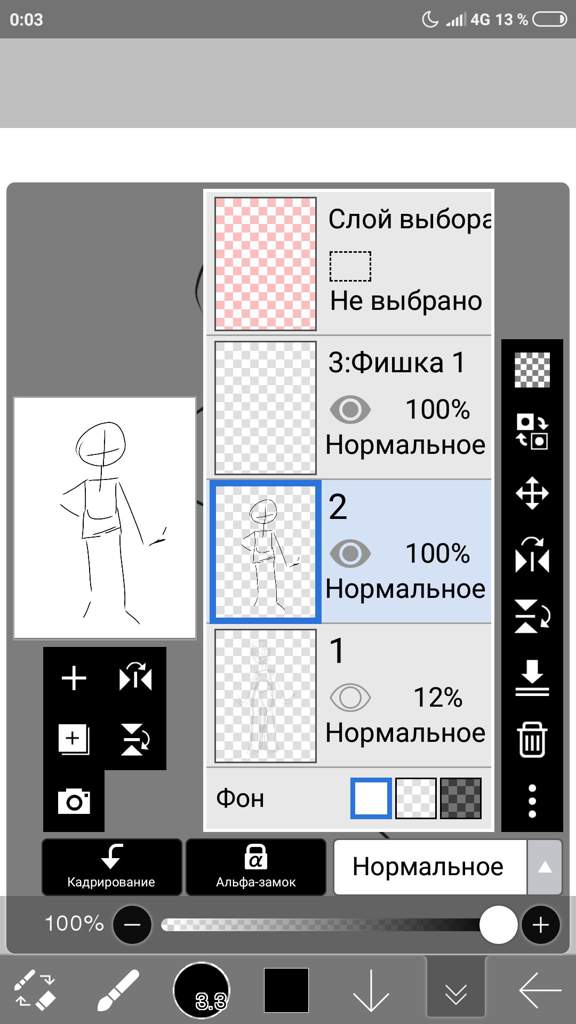
Раз уж мы заговорили о лайне, то здесь можно красить(менять цвет) как в САИ. Для этого надо нажать на кнопочку - Альфа замок. Удобно, но иногда (лично у меня) пикселит изображение, поэтому можно делать его и по-другому. Более удобному методу.
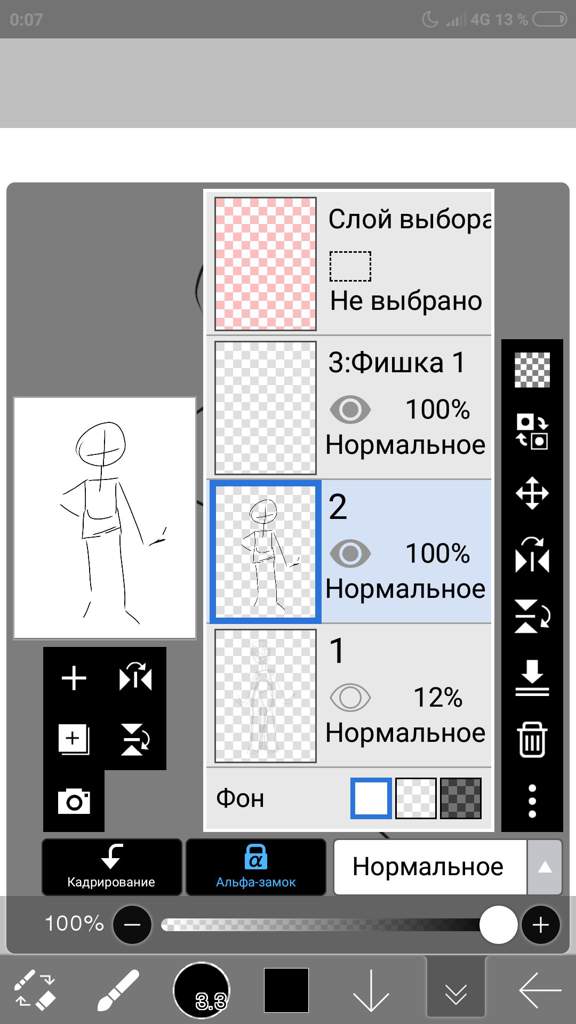
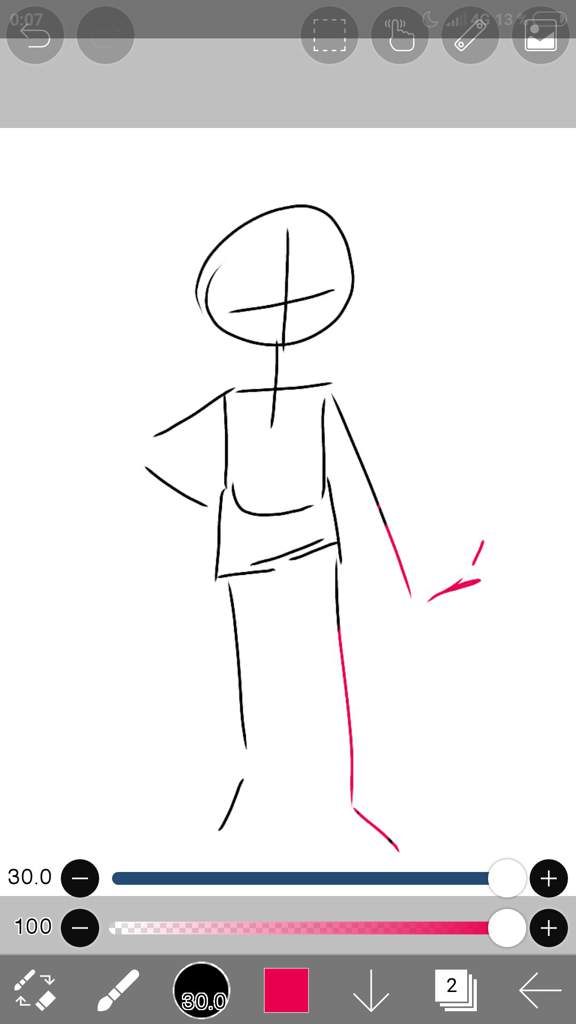
Хм. Интерфейс у приложения очень прост, мы иногда даже не видим основного. Догадались? Это кадрирование.
Эта штука отсылает задачу к нижнему слою. То есть если мы отослали эту задачу, то всё что нарисовано СНИЗУ (слой который кадриревали) не будет заступать за рамки. Не поняли? Я тоже не поняла, что сказала, но спасибо амино, что хотя бы фото можно вставлять бесплатно)
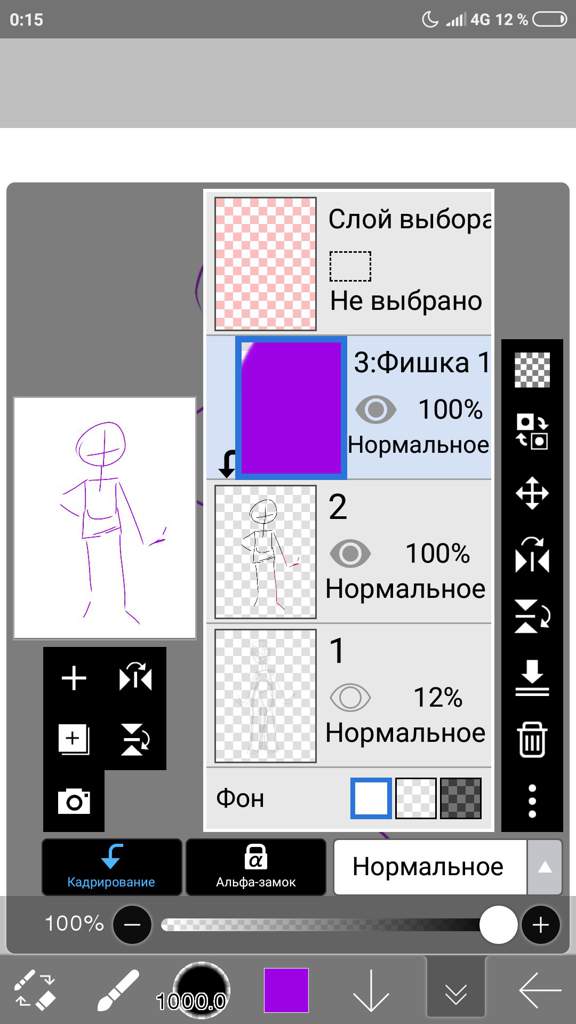
Но если мы его отключим. Мам не горюй!
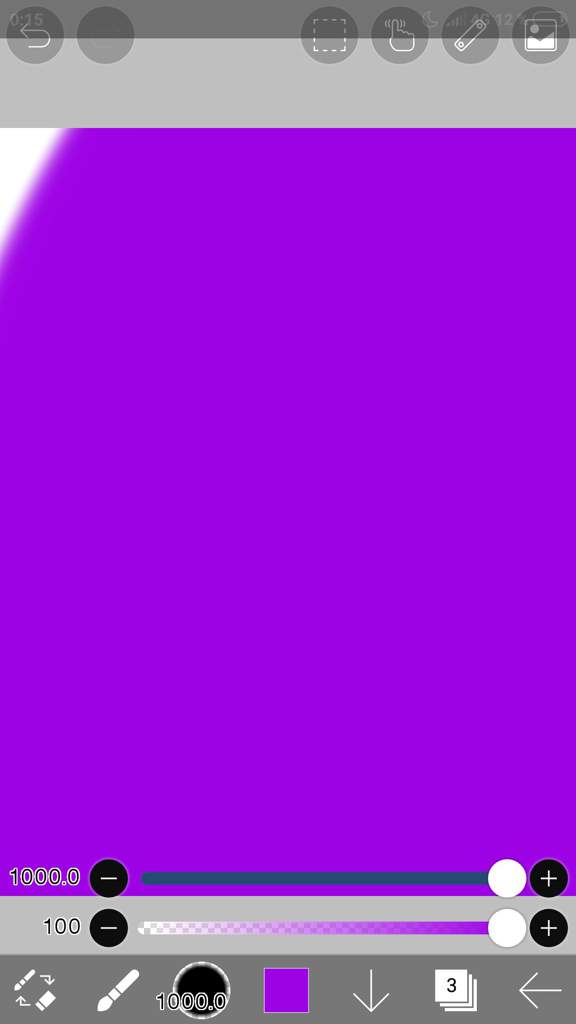
Хочешь сделать стикер? То это фишка для тебя! Если покопаться в фильтрах, то можно увидеть - обводку. Она по сути дела обводит заданным вами цветом рисунок, но будьте осторожны. Она захватывает незакрашенную область!!
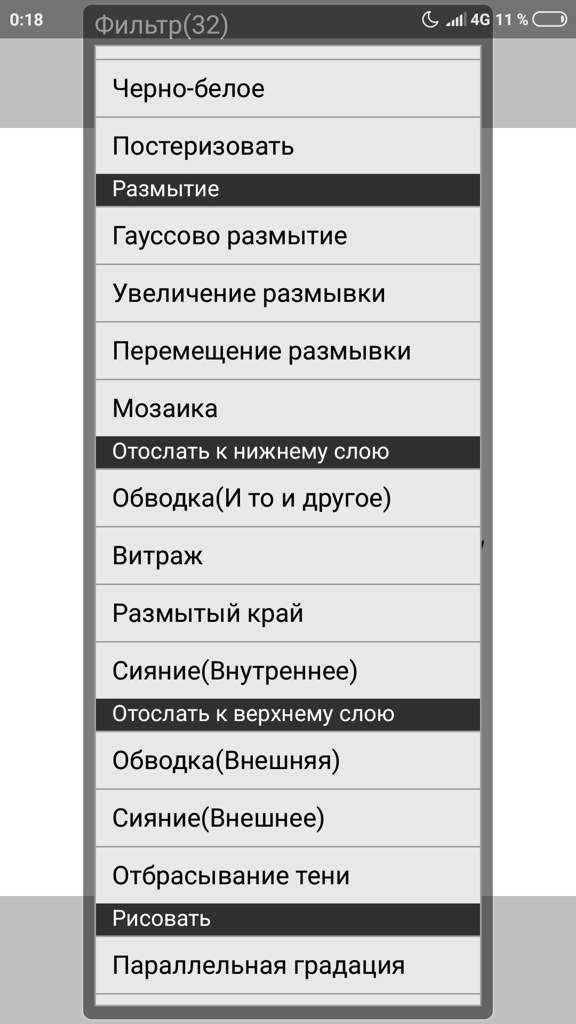
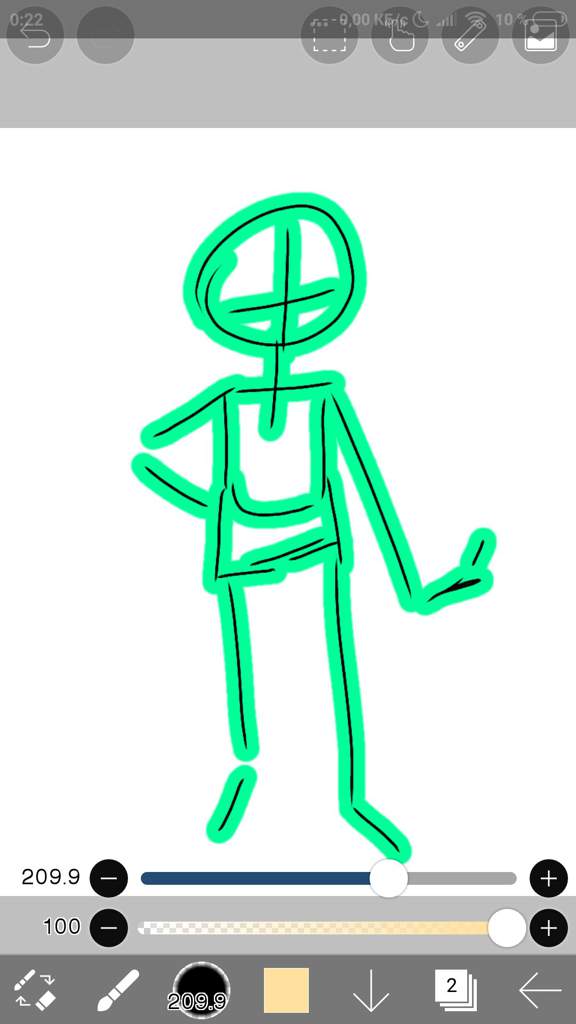
Делать либо под слоем либо над слоем, смотря какую функцию выберете. Они ничем не отличаются
Некоторые делают анимацию в IbisPaintX(я даже рисовать там нормально не умею, а люди вон чё творят)
Эта фишка для них. Можно сохранять кадры не выходя из галереи! Это не сложно.
Нажми на те же 3 точки. В конце там есть сохранить этот слой. (После прозрачного. на инглише)
Читайте также:

