Как завуалировать ссылку в слово в ворде
Обновлено: 17.05.2024
В статье «Как автоматически добавлять сноски и список литературы в Word» рассмотрены возможности Word по созданию сносок (ссылок) на процитированные работы, также показано, как вставить список литературы, в который автоматически будут собраны все процитированные источники. Там же мы узнали, что Word хранит все когда-либо добавленные источники в одном общем файле и можно использовать централизованный список в любом из ваших документов.
Это замечательные, детально продуманные возможности Word. Но, к сожалению, стиль оформления цитирования в большей степени подходит ни международных работ. Подобный стиль оформления ссылок и сносок, когда автор и книга пишутся в скобках в тексте, не является общераспространённым в российских учебных заведениях.
В российских ВУЗах ссылки на цитирование принято оформлять в виде подстрочных сносок, в которой полностью приведено библиографическое описание книги (автор, название, город, издательство, год и номер страницы, с которой взята цитата). А в тексте пишется цифра, указывающая на подстрочную сноску.
В этой работе я покажу, как вставлять ссылки и сноски которые соответствуют российским стандартам оформления письменных работ в высших учебных заведениях.
Как вставить сноску в Word
Начните с того, что поставьте курсор в ту часть текста, где будет вставлена маленькая надстрочная цифра, указывающая на номер сноски.

Перейдите на вкладку «Ссылки» и нажмите кнопку «Вставить сноску».

В этом месте появится маленькая цифра.

А внизу страницы будет добавлено поле, куда вы можете вписать текст сноски.


При добавлении текста или другого контента вам не нужно беспокоиться о том, на какой странице расположен текст сноски — он автоматически будет переходить на ту же страницу, где находится текст с цифрой сноски.
Сочетание клавиш для вставки сносок в Word
В Word вам необязательно каждый раз искать в меню кнопку для вставки сносок. Вы можете использовать сочетание клавиш Alt+Ctrl+f для вставки сноски на странице.
Как начать нумерацию сносок на каждой странице
По умолчанию Word продолжает нумерацию сносок по всему документу. То есть вторая сноска, даже если она была сделана на другой странице, будет иметь номер 2.
Чтобы сделать так, чтобы нумерация сносок на каждой странице начиналась с 1 перейдите во вкладку «Ссылки» и в разделе «Сноски» нажмите маленькую кнопку.

В открывшемся окне найдите пункт «Нумерация» и в раскрывающемся списке выберите «На каждой странице».

Затем нажмите кнопку «Применить».
Как вставить сноски в конце документа
Если вы хотите, чтобы текст сноски располагался не внизу страницы, а в самом конце документа, то вам нужно использовать концевые сноски.
Для этого перейдите во вкладку «Ссылки» и нажмите кнопку «Вставить концевую сноску».

Для вставки концевых сносок также можно использовать сочетание клавиш Alt+Ctrl+d.
Как сделать сквозную нумерацию сносок
Кликните правой кнопкой мыши по сноске и выберите «Параметры заметки».

В открывшемся окне в пункте «Нумерация» выберите «Продолжить» и нажмите кнопку «Примерить».
В документ Word, в котором нужно процитировать данные из определенных источников (например, научных исследований), можно легко добавить ссылки. Citations can be added in various formats, including APA,Chicago-style,GOST, IEEE, ISO 690, and MLA. Затем можно создать список литературы из источников, которые использовались при создании документа.
Чтобы добавить в документ ссылку, необходимо сначала добавить соответствующий источник.
Добавление к документу ссылки и литературного источника
На вкладке "Ссылки" в группе & "Ссылки на список литературы" щелкните стрелку рядом со стилем и выберите стиль для ссылки и источника. Например, в документах, относящихся к общественным наукам, к ссылкам и литературным источникам обычно применяют стиль MLA или APA.
Установите курсор в конце предложения или выражения, которое будет использовано в качестве ссылки.
На вкладке Ссылки щелкните Вставить ссылку, а затем выполните одно из указанных ниже действий.
Чтобы добавить информацию об источнике, выберите пункт Добавить новый источник, а затем в диалоговом окне Создание источника щелкните стрелку рядом с полем Тип источника и выберите нужный вариант (например, раздел книги или веб-сайт).
Чтобы добавить заполнитель в место расположения ссылки и ввести информацию об источнике позже, выберите команду Добавить новый заполнитель. В диспетчере источников рядом с заполнителем появится вопросительный знак.
Если вы решили добавить источник, введите сведения о нем. Чтобы ввести дополнительные сведения о литературном источнике, установите флажок Показать все поля списка литературы.
По завершении нажмите кнопку ОК. Источник будет добавлен в качестве ссылки в выбранное в документе место.
После завершения этих действий цитата будет добавлена в список доступных. В следующий раз, когда вы цитируете эту ссылку, вам не придется ввести ее снова. Достаточно добавить в документ цитату. После того как вы добавим источник, вам может потребоваться внести в него изменения позже. Для этого см. статью "Изменение источника".
Если вы добавили вместо него место для ссылки, см. статью "Изменение источника".
Если вы выбрали для источников стиль ГОСТ или ISO 690 и ссылка не уникальна, следует добавить буквенный символ к году. Например, ссылка будет отображаться как [Pasteur, 1848a].
Если вы выбрали стиль "ISO 690 — цифровая последовательность", но ссылки не располагаются последовательно, то для отображения ссылок в правильном порядке нужно снова щелкнуть стиль ISO 690 и нажать клавишу ВВОД.
Добавление ссылок в документ
Установите курсор в конце предложения или выражения, которое хотите использовать в качестве ссылки, а затем на вкладке Ссылки в группе Ссылки и списки литературы щелкните Вставить ссылку.
В списке ссылок в области Вставить ссылку выберите нужную ссылку.

Поиск литературного источника
Список использованных литературных источников может быть очень большим. Иногда приходится выполнять поиск литературного источника, ссылка на который указана в другом документе.
На вкладке Ссылки в группе Ссылки и списки литературы выберите команду Управление источниками.

При открытии нового документа, еще не содержащего ссылок, все литературные источники, использованные в ранее созданных документах, отображаются в списке Главный список.
Если в документе содержатся ссылки на литературные источники, эти источники отображаются в списке Текущий список. Все литературные источники, на которые вы ссылались в ранее созданных документах или текущем файле, доступны в списке Главный список.
Чтобы найти конкретный литературный источник, выполните одно из указанных ниже действий.
В окне сортировки выполните сортировку по имени автора, заголовку, имени тега ссылки либо по году, а затем в полученном списке выполните поиск нужного источника.
В поле Поиск введите заголовок либо имя автора искомого литературного источника. Список динамически обновится, и в нем будут представлены только элементы, соответствующие запросу.
Примечание: Чтобы выбрать другой главный список, из которого литературные источники можно импортировать в документ, нажмите кнопку Обзор в окне Диспетчер источников. Например, можно использовать совместный доступ к файлу, находящемуся на общем сервере, на компьютере или сервере коллеги по работе или на веб-сайте университета или исследовательского института.
Изменение источника
На вкладке Ссылки в группе Ссылки и списки литературы выберите команду Управление источниками.

В диалоговом окне Диспетчер источников в списке Главный список или Текущий список выберите список, который нужно изменить, а затем нажмите кнопку Изменить.
Примечание: Чтобы заменить заполнитель на сведения о ссылке, выберите его в разделе Текущий список и нажмите кнопку Изменить.
В диалоговом окне Изменение источника внесите нужные изменения и нажмите кнопку ОК.
Помимо веб-страниц, можно создавать ссылки на существующие или новые файлы на компьютере, адреса электронной почты, а также определенные места в документе. Кроме того, вы можете изменить адрес, отображаемый текст и начертание или цвет шрифта гиперссылки.
Если вы хотите удалить ссылки и отключить автоматическое добавление гиперссылок в Office, см. статью Удаление и отключение гиперссылок.
Эта статья относится к классическим версиям Word, Excel, Outlook и PowerPoint. Упрощенный набор функций гиперссылки предлагается в Office Online. Если у вас есть настольная версия Office, вы можете отредактировать документ в ней для получения дополнительных функций работы с гиперссылкой или попробовать или купить последнюю версию Office.
Выделите текст или рисунок, который должен представлять гиперссылку.
Можно также щелкнуть текст или рисунок правой кнопкой мыши и в shortcut-меню щелкнуть ссылку.
В окне Вставка гиперссылки введите или вставьте ссылку в поле Адрес.
Примечание: Если вы не видите поле Адрес, убедитесь, что в разделе Связать с выбрано файлом, веб-страницей.
Вы также можете ввести другой текст для ссылки в поле Текст.
Необязательно: Чтобы изменить подсказку, которая появляется при наведении указателя на гиперссылку, нажмите кнопку Подсказка в правом верхнем углу диалогового окна Вставка гиперссылки и введите текст.
Вы можете добавить гиперссылку на существующий файл или на файл, который вы хотите создать.
Выделите текст или рисунок, который должен представлять гиперссылку.
В разделе Связать с выполните одно из указанных ниже действий.
Чтобы связать ссылку с существующим файлом, в разделе Связать с нажмите кнопку файлом, веб-страницей, а затем найдите нужный файл в раскрывающемся списке Искать в или списке Текущая папка.

Чтобы создать новый файл и добавить ссылку на него, в разделе Связать с выберите Новый документ, введите имя нового файла в поле и используйте указанный путь или перейдите к другой папке, нажав кнопку Изменить. Вы также можете внести правку в новый документ позже или сейчас.

Необязательно: Чтобы изменить подсказку, которая появляется при наведении указателя на гиперссылку, нажмите кнопку Подсказка в правом верхнем углу диалогового окна Вставка гиперссылки и введите текст.
Выделите текст или рисунок, который должен представлять гиперссылку.
Можно также щелкнуть текст или рисунок правой кнопкой мыши и в shortcut-меню щелкнуть ссылку.
В разделе Связать с щелкните элемент электронной почтой.
Введите нужный адрес электронной почты в поле Адрес эл. почты или выберите его из списка Недавно использовавшиеся адреса электронной почты.
Примечание: Некоторые веб-браузеры и почтовые программы не распознают строку темы.
Необязательно: Чтобы изменить подсказку, которая появляется при наведении указателя на гиперссылку, нажмите кнопку Подсказка в правом верхнем углу диалогового окна Вставка гиперссылки и введите текст.
Создание гиперссылки на место в текущем или другом документеВы можете создавать гиперссылки для перехода в документ Word или письмо Outlook, которое содержит стили заголовков или закладки. Также можно добавлять ссылки на слайды и произвольные показы в презентациях PowerPoint и отдельные ячейки и листы Excel.
Чтобы добавить стиль заголовка, выделите его текст, откройте вкладку Главная в Word или Формат текста в Outlook и выберите нужный вариант в группе Стили.
Создание гиперссылки на другое место в текущем документе
Выделите текст или рисунок, который должен представлять гиперссылку.
Можно также щелкнуть текст или рисунок правой кнопкой мыши и в shortcut-меню щелкнуть ссылку.
В разделе Связать с выберите параметр Место в документе.
В списке выберите заголовок (только текущий документ), закладку, слайд, настраиваемый показ или ссылку на ячейку, на которую вы хотите со ссылкой.
Необязательно: Чтобы изменить подсказку, которая появляется при наведении указателя на гиперссылку, нажмите кнопку Подсказка в правом верхнем углу диалогового окна Вставка гиперссылки и введите текст.
Создание гиперссылки на место в другом документе
Выделите текст или рисунок, который должен представлять гиперссылку.
Можно также щелкнуть текст или рисунок правой кнопкой мыши и в shortcut-меню щелкнуть ссылку.
В группе Связать с щелкните элемент файлом, веб- страницей.

В поле Искать в щелкните стрелку вниз, а затем найдите и выберите файл, на который должна указывать ссылка.
Щелкните Ссылка, выберите заголовок, закладку, слайд, произвольный показ или ссылку на ячейку, а затем нажмите кнопку ОК.
Необязательно: Чтобы изменить подсказку, которая появляется при наведении указателя на гиперссылку, нажмите кнопку Подсказка в правом верхнем углу диалогового окна Вставка гиперссылки и введите текст.
Чтобы изменить адрес или отображаемый текст добавленной гиперссылки, щелкните ее правой кнопкой мыши и выберите Изменить гиперссылку.

Чтобы изменить внешний вид гиперссылки, например начертание, размер или цвет шрифта, щелкните ее правой кнопкой мыши и выберите Шрифт в контекстном меню или щелкните вариант стиля на появившейся мини-панели инструментов.

Чтобы изменить подсказку, которая появляется при наведении указателя на гиперссылку, щелкните ссылку правой кнопкой мыши, выберите Изменить гиперссылку, нажмите кнопку Подсказка в правом верхнем углу диалогового окна и введите текст.
При работе с Word иногда требуется добавить гиперссылку на другой файл или место в документе. Также сюда можно отнести сноски, выполняемые в различных рефератах и подобных работах. Этот процесс вовсе не сложен, однако многие пользователи, даже работающие в этой программе, не знают, как вставить ссылку в текст Word или удалить её. Рассмотрим каждую ситуацию отдельно, и, благодаря нашим советам, вы легко справитесь с задачей.

Пользователи редко используют возможность ссылаться на другие документы или файлы
Гиперссылка на веб-страницу или картинку
Если требуется сделать отсылку к определённой веб-странице либо картинке из интернета, прикрепив её к одному или нескольким словам в тексте Word, действуем следующим образом:
- Скопируйте в буфер обмена ссылку на веб-страницу или картинку из интернета. Взять её можно в адресной строке, используя функцию «Копировать» либо через правую кнопку мыши, кликнув на слово «Копировать» в контекстном меню. Удобно пользоваться «горячими клавишами» Ctrl+C.
- Выделите слова, на которые планировали прикрепить гиперссылку.
- Кликнув на них правой кнопкой мыши, откроете меню, где одной из предлагаемых операций будет «Гиперссылка», на неё и нажимаете.
- Откроется новое окошко, где слева под надписью «Связать с» будет «файлом, веб-страницей».
- Далее под словом «Папка» можете активировать «Просмотренные страницы», там выбрать адрес либо ввести его из буфера обмена в нижнюю строку с подписью «Адрес» (можно с помощью «горячих клавиш» Ctrl+V или использовать правую кнопку и «Вставить»).
- Нажав на «Подсказка», вы дополнительно можете написать текст, видимый при наведении мышкой на слово со ссылкой.
- Нажимаете ОК — всё работает.
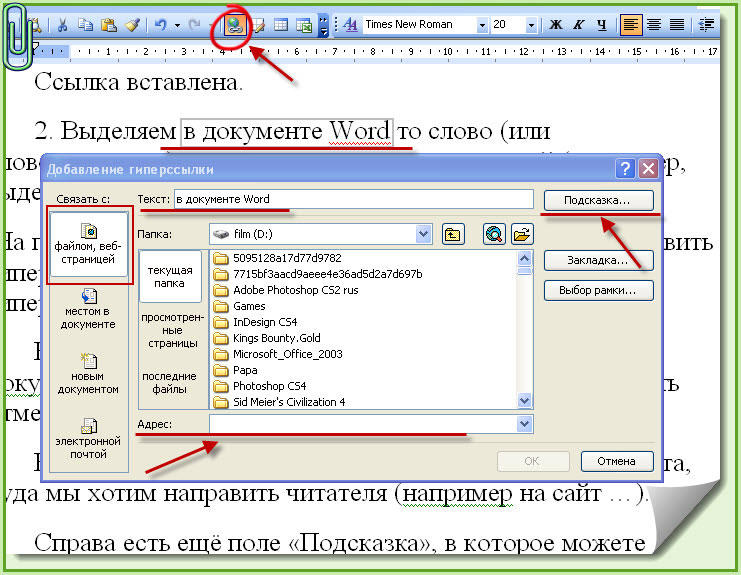
Ссылка на другой документ
Аналогично вводится ссылка на другой документ. Выберите в дополнительном окне под словом «Папка» «Текущая папка», кликните на нужный вам файл либо введите в поле «Адрес» место его расположения и название.
Если вам нужно не просто весь файл привязать, а указать на его определённое место, следует вначале добавить закладки на необходимых вам местах. Выполняется это так:
- Поставьте курсор мышки в нужное вам место в тексте или выделите слово/словосочетание.
- Далее во вкладке меню «Вставка» выберите «Закладка».
- В появившемся окошке наберите имя закладки. Оно не должно содержать пробелов, но можно использовать различные символы, например, нижнее подчёркивание вместо пробела.
- В исходной работе при введении гиперссылки после выбора файла нажмите кнопку «Закладка» справа, кликните на нужную строчку. Учтите, что на заголовки при таком способе ссылаться нельзя, лишь на закладки.
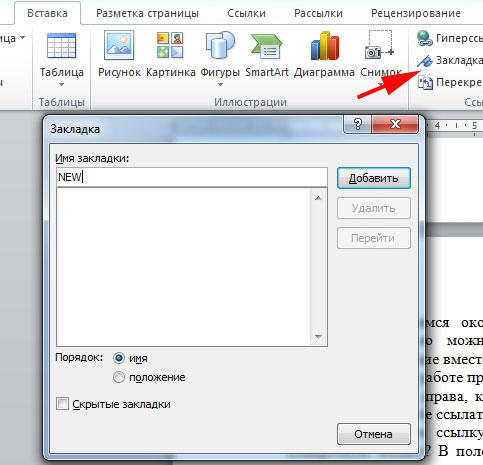
Гиперссылка на определённое место в том же документе
Если необходимо сослаться на какое-либо место в этом же документе Word, то здесь может быть два варианта: использование заголовка либо применение опции «Закладка».
1. Использование заголовков
Обычно гиперссылки размещают в оглавлении, также можно во время работы сослаться на раздел документа Word, обозначенный отдельным заголовком.
- Отформатируйте заголовки с помощью функции «Стили».
- Выделите пункт в оглавлении или направляющие к разделу документа слова в тексте.
- Правой кнопкой вызовите контекстное меню, нажмите на «Гиперссылка».
- В левом столбце «Связать с» активируйте «местом в документе».
- Вам предложат выбрать в центре окна место в документе, нажимаете «Заголовки», чтобы увидеть их список.
- Далее следует нажать на нужный заголовок, при желании ввести подсказку, подтвердить действие.
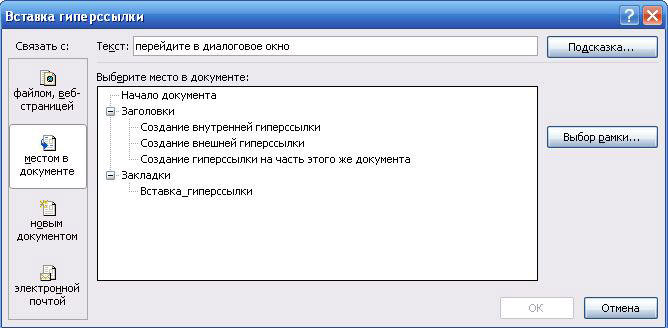
2. Применение функции «Закладка»
Нужно вначале добавить закладки в документе на необходимых вам местах. Далее действуете так же, как и при создании отсылок на заголовки. Только вместо заголовка указываете выбранную закладку.
Иногда при подготовке презентационных писем требуется выполнить вставку для создания электронного письма. Давайте рассмотрим, как сделать ссылку в Ворде на электронную почту. Порядок действий:
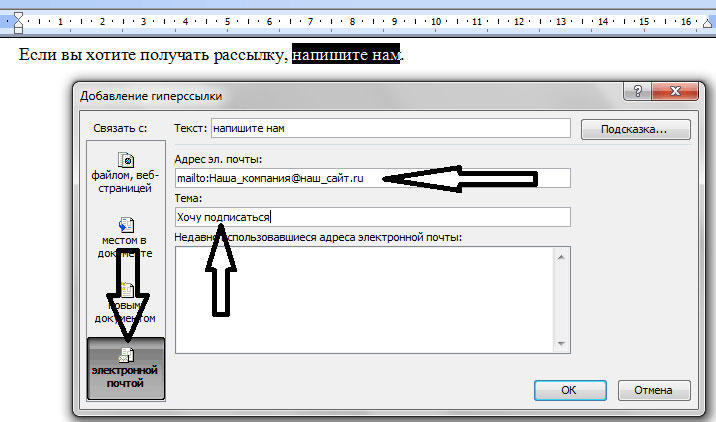
Удаление гиперссылок
Если необходимо удалить одну конкретную гиперссылку, то выделяем её, нажимаем правой кнопкой, в контекстном меню кликаем на «Удалить гиперссылку».
Удобно применять горячие клавиши: наведя курсор на нужное место, нажмите Ctrl+Shift+F9. Так вы сможете удалить только ссылку, а слова, к которым она была прикреплена, останутся выделенными.
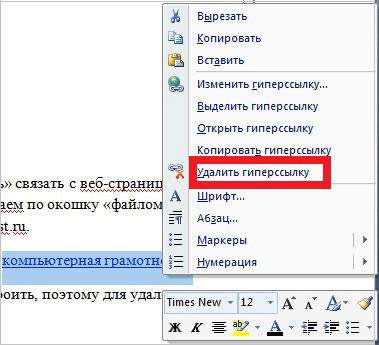
Когда текст копируется с интернет-ресурса, все особенности его формата также копируются. Обычный пользователь может и сам разобраться, как убрать одну ссылку, но не все знают, как удалить все гиперссылки в Word сразу.
- После вставки текста выбирать функцию «Сохранить только текст».
- Если сам формат текста желаете оставить, а удалить сразу несколько ссылок, то опять же применяем клавиши Ctrl+Shift+F9, выделив часть текста, которую желаете отформатировать.
Создание и удаление сноски на источник
Если вам нужно создать отсылки в Word на литературу, использованную в работе, выполняете следующие действия:
- в конце строчки/слова, куда необходимо вставить указание на сноску, поставить курсор;
- во вкладке «Ссылка» кликнуть на «Вставить сноску». У вас курсор переместится на низ страницы, где будет оформляться список литературы;
- вписываете туда источник информации.
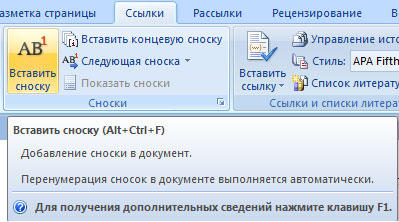
Если вы хотите сделать список источников в конце работы, то выбираете «вставить концевую сноску». Дважды кликнув знак сноски, вы вернётесь к тому месту в документе Word, над которым работали.
При выполнении сносок можно воспользоваться горячими клавишами: Ctrl+Alt+F — для обычной сноски, Ctrl+Alt+D — для концевой.
Чтобы удалить сноски не нужно удалять сам текст, достаточно убрать её обозначение в документе.
Как сделать гиперссылку в Ворде либо сноску — вопрос несложный. Следуйте нашим рекомендациям, и вы после первого же пробного опыта сами сможете легко выполнять все операции. Также легко вы научитесь, как убрать ссылки в Ворде, одну или все сразу, как добавить и убрать сноски на список литературы.
Добавление гиперссылок в документ Word — это простой способ предоставить вашим читателям быстрый доступ к информации в Интернете или в другой части документа без необходимости включать это содержимое прямо на страницу. Давайте посмотрим, как вставлять, управлять и удалять различные типы гиперссылок в ваших документах Word.
Как вставить гиперссылку на веб-страницу
Вы можете связать слово или фразу в документе Word с внешней веб-страницей, и они будут работать так же, как ссылки в Интернете. Сначала загрузите веб-страницу, на которую вы хотите создать ссылку в своём браузере. Вам нужно будет скопировать её URL, но мы сделаем это чуть позже.
В документе Word выделите текст, на который вы хотите создать ссылку. Вы также можете использовать этот же приём для добавления ссылки на изображение.
Выделите текст, который станет гиперссылкой, затем щёлкните выделенный текст правой кнопкой мыши и выберите «Ссылка».

Другой способ — выделите текст для вставки ссылки и нажмите Ctrl+k.
В окне «Вставка гиперссылки» выберите слева «Связать с файлом, веб-страницей».

Введите (или скопируйте и вставьте) URL-адрес веб-страницы в поле «Адрес».

Затем нажмите «ОК», чтобы сохранить гиперссылку.
И вот так вы превратили этот текст в ссылку.

Как вставить гиперссылку на другое место в этом же документе
Если вы работаете с длинным документом Word, вы можете упростить задачу читателям, добавив ссылки на другие части документа при их упоминании. Например, вы можете сказать читателю, что он «найдёт дополнительную информацию по этому вопросу в Части 2». Вместо того, чтобы оставлять их искать Часть 2 самостоятельно, почему бы не превратить её в гиперссылку. То же самое делает Word, когда вы автоматически создаёте оглавление.
Чтобы сделать гиперссылку на другое место в том же документе, вы должны сначала создать закладку, на которую вы будете ссылаться.
Поместите курсор в то место, куда вы хотите вставить закладку.

Перейдите на вкладку «Вставка» на ленте Word.

На вкладке «Вставка» нажмите кнопку «Закладка».

В окне закладки введите желаемое имя для закладки. Имя должно начинаться с буквы, но может включать буквы и цифры (только без пробелов).

Нажмите «Добавить», чтобы вставить закладку.
Теперь, когда у вас установлена закладка, вы можете добавить на неё ссылку. Выделите текст, который хотите превратить в ссылку.

Щёлкните выделенный текст правой кнопкой мыши, выберите параметр «Ссылка» (или нажмите нажмите Ctrl+k).

В окне «Вставить гиперссылку» выберите слева параметр «Место в документе».

Справа вы увидите список закладок в документе. Выберите ту, которая вам нужна.

Затем нажмите кнопку «ОК».
Теперь всякий раз, когда вы щёлкаете по этой ссылке, Word будет переходить к этой закладке.
Как вставить гиперссылку на адрес электронной почты
Если вы включаете в документ контактную информацию, вы также можете указать адрес электронной почты.
Выберите и щёлкните правой кнопкой мыши текст, который хотите превратить в ссылку.
Выберите параметр «Ссылка».

Выберите параметр «Электронная почта» в левой части окна «Вставка гиперссылки».

Введите адрес электронной почты, на который вы хотите создать ссылку. Word автоматически добавляет текст mailto: в начало адреса. Это помогает открывать ссылку в почтовом клиенте читателя по умолчанию.

Нажмите «ОК», чтобы вставить ссылку.

Как вставить гиперссылку, создающую новый документ
Вы также можете вставить ссылку, которая при щелчке по ней создаёт новый пустой документ Word. Это может быть полезно при создании набора документов.
Выделите текст, который хотите превратить в ссылку, и щёлкните его правой кнопкой мыши. Кликните на параметр «Ссылка».

Слева выберите «Новый документ».

Введите имя, которое вы хотите использовать для нового документа.

Выберите, хотите ли вы отредактировать новый документ: сейчас или позже. Если вы выберете вариант редактирования нового документа сейчас, Word создаст и немедленно откроет новый документ.
По завершении нажмите «ОК».
Как изменить гиперссылку
Иногда вам приходилось изменять существующую гиперссылку в документе. Для этого щёлкните гиперссылку правой кнопкой мыши и в контекстном меню выберите «Изменить гиперссылку».

Измените или введите новую гиперссылку в поле «Адрес».

Затем нажмите кнопку «ОК».
Как удалить гиперссылку
Удалить гиперссылку из документа также просто. Просто щёлкните правой кнопкой мыши связанный текст и выберите «Удалить гиперссылку» в контекстном меню.

И вуаля! Гиперссылки больше нет.
Почему при клике на гиперссылку в Word ничего не происходит
Если кликнуть на гиперссылку в веб-браузере, то будет выполнен переход по данному адресу, но если кликнуть ссылку в Word, то ничего не произойдёт. Чтобы ссылка в Word сработала, нужно нажать Ctrl и затем кликнуть ссылку.
Как удалить много ссылок за один раз в Word
Иногда при копировании текста с сайта, в нём содержится множество ссылок, которые не нужны.
Word не позволяет удалить много ссылок за один раз. Поэтому чтобы ссылок не было, можно пойти на следующую хитрость: выделите и скопируйте текст, удалите его, а затем сразу вставьте заново, выбрав в качестве параметра вставки «Сохранить только текст». Благодаря этому все гиперссылки исчезнут. Либо сразу при первоначальной вставке текста выберите «Сохранить только текст».
Другой вариант подходит если ваш текст предназначен только для печати — вы можете сделать так, что ссылки хоть и останутся, но станут невидимыми. Для этого выделите фрагмент текста, в котором нужно скрыть ссылки и дважды нажмите Ctrl+u (применение форматирование «Подчёркивание» и отмена его). И затем в качестве Цвета текста выберите «Чёрный». В результате гиперссылки хоть и останутся, но станут совершенно невидны.
Автоматическая вставка ссылок
Для некоторых записей Word вставляет ссылки автоматически. Автоматические ссылки добавляются для URL адресов и для e-mail адресов.
Читайте также:

