Какие бывают главные страницы браузера
Обновлено: 04.07.2024
Лично я, до недавнего времени, вообще не пользовался стартовой страницей своего браузера. По умолчанию там просто был Google поиск и все. Но, новость о том, что Google закрывает iGoogle (стартовая страница с новостями, виджетами и прочим) подняла резонанс среди пользователей и я решил узнать, есть ли у iGoogle аналоги и стоит ли их использовать? Стоит заметить, что в интернете вы сможете найти десятки разных стартовых страниц. Поэтому, мы решили сконцентрироваться на самых стоящих из них и тех, которые имеют наибольший функционал.
Netvibes
Основной фишкой Netvibes является его направленность на ваши RSS. Он имеет кучу виджетов, включая виджет погоды, новостей, Gmail, Facebook, Twitter, акции и прочие. Также есть виджеты для многих популярных сайтов, но если вы не найдете свой любимый сайт в их списке, то сможете просто вставить его на свою страницу, функционал это позволяет.
В нашем списке Netvibes получает пальму первенства по кастомизации. В нем есть буквально все, начиная сменой тем и заканчивая собственным RSS ридером. Недостаток только в одном — если вы не сможете правильно и детально его настроить, он вряд ли вам понравится.
Protopage
Protopage очень похож на Netvibes. Вы также имеете свою личную страничку, которую можете настраивать по собственному желанию, меняя темы, количество закладок и прочее. Он имеет встроенные виджеты, однако упор сделан на то, что вы можете создавать свои виджеты, добавляя на свою страницу социальные сети, эмейл или создавая их из других веб-страниц.
В отличии от Netvibs, Protopage более легкий в использовании. Виджеты перемещаются очень плавно и находятся там куда вы их вставили. Небольшая проблема лишь в том, что количество встроенных виджетов мало и вы легко можете не отыскать среди них нужные вам.
Symbaloo
Symbaloo порадует своим дизайном любителей плиточного интерфейса. Каждый виджет в нем — это отдельные квадрат, при нажатии на который, он открывается в центре экрана. Нажав на квадрат с рецептами — в центре экрана появится окошко со строкой поиска, а при нажатии на виджет энциклопедии — откроется поиск по Википедии.
Интересно то, что пользователи могут делится созданными страницами, поэтому вы всегда сможете найти себе крутой шаблон. Также есть отдельная вкладка новостей, нажав на которую, вы получите список последних новостей, которые будут отсортированы по важности.
uStart
uStart больше заточен для выполнения социальных функций. Тут есть виджеты любимых RSS, Instagram, Twitter, заметок и других. Также, он имеет кучу настроек и вы сможете настроить каждый виджет по своему усмотрению. А если вы имели аккаунт в iGoogle или Netvibes, то сможете даже перенести свои настройки сюда.
Этот сервис имеет наибольшее количество виджетов среди своих конкурентов, а количество настроек каждого из них повергнет вас в шок. Однако, его интерфейс выглядит не очень, поэтому может оттолкнуть. Во всем остальном — сервис крут!
My Yahoo
Я поставил My Yahoo в самый конец не потому, что он плох, а из-за того, что его полезность для нас сомнительна. My Yahoo, однозначно, самый красивый сервис из всех перечисленных выше, но он меньше всех заточен под русскоязычные страны. К примеру, в прогнозе погоды я не смог найти даже свой город!
Ко всему прочему, количество настроек здесь минимально и многим это не понравится. My Yahoo тоже имеет возможность импорта с iGoogle, поэтому переход с последнего будет абсолютно безболезненным. Если вы хорошо знаете английский и вас не смущает плохая интеграция с русскоязычным интернетом, то My Yahoo вам понравится на 100%.
Сложно сказать какой сервис самый лучший, так как каждый из них имеет как преимущества так и недостатки. Но вы можете определится какой сервис станет самым лучшим для вас. На пробу каждого из них у вас уйдет не больше 5 минут, поэтому вы быстро выберете себе фаворита.
Статья о том, как установить или изменить стартовую страницу любого интернет-браузера. Описаны способы как для версий браузеров для ПК, так и версий для мобильных устройств. Всемирная информационная компьютерная сеть «Интернет», созданная в основном, для хранения и обмена различной информацией, получила в последнее время необычайную популярность. С развитием новых видов компьютерных устройств, увеличивающих мобильность пользователей и предоставляющих возможность выхода в сеть «Интернет» из любого места, только усилило применение «Интернета» в повседневной жизни.

Интернет-браузер. Домашняя или стартовая страница
До недавнего времени, основным источником выхода в «Интернет» являлись стационарный персональный компьютер и ноутбук. Они с легкостью позволяли удовлетворять любые потребности пользователя. Например, поиск новостей, прослушивание музыки и просмотр различных видеофайлов, получение и отправка личной и деловой корреспонденции по электронной почте, удаленная совместная разработка проектов, загрузка и скачивание различных файлов и баз данных и т.д.
С недавних пор значительную конкуренцию основным устройствам для выхода в «Интернет» составили мобильные смартфоны и коммуникаторы. Благодаря им пользователи получили возможность общаться в социальных сетях и группах, искать любые ответы на различные запросы, организовывать свой досуг, играть в мобильные и онлайн игры, создавать и обмениваться различными документами и многое другое.
Все это было бы недоступно без современного программного обеспечения. Основным видом программ для доступа ко всем возможностям «Интернета» являются веб-браузеры. Это специальная прикладная программа для отображения различных веб-страниц и приложений, открывающая любые ссылки, файлы, изображения и решающая другие сетевые задачи. На сегодняшний момент доступно большое количество различных браузеров, но наиболее популярными являются: «Google Chrome», «Mozilla Firefox», «Opera» и «Microsoft Edge» («Microsoft Explorer»). Благодаря развитию компьютерных технологий, возможности представленных браузеров неуклонно расширяются. Но ввиду высокой конкуренции, данные веб-браузеры, практически, не отличаются друг от друга, и могут, с легкостью, быть заменены один на другой. Поэтому, главными критериями при выборе веб-браузера выступают дружественный пользовательский интерфейс обозревателя, удобство его использования и возможность браузера решать определенные задачи пользователя в данный конкретный момент.
Каждый пользователь старается настроить работу браузера максимально комфортно для себя, придать его интерфейсу свой собственный стиль и задать его внутренним функциям требуемые характеристики.
Очень часто, пользователю бывает необходимо установить конкретную главную страницу в веб-браузере по определенным причинам (например, любимый новостной сайт, важный форум, конкретный поисковый сайт и т.д.). Главная страница – это первая страница, которую открывает браузер при своем запуске. У большинства браузеров установлена собственная домашняя страница по умолчанию, в которой отображаются последние веб-сайты, которые вы посетили, и, возможно, другое содержимое, основанное на ваших личных интересах. Вы легко можете заменить предустановленную страницу браузера любой другой по вашему выбору. В этой статье мы рассмотрим возможные способы, как задать новую домашнюю страницу для основных видов веб-браузеров: «Google Chrome», «Mozilla Firefox», «Opera», «Microsoft Edge» и «Microsoft Explorer».
Измените домашнюю страницу в «Google Chrome»
На момент написания этой статьи, обозреватель «Google Chrome» поддерживает возможное изменение домашней страницы на другую, по выбору пользователя, только в стационарно установленном браузере.
Запустите приложение «Google Chrome» и нажмите в правом верхнем углу кнопку вызова главного меню управления приложением «Настройка и управление Google Chrome», представленную в виде трех вертикальных точек. Иногда, когда обозреватель «Google Chrome» уже открыт и ожидает обновления, вместо кнопки меню с тремя точками может появиться зеленая или оранжевая стрелка, при нажатии на которую также будет открыто главное меню веб-браузера.

В открывшемся всплывающем меню выберите среди предложенных действий раздел «Настройки». Или скопируйте и вставьте в адресную строку обозревателя команду «chrome://settings/» для быстрого перехода на страницу настроек веб-браузера.

На открывшейся странице настроек браузера, используя полосу прокрутки, опустите бегунок вниз страницы, и найдите раздел «Запуск Chrome». В найденном разделе установите переключатель в ячейку «Заданные страницы». Указанное действие вызовет открытие скрытых текстовых ссылок раздела.

Если у вас уже есть заданная домашняя страница (или страницы), то вы увидите там ее название и ссылку (или список ссылок). Веб-браузер «Google Chrome» поддерживает несколько вариантов домашних страниц, а все открытые адреса отображаются в виде набора вкладок при запуске обозревателя.
На этом этапе у вас есть два варианта установки домашней страницы. Нажмите текстовую ссылку «Добавить страницу», чтобы ввести (или вставить) адрес вашей новой домашней страницы. Или нажмите ссылку «Использовать текущие страницы», чтобы добавить все открытые вкладки в текущее окно к вашей группе домашних страниц.

В первом случае появится небольшое всплывающее окно «Добавить страницу», в котором вы можете ввести в соответствующую ячейку «Адрес сайта» требуемый «URL-адрес» домашней страницы, а затем нажмите кнопку «Добавить».

Выбранная страница сразу будет добавлена на главную страницу настроек в раздел «Запуск Chrome». Если вы хотите изменить существующие домашние страницы, то нажмите кнопку «Другие действия», представленную в виде трех вертикальных точек, расположенную рядом с нужным «URL-адресом».

Вместо изображения кнопки появится всплывающее меню с двумя вариантами действий: «Изменить» и «Удалить», которые вы можете использовать для изменения или удаления, соответственно, выбранной домашней страницы.

Измените домашнюю страницу в «Mozilla Firefox»
Веб-браузер «Mozilla Firefox» поддерживает пользовательские домашние страницы на своих обоих, стационарной и мобильной, версиях.
Стационарно установленный веб-браузер «Mozilla Firefox»
Откройте веб-браузер «Mozilla Firefox» и нажмите кнопку вызова основного меню управления обозревателем «Открыть меню» в правом верхнем углу окна, имеющую вид трех вертикально расположенных горизонтальных полос.

В открывшемся вертикальном меню выберите, среди возможных действий, раздел «Настройки». Или в адресную строку браузера скопируйте и вставьте следующую команду «about:preferences» для прямого доступа на страницу настроек обозревателя.

На открывшейся странице настроек веб-браузера «Mozilla Firefox» во вкладке «Основные» найдите раздел «Домашняя страница», в котором представлены несколько параметров настройки.

«Mozilla Firefox» поддерживает возможность установки нескольких домашних страниц. Если вы зададите более одной домашней страницы, то каждая страница будет открыта на отдельной вкладке при запуске браузера.
Вы можете вводить (или вставлять) адреса непосредственно в текстовое поле «Начальная страница Mozilla Firefox». Если вы решите ввести сразу несколько адресов, то отделите их друг от друга символом «|».
Нажатие кнопки «Использовать текущие страницы» добавляет все открытые вкладки в текстовое поле «Начальная страница Mozilla Firefox». При нажатии кнопки «Использовать закладку» вы можете выбрать нужный адрес из своих сохраненных закладок.

В браузере отсутствует кнопка сохранения, и любые сделанные вами изменения будут сохранены автоматически.
Однако процесс изменения домашней страницы в браузере еще не завершен. Прямо над разделом «Домашняя страница» вы увидите несколько вариантов действий, которые будут выполнены при запуске «Firefox». Выберите настройку «Показать домашнюю страницу», установив переключатель в соответствующую ячейку, чтобы обозреватель «Firefox» открывал ваши сохраненные домашние страницы при своем запуске.

Мобильный вариант веб-браузера «Mozilla Firefox»
Процесс установки домашней страницы в мобильной версии веб-браузера «Mozilla Firefox» несколько отличается. Откройте «Firefox» на своем телефоне, а затем нажмите кнопку меню в правом верхнем углу, представленную в виде трех вертикальных точек.

Во всплывающем меню, в предложенном списке доступных действий, выберите раздел «Параметры».

На полноразмерной странице параметров браузера выберите раздел «Основные».

Затем в открывшемся разделе в верхней части экрана нажмите раздел «Дом».

В открывшейся вкладке найдите раздел «Домашняя страница» и выберите строку «Установка домашней страницы».

Во всплывающем окне установите переключатель в ячейку «Другая».

В появившемся текстовом поле введите желаемый «URL-адрес», который вы хотите установить в качестве домашней страницы, используя всплывающую виртуальную клавиатуру, а затем нажмите кнопку «ОК» для сохранения заданных параметров.

В разделе «Домашняя страница» вы увидите вашу, вновь установленную, домашнюю страницу.

Измените домашнюю страницу в «Opera»
В настоящий момент, веб-браузер «Opera» позволяет выполнить настройку домашней страницы, по желанию пользователя, только в стационарной версии браузера.
Запустите обозреватель «Opera» и найдите в левом верхнем углу экрана кнопку «Настройка и управление Opera» (представлена в виде красной буквы «О») и откройте главное меню управления браузером.

Среди предложенных вариантов возможных действий, найдите и откройте раздел «Настройки». Или в открытом браузере нажмите вместе сочетание клавиш «Alt + P» для быстрого перемещения на требуемую страницу.

На странице настроек браузера во вкладке «Основные» найдите раздел «При запуске». В строке «Открыть определенную страницу или несколько страниц» нажмите на текстовую ссылку «Задать страницы».

Теперь вы можете выбрать два варианта установки домашней страницы в браузере «Opera». В первом варианте во всплывающем окне «Начальные страницы» в строке «Добавить новую страницу» введите в соответствующей ячейке требуемый «URL-адрес» будущей домашней страницы и нажмите клавишу «Ввод» на клавиатуре.

Указанный адрес будет сразу отображен в окне «Начальные страницы». Вы можете указать несколько адресов, которые будут открываться каждый в отдельной вкладке при запуске веб-браузера. По завершению нажмите кнопку «ОК» для сохранения установленных параметров домашних страниц.

Во втором варианте нажмите кнопку «Использовать текущие страницы», чтобы добавить все открытые вкладки в текущее окно настроек «Начальные страницы» к вашей группе домашних страниц.

При наведении курсора на строку с «URL-адресом» домашней страницы появляется всплывающая кнопка «Удалить» (круг с красным крестом внутри), которую вы можете использовать для удаления ненужной страницы.

По окончанию всех действий нажмите кнопку «ОК», чтобы все внесенные изменения вступили в силу.
На основной странице настроек переключатель в ячейке «Открыть определенную страницу или несколько страниц» будет включен автоматически.

Полную версию статьи со всеми дополнительными видео уроками смотрите в источнике.
Как похожи на вид утренние круассаны или булочки, так и стартовые страницы на первый взгляд мало чем отличаются по «внешности». Правда, если говорить о «начинке», то как у выпечки, так и у этих сервисов она может быть самой разной, и каждый гурман выберет на свой вкус. Но в организации страниц сюрпризов вы точно не обнаружите: они все строятся из информационных или функциональных блоков, которые можно перетаскивать и перетасовывать как вашей душе угодно, у всех них есть свои вкладки, которые вы опять же «лепите» на свой вкус. А вот для того чтобы оценить «начинку» таких сервисов, мы решили попробовать ее на вкус в этом обзоре-дегустации. Вот тогда можно будет оценить, чем отличается каждый такой сервис.
Родня социальных сетей
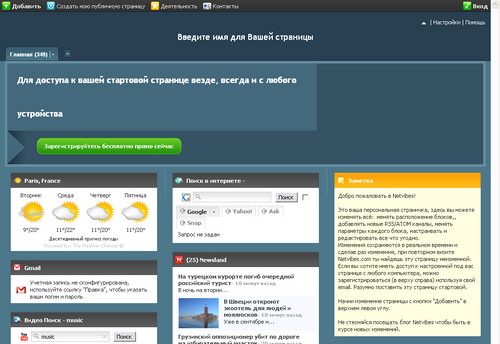
Netvibes является, пожалуй, самым ярким сервисом стартовой страницы в сети Интернет. Несмотря на высокую конкуренцию в этом сегменте сайтостроения, Netvibes еще прочнее закрепила популярность после релиза новой, «имбирной» версии Ginger.
Кроме всего прочего, Netvibes может похвастаться обширным функционалом, который роднит его с социальными сетями — френды, рекомендации, рейтинги. Например, каждый пользователь Netvibes может рекомендовать используемые виджеты и информационные ленты своим френдам или просто влиять на их общий рейтинг в системе. Все ваши действия записываются в профиле в Timeline и вы всегда сможете найти нужное, потерянное или удаленное. Более того, у каждого пользователя есть дополнительная публичная станица My Universe, на которую вы можете выкладывать все что угодно — виджеты, записи или рекомендации.
а также использовать виджеты Netvibes в Apple Widget (и в iPhone), в iGoogle, в браузере Opera, в сайдбаре Windows Vista, в Windows Live и даже в Yahoo! Widgets.

Стартовая страница от Google, нисмотря на то что она не отличается особой технологичностью, просто обречена на популярность, как и все творения компании в настоящий момент. Виджетов сегодня предлагается много и на любой вкус. Виджеты, которые привносят функционал сервисов Google в iGoogle, имеют очень глубокую интеграцию в родные сервисы корпорации.
iGoogle отличается от собратьев «живыми» темами оформления стартовой страницы, которые могут менять цветность и освещенность в зависимости от времени суток в регионе. Кроме того, есть темы, которые будут меняться в соответствии с данными о погоде в регионе. Чтобы оценить, это надо просто видеть!
Очевидно только одно — если ваша почта на Gmail, RSS вы читаете в Google Reader и пользуетесь другими сервисами Google, то не мучайте себя выбором, а используйте это решение.
Для IE-шников и не только
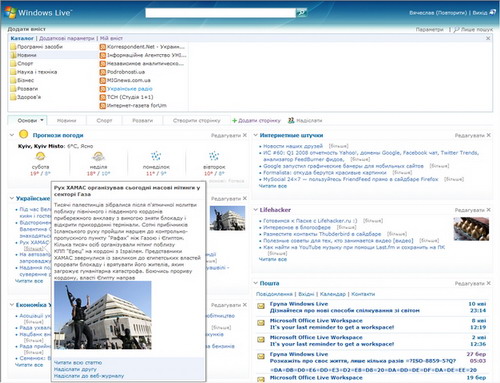
Удобство прежде всего
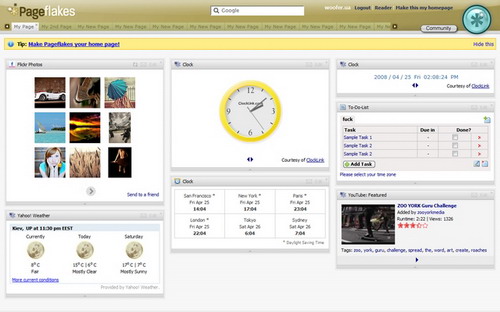
Для неподготовленного пользователя все стартовые страницы выглядят клонами. Сходство с Netvibes есть и у Pageflakes, хотя особенностей у последней довольно много.
Есть у Pageflakes еще одна изюминка — встроенный мини-браузер. Он явно принесет неоценимую пользу тем, у кого в корпоративной сети имеется некоторый перечень запрещенных сайтов. Дело в том, что Pageflakes общается с этими сайтами напрямую, только передавая вам данные. Для систем наблюдения вашего работодателя все будет выглядеть так, словно вы всего лишь работаете с информацией на вашей любимой стартовой странице.
Альтернативные стартовые страницы

Это разработка российских программистов. Очень амбициозный независимый проект. Имеет огромное количество русскоязычного контента – новостные и развлекательные сайты, а также встроенную записную книгу, фотоальбом, словарь, хранилище файлов, курсы валют, RSSчиталку и еще много всего интересного. Огорчают только ошибки верстки и повсеместное использование фреймов — 2008 год на дворе, господа разработчики!
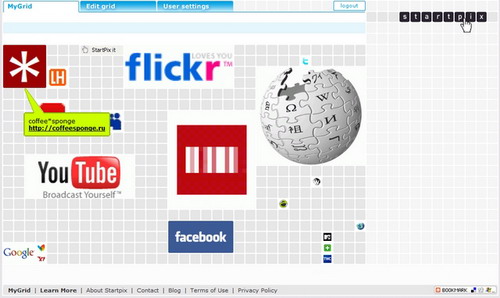
На радость эстетам

Очень интересная стартовая страница, которая выглядит как… кафельная плитка для ванной. Каждый виджет — это прямоугольник, при клике на который в центральной части сервиса отображается информация, за которую этот виджет отвечает. Если это поиск по Google, то появится строка поискового запроса, если почта Gmail, то список писем.

Доброго времени суток, Хабр! В очередной раз читая комментарии, наткнулся на мысль о том, что далеко не все понимают, как обстоит ситуация с браузерами для Windows на данный момент. От чего хотелось бы провести небольшой обзор текущего положения. Ну, и сразу к делу!
Браузерные движки
Браузер — программа не простая, это целый набор компонентов, взаимодействующих между собой. Для краткого обзора потребуются всего два компонента из множества — движок отрисовки содержимого и движок исполнения JavaScript.
Существующие движки отрисовки содержимого
- Trident (так же известный как MSHTML) — движок, ранее разрабатываемый Microsoft для браузера Internet Explorer;
- EdgeHTML — преемник Trident, ранее разрабатываемый Microsoft для браузера Legacy Edge (ранее просто Edge);
- WebKit — движок, разрабатываемый Apple для браузера Safari;
- Blink — преемник WebKit, разрабатываемый Google для браузера Chrome;
- Gecko — движок, разрабатываемый Mozilla для браузера Firefox;
- Servo — исследовательский проект Mozilla, некоторые технологии со временем перетекают в Gecko.
Существующие движки исполнения JavaScript
- Chakra JScript — движок JS, ранее разрабатываемый Microsoft для браузера Internet Explorer;
- Chakra JavaScript — преемник Chakra JScript, ранее разрабатываемый Microsoft для браузера Legacy Edge;
- Nitro — движок JS, разрабатываемый Apple для браузера Safari;
- V8 — движок JS, разрабатываемый Google для браузера Chrome;
- SpiderMonkey — движок JS, разрабатываемый Mozilla для браузера Firefox.
И тут вроде бы очевидно, какие браузеры какие движки используют, но Microsoft внёс не много путаницы в понимание данной темы, поэтому рассмотрим браузеры отдельно.
Браузеры
Chromium

Chromium — это open-source ответвление браузера Chrome. Браузеры на основе Chromium составляют большую часть из всех используемых браузеров на планете Земля.
Обычно, браузеры на базе Chromium между собой отличаются только визуально, ведь у всех под капотом движки Blink и V8, хотя, какие-то компании пытаются привнести больше функционала в браузер, чем имеется.
Это в конечном итоге встанет разработчикам браузеров боком, потому что в любой момент главный разработчик Chromium — Google может вставить палки в колёса разработчикам модификаций.
Всех браузеров на основе Chromium подсчитать одному человеку вряд ли под силу, поэтому приведу список только тех, что помню:
- Chrome — в представлении не нуждается, браузер от Google;
- Chr Edge — новый браузер от Microsoft со старым названием. Поговаривают, отличается большей производительностью от Chrome. С некоторых пор предустанавливается в систему;
- Brave — браузер с повышенной безопасностью настолько, что приватный режим использует Tor;
- Яндекс.Браузер, Opera, Vivaldi, тысячи их.
Firefox
Firefox использует движки Gecko и SpiderMonkey для своей работы. Имеет небольшое количество базирующихся на Firefox браузеров, но самый известный — Tor Browser. Является единственным рубежом до полного перехода интернета на браузеры на основе Chromium.
Internet Explorer
Это любимая всеми утилита для скачивания браузеров. Как и Chrome — не нуждается в представлении. До 11 версии использовал движки Trident и Chakra JScript. В 11 версии, за исключением режима совместимости, стал использовать движки Trident и Chakra JavaScript. Этот браузер ещё долго будет использоваться для всякого рода систем видеонаблюдения, поскольку имеет, почему-то, популярный в узких кругах API для расширений. В Windows 8 и Windows 8.1 имел особую модификацию движка Trident на базе WinRT для Metro режима.
(Legacy) Edge
Браузер, начавший своё существование с кодовым названием Project Spartan, являлся новым браузером от Microsoft в 2015 году, использующим движки EdgeHTML и Chakra JavaScript. Конечной целью проекта была полная совместимость с сайтами, отлично работающими в Chrome. В итоге — получилось нечто своеобразное, но, очевидно, не выжившее под давлением Google.
Safari

Safari? А нет его больше, этого вашего Safari, кончился.
Нецелевое использование браузеров
Вроде бы браузеры — законченный продукт, ни добавить ни отнять. Однако, они используются в разного рода других приложениях. Причины в следующем (в порядке убывания значимости):
- П р ограммистов на JS нечем занять;
- На JS+HTML новичкам проще программировать;
- Кроссплатформенность;
- Требуется возможность отображать веб-страницы.
Приведу примеры подобного использования:
Chromium
Нынешние браузеры настолько сложны, что одному человеку создать собственный браузер не под силу (либо это должен быть гений). Они по сложности сравнимы с операционными системами! А, постойте, вот и первый кандидат на нецелевое использование — Chrome OS. Да, весь пользовательский интерфейс — просто модифицированный Chromium.
Однако, помимо этого, в виде CEF (Chromium Embedded Framework), Chromium используется в:
Internet Explorer
Почти любое Win32 приложение, умеющее отображать WEB-страницы и при этом в распакованном виде занимающее меньше 60 мегабайт использует внутри Internet Explorer. Кстати, это касается не только маленьких по размеру приложений, например, Visual Studio использует Internet Explorer для отображения WEB-страниц, когда это требуется в работе IDE. Ещё существуют HTA приложения — древний предшественник CEF на базе Internet Explorer. И ведь до сих пор работает.
(Legacy) Edge
Новым приложениям — новые движки! Любое UWP приложение, использующее внутри отображение WEB-страниц работает на базе Edge. Не то, чтобы Microsoft запрещали использовать что-то другое, но никто просто и не старался. Так же, пока что, в предварительных сборках Windows новая клавиатура с GIF панелью тоже использует Edge для рендеринга. В будущих версиях, полагаю, перейдут на Chr Edge.

Производительность
Постойте, столько приложений, а что там с производительностью? Лично я — не специалист в оценке производительности, но хочу поделится с вами некоторыми занимательными фактами.
Prefetcher
В Windows есть такая штука — Prefetcher. Она занимается подгрузкой программ в ОЗУ при старте ОС и на протяжении её работы. Штука эта достаточно умная, и она анализирует чаще всего запускаемые программы, чтобы в дальнейшем их подгружать.
Как это связано с браузерами? Идея в том, что это может смазать первый пользовательский опыт с другим браузером, например, пользуясь постоянно Chrome, имеете установленную версию Firefox. При запуске Firefox будет вести себя крайне медленно — медленнее, чем ваш основной браузер. Всё потому что он запылился в глазах Prefetcher. В конечном итоге всё будет работать быстро, но первое впечатление после долгого неиспользования будет ужасным. Особенно это касается пользователей с HDD или малым количеством ОЗУ.
Области распределённой памяти
Да, звучит не очень. Но суть, в данном случае, простая — если одна единица исполняемого кода требуется к исполнению больше одного раза, будь то exe или dll , то в память она загрузится лишь один раз. Поясню: если два различных приложения в ходе своей работы загрузят одну и ту же библиотеку, например, edgehtml.dll , то этот файл будет загружен в ОЗУ компьютера на самом деле только один раз, хотя, казалось бы, потребуется два или больше раз. Таким образом ОС экономит нам оперативную память.
Движки нормального человека
К чему это я? А вот дело в том, что в отличии от других браузеров, Internet Explorer и (Legacy) Edge предустановлены в систему, а их движки хранятся в папке System32 . Это, вкупе с API для разработки приложений, означает, что все приложения в системе, использующие данные движки будут загружать их в память только однажды. И этот принцип распространяется на все приложения.
У людей часто возникают проблемы с UWP приложениями, а точнее — с их скоростью запуска. Всё дело в WinRT — огромном наборе библиотек, при помощи которых UWP приложение взаимодействует с ОС. Если не использовать UWP приложения часто, то этот набор библиотек не будет прогружен в памяти полностью, и придётся ожидать окончания этого процесса перед использованием приложения. Но забавный факт — используя два и более UWP приложения время их старта и общая производительность резко увеличиваются и часто даже превосходят Win32 программы. Исключением из этого является приложение "Фотографии" — тут отдельная история, покрытая туманом.
Движки курильщика
А вот с приложениями (в том числе и браузерами) на основе Chromium это так не работает. Каждое приложение комплектует с собой собственную сборку библиотеки CEF, что, кроме раздувания размера приложения, не позволяет операционной системе иметь только одну копию dll в ОЗУ. Итого это сильно замедляет производительность при использовании множества подобных приложений. Помимо того, сам размер CEF довольно удручающий.
Microsoft Store
У многих возникает вопрос — почему в Microsoft Store нет ни одного браузера(не считая нескольких кривых поделок на EdgeHTML)? Ответ, на самом деле, прост — все браузеры, включая Chr Edge имеют собственную систему обновления, что прямо запрещено правилами Microsoft Store. В остальном никто никого не ограничивает.
Как удалить новый Microsoft Edge
Это не очень сложно. Для начала требуется найти папку с Microsoft Edge, она расположена по пути:
C:\Program Files (x86)\Microsoft\Edge\Application
Далее заходим в любую версию Edge и переходим в папку Installer . Полный путь может выглядеть следующим образом:
C:\Program Files (x86)\Microsoft\Edge\Application\83.0.478.58\Installer
Далее необходимо открыть командную строку от имени администратора в данной папке и выполнить следующую команду:
setup.exe --uninstall --system-level --verbose-logging --force-uninstall
Готово! Через несколько секунд этот браузер исчезнет из системы. Но при следующем же обновлении он появится снова, будте бдительны.
Заключение
Пожалуй, эта статья получилась даже больше, чем я предполагал. В любом случае, какой браузер использовать — выбор ваш, но, зато, вы теперь знаете чуточку больше. Всем спасибо.
Администраторы Хабра, пожалуйста, почините HabraStorage в Legacy Edge! Совсем не дело.
Читайте также:

