Программа для леттеринга на компьютере
Обновлено: 02.07.2024
Krita — это настолько продвинутая и функциональная программа для рисования, что не верится, что перед тобой не коммерческий продукт, а разработка с открытым исходным кодом. В этом редакторе есть поддержка слоёв, огромное количество кистей и инструментов, куча самых разных фильтров и эффектов.
Krita может использоваться для создания цифровой живописи, скетчей, картин, комиксов и даже рисованной покадровой анимации. Интерфейс удобно настраивается. Плюс ко всему Krita отлично работает с графическими планшетами.
2. GIMP
Мощный, гибкий, настраиваемый растровый редактор с открытым исходным кодом. Правда, интерфейс и горячие клавиши тут своеобразные — привыкшим к Photoshop художникам придётся переучиваться.
В GIMP есть большинство инструментов, доступных в Photoshop: слои, маски, цветокоррекция, умное выделение, кисти, фильтры и гора других возможностей. Часть отсутствующих можно прикрутить с помощью сторонних расширений.
3. Inkscape
А вот это уже инструмент для создания векторной графики — бесплатный и опенсорсный аналог Adobe Illustrator. Он хорошо подходит для создания логотипов, значков, веб‑графики, векторных иллюстраций и прочих дизайнерских продуктов.
Inkscape содержит в себе всё для комфортного создания и редактирования векторных изображений: инструменты управления цветом и текстурами, слои, умное размещение и выравнивание объектов, а также возможность векторизировать растровые картинки.
Это, конечно, не полноценный аналог Photoshop, а, скорее, старый добрый Paint на стероидах, но для любительского рисования и его хватит.
5. MediBang Paint Pro
Это специализированный инструмент, который придётся по душе создателям комиксов, аниме и манги. Приложение очень лёгкое, быстрое и при этом абсолютно бесплатное. В библиотеке MediBang Paint Pro больше 800 предустановленных фонов и шаблонов аниме‑тематики. Кроме того, здесь есть порядка 50 кистей и большой выбор бесплатных шрифтов.
6. Gravit Designer
- Платформы: Windows, macOS, Linux, веб.
Gravit Designer — это довольно мощный и продвинутый, но при этом бесплатный редактор векторной графики. С его помощью можно легко создавать значки, логотипы, баннеры и прочие изображения. В приложении много инструментов: кривые, слои, формы, выделение и трансформация объектов, работа с текстом и шрифтами.
Помимо этого, в Gravit Designer есть встроенная библиотека векторных объектов, создаваемых пользователями. Их можно свободно задействовать в собственных работах. Ещё одна фишка приложения: при желании его можно запустить без установки, прямо в браузере через родной веб‑сервис Gravit.
7. MyPaint
Быстрый растровый редактор с открытым исходным кодом. Работа построена так, чтобы вы фокусировались на процессе рисования, а не на блуждании по пунктам меню. MyPaint поддерживает графические планшеты, предлагает встроенную коллекцию кистей и возможность создания собственных.
Из других фишек программы можно выделить бесконечный холст, дублирование основных функций горячими клавишами и наглядный выбор цвета сразу под курсором.
Платные программы для рисования на компьютере
1. Affinity Designer
Редактор впечатляет своими возможностями. Настраиваемые панели и комбинации клавиш, удобная система поворота холста, из‑за которой кажется, что вы рисуете на настоящей бумаге, совместимость с графическими планшетами, эффекты теней, свечения, контура, скос — всего и не перечислить.
Affinity Designer определённо стоит попробовать тем, кто профессионально занимается графикой и дизайном и не хочет переплачивать за Photoshop.
2. BlackInk
Весьма своеобразная программа для рисования, которая отличается от прочих представленных здесь. BlackInk позволит вам рисовать невероятные картины с довольно необычным стилем. Да что там говорить, просто взгляните на созданные в редакторе изображения, и вы поймёте, что он позволяет творить искусство.
Вместо традиционных подходов к созданию растровых изображений BlackInk использует свой механизм. Так называемый Controller открывает невиданные возможности настройки кистей. Освоить его нелегко, но результат впечатлит вас.
3. Adobe Photoshop
Photoshop — это фактически стандарт в мире компьютерной графики, самая популярная программа для художников, дизайнеров и фотографов. О возможностях Photoshop говорить смысла нет: если с изображением можно что‑то сделать, то он это сделает.
Поскольку Photoshop является частью облачного сервиса Adobe Creative Cloud, вы легко можете пользоваться вашими кистями, цветами и стилями на всех устройствах — настройки синхронизируются буквально на лету. Вдобавок для Photoshop из‑за его популярности создана просто куча плагинов.
Единственное, что с детищем Adobe не так, — цена на подписку. Впрочем, этого следовало ожидать, ведь Photoshop — это самый мощный и продвинутый из всех растровых редакторов на свете.
4. Corel Painter
У всех на слуху Corel Draw — мощнейший профессиональный редактор векторной графики. Но у Corel есть ещё одно детище — растровый редактор Corel Painter, прекрасно подходящий для рисования. В этом редакторе есть множество удобных инструментов для работы с цветом, синтезирования текстур и клонирования объектов, а также кисти, холсты и слои.
Этот дорогой, но эффективный редактор для искушённых художников однозначно стоит своих денег.
5. Sketchbook Pro
Мощный растровый редактор с интуитивным интерфейсом и большим набором инструментов, который подойдёт как для начинающих, так и для профессиональных художников. Sketchbook Pro может похвастаться сотнями кистей, собственными палитрами цветов и послойной обработкой изображений.
Разработчики уделили большое внимание пользовательскому опыту: в результате создаётся ощущение рисования на бумаге физическими кистями и другими художественными инструментами. При этом каждая кисть (или перо) настраиваются до мельчайших нюансов.
6. ArtRage
Простой инструмент для художественного рисования, позволяющий создавать реалистичные креативы. ArtRage очень точно имитирует такие техники работы с живописью, как масло, акварель, пастель, и обеспечивает максимально интуитивный процесс работы с ними.
Редактор даёт возможность полностью настроить все параметры рисунка и создать свой стиль. Присутствуют также функции редактирования вроде цветокоррекции, трансформации и других.
7. PaintTool SAI
Высокоскоростной японский редактор растровых изображений с поддержкой различных форматов, который подойдёт для создания манги, аниме и комиксов. PaintTool SAI позволяет одновременно обрабатывать сразу несколько файлов, умеет сглаживать линии, убирая небольшие огрехи, а также поддерживает рисование с помощью графических планшетов.
Программа хорошо оптимизирована и нетребовательна к ресурсам. А благодаря простоте и минималистичному интерфейсу должна понравиться начинающих художникам.
Этот материал впервые был опубликован в октябре 2018 года. В сентябре 2021‑го мы обновили текст.
4.5 Оценок: 2 (Ваша: )Хотите всерьез заняться цифровой живописью? Ищете подходящий софт? Тогда ознакомьтесь с этой статьей: в ней мы рассмотрели лучшие компьютерные программы для рисования и постарались определить их особенности. Помните главное: ваш редактор – это холст, на котором вы будете творить. Поэтому неважно насколько софт крут и напичкан функциями — важнее всего, чтобы он соответствовал вашим индивидуальным запросам как художника.
Создавайте мультфильмы из рисунков
В программе ФотоШОУ PRO вы сможете оживить свои рисунки и превратить их в полноценный мультфильм! В вашем распоряжении следующие функции и возможности:
- Быстрая склейка рисунков и настройка их длительности;
- Добавление фоновой музыки и полноценной озвучки;
- 250+ оригинальных эффектов и переходов;
- Настройка анимации самостоятельно через ключевые кадры;
- Сохранение результата в любом популярном формате.

Создайте мультфильм прямо сейчас! Скачайте ФотоШОУ PRO:
10 лучших программ для рисования
А теперь давайте подробнее остановимся на том, какие программы для рисования на ПК помогут воплотить ваши задумки в жизнь. Ниже мы рассмотрим схему работы как простых приложений, которые могут быстро освоить даже школьники, так и более сложных, разработанных специально для профессионалов.
Sai Paint Tool
Sai Paint Tool создан японцами и ориентирован на поклонников аниме и манги. Однако это не значит, что в редакторе нельзя рисовать ничего другого. Приложение относится к типу растрово-векторных. Наиболее популярные базовые инструменты для рисования – это «Аэрограф», «Карандаш», «Перо», «Заливка» и «Ластик». В данной программе вы сможете работать со слоями как отдельно, так и сгруппировав их. Также в редакторе есть возможность использовать «горячие клавиши», что значительно экономит время.

Krita
Krita изначально задумывалась как инструмент для создания иллюстраций с нуля. Но сейчас она уже успешно конкурирует с Adobe Photoshop, поскольку имеет богатый набор инструментов, позволяющих редактировать уже готовые цифровые снимки.
Krita имеет одну особенность — это программа с открытым исходным кодом, то есть каждый желающий человек, обладающий необходимыми навыками, может модифицировать редактор под свои нужды. Например, можно загрузить новые кисти.
Krita — это бесконечный виртуальный холст с огромным выбором кистей. Благодаря специальному менеджеру вы можете использовать кисти, созданные другими пользователями. Есть функция отзеркаливания: по горизонтали и вертикали, а также вращения рисунка при помощи инструмента Multibrush. Krita может использоваться для создания артов, скетчей, комиксов и рисунков с 3D-эффектом.

Свободно распространяемый графический редактор, предназначенный, в основном, для работы с растровыми изображениями. GIMP имеет большую библиотеку фильтров, спецэффектов и полный пакет всех необходимых для рисования инструментов. Можно провести тонкую настройку каждого инструмента в отдельности: определить толщину контура, прозрачность, форму и проч. Поддерживает установку сторонних плагинов.

Inkscape
Инструмент для создания векторной графики. Inkscape применяется для выполнения художественных и технических иллюстраций. Будет востребован в сфере рекламы: при изготовлении баннеров, логотипов и разнообразных коммерческих проектов.

ArtRage
Программа-эмулятор масляной живописи. ArtRage реалистично имитирует настоящие краски: акварель, пастель, масло, причем с последним выходит лучше всего – рисунок приобретает трехмерный объем. Создается впечатление, что работа была выполнена не в графическом редакторе, а в художественной студии.

MediBang Paint Pro
Графический редактор для рисования комиксов. В стандартном наборе MediBang Paint Pro представлено 20 видов кистей, но при регистрации на сайте их число увеличивается до 50. После создания аккаунта вы получите доступ к облачному хранилищу, откуда сможете загружать дополнительные инструменты, сделанные другими пользователями.

MediBang Paint Pro
Artweaver
Программа для создания растровой графики и редактирования снимков. Artweaver ориентирована на профессионалов и художников-любителей. По функционалу напоминает собой Adobe Photoshop и Corel Painter. Имеет богатую коллекцию встроенных фильтров, имитирующих эффекты ветра, мозаики, волны, размытия и т.п. Также тут можно создать на виртуальном холсте рисунок мелом, древесным углем, карандашом, пастелью, акриловой краской и др.

Gravit Designer
Мощный инструмент для создания векторных изображений. Главная изюминка Gravit Designer заключается в том, что его можно использовать в режиме онлайн. Это можно сделать на «родном» сервере программы Gravit – для этого достаточно просто зайти на сайт и запустить софт через браузер. В программе удобно создавать рекламные проекты: баннеры, логотипы, значки для сайтов и прочие.

BlackInk
Замыкает ТОП самый необычный из редакторов для рисования – BlackInk. Его главная особенность заключается в уникальных настраиваемых кистях, которые позволят максимально ускорить вашу работу. Программа понравится профессионалам, которые любят мыслить нестандартно: за обманчиво простым интерфейсом скрывается целая лаборатория по созданию растровой графики. А вот новички мало что поймут в ней.

Заключение
Теперь вы знаете о самых востребованных среди фотохудожников программах. Какая подойдет именно вам – определите опытным путем, благо большинство приложений распространяются бесплатно. А для того, чтобы создавать из своих рисунков интересные и забавные видеоролики, используйте программу ФотоШОУ PRO.
Статья для совсем новичков. Кто может совсем никогда не занимался леттерингом или нарисовал парочку композиций.
Суть именно в быстром создании таких композиций. Включил компьютер, посмотрел на просторах интернета крутые иллюстрации с леттерингом, зарядился энергией и бац! А с чего вообще начать-то?
Вообще на создание качественного леттеринга иногда уходят неделя. Но это статья не про качественный леттеринг =) Статья про алгоритм создания композиций.
Леттеринг делался для оформления упаковки подарка. Вместо обёрточной бумаги использовались остатки жёлтых обоев.


1. Была выбрана тема для всех композиций. Это мультик Гравити Фолз.
2. Были выбраны формы рисунков. Это Круг, Треугольник и Прямоугольник. Это довольно важный пункт. Выбрать форму заранее. Это происходит примерно так:
Хочу круглую композицию. Всё, решено. Первый рисунок буду вписывать в круг. И наброски сразу делаются в круге. Это ооочень упрощает задачу.
Потом в мультике есть треугольный персонаж Билл Шифр. Вторую композицию делаю треугольной.
Ну а третья композиция получается прямоугольной, потому что коробка, на которую она будет наноситься прямоугольной формы.
3. Использовать в композиции элементы из мультика (элементы темы, которую вы выбрала). На первом рисунке фраза "Будь любопытной как Диппер". Тут можно нарисовать самого персонажа или элементы которые явно к нему относятся. В мультике это знак Ёлка и дневник с шестипалой ладонью и цифрой 3. Вот этих элементов и достаточно.
Второй рисунок треугольный. В нём зашифрован персонаж Билл Шифр. Но прямо в открытую я его рисовать не хотел. Да и фраза была "Радуйся жизни как Пухля". Пухля это свинка из мультика. А треугольный персонаж любил принимать облик других персонажей и всячески им пакостить. Поэтому в этой композиции Пухля это не Пухля, а Билл. И об этом говорит шляпа на голове. Такую шляпу носил Билл. Ещё особенностью треугольника в том, что вверху невозможно что-либо написать, там мало места. Поэтому верхний угол надо было заполнить чем-нибудь небольшим и треугольным. Для этого идеально подошёл гном из мультика. У него острая шляпа и он весёлый.
Третий рисунок прямоугольный. Символом персонажа Мейбл является Комета. Вот эту падающую звезду я и разместил по центру. А слова разбросал вокруг.
Выше можно проследить мой небольшой мозговой штурм по составлению композиций.
На этом этапе можно просто записывать свои мысли в строчку и помечать важное. Важное это типа: Впишу композиции в простые фигуры, буду использовать символы из мультика.
Далее делаем первые набрости. Наброски должны быть маленькие. Их суть определить примерное расположение элементов. Примерное! Вырисовывать ничего не нужно. Слова пишем обычным своим почерком. Выглядит примерно вот так.
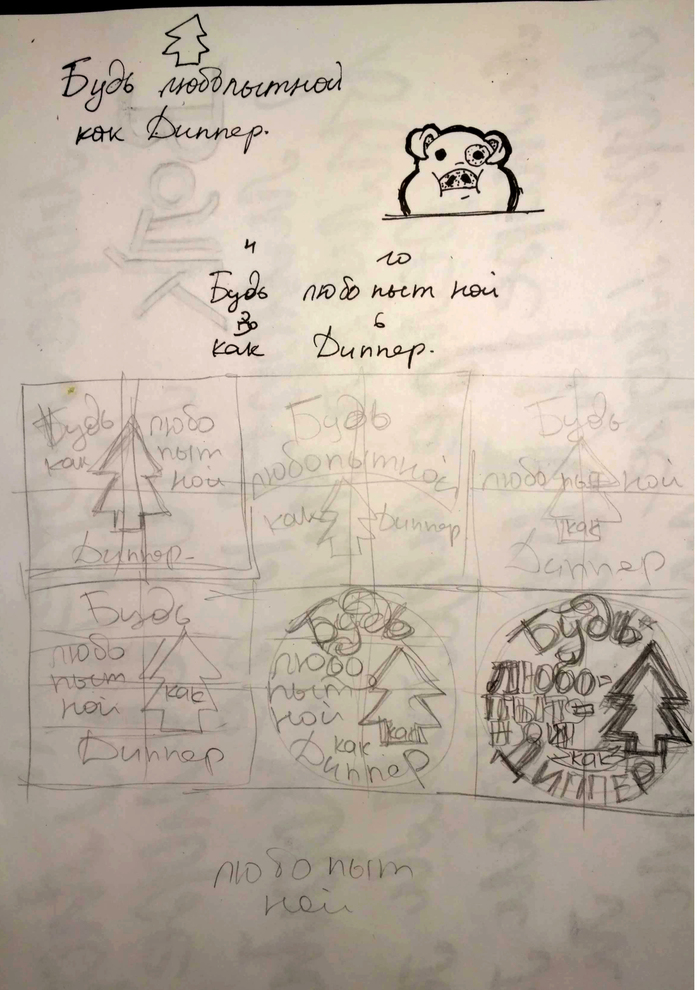
А потом начинаем уже делать полноценные наброски. Размеры подобных иллюстраций А5. Но и для этих набросков лучше всего немного подготовиться. Я создал в Иллюстраторе шаблон с кругом и разлиновкой. Он на фото сверху слева. Подкладывая его под листы можно быстро и ровно рисовать буквы и не вылезать за границы круга.
Шаблон важная вещь. Он экономит очень много времени.
Да и рисовать каждый раз набросок заново тоже не нужно. Нарисовали первый набросок, подложили его под новый чистый лист и перевели понравившиеся элементы на новый набросок. Это тоже дико экономит время.
Шаблон можно нарисовать от руки. Я это делаю в программе. Эскизы тоже можно доводить до финала на бумаге - но это долго. Я сканирую сырые наброски и загоняю их в Иллюстратор. Предварительно немного почистит в фотошопе. В Иллюстраторе я трассирую изображение (перевожу в вектор) и уже векторные элементы двигаю на более удачное место.
Выглядит это примерно так.
Финальный набросок переносится на чистый лист контурами. Обводить можно гелиевой ручной, фломастером. Я обвожу пером LAMY Safary. Потом этот рисунок сканируется. Подчищается в фотошопе. А потом я переношу его в Иллюстратор.
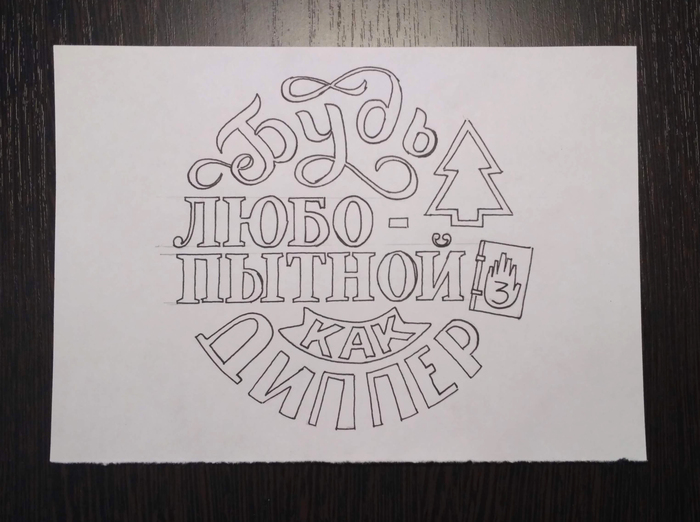
И уже в Иллюстраторе я корректирую размеры букв, выравниваю их, двигаю элементы. В общем создаю финальную композицию. В программе намного проще видеть финальную композицию. На бумаге, если что-то захочется уменьшить, нужно будет перерисовывать элементы. В программе достаточно просто уменьшить. И это занимает секунду. Да и в "чистой" композиции намного лучше видны все огрехи. Увеличить, уменьшить, подвинуть, растянуть, сжать, добавить заливку - всё это намного быстрее делать в программе. Можно в Иллюстраторе, а можно и в том же Фотошопе.

К картинке выше я добавил заливку букв в виде полосочек.

Статья получилась довольно длинной.
Описывать так же подробно две другие композиции не буду, но опишу несколько приёмов из них, которые не упоминал выше.
Как рисовать персонажей. Свинку, гномика, Мейбл.
Вырисовывать их тоже не нужно. Эти картинки я подобрал в интернете. Выделил из них чёрный контур в фотошопе. И уже этот контур в программе приделал к иллюстрации.
Вот пример наброска треугольной иллюстрации. На самом первом гном и свинья просто ужасны - потому что я рисовал их по памяти. Затем я отсканировал лист, выделил треугольную форму иллюстрации. Поместил на неё уже готовых гнома и поросёнка (картинки взял из интернета), добавил разлиновку и распечатал этот шаблон. И прямо на этом шаблоне размещал слова. Когда композиция более-менее устроила, я перевёл отдельные её части на чистый лист. Это сделал затем, что они в композиции смотрелись все большими и очень близко друг к другу. А в программе я могу их по отдельности быстро уменьшить, растянуть и поместить в нужные мета.

И после манипуляций в программе финальная картинка выглядит вот так.

С последней композицией примерно всё тоже самое.
Маленькие наброски. Шаблон с разлиновкой. Большой набросок. Переводим набросок в компьютер. Добавляем персонажа их интернета. И корректируем финальную композицию.


А на обёртки подарков я переводил эти рисунки с помощью прозрачного листа оргстекла и лампы, лежащим под ним. Всё хочу приобрести себе световой планшет (лайтбокс), но пока руки не доходят)
Такой алгоритм работы кажется сложным и запутанным. Но на самом деле он очень ускоряет работу.
Сами работы не претендуют на какие-то шедевры. Они были созданы быстро и с целью порадовать именинницу.
В статье не рассказываю про то, как я писал буквы, какие шрифты подбирал и подобное. Это уже тема для другой статьи.
Если понравился материал, ставьте лайки и пишите комментарии =) Всем удачи)

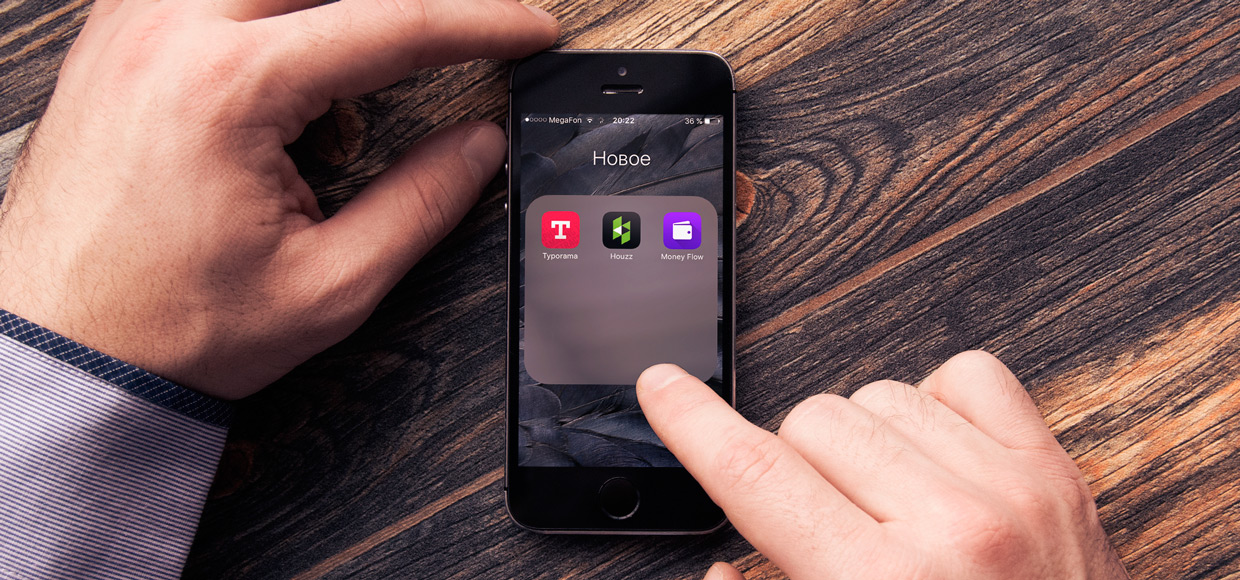
Как обычно бывает, мониторишь главную страницу App Store, цепляешь оттуда «бесплатные приложения недели» и другие раскрученные программы. Но редко кому удаётся задержаться в памяти iPhone дольше, чем на пару дней. Правда, несколько раз привычная схема дала осечку, чему я только обрадовался.
Вот три приложения из тех, что надолго задержались на моём iPhone.
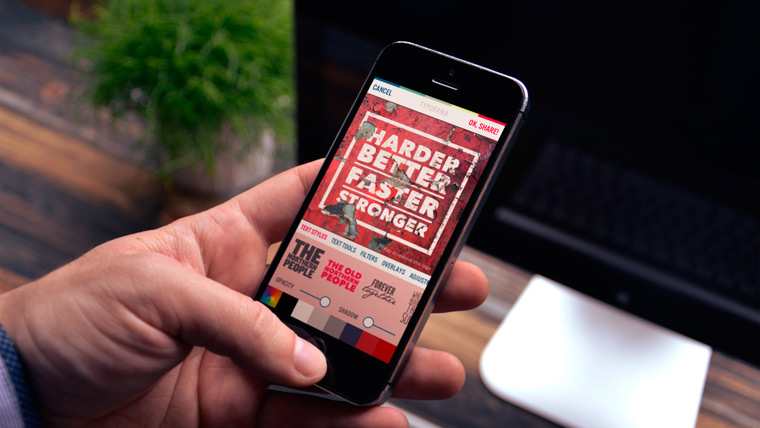
Почему: Всегда любил леттеринг во всех его проявлениях, но до практики дело так и не дошло. Наткнувшись на программу, которая сама пишет красиво, я залип на полчаса. Казалось бы, практическая польза — нулевая, но нет, приложение надолго поселилось в дальней папке рабочего стола. То и дело захожу туда, чтобы запилить какой-нибудь демотиватор, обоину или логотип. Переписка с коллегами теперь неплохо оформлена.
Что делает: Можно выбрать любой фон из представленных или своих фото и добавить туда текст, оформленный по одному из встроенных шаблонов. Вариантов — масса, и все они полностью поддерживают только латиницу, но многие неплохо смотрятся с кириллицей.
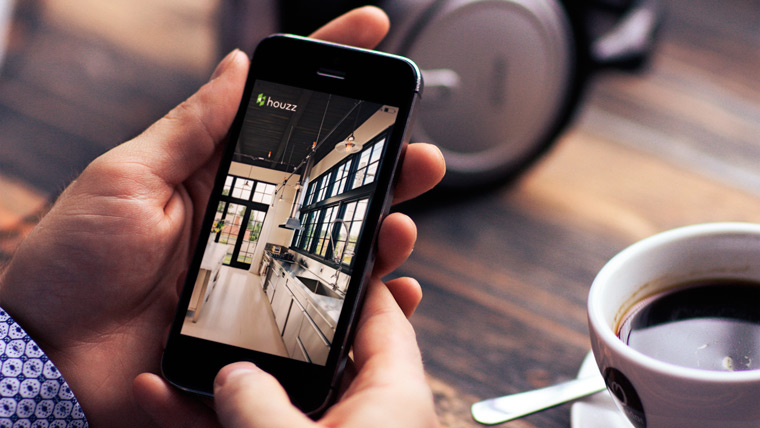
Кому: тем, кто делает ремонт
Почему: Мало кто желает платить специалистам за дизайн-проект своей квартиры. В то же время хочется, чтобы ремонт не заканчивался на комбинированных обоях и плинтусах в цвет дверей. Значит, нужны свежие примеры. Гугл выдает плохо отсортированное месиво из рандомных фотографий. Поэтому приложение Houzz, в котором собраны и каталогизированы крутые идеи по дизайну интерьера, казалось мне спасательным кругом. Мои ожидания подтвердились. Houzz — это целая Википедия в мире дизайна.
Что делает: Показывает фотки, нет, галереи фоток. Задаём определённый стиль и нужную комнату — получаем кучу примеров оформления помещений, из которых легко подчерпнуть что-то для себя. К некоторым предметам даже проставлены ссылки с ценами, видимо, если что-то конкретное в душу западёт.
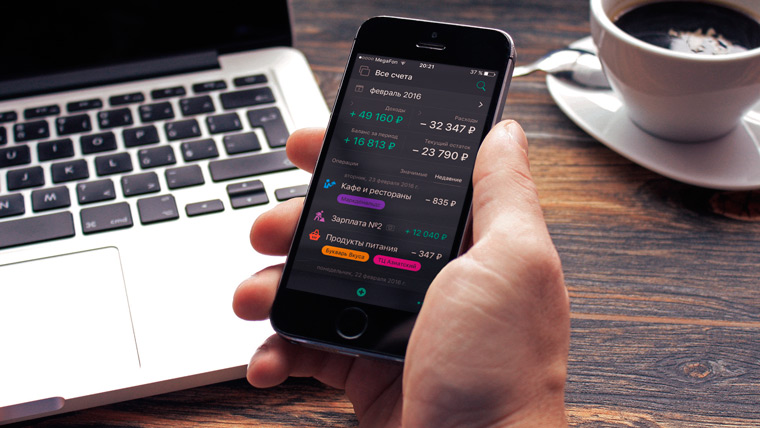
Кому: кто хочет научиться экономить
Почему: Всё просто, я хотел контролировать свой бюджет, но не готов был платить за незнакомую программу. Тем более не факт, что моего энтузиазма надолго хватит. Поэтому была скачана и тут же удалена прорва похожих приложений, пока я не добрался до Money Flow. Прикол в том, что до сих пор не возникло необходимости его проплачивать, вполне хватает и стартовых функций. Но за резервное копирование и экспорт операций придётся раскошелиться.
Что делает: Позволяет вести учёт своих доходов и расходов. К таким приложениям обращаешься по нескольку раз за день, поэтому они должны быть удобными и приятно оформленными. У Money Flow плюсы по всем пунктам. В бесплатной версии приложения нет ограничений по операциям или валютам.
На два из трёх вышеперечисленных приложений я наткнулся совершенно случайно. Уверен, что App Store полон и другими сюрпризами. Делимся в комментариях, у кого какие программы осели на рабочих столах.
Подборки других авторов
(1 голосов, общий рейтинг: 5.00 из 5)
Максим Клименчук
Автор, инженер, кофеман и отец маленького «почемучки». Стараюсь не обрастать гаджетами. Не получается.
Читайте также:

