Какие программы входят в виндовс 10 домашняя
Обновлено: 05.07.2024
29 июля в 190 странах мира поступила в продажу Windows 10 – новая версия операционной системы компании Microsoft. Для пользователей Windows 7 и Windows 8.1 она доступна в виде бесплатного обновления (со списком поддерживаемых устройств можно ознакомиться здесь).
Что это такое?
– Windows 10 – это новое поколение операционной системы Windows, созданной для того, чтобы помогать людям совершать великие дела, – патетично утверждает исполнительный вице-президент корпорации Microsoft Терри Мейерсон. – С запуском этой операционной системы мы приступаем к воплощению в жизнь нашей концепции персонализированных компьютеров, в основе которой лежат ответственный подход к защите данных и неприкосновенности личной информации, преемственность функций на любых устройствах и максимально удобное для пользователя взаимодействие с системой, включающее функции голосового управления, сенсорного ввода, заметок от руки, а также инструменты для создания голографических изображений.
На практике все это означает, что в Microsoft признали промахи и недочеты восьмой версии, осознали необходимость интеграции на одной платформе разных видов устройств (от смартфонов и игровых приставок до ноутбуков и персональных компьютеров) и попытались сделать то, что хотят пользователи, а не стали вновь заставлять их кардинально менять свои пристрастия ради очередных "находок" маркетологов.
Причем на этот раз переход на очередные "форточки" не потребует расходов – до июля 2016 года пользователи Windows 7 и Windows 8.1 могут обновиться до Windows 10 бесплатно, а разумные системные требования не заставляют покупать новый компьютер или ноутбук ради свежей версии операционной системы.
Что нового?
Windows – это по-прежнему окна, которые в Microsoft продолжают переосмысливать. Так, в новой версии их можно автоматически группировать по четыре на экране, быстро переключаясь для одновременной работы с несколькими программами.
Никуда не делся и рабочий стол. В Windows 10 их можно создавать несколько, группируя на каждом окна и плитки по своему усмотрению (чем-то напоминает экраны в Android).
Пришедшие из "восьмерки" плитки наконец-то разрешили свободно перемещать по экрану, меняя их размеры по своему желанию.
Еще Windows 10 позволяет управлять ПК или гаджетом как через клавиатуру и мышь, так и помощью голосовых команд, жестов или рукописных заметок.
А система биометрической идентификации Windows Hello дает возможность входить в учетную запись без пароля при помощи биометрической аутентификации на мобильных устройствах. Для этого, правда, потребуется специализированная инфракрасная камера с подсветкой для распознавания лиц или анализа радужной оболочки глаза либо устройство считывания отпечатков пальцев с поддержкой Window Biometric Framework.
Погодите, а меню "Пуск"?
В Windows 10 вернется знакомое и всем меню "Пуск", отсутствие которого доставляло столько неудобств пользователям "революционной" Windows 8. В Microsoft наконец-то догадались, что большинство людей привыкло к этому элементу, поэтому теперь им дадут возможность "проще находить файлы, часто используемые приложения и избранные веб-страницы, контакты и программы".
Большинство пунктов и функций меню "Пуск" настраивается в соответствии с предпочтениями пользователя.
Что там еще есть?
Windows 10 включает, в частности, приложения для электронной почты, прослушивания музыки, просмотра и редактирования фотографий и видео, а также приложения Xbox и "Карты".
Программы обладают одинаковыми интерфейсами и функциональными возможностями на всех устройствах с Windows 10, поэтому ими можно пользоваться на домашнем компьютере, планшете или мобильном телефоне.
Остальное ПО предлагается скачивать в онлайн-магазине Windows Store.
А что насчет Office?
Ради разнообразия (и в духе актуальных трендов) Microsoft не требует отдельной покупки набора офисных программ при установке новой операционной системы.
В состав Windows 10 входит обновленный офисный пакет Office 2016 с новыми версиями приложений Word, Excel, PowerPoint, OneNote и Outlook. Помимо привычного набора функций, в нем есть возможность сенсорного управления на любых ПК и мобильных устройствах. Например, в режиме реального времени можно добавлять к графическим изображениям рукописные пометки и примечания, а также создавать и редактировать таблицы в Excel без клавиатуры и мыши.
Как обстоят дела с браузером?
Internet Explorer жил долго и не всегда счастливо, поэтому теперь его больше нет. В комплекте с Windows 10 предлагается новый браузер Microsoft Edge. С его помощью можно делать на веб-страницах рукописные пометки, делиться ими с друзьями и просматривать в режиме чтения.
Еще обещают выдавать актуальные результаты запросов и сетевой контент, опираясь на индивидуальные предпочтения и интересы пользователя, но этим в наши дни мало кого удивишь.
Что такое Cortana?
В Windows 10 интегрирован голосовой помощник Cortana, названный в честь искусственного интеллекта в культовой серии игр Halo для игровой приставки Xbox. Предполагается, что Cortana, которая управляется при помощи голосовых или текстовых команд, будет быстро предлагать рекомендации, напоминания и быстрый доступ к информации.
На домашней странице помощницы выводится список дел на день, подборка рекомендуемых материалов, а также полезных (по ее мнению) советов и предложений. А еще она может "рассказать вам шутку или спеть песню". Напомним, что в Halo 4 Кортана страдала от шизофрении.
Увы, русский язык "девушка" пока не поддерживает.
Как работает интеграция с другими устройствами?
Функция Continuum дает возможность управлять мобильными устройствами в двух режимах – через сенсорный экрана или клавиатуру и мышью. Таким образом, смартфон или планшет на Windows 10 могут использоваться в качестве персонального компьютера.
А приложение Xbox для Windows 10 предоставляет владельцам ПК и планшетов под управлением Windows 10 доступ к сетевому сервису Xbox Live. Благодаря функции Game DVR пользователи компьютеров и ноутбуков на Windows 10, а также владельцы консолей Xbox One смогут в ходе игры общаться с друзьями и делиться с моментами игрового процесса. Предусмотрена также возможность запускать игры с консоли Xbox One на планшете или ПК при помощи потоковой передачи данных.
Кроме того, приложение "Компаньон" позволяет смартфонам под управлением Android и iOS "бесшовно" взаимодействовать с устройствами на Windows 10.
Требуемые характеристики для ПК и планшетов
– Процессор не менее 1 ГГц или SoC.
– Оперативная память 1 ГБ (для 32-разрядных систем) или 2 ГБ (для 64-разрядных систем).
– 16 ГБ на жестком диске (для 32-разрядных систем) или 20 ГБ (для 64-разрядных систем)
– Видеокарта DirectX версии 9 или выше с драйвером WDDM 1.0
– Дисплей от 1024x600 точек на дюйм.
Самое важное (для офисных работников)
Игры "Косынка", "Червы" и "Сапер", стоявшие на вашей Windows 7, будут удалены в ходе установки обновления до Windows 10.
Но не бойтесь – корпорация Microsoft выпустила новые версии Microsoft Solitaire Collection и Microsoft Minesweeper.
После того, как вы установили на свой ПК Виндовс 10, желательно убедиться в том, что на вашем компьютере есть необходимые ПО. Даже, несмотря на то, что 10 версия поддерживает много полезных утилит, разработаны другие полезные программы для windows 10, скачать которые желательно, так как их отсутствие делают работа за ПК менее комфортным.
Самые полезные программы для windows 10
Уже более 300 миллионов устройств функционируют на новой операционной системе. Поэтому скачивание дополнительных приложений становится актуальным. В этой статье будут рассмотрены самые лучшие программы для Виндовс 10.
Антивирус
Известно, что новая версия поддерживает встроенный антивирус, но он не содержит полный функционал современных антивирусов. Для обеспечения полной защиты от хакерских атак желательно установить платные версии ПО от известных разработчиков.
Например, это может быть Dr.Web Security Space, который поддерживает стандартный набор инструментов для защиты ПК от всевозможных интернет-угроз. Например, доступа к компьютеру без официального разрешения извне в режиме онлайн, обеспечивает фильтрацию спама. Достоинства и возможности:
- Защита от атак эксплойтов через уязвимость «нулевого дня».
- Запуск и функционирование уже на зараженном компьютере, хорошая вирусоустойчивость.
- Эффективное определение и очистка ПК от всех видов угроз.
- Высокая скорость сканирования с помощью многопроцессорных систем.
- Обеспечивает защиту и сохранность информации от вредосного воздействия.
- Система блокировки неизвестных угроз.
- Проверка архивов любого уровня вложенности.
- Защита детей от вредоносной информации.
- Возможность блокировки пользования ПК без официального разрешения и съемных устройств.
Это не все достоинства софта, он способен находить вирусы и лечить их, при этом не просто удалять зараженные файлы, но возвращать их в исходное «здоровое» состояние.
Также пользователю стоит обратить внимание на антивирус Kaspersky Internet Security от популярного разработчика. Обеспечит комплексную защиту от разных видов угроз, мошеннических атак или спама. Утилита мгновенно реагирует на возникновение новых угроз. Пользователь может осуществлять платежи в безопасном режиме, при оплате покупок в интернете.
Кроме этого защита эксплоитов не дает инфицированным ПО применять уязвимости в системе и утилитах для получения контроля за ПК и использование личных данных. Веб-фильтр блокирует опасные веб-сайты, а также присутствует функция родительский контроль для защиты детей от вредоносного контента.
Кроме самых популярных антивирусов стоит обратить внимание на такие как 360 Total Security, Avast Fre.
Пакет office
Для комфортной работы на ПК пользователю наверняка потребуется офисный пакет. Виндовс по умолчанию поддерживает утилиты, с помощью которых можно работать с текстовыми файлами, это известные ПО – блокнот и WordPad. Однако их функционал небольшой и не поддерживает многие важные настройки. Поэтому требуется дополнительная программа для установки, чтобы работать с текстовыми файлами.
В эту категорию приложений входит Microsoft Office, который поддерживает полезные настройки. Основные программы, входящие в состав пакета:
1. Word – текстовой редактор разработанный для создания профессионально оформленных текстов. Содержит OLE и подключаемые модули других производителей и шаблоны.
2. Excel – электронные таблицы, софт разработан для создания и анализа таблиц, графиков. Содержит все базовые настройки для построения таблиц любого вида.
3 Access – система управления базами данных, разработана для организации работы с огромным объемом информации.
4. Power Point – утилита создает презентации в электронном виде и их проведения.
5. Outlook – менеджер персональных данных, разработан для обеспечения унифицированного доступа к корпоративным данным.
6. FrontPage –инструмент для изменения веб-узлов, которые он создают и обновляет.
7. Photo Draw – графический редактор, для изготовления и изменения изображений.
8. Publisher – настольная издательская система для создания публикаций.
9. Small Business Tools – система для работы с данными и создания бизнес-плана.
10. Internet Explorer – браузер для сети, разработанный для поиска разной информации.
Это базовые приложения Microsoft Office. Также в набор пакета могут входить вспомогательные утилиты для создания рисунков, геометрических фигур, обработки фотографий.
Также разработаны и другие пакеты для работы с текстами. Например, Apache OpenOffice, LibreOffice, Google Документы.
Браузер
Виндовс 10 версии имеет встроенный браузер Edge, который пользователь может заменить на другой. Рассмотрим самые популярные интернет браузеры.
Google Chrome
Простой в управлении и быстрый браузер, который легко открывается после запуска без замедления. Благодаря технологии V8 запускаются даже самые сложные веб-программы. В омнибоксе пользователь может ввести адрес веб-сайта или найти необходимую информацию в поиске через ключевые слова.
Работает Google Chrome в безопасном режиме, поэтому, если попытаться открыть небезопасный сайт, то браузер об этом оповестит. Поддерживает функцию проверки обновления системы безопасности, которая действует в автоматическом режиме.
Яндекс.Браузер
Популярный сервис отличается не только высокой скоростью работы, но и поддержкой полезных функций. Например, браузер поддерживает синхронизацию, за счет которой все личные файлы и данные хранятся на специальных серверах. Поэтому пользователю не нужно беспокоиться о потере важной информации.
Также поддерживает функцию жесты мышью, которая позволяет быстрее выполнять простые задачи. К примеру, если вкладка была закрыта, то ее можно вернуть путем зажатия правой кнопки мыши и передвижением ее вниз и влево.
Яндекс имеет умную строку, которая позволяет получать ответы прямо в строке поиска, а также распознавать язык без его изменения на ПК. Достоинства:
- Приятный внешний вид интерфейса.
- Полезные функции.
- Управление на русском языке.
- Безопасность.
Кроме представленных браузеров, также заслуживают внимания и другие менее популярные. В этот список входит Mozilla Firefox Opera Tor. Стоит обратить внимание, что последний браузер использует специальную технологию, которая обеспечивает защиту от прослушивания.
Flash player
Необходим для воспроизведения видео в браузерах, а также многих программ и игр. Софт устанавливается на ПК, иногда он скачивается вместе с браузером. В этом случае рекомендуется его обновлять. Преимущества:
- Плеер обеспечивает корректную работу видео в браузерах, пользователь может просматривать фильмы в высоком качестве.
- Поддерживает все браузеры на ПК.
- Добавление видео на свой сайт или блог с помощью специального кода.
Это универсальный язык программирования, на которых создано множество игр и приложений. Приложения записанные на Java можно найти не только на компьютере, но и смартфоне на Андроид. Язык несложен в освоении и тем, кто его знает не сложно найти работу. Работает он на всех платформах, несмотря на то, что часто обновляется и улучшается.
Многие браузеры загружают в автоматическом режиме все необходимые инструменты для корректной работы Java-программ. Если вам нужно самостоятельно скачать этот плагин, то нужно зайти на официальный сайт Oracle.
Обновление драйверов
Драйверы требуются для работы всех подключенных устройств к ПК без возникновения ошибок. Это могут быть наушники, мышь, клавиатура. Операционная система Виндовс обновляет драйверы, однако делает это частично, не всегда регулярно и полном объеме. Поэтому пользователю рекомендуется вручную делать обновление драйверов через диспетчер устройств или с использованием соответствующего приложения.
Например, можно загрузить софт Driver Booster, который проведет анализ и покажет список всех драйверов, которые рекомендуется обновить. При этом обновить их можно прямо в ПО.
В состав операционной системы Windows 10 входят бесплатные стандартные и служебные программы. Что это такое?
Windows – это не просто операционная система. Это готовая к работе система с набором прикладных программ. Если бы Windows была лишь операционной системой, то после ее установки на компьютер пришлось бы много чего дополнительно устанавливать. Конечно, многие так и делают: устанавливают дополнительные программы на компьютер.
Тем не менее, стандартные и служебные программы были в ранних версиях Windows и остались в семерке, восьмерке и десятке.
В новых версиях эти предустановленные программы иногда появлялись в обновленном виде. Но при этом они сохраняли свой функционал, свое основное предназначение. Далее кратко рассмотрим, где можно найти стандартные и служебные программы на своем компьютере и для чего они предназначены.
Где находятся все Служебные и Стандартные программы Windows 10
Чтобы найти список всех имеющихся служебных и стандартных программ Windows, следует нажать на большую кнопку «Пуск» в левом нижнем углу. На рис. 1 она находится внизу слева и обведена в красную рамку. Появится окно «Пуск», которое можно прокручивать вниз.

Рис. 1. Меню кнопки «Пуск» в Windows 10.
В окне «Пуск»имеется список программ по алфавиту. Сначала, нарушая алфавитный списк, там могут быть «Часто используемые» программы, хотя их может и не быть.
Затем идет список программ в соответствии с английским алфавитом, а еще ниже будут стоять в алфавитном порядке программы на русском языке. На рис. 1 показаны две английских буквы «A» и «C». После каждой из них идет список тех программ, названия которых начинаются с этой буквы.
Понадобится скролить (листать вниз) список, например, прокручивая колесико мышки на себя, то есть, вниз. Тогда можно будет увидеть русскую букву «С» (не путаем с английской буквой «С», которая внешне выглядит совершенно так же). После русской «С» будут находиться все Служебные и все Стандартные программы.

Рис. 2. Где найти Служебные и Стандартные программы в меню «Пуск» Windows 10.
Чтобы увидеть Служебные программы, надо рядом с надписью «Служебные – Windows» кликнуть по маленькому треугольничку, который обозначен цифрой 1 на рис. 2. Откроются все служебные программы (рис. 3).

Рис. 3. Список Служебных программ Windows 10.
Аналогичным образом, можно около надписи «Стандартные – Windows» щелкнуть по значку в виде треугольничка (цифра 2 на рис. 2). В итоге появится список всех стандартных программ (рис. 4).

Рис. 4. Список Стандартных программ Windows 10.
Среди списка программ можно выбрать какую-то одну. Если кликнуть по любой программе, она откроется и сразу же появится на экране.
Как найти одну служебную или стандартную программу
Если известно имя какой-то стандартной или служебной программы, то можно ввести данное имя (2 на рис. 5) в строку поиска (1 на рис. 5). После этого программа будет быстро найдена (3 на рис. 5) при условии, что не будет ошибок в ее названии в момент ввода текста в поисковую строку.

Рис. 5. Поиск стандартной программы на примере «Блокнота».
Назначение служебных программ
В состав служебных программ (рис. 3) входят: Выполнить, Диспетчер задач, Командная строка, Панель управления, Проводник, Средства администрирования Windows, Этот компьютер. Рассмотрим кратко, для чего нужны перечисленные служебные программы.
Выполнить
Команду Выполнить можно вызвать с помощью меню «Пуск» – «Служебные программы» (рис. 3). Либо в строке Поиск можно набрать без кавычек «выполнить» (как показано на рис. 5 на примере Блокнота). Третий вариант для вызова команды «Выполнить» состоит в том, чтобы нажать на две горячие клавиши Windows + R.
Чтобы запустить какую-либо программу с помощью «Выполнить», понадобится ввести ее название (рис. 6). Для примера приведем ниже несколько вариантов.
Если надо вызвать калькулятор, вводим calc. Команда msconfig показывает конфигурацию системы. Если набрать regedit, откроется редактор реестра.

Рис. 6. Ввод команды winver в программе Выполнить.
Если ввести команду winver и нажать «ОК», будет показана версия операционной системы на вашем компьютере.
Программой Выполнить следует пользоваться очень аккуратно. С ее помощью запускаются многие системные программы, которые могут серьезно изменить настройки операционной системы.
Например, работу с реестром regedit может выполнять только хорошо подготовленный пользователь компьютера. Иначе можно полностью нарушить работу Windows.
Диспетчер задач

Рис. 7. Диспетчер задач.
Открыть Диспетчер задач можно через меню «Пуск» – «Служебные» (рис. 3). Второй вариант – использовать горячие клавиши CTRL+ALT+DEL.
Третья возможность – в Панели задач кликнуть правой кнопкой мыши. Появится меню, в котором выбрать пункт «Диспетчер задач». Он показывает, какие программы и задачи запущены на компьютере в данный момент, какие ресурсы при этом используются.
Если какая-то программа «зависла», то ее можно снять с помощью Диспетчера задач. В Диспетчере задач хорошо видна загрузка операционной системы, а так же какие программы, процессы, службы ее загружают.
При зависании компьютера, порой, удается запустить только Диспетчер задач, чтобы затем с его помощью отключить программы, из-за которых компьютер завис.
Командная строка

Рис. 8. Служебная программа «Командная строка».
Командную строку можно найти в меню «Пуск» – «Служебные» (рис. 3). Также можно в строку поиска ввести без кавычек «командная строка» (аналогично тому, как на рис. 5).
Командная строка позволяет выполнять определенные команды без графического интерфейса. Она используется опытными пользователями и системными администраторами. Например, интернет-провайдер для диагностики вашего подключения к сети может попросить выполнить конкретные команды и прислать скриншоты с экрана.
Простые пользователи не используют Командную строку. Фактически, Командная строка есть своего рода рудимент бывшей операционной системы MS DOS, после которой появился Windows. Несмотря на некрасивый, примитивный интерфейс, отсутствие возможности пользоваться мышкой и необходимость ввода мало кому известных команд, Командная строка позволяет делать то, что нельзя или очень сложно сделать с помощь имеющегося набора стандартных программ Windows.
Панель управления

Рис. 9. Панель управления Windows 10.
Панель управления (рис. 9) является основой операционной системы Windows 10. С ее помощью можно выполнить много полезных действий.
Одним из них является, например, «История файлов», которая позволяет автоматически сохранять все папки и файлы пользователя на внешнем жестком диске, на флешке.
Такая архивация очень полезна для того, чтобы не потерять файлы и папки в случае сбоя компьютера или для поиска более старых версий файлов и папок, если они понадобятся в какой-то момент работы на компьютере.
Проводник и Этот компьютер

Рис. 10. Проводник и Этот компьютер в Windows 10.
«Проводник» так же, как и «Этот компьютер» используется для работы с дисками (встроенными в компьютер и с внешними дисками, флешками, картами памяти и пр.), папками и файлами на компьютере.
Также на компьютере через Проводник можно удалить с телефона Андроид ненужные картинки, фото, видео и скриншоты. На компьютере это делать удобнее, ибо экран больше и для многих работа с Проводником привычнее. Понадобится только подключить телефон к компьютеру «по проводу», примерно так же, как внешний жесткий диск или флешку.
Средства администрирования Windows

Рис. 11. Средства администрирования Windows
«Средства администрирования Windows» предназначены для проведения системных работ на компьютере. Здесь собраны ярлыки, содержащие ссылки на системные программы. Чаще всего Средствами администрирования пользуются наиболее подготовленные пользователи компьютера.
Обычные же пользователи компьютеров редко или совсем не используют Средства администрирования.
Кратко о стандартных программахWindows
Список стандартных программ показан выше на рис. 4.
Стандартные программы обычно являются предустановленными, то есть входят в состав операционной системы. Если же стандартной программы нет по каким-то причинам (например, если на компьютере установлена «урезанная» ограниченная версия операционной системы), ее можно бесплатно скачать в официальном магазине Microsoft Store.
3D Builder
Этот редактор позволяет создавать трехмерные объекты. Также можно открывать и редактировать готовые модели.
Полученные файлы можно сохранять в форматах, предназначенных для 3D-принтеров.
Internet Explorer
— стандартный, встроенный браузер.
Сейчас существует много других браузеров, помимо Internet Explorer. Однако Internet Explorer не стоит списывать со счетов, он может понадобиться на некоторых государственных сайтах, если там используется электронная цифровая подпись.
Также до сих пор существуют и применяются совсем старые программы, которые будут работать только с этим браузером.
В десятой версии Windows появился новый браузер Microsoft Edge, пришедший на замену Internet Explorer. Ведь пора же было его заменить, уже столько лет прошло, а все Internet Explorer.
Math Input Panel
Панель математического ввода «Math Input Panel»предназначена для написания математических формул. Они автоматически распознаются и могут быть вставлены в различные типы документов.
Paint
Это графический редактор, который был в Windows XP, Vista, 7, 8 и пока еще остался в десятке. Он позволяет выполнять простые действия с картинками и фотографиями, рисовать или дорисовывать что-то свое, делать надписи на картинках и фото, а также позволяет выполнять другие действия.
Paint 3D
Трехмерный графический редактор позволяет рисовать объемные фигуры. И для этого не потребуются особые навыки 3D рисования.
Видео: Paint 3D. Простые 3D фигуры. Первое знакомство
Windows Media Player
Проигрыватель Windows Media Player, сокращённо WMP — стандартный проигрыватель звуковых и видеофайлов. Пользователь может выбрать, какой проигрыватель будет открывать аудио и видео-файлы.
Данный плейер довольно распространен среди пользователей, несмотря на наличие очень большого количества других плейеров, других программ для прослушивания и просмотра файлов.
WordPad
Текстовый редактор WordPad подойдет для создания простых текстов. В нем можно менять шрифты, вставлять картинки и выполнять другие несложные действия.
Для профессиональной работы есть редактор Word, а также бесплатный пакет LibreOffice. Но перечисленные программы не являются Стандартными, их нет в Windows в момент его установки на компьютер. А WordPad является готовой стандартной программой Windows. Как говорят в таких случаях, «бери и пользуйся».
Блокнот
Текстовый редактор предназначен для создания небольших заметок в формате TXT. Картинки вставлять нельзя. Можно выбрать шрифт.
Если нужно убрать в каком-то документе рамку вокруг текста или другое лишнее форматирование, достаточно поместить текст в Блокнот. Текст получится чистым, без ненужных украшений.
Видео: Как убрать рамку вокруг текста и все остальное форматирование
Блокнотом любят пользоваться программисты и системные администраторы, поскольку этот редактор сохраняет текст ровно так, как он написан. Без всяких там служебных невидимых символов и прочих «украшений», которые мы не видим визуально, но которые могут быть автоматически вставлены среди символов введенного текста.
А программистам важно, чтобы текст, написанный ими, оставался таким, как он есть без каких-либо дополнений, видимых или невидимых глазом.
Быстрая помощь
– используется для того, чтобы удаленно подключиться к компьютеру через интернет. Если запустить эту программу, появятся две кнопки «Получить помощь» и «Оказать помощь». Тот человек, которому нужна помощь, нажимает на кнопку «Получить помощь». Затем он вводит код, который сообщит тот, кто оказывает помощь.
Осторожно! При таком подключении к компьютеру посторонний человек будет управлять компьютером пользователя так, как будто он сидит за ним. Не позволяйте неизвестным людям подключаться к вашему компьютеру (планшету, ноутбуку), чтобы не потерять важные данные, персональную информацию, логины и пароли доступа, сведения о банковских счетах и картах и многое другое.
Человеку, который оказывает помощь, понадобится учетная запись Microsoft. Он нажимает на кнопку «Оказать помощь». Появится код, который надо сообщить тому человеку, которому требуется помощь.
Ножницы и Набросок на фрагменте экрана
У новой версии – «Набросок на фрагменте экрана» основные функции для создания скриншотов сохранятся.
Подключение к удаленному рабочему столу
– используется теми пользователями, у которых есть компьютеры, подключенные с помощью локальной сети.
Этим часто пользуются, например, работники офисов, работающие из дома на удаленке. Таким образом они получают доступ к своему удаленному рабочему серверу.
Можно подключаться по логину и паролю учетной записи Windows.
Средство записи действий
– записывает все действия пользователя на компьютере. Полезно в том случае, когда опытный человек пытается понять и разобраться, в чем причина неполадок у другого пользователя.
Средство просмотра XPS
Программа «Средство просмотра XPS» предназначена для просмотра документов в формате XPS (XML Paper Specification).
XPS является форматом, похожим по своим функциям с PDF. Он разработан компанией Microsoft для хранения и распространения готовых к печати документов.
Таблица символов
– содержит огромное количество шрифтов, в состав которых входят символы, которых нет на клавиатуре. Недостающий символ можно найти в этой таблице, скопировать и вставить туда, где он необходим.
Факсы и сканирование
Как понятно уже из названия, программа служит для отправки и приёма факсов, а также для сканирования. Понадобится сканер и принтер.
Видео: Сканирование и обработка скана на HP LaserJet M1005
Видео-формат статьи: Что такое Стандартные и Служебные программы Windows 10, где находятся, зачем нужны
После установки ОС Windows 10 или включения нового ПК становится понято, что стандартного перечня программ недостаточно. Например, установленные системы недостаточно функциональные, что усложняет работу техники. Именно поэтому важно знать, какие программы нужны для компьютера.

Антивирус
Безопасной – важный момент при использовании электронной техники. Особенно это касается современного времени, когда происходит активный сбор данных для использования в корыстных целях. Именно поэтому в первую очередь требуется установка антивирусной программы.
У Windows есть встроенная система, обеспечивающая безопасность. Это Защитник. Но данная программа работает хуже антивирусных программ. Надежные сервисы платные, а бесплатные версии предлагаются на короткое время, например, 30 дней.
Почему следует приобретать антивирусные программы? Лаборатории, производящие такие системы, следят за интернет-мошенничеством, поэтому они защищают от цифровых угроз. Происходит постоянное обновление продуктов, внедрение инструментов для борьбы за безопасность.
Чтобы защитить свой компьютер, можно приобрести лицензионный продукт. За год оплата составляет примерно 1500-2000 рублей, но это гарантирует безопасность данных, контактов, карточек и покупок.
Лучшими считаются следующие антивирусы:
Установка сервисов выполняется легко. Сначала можно воспользоваться бесплатной версией, а потом выбрать платный продукт.
Браузер
Это другая незаменимая программа для компьютера. Браузер должен быть привычным, чтобы было проще искать нужную информацию. Каждая система имеет свои особенности и преимущества. Также можно пользоваться двумя браузерами.
Представленные программы постоянно совершенствуются, изменяются под запросы пользователей. Смело можно выбирать следующие браузеры:
Скачивать браузеры необходимо с официальных сайтов. Установка не должна вызвать сложностей, поскольку все интуитивно понятно.
Flash Player и Java
Когда установлен интернет браузер, потребуется установить или обновить представленные плагины. Это требуется для полноценного использования сети.
Flash Player требуется для браузерных игр. Еще программа позволяет отображать видео приложения на сайтах. А Java – язык программирования, благодаря которому составляются различные приложения.
Архиватор
Это еще один ответ на вопрос, какие программы нужны для компьютера. Для скачивания многих сервисов требуется архиватор. Нередко софт поступает в виде архива, чтобы снизить вес файла.
В Windows 10 уже есть внутренняя программа WinZip. Но при «Домашней» сборке потребуются известные архиваторы – WinRar, 7zip.
Видеоплеер
Чтобы смотреть фильмы на компьютере, нужен Media Player, который включен в пакет Windows. Но у всех пользователей есть личные предпочтения по видеоплееру. А стандартная программа не такая функциональная.
Достаточно внимательно ознакомиться с представленными вариантами, а затем установить нужный сервис. Самыми популярными считаются такие видеоплееры, как PotPlayer, GomPlayer, Media Player Classic.
Кодеки аудио-видео
Не каждый видеоплеер включает всю базу аудио и видео кодеков. Но и в Windows присутствуют лишь основные. Есть немало форматов и алгоритмов шифрования видео и аудио записей. Поэтому может появиться необходимость воспроизведения скачанного фильма, а нужного кодека не будет.
Именно поэтому на компьютер следует установить программу, которая будет справляться с данной задачей. Это K-Lite Codec Pack.
Офисный пакет
Чтобы работать с документами, таблицами, презентациями, нужны специальные программы – офисные пакеты. Самый известный – Wicrosoft Office.
Представленный пакет позволяет работать с редактором Word, таблицами Excel. Доступны такие сервисы, как PowerPoint, Visio, Publisher.
Чистка компьютера
Постоянное использование ПК приводит к сбору большого количества информации. Это временные файлы, которые остаются при установке игр, софта. История пользователя располагается отдельно, что может потребоваться при аварийном удалении.
Записи реестра при удалении стираются не все. Если пользователь устанавливает, удаляет программы, от них что-то остается. Представленные мусорные файлы накапливаются, что негативно влияет на работу ПК.
Удалять файлы ручным способом долго. И еще важно знать, что следует стереть. Именно поэтому лучше пользоваться специальными программами, которые легко справляются с представленными задачами. К самым популярным относят CCleaner, Eraser.
Обновление драйверов
Драйверы – программное обеспечение устройств, которые устанавливаются на ПК. Так обеспечивается синхронная работа с Windows с установленными системами. Драйверы нужно постоянно обновлять, поскольку новая версия требуется для правильной функциональности.
Предпочтительнее установить специальную программу. Они будут автоматически обновлять драйверы. Такие системы следят за выходом новых версий. К самым известным программам относят DriverPack Solution, Driver Booster.
Аудиоплееры
Сейчас редко применяется аудиоплеер для слушания музыки на ПК. А прослушивание выполняется из соцсетей, онлайн-радио, потокового аудио.
Но за качество записей обычно требуется доплата. А если скачивать нужные треки на ПК, то с качественным аудиоплеером их можно слушать в любое время. Можно выбрать любую программу – WinAmp или Aimp.
Фоторедактор
Сервисы обработки фото и изображений тоже нужны для работы на ПК. В пакете программ Windows есть редакторы Paint. Но небольшая функциональность идеальна для простых операций. Еще есть и онлайн-программы, позволяющие быстро редактировать изображение.
Чтобы обеспечить полноценную работу, требуется серьезный инструмент. Идеально подходит GIMP. Это известный редактор фото. Там присутствует много инструментов для обработки изображений.
Мессенджеры
При желании можно установить сервисы для постоянного общения. Это такие программы:
Представленные сервисы подходят для постоянного общения. Хоть они работают со смартфона, но с компьютера они тоже пригодятся.
Читалки
Многие официальные документы поступают не в PDF формате, поэтому Windows их не открывает. Потребуется установка Acrobat Reader от Adobe. Если и аналог – Foxit Reader. Представленная программа функционирует значительно быстрее, к тому же занимает мало места.
Для чтения книг на ноутбуке требуется специальная программа. Это WinDjView. Сервис работает быстро и просто.
Вывод
Все указанные программы помогут расширить функциональность компьютера. Они устанавливаются очень просто, как и используются. Это сделает эксплуатацию ПК намного удобнее.
В Windows 10 встроено большое количество программ на все случаи жизни. Это редакторы текста, программы для обработки изображений, калькулятор, карты, игры и т.д. При необходимости недостающую программу можно загрузить из Магазина приложений. Теперь нет необходимости, как в предыдущих версиях, лазать по всему интернету и искать программы. Теперь достаточно зайти в магазин и загрузить нужную бесплатно или за деньги.
Откроем меню Пуск и познакомимся с основными встроенными программами.

Меню Пуск в Windows 10 состоит из двух основных частей. Справа находится Начальный экран, на котором можно закрепить нужные приложения для более быстрого доступа к ним. Слева находится список всех программ установленных на компьютер. Для того, чтобы закрепить плитку запуска нужной программы, нужно выбрать её в меню приложений, нажать правой кнопкой мыши и выбрать Закрепить на начальном экране. Если нужно убрать приложение с начального экрана, то выбрать Открепить от начального экрана.
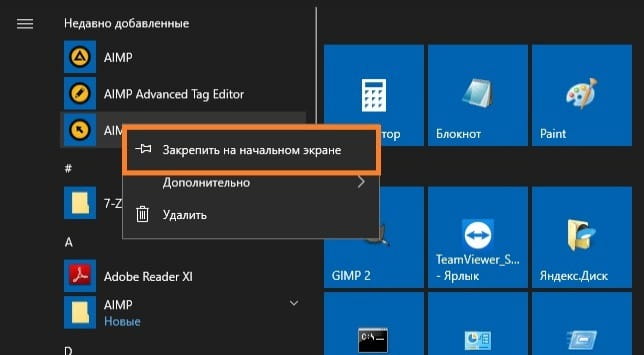
Microsoft EDGE
Новый браузер пришедший на смену Internet Explorer. Сочетает в себе безопасность, скорость и множество полезных функций. Если у вас есть учетная запись Microsoft, Outlook или Live, то можно синхронизировать свои закладки, пароли, заметки, историю просмотра на нескольких компьютерах, телефонах и планшетах, создав единую рабочую среду. Но есть один огромный минус, - на устройствах обязательно должна быть установлена Windows 10, т.к. браузер EDGE доступен только в ней. Поэтому и не пользуется особой популярностью. Но если не используете синхронизацию, то этот браузер вполне способен заменить Google Chrome или Firefox.

Microsoft Store (Магазин)
Вместе с выходом Windows 10 начали уходить в прошлое те времена, когда для поиска нужной программы приходилось лезть в интернет и скачивать тонны всякого хлама, боясь подхватить вирус. Теперь достаточно зайти в Магазин и найти в удобном каталоге нужное программное обеспечение не боясь заражения. Программы в Магазине как платные так и бесплатные. Кстати, в других операционных системах давно уже существуют собственные каталоги с программами. Microsoft, пожалуй, оказалась последней. Кроме программ в Microsoft Store есть игры, музыка, фильмы, книги и т.д.
Читайте также:

