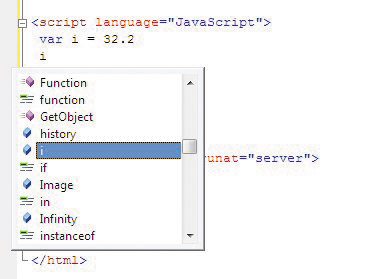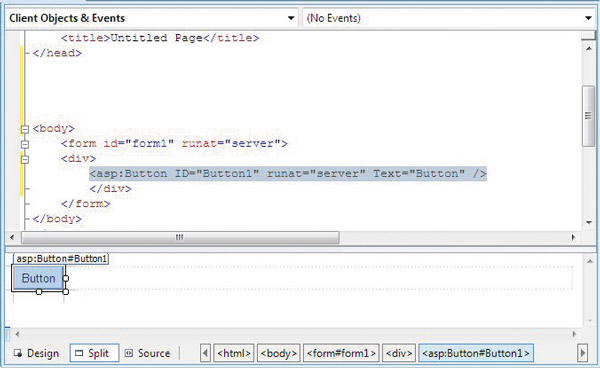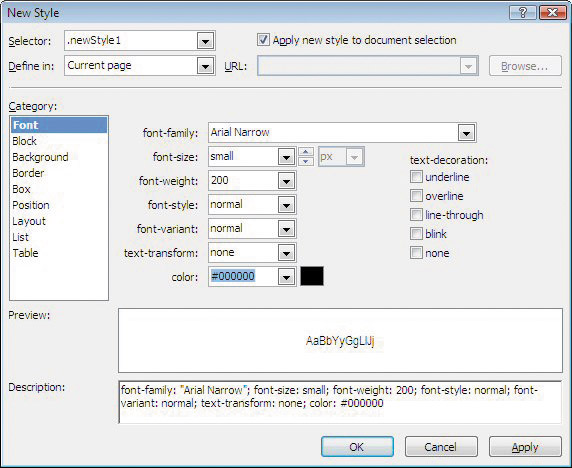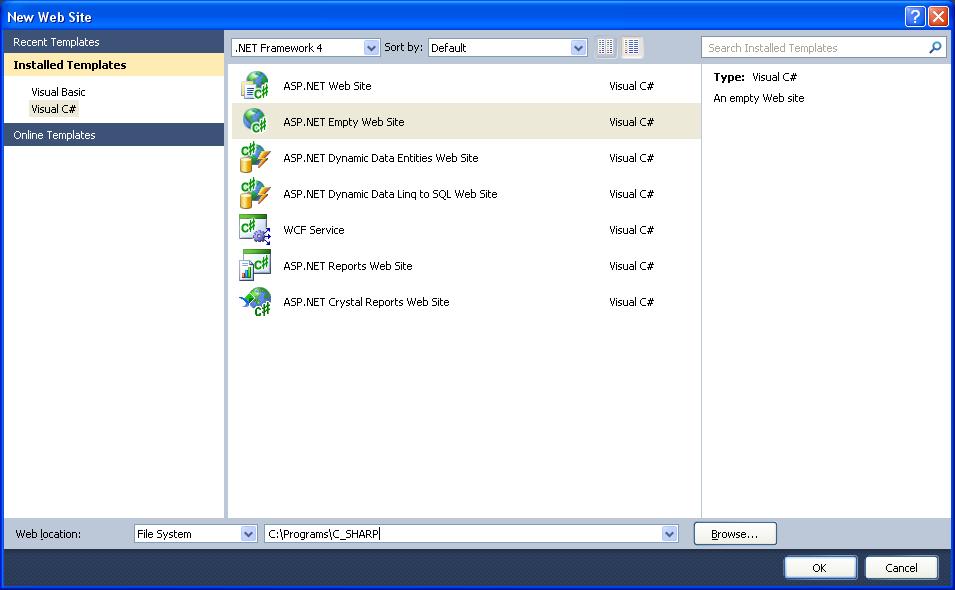Какие технологии веб программирования можно использовать при работе в visual studio
Обновлено: 06.07.2024
От автора: среди всех IDE, c которыми работают программисты, наиболее популярной остается интегрированная среда разработки Visual Studio. Ее эффективность доказана не только тем, что продукт остается лидером на рынке уже более двадцати лет, а также и тем, что о среде сообщество не придумало шуток, как о Vim или Atom.
Несмотря на все достоинства работы с VS, мы решили провести ее детальный разбор, чтобы выяснить, почему она так популярна и стоит ли ее использовать каждому разработчику.

Знакомство с легендой
Путь Visual Studio начинается в Microsoft, где в 1997 году решили взять все существовавшие средства разработки и упаковать в один продукт. Тогда еще не шла речь о создании кроссплатформенных приложений, высокопроизводительных программ для Android и прочих вещей, которые стали обыденностью. Они лишь хотели придумать программу для разработчиков, которая облегчила бы взаимодействие с такими языками, как C++ и прочие. До момента выхода программы, разработчики вынуждены были довольствоваться редактором, который назывался Developer Studio: его вы могли видеть на уроках информатики, где заставляли решать задачи на Fortran. Кстати, в свое время Developer считался не редактором, а полноценной средой разработки. Сегодня он менее функционален, чем последняя версия Notepad++.
Начало многосерийной разработки было положено еще тогда: Windows всегда стремились представить приложения в нескольких вариациях, чтобы создать видимость широкого модельного ряда (по факту, все дистрибутивы отличаются незначительно). Они выпустили версию для личного использования – Professional, и Enterprise – для больших компаний. По сути, разница была лишь в некоторой оптимизации групповой разработки. Далее было принято решение выпускать версии в порядке усовершенствования, а функционал предоставлять в зависимости от стоимости пакета. Самое интересное, что они решили применить несколько сложный подход к наименованию. К примеру «PROFESSIONAL» и «professional» – это разные пакеты для разработки.

JavaScript. Быстрый старт
Изучите основы JavaScript на практическом примере по созданию веб-приложения
Информационная сеть в подарок
Важным моментом для тех разработчиков, что создают приложения под Windows является то, что среда разработки постоянно подключена к сообществу, которое может помочь в проблемных вопросах. Microsoft Developer Network – это структурный отдел компании Microsoft, который полностью ответственен за поддержку разработчиков. Их помощь могут получить не только пользователи Visual Studio, но и другие программисты, которые приобретут соответствующую подписку.
На ресурсе от Microsoft можно найти не только советы от большого штата профессионалов, но и такие незаменимые вещи, как документацию к продуктам, базу знаний для эффективного использования приложений Windows и прочих продуктов компании Microsoft. Благодаря тесному взаимодействию не только сотрудников, но и сообщества пользователей, Visual Studio можно назвать одной из самых поддерживаемых программ. Единственный недостаток – Microsoft Developer Network поддерживает только те языки и утилиты, которые разработаны компанией Microsoft. Звучит логично, но для серьезного программиста этого, конечно же, мало. Плюсом для локального разработчика можно назвать то, что с 2008 года работает русскоязычная служба MSDN. Но за столько лет она лишь приблизилась к оригиналу по наполненности. По образу и подобию MSDN была создана поддержка Google, где стек технологий значительно шире.
Работа с IDE
Этим термином принято называть комплект программного обеспечения, который призван максимально оптимизировать процесс веб-разработки, создания программного обеспечения или любой другой вид программирования. Множество текстовых редакторов для кода включают в себя настолько широкий ассортимент функций, что так и хочется назвать их IDE. Однако существует определенный набор характеристик, которые составляют IDE. И сколько бы «фишек» не содержал Sublime Text 3, он не станет в один ряд с Visual Studio. Среди них:
редактор кода. Это не просто «текстовик» вроде блокнота. Он должен содержать инструменты для работы с языками. Например, чтобы средство разработки для C++ можно было назвать редактором кода, программа должна подсвечивать синтаксис, ошибки, типы данных и прочее;
компилятор для компилируемых языков или интерпретатор для интерпретируемых. В зависимости от типа языка, нужно средство для работы с ним. У Visual Studio есть оба элемента. Но существуют IDE для конкретного PL, например, Ninja. Он содержит лишь компилятор, который осуществляет некоторую интерпретацию;
дебаггер, или отладчик. Он помогает детально изучить код и найти в нем ошибки. Без подобного средства писать большие мобильные или веб-приложения невозможно. Риск ошибки при скоростной печати символов очень большой.
Если все перечисленные инструменты присутствуют в программе, значит ее можно назвать интегрированной средой разработки. Но современные разработчики этой ниши никогда не довольствуются стандартным набором средств. В Visual Studio присутствует интегрированная система управления версиями, обозреватель классов и прочие.
Стартуй с учетной записи
Если вы уже решились на использование Visual Studio, значит необходимо пройти тот шаг, который вы проигнорировали при установке Windows – создать учетную запись Microsoft. Кстати, она может открыть для вас больше дверей, чем кажется, особенно что касается веб-разработки: у компании даже есть свой аналог языка JavaScript. Но для вас, как для разработчика на Visual Studio, это значит, что в дальнейшем среда будет персонализирована, независимо от того, с какого устройства вы заходите. Тем более, это означает доступ к Azure.
Ускоряй студию
Если вы ранее создавали программы с помощью других средств разработки, то вы можете продолжить, особенно не переучиваясь под Visual Studio. Да, есть некоторые трудности для приспособления среды под создание мобильных приложений, но и это легче, чем работа с большинством приложений Windows. Что касается веб-разработки, то равных здесь нет: специализированные расширения постоянно выходят и обновляются.


JavaScript. Быстрый старт
Изучите основы JavaScript на практическом примере по созданию веб-приложения
Но существуют специальные средства, не использовать которые – настоящее кощунство. Тем более, что вы уже оплатили покупку пакета (кстати, почему бы команде Microsoft не придумать подобных инструментов для коррекции обычного текста в Word? Тот, что действует в версии 2016 года совсем устарел, не так ли? ). Среди них:
IntelliSense. Инструмент, который похищает сердца разработчиков и заставляет их приобрести Visual Studio. Он не только умеет на лету исправлять ошибки разработчика, предлагая ряд вариантов, но, в отдельных случаях, может и сгенерировать фрагменты кода. Здесь нет ничего фантастического или проявлений искусственного интеллекта высшего порядка. На самом деле, это просто документация различных языков, встроенная в программу. Находя подобные элементы, IS подпирает фрагмент или исправление. Особенно ценится в разработке мобильных приложений и программного обеспечения, так как такой код обычно длинный и содержит элементы разных языков;
CodeLens. Как видно из названия, это утилита, которая позволяет находить ошибки в коде. По сути, это корректор, который встроен прямо в Visual Studio.
Волнистая линия. С ней то вы точно знакомы – старая «фишка» Microsoft для определения ошибок. При наведении и щелчке можно увидеть подробности ошибки и способы ее устранения.
Другие средства, вроде быстрого запуска и рефакторинга доступны и в других программах для разработки приложений. Но эти – настоящее детище Microsoft.
Значительное преимущество
Выше мы уже успели немного описать те характеристики, которые делают Visual Studio программой выбора. Основной вывод, который можно сделать – она на голову выше по функциональности и мощности. Но ведь и Vim мощная система, а ее выбирают только некоторые веб-разработчики. Что же делает Visual Studio самой популярной IDE?
универсальность языков. Некоторые IDE поддерживают часть языков, некоторые большинство, некоторые – только один. Microsoft разработали средство разработки, которое поддерживает превалирующее число PL, если не брать во внимание экзотические. Но поддержкой не заканчивается универсальность, особенно это касается веб-разработки: в Visual Studio можно создавать страницы на разных языках, а после поместить их все в одном приложении. Удобно, особенно для совместной разработки;
меньше письма – больше результата. Работая с другими средствами для разработки, вы пишите много вещей, которые в VS добавляются благодаря интеллектуальной системе;
код читаем с первых строк. Бывает, смотришь на готовое мобильное приложение и понимаешь – разработано с помощью Visual Studio. Живому человеку трудно постоянно соблюдать отступы и интервалы. Интеллектуальная система среды разработки умеет подстраивать код под необходимый формат и синтаксис. Таким образом, он становится более читаемым и доступным для редактирования.
Недостатки – лишь для некоторых
В начале статьи мы говорили о том, что Visual Studio не славится широким ассортиментом недостатков, о ней даже не написано ни одного интернет-мема. И правда, со стороны большинства программистов может показаться, что IDE в некоторой мере безупречна. Но ничто не безупречно: у VS есть недостатки, хоть и их можно назвать условными.
Во-первых, она и правда массивная. Каждый разработчик, который программирует более, чем на одной машине, знает, чем грозит низкая производительность компьютера с установленным VS. Вы не то что не ощутите преимуществ IDE, а даже вспомните быстрый и простой Sublime Text. Благо, на современных машинах VS работает хорошо. Так что этот аспект зависит от обстоятельств, в которых приходится работать.
Вторая причина, по которой Visual Studio еще не стоит на всех в мире компьютерах – это цена. Средние и малые компании не всегда могут позволить себе корпоративную подписку, что уже говорить о независимых разработчиках, они предпочтут бесплатные аналоги. Конечно, качество стоит своих денег, но старт от 500$ отпугивает новичков. А профессионал готов платить только за то, с чем он привык работать.
Ну и третьим, существенным недостатком является ограниченность платформ, способных взаимодействовать с Visual Studio. Сегодня это только Windows и Mac. Линуксоиды остались без передовой IDE, хоть и пользователи Linux-осей занимают третье место сразу за OS X и Windows. Если говорить о русскоязычном сегменте, то их едва ли не большинство. Не исключено, что портирование еще впереди: просто это очень похоже на тактику Microsoft.
Тем не менее, Visual Studio запускают на всех системах, применяя различные Wine-подобные технологии – эмуляторы. Сколько бы программист не хвалил Vim или Emac, он не может не оценить удобство работы с такой системой, как Visual Studio.
На этом мы заканчиваем обзор. Много технических моментов остались без внимания, но о них написаны целые книги. Надеемся, что теперь вы точно установите пробную версию продукта и ощутите, насколько мощной может быть веб-разработка с полноценной IDE.

JavaScript. Быстрый старт
Изучите основы JavaScript на практическом примере по созданию веб-приложения
Модель описания страниц и компонентов
- серверные HTML-компоненты — они представляют собой программную реализацию стандартных HTML-элементов и позволяют управлять различными аспектами их поведения из кода, выполняемого на сервере. Серверные HTML-компоненты перечислены в табл. 1.
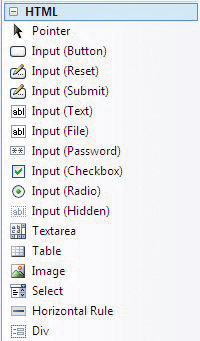
Рис. 1. HTML-элементы
в галерее элементов
Помимо этого для программного обращения к таким элементам можно применять атрибут id, задающий идентификатор соответствующего элемента. Атрибуты также используются для задания свойств элементов и связи их с обработчиками событий. Например, HTML-элемент <button> соответствует серверному компоненту HtmlButton, который имеет следующие атрибуты:
OnDataBinding=”OnDataBinding event handler”
OnDisposed=”OnDisposed event handler”
OnInit=”OnInit event handler”
OnLoad=”OnLoad event handler”
OnPreRender=”OnPreRender event handler”
OnServerClick=”OnServerClick event handler”
OnUnload=”OnUnload event handler”
<!-- Текст, отображаемый на кнопке, —->
Связь с обработчиком события, означающего нажатие клавиши, задается следующим образом:
<!DOCTYPE html PUBLIC “-//W3C//DTD XHTML 1.0 Transitional//EN”
void Button1_OnClick(object Source, EventArgs e)
Span1.InnerHtml=”You clicked Button1”;
style=”font: 8pt verdana;
- серверные web-компоненты — такие компоненты расширяют набор стандартных компонентов, поддерживаемых на уровне языка HTML: календарь, меню, средства отрисовки древовидных структур и т.п., а также предоставляют в распоряжение разработчиков программную модель, позволяющую управлять различными аспектами их поведения из кода, выполняемого на сервере (рис. 2).
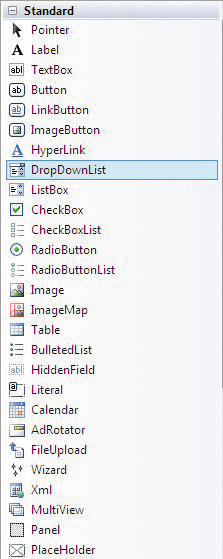
Рис. 2. Серверные
web-компоненты в галерее
компонентов
Web-компоненты описываются атрибутом asp:. Например, вот как описывается кнопка в виде серверного web-компонента:
и обработчик события для нее:
void CommandBtn_Click(Object sender, CommandEventArgs e)
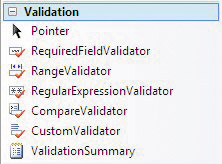
Рис. 3. Компоненты проверки
ввода в галерее компонентов
Модель описания страниц и компонентов также позволяет управлять внешним видом интерфейсных элементов — для этого применяются темы и скины. Возможно использование тем и скинов как на уровне страниц, так и на уровне отдельных компонентов.
Специальный компилятор
Инфраструктура обеспечения безопасности
Средства управления состоянием
Механизмы конфигурации приложений
Средства мониторинга производительности приложений
Средства отладки
Поддержка создания web-сервисов на базе XML
Поддержка хостинга и управления жизненным циклом приложения
Профессиональные средства дизайна и разработки web-приложений
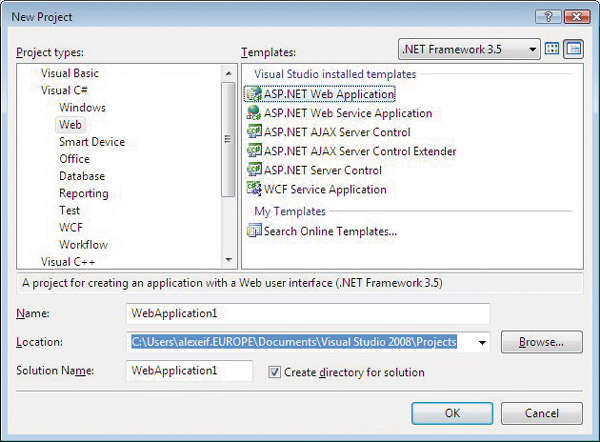
Рис. 4. Шаблоны для создания web-приложений в Visual Studio
Поддерживается автоматическая проверка кода на соответствие различным стандартам, включая Internet Explorer 6.0, Internet Explorer 3.02/Netscape Navigator 3.0, Netscape Navigator 4.0, HTML 4.01, XHTML 1.0 и XHTML 1.1. По умолчанию применяется режим совместимости с XHTML 1.0 Transitional, поддерживаемым в Netscape 7, Opera 7 и Internet Explorer 6 (рис. 5).

Рис. 5. Среда разработки web-приложений
Рассмотрим эти изменения и дополнения более подробно. Начнем с поддержки технологии AJAX.
- Microsoft AJAX Library:
- клиентская библиотека на JavaScript,
- работает на любом браузере и поддерживается любым web-сервером (включая PHP, ColdFusion и т.п.);
<!—Содержимое будет автоматически обновляться! —->
Помимо этого можно расширять функциональность существующих компонентов, добавляя к ним поддержку технологии AJAX.
Новые шаблоны проектов Web Application
Поддержка JavaScript
Поддержка JavaScript важна для обеспечения создания приложений с использованием таких технологий, как AJAX и Microsoft Silverlight. В Microsoft Visual Studio 2008 реализована полная поддержка написания кода на JavaScript, включая:
- поддержку на уровне технологии Intellisense в редакторе кода;
- полноценную поддержку в средствах отладки приложений.
Поддержка JavaScript на уровне технологии Intellisense позволяет автоматически определять тип переменных (Type inference), обеспечивать корректную работу с внешними библиотеками на JavaScript (файлы с расширением *.js), на которые ссылается текущий код, а также использовать комментарии, добавляемые в описаниях функций для определения типов (рис. 6).
![Рисунок]()
Рис. 6. JavaScript Intellisense
Поддержка отладки JavaScript-кода позволяет устанавливать точки останова непосредственно в файлах с расширениями *1ext1l, *.js, *.aspx и *.master — для этого не требуется сначала генерировать клиентский код. Помимо этого поддерживается присоединение к Internet Explorer для отладки кода на JavaScript в рамках любой страницы (HTML, PHP, JSP и т.д.), но для этого требуется корректная конфигурация Internet Explorer: на вкладке Advanced панели Internet Options (команда Tools Internet Options) следует отключить опцию Disable Script Debugging, которая по умолчанию включена (рис. 7).
![Рисунок]()
Рис. 7. Панель настроек Internet Explorer
В целом поддержка отладки JavaScript в Visual Studio 2008 обеспечивает возможность использования следующих функций: установка точек остановки по условию (Conditional Breakpoints), просмотр значений локальных переменных (Locals Window), а также использование окон Immediate Window и Watch Windows.
Расширенная поддержка HTML/CSS в дизайнерах
Дизайнер HTML-кода в Visual Studio 2008 пополнился возможностью отображения как кода, так и его визуального представления с двунаправленной синхронизацией вносимых изменений — этот режим называется Split-View. Переключение между тремя способами отображения — исходный текст, дизайн и Split-View — стало существенно быстрее.
Средства дизайна CSS теперь единые для Visual Studio и семейства продуктов Expression. В новой версии появилось окно Manage Styles, которое позволяет задавать CSS-правила и таблицы стилей для редактируемой страницы. Поддерживается возможность перетаскивания стилей — вместо встроенных стилей их можно сделать внешними файлами. Можно создавать новые стили или редактировать существующие — двойной щелчок мышью по стилю переводит его в режим редактирования. Окно свойств CSS позволяет задавать значения любых свойств стиля и поддерживает режим просмотра, позволяющий определить примененные стили и уровень их вложенности и наследования (рис. 8 и 9).
![Рисунок]()
Рис. 8. Режим Split View в HTML-редакторе
![Рисунок]()
Рис. 9. Редактор стилей в Visual Studio 2008
Новые компоненты для данных
![Рисунок]()
Рис. 10. Компоненты для работы
с данными в галерее компонентовКомпонент LinqDataSource
Разработчики могут использовать декларативное описание для создания компонента LinqDataSource, связанного либо с базой данных, либо со структурой в памяти (например, коллекцией). В этом описании указываются критерии для отображения, фильтрации, сортировки и группировки данных, а также разбиения результатов на страницы. Когда источником данных является таблица в базе данных, можно сконфигурировать компонент таким образом, что он будет обновлять, вставлять и удалять данные — разработчикам не требуется писать SQL-команды для выполнения этих задач. Компонент LinqDataSource поддерживает событийную модель, которая дает возможность создавать обработчики событий, возникающих при работе с источниками данных, а также набор свойств, позволяющих управлять внешним видом и поведением компонента.
Компонент ListView
Компонент ListView пришел на смену компонентам DataList и Repeater. Он позволяет, например, генерировать выпадающие списки, таблицы и неотсортированные списки и предназначен для совместной работы с компонентами типа LinqDataSource и DataPager. Компонент может легко настраиваться, например используя CSS-стили, и связываться практически с любыми элементами (например, с <select>).
Компонент DataPager
Компонент DataPager применяется для страничного доступа к данным, отображаемым в компонентах, поддерживающих интерфейс IPageableItemContainer, например в компонент ListView. Компонент DataPager поддерживает встроенные средства навигации по страницам, указываемые объектом NumericPagerField, который позволяет пользователям выбирать страницы по их номеру. Помимо этого можно применять объект NextPreviousPagerField, который позволяет пользователям перемещаться по страницам или переходить на первую либо последнюю страницу. Также можно создавать собственные механизмы навигации — для этого служит объект TemplatePagerField.
В следующей части статьи мы рассмотрим, как с помощью Microsoft Visual Studio создавать приложения на основе платформы Microsoft Office.
VS Code (Visual Studio Code) — относительно новый текстовый редактор, выпущенный Microsoft. Он, также как и Atom, основывается на облочке Electron (написанной командой Atom), кардинально отличаясь реализацией самого редактора.
VS Code обладает своими уникальными фичами, такими, как, например, IntelliSense "из-коробки".
В этой статье я бы хотел поделиться тем, что нашел для себя полезным в VS Code для веб-разработки.
Осторожно! Под катом много картинок и гифок.
Stable vs Insiders
В настоящий момент, чтобы получить достойную поддержку JSX в VS Code, прийдется немного пот помучаться и установить два расширения:
Последний, впрочем, может быть заменен на XO.
Если вы выбрали ESLint, то в проекте должен быть .eslintrc следующего содержания:
Если вы все сделали правильно, то теперь JSX будет подсвечиваться без ошибок:![]()
В качестве линтера файлов стилей я рекомендую расширение stylelint. В качестве "бекенда" он использует PostCSS, что означает, что поддерживаются любые файлы стилей, поддерживаемые последним.
![]()
Чтобы включить stylelint в VS Code, понадобится снова пойти в настройки и добавить:
Я не фанат сниппет-плагинов. Но если вы, напротив, являетесь таковым, то на Visual Studio Marketplace вас ждет огромный раздел с ними
Align
![]()
Beautify
Bookmarks
Позволяет запоминать строки и быстро переходить к ним
![]()
![]()
Color Highlighter
![]()
Интеграция с Dash
![]()
Debugger for Chrome
Интеграция с отладчиком Google Chrome или другими отладчиками, поддерживающими его протокол.
![]()
ECMAScript Quotes Transformer
Преобразует кавычки в ES строковых литералах
Editor Config for VSCode
Поддержка формата .editorconfig
ftp-sync
Автоматически синхронизирует файлы по ftp протоколу
Project Manager
Менеджер проектов для VS Code
![]()
Runner
Позволяет запускать скрипты прямо из редактора
К сожалению, VS Code пока что не поддерживает тем оформления интерфейса.
Но есть много классных тем подсветки синтаксиса. Ниже некоторые из них.
Base16 Ocean
Base16 Ocean Dark — конвертирована из Sublime Spacegray пакета (на скриншоте она)
![]()
Material-theme
![]()
![]()
В VS Code сочетания клавиш достаточно легко меняются через меню Code > Preferences > Keyboard Shortcuts. Меня немного смущало то, что под Mac Tab/Shift+Tab не назначены, но меня рефлекторно тянет в файлах, отформатированных табами, под Маком, использовать именно эти бинды. Если вас тоже, то решается все парой строк в keybindings.json:
Для VS Code есть официальная утилита Yo Code, которая позволяет сконвертировать множество расширений из TextMate и Sublime в формат Visual Studio Code.
Надеюсь, что вы нашли здесь что-то полезное для себя. И, если вы еще только знакомитесь с VS Code, знакомство будет приятным. :)
Мы создали список расширений и полезных ресурсов по VS Code на github, awesome-vscode. Если у вас есть, что добавить в него — открывайте Pull Request, или просто поддерживайте авторов "звездочками". К сожалению, по правилам awesome, попасть в список awesome-репозиториев мы сможем только через несколько недель, за это время мы надеемся собрать там все самые лучшие ресурсы для редактора!
Дано три стороны треугольника: a , b , c .
Используя формулу Герона, разработать приложение, которое находит площадь треугольника. Приложение реализовать как Web-application .
Формула Герона имеет вид:
![Формула Герона]()
где p – полупериметр:
a, b, c – длина сторон треугольника.
⇑
Выполнение
1. Запустить MS Visual Studio
Пример создания приложения в MS Visual Studio по шаблону Windows Forms Application подробно описывается в теме:
⇑
2. Создание Web-приложения
Приложения типа Web могут вызываться из любого компьютера, подключенного к сети Internet. Для открытия такого приложения используется Web -браузер (например Opera , Google Chrome , Internet Explorer и другие).
Ниже указаны два способа создания Web -приложения в MS Visual Studio .
⇑
2.1. Создание Web-приложения (способ № 1)
Для этого способа, чтобы создать Web -приложение, нужно сначала вызвать команду (рис. 1):
Рис. 1. Команда создания нового веб-сайта
Например, в нашем случае, файлы будут сохраняться в папке
![MS Visual Studio команда создания Web-сайта]()
Рис. 2. Создание Web-сайта
⇑
2.2. Создание Web-приложения (способ № 2)
Существует также и другой способ создания Web -приложения с помощью команды (рис. 3)
![Visual Studio Команда ASP .NET Empty Web Site]()
Рис. 3. Команда создания нового проекта
Рис. 4. Команда создания Web-приложения
⇑
3. Создание приложения как веб-сайта
Для решения задачи выбираем первый способ.
После выполненных операций создается решение ( Solution ), в котором есть один проект типа веб-сайт (рис. 5).
![Окно "Solution Explorer" создание веб-сайта]()
Если запустить на выполнение данный проект, то внизу в правой части экрана ( SySTray ) отобразится окно загруженного локального сервера (рис. 6).
![Visual Studio локальный сервер выполнение приложения]()
Рис. 6. Загрузка локального сервера для выполнения приложения
В результате запуска, в активном веб-браузере откроется страница с приблизительно таким текстом (рис. 8):
Рис. 8. Текст, который выводится в веб-браузере
⇑
4. Добавление формы к приложению
Добавим новую форму к Web -приложению.
Рис. 10. Добавление новой формы
После добавления, в Solution Explorer можно увидеть дополнительные два файла (рис. 11):
С помощью этих двух файлов можно изменять внешний вид формы и организовывать работу в ней.
![Visual Studio Файлы формы "Default.aspx" "Default.aspx.cs"]()
С помощью кнопок Design и Source можно переключаться между режимом проектирования и режимом кода страницы Default.aspx (рис. 12).
Рис. 12. Режимы проектирования ( Design ) и кода ( Source )
⇑
5. Конструирование формы
Согласно с условием задачи, форма должна содержать следующие элементы управления:
⇑
5.1. Изменение размеров формы
Рис. 13. Изменение размеров формы в режиме проектирования
⇑
Для нашей задачи нужно вынести на форму следующие элементы управления:
При вынесении элемента управления в правой нижней части экрана (окно Properties ) можно изменять свойства элементов управления (рис. 14).
Рис. 14. Изменение свойств элементов управления Web -формы
В целом, после построения, форма приложения должна иметь вид как показано на рисунке 15.
Рис. 15. Форма приложения в режиме проектирования
⇑
using System; using System.Collections.Generic; using System.Linq; using System.Web; using System.Web.UI; using System.Web.UI.WebControls; public partial class _Default : System.Web.UI.Page < protected void Page_Load( object sender, EventArgs e) < >protected void Button1_Click( object sender, EventArgs e) < double a, b, c, p, s; a = Double .Parse(TextBox1.Text); b = Double .Parse(TextBox2.Text); c = Double .Parse(TextBox3.Text); p = (a + b + c) / 2; s = Math .Sqrt(p * (p - a) * (p - b) * (p - c)); Label4.Text = "S text-align: justify;">После запуска приложения на выполнение можно проконтролировать его работу в Web -браузере (рис. 16).
Рис. 16. Выполнение Web -приложения в браузере Opera
После этого можно выносить приложение на Web-сервер. Но это уже другая тема.
![Настройка VS Code для разработки на JavaScript]()
Visual Studio Code или просто VS Code – это бесплатный, популярный и имеющий множество дополнений текстовый редактор, который в первую очередь предназначен для создания и отладки современных веб- и облачных приложений.
Разработан он компанией Microsoft и доступен для операционных систем Windows, MacOS и Linux.
Распространяется данная программа бесплатно, исходный код её доступен на GitHub.
VS Code поддерживает большое количество языков программирования, включает в себя отладчик, средства для работы с Git, подсветку синтаксиса, технологию автодополнения IntelliSense, инструменты для рефакторинга, терминал и многое другое.
VS Code является достаточно гибким инструментом, расширяемым с помощью плагинов, доступных на Visual Studio Marketplace. Открыть панель с расширениями в программе можно через комбинацию клавиш Ctrl+Shift+X .
Плагинов для Visual Studio Code очень много, но в рамках этой статьи рассмотрим только наиболее популярные из них. В VS Code уже встроен такой плагин как Emmet. Если вы не знакомы с ним, то он предназначен для быстрого набора кода. Дополнительно его устанавливать не нужно.
Установка VS Code
Для установки VS Code на компьютер необходимо перейти на этот сайт. После этого на странице выбрать вашу операционную систему и нажать на значок "Загрузки". После завершения скачивания программы установить её себе на компьютер.
Чтобы лучше ориентироваться в программе вы можете установить языковый пакет для русского языка. Для этого откройте панель «Расширения» ( Ctrl+Shift+X ) и введите в ней текст «Russian Language Pack for Visual Studio Code». После этого выберите его в результатах поиска и установите его.
В Visual Studio Code имеется огромное количество различных плагинов кроме языковых пакетов. Предназначены они для расширения функциональности этого редактора. Все плагины для этого редактора размещены на Marketplace.
Общая настройка VS Code
VS Code содержит большое количество настроек, с помощью которых вы можете настроить этот редактор под себя.
Изменение настроек в VS Code осуществляется в соответствующем окне. Открыть его можно несколькими способами:
- через комбинацию клавиш Ctrl+, ;
- через пункт меню «Файл -> Настройки -> Параметры» (в версии на английском языке «File -> Preferences -> Settings»);
- нажать на значок шестерёнки и выбрать в открывшемся меню пункт «Параметры» (Settings).
Список параметров, которые пользователи наиболее часто настраивают:
Изменять настройки можно как глобально, так и конкретно для текущего проекта. Изменение глобальных настроек осуществляется в окне «Параметры» на вкладке «Пользователь». Эти настройки сохраняются в файл «settings.json». Открыть его можно нажав на значок «Открыть параметры (JSON)».
Пример файла «settings.json»:
Кстати, изменять настройки также можно просто посредством редактирования этого файла.
Сохранение настроек для рабочей директории выполняется в специальный файл «settings.json», который будет добавлен в папку «.vscode». Настройка параметров для рабочей директории (проекта) можно также выполнить просто посредством редактирования этого файла.
Настройка VS Code для HTML и CSS
Visual Studio Code обеспечивает базовую поддержку при написании HTML и CSS из коробки. Имеется подсветка синтаксиса, умные дополнения с IntelliSense и настраиваемое форматирование. VS Code также имеет отличную поддержку Emmet.
Зачем нужен Emmet? Он позволяет очень быстро писать код.
Например, Emmet аббревиатура ul>li*3>span.item-$ после нажатии клавиши Tab создаст следующий код:
В CSS аббревиатура Emmet как dn создаст код display: none .
VS Code имеет встроенные средства для форматирования кода. Настроить параметры форматирования можно в настройках. Находятся они в разделах «Расширения -> HTML» и «Расширения -> CSS».
Комбинация клавиш для выполнения форматирования в VS Code: Shift+Alt+F .
Функциональность VS Code при работе с HTML и CSS можно улучшить с помощью расширений.
Вот перечень некоторых из них:
- Auto Rename Tag – автоматически изменяет имя закрывающего тега при переименовывании открывающегося;
- Auto Close Tag – автоматически добавляет закрывающий HTML/XML тег при вводе закрывающей скобки открывающегося тега (кроме HTML, это дополнение добавляет эту возможность в JavaScript и многие другие языки);
- HTMLHint – плагин для статического анализа HTML кода;
- HTML CSS Support - поддержка CSS для документов HTML;
- IntelliSense for CSS class names in HTML - плагин для предложения вариантов завершения имени CSS класса в HTML на основе определений, найденных им в вашем рабочем пространстве;
- Autoprefixer - для автоматического добавления CSS свойств с префиксами;
- CSS Peek - позволяет посмотреть свойства, прикреплённые к классу или идентификатору без переключения на CSS файл, в котором они описаны;
- Prettier - Code formatter - для форматирования кода (HTML, CSS, JavaScript и др.);
Настройка VS Code для разработки на JavaScript
Разработку веб-проекта в Windows 10 можно ввести не только с использованием программ, предназначенных только для этой операционной системы, но и посредством WSL (Linux). Если вам нравится Linux и вы хотите его использовать, то Windows 10 позволяет вам это сделать из коробки (то есть непосредственно из дистрибутива). В следующем разделе приведена инструкция по установке WSL в Windows 10 и настройке Visual Studio Code для её использования в качестве среды разработки.
Кроме этого, ОС Linux в большинстве случаев - это система, которая затем у вас будет установлена на продакшене. А это значит, что вы получите окружение как на сервере или более близкое к этому.
Если вы не хотите использовать WSL в качестве среды разработки или работаете в другой операционной системе, то в этом случае можете сразу же перейти к разделу «Установка и настройка ES Lint».
Как в Windows 10 установить WSL и использовать её в VS Code
Коротко о подсистеме Windows для Linux (WSL). В Windows 10 появилась возможность осуществлять веб-разработку прямо в среде на основе Linux. Для этого вам необходимо просто включить компонент Windows 10 «Подсистема Windows для Linux (WSL)» и установить из Microsoft Store «любимый» дистрибутив Linux (например, Ubuntu 18.04). Подсистема WSL появилась в Windows 10, начиная с обновления «Anniversary Update» (1607), а версия 2004 этой ОС уже включает WSL 2.
Более подробно процесс установки WSL описан в этой статье, а именно в разделах «Включение подсистемы Windows для Linux» и «Установка приложения «Ubuntu». Если вы ещё не читали эту статью, то можете это сделать, перейдя по представленной выше ссылке.
Установка расширения «Remote – WSL» в VS Code. Для использования WSL в качестве среды для полной разработки прямо из VS Code необходимо установить расширение «Remote – WSL».
Это позволит вам ввести веб-разработку прямо в среде на основе Linux, использовать специфичные для неё наборы инструментов и утилит, а также запускать и отлаживать свои приложения в Linux, не выходя при этом из Windows.
Это расширение позволит выполнять команды непосредственно в WSL, а также редактировать файлы, расположенные в WSL или в смонтированной файловой системе Windows (локальные диски находятся в /mnt ) не беспокоясь о проблемах с совместимостью.
После установки расширения и перезагрузки редактора VS Code у вас появится индикатор WSL в нижнем левом углу окна программы.
![VS Code с установленным расширением Remote – WSL]()
При нажатии на него вам будут показаны команды Remote-WSL. Используя их, вы можете открыть новое окно VS Code, в котором в качестве среды будет использоваться WSL. При этом команда «Remote-WSL: New Window» выполнит это с использованием дистрибутива Linux, который у вас назначен по умолчанию, а команда «Remote-WSL: New Window using Distro. » - используя конкретный дистрибутив Linux из установленных.
![Открытие нового окна VS Code, в котором в качестве среды будет использоваться WSL]()
Версия дистрибутива Linux, которая сейчас используется в WSL отображается в индикаторе следующим образом:
![Открытие нового окна VS Code, в котором в качестве среды будет использоваться WSL]()
Установка и настройка ESLint
ESLint – это инструмент, который крайне желательно установить в систему, если вы разрабатываете код на JavaScript. Он будет показывать вам ошибки в коде, а также направлять вас при его написании так, чтобы он был выдержан в едином стиле.
Перед тем как переходить к установке ESLint сначала инсталлируем в ОС «Node.js v12.x».
В Ubuntu это осуществляется следующим образом:
![Установка Node.js, которая выполнена посредством ввода команд в терминале VS Code]()
Проверить номер установленной версии «Node.js» можно так:
После установки «Node.js» создадим папку для проекта в файловой системе ОС, а затем откроем её с помощью VS Code.
Создание проекта обычно начинается с его инициализации посредством npm. Этот процесс можно выполнить посредством следующей команды:
В результате выполнения этой команды у вас появится файл «package.json». Этот файл кроме информации о проекте и других вещей, ещё будет содержать набор зависимостей для данного проекта. Имея этот файл, мы сможем при необходимости очень быстро развернуть проект на любом другом компьютере.
Теперь перейдём к установке ESLint и некоторых других npm пакетов в проект:
Ключ --save-dev используется для того чтобы сделать запись об этих пакетах в «package.json». Данный ключ добавит их в секцию devDependencies .
Установка npm пакетов осуществляется в папку «node_modules» этого проекта.
В качестве стиля кода мы будем использовать Airbnb . Это руководство используется многими известными организациями и имеет очень большое количество звёзд на GitHub.
Для того, чтобы можно было использовать Airbnb для расширения базовой конфигурации ESLint мы установили пакеты eslint-config-airbnb-base (без зависимостей от React) и eslint-plugin-import (для поддержки синтаксиса импорта/экспорта ES6+ и предотвращения проблем с неправильным написанием путей к файлам и имен импорта).
После окончания загрузки пакетов приступим к интегрированию ESLint в Visual Studio Code. Осуществляется это посредством установки расширения с одноимённым названием.
![Установка плагина ESLint в VS Code]()
Конфигурационный файл необходим для задания настроек, в соответствии с которыми ESLint будет осуществлять проверку JavaScript кода.
Чтобы сделать это самостоятельно нам необходимо в корне проекта создать файл .eslintrc и добавить в него, например, следующие данные:
Эти данные будут определять следующие настройки для ESLint:
- env - это свойство, которое определяет среды, в которых JavaScript должен работать. Для фронтенда средой выступает браузер, поэтому добавим в env свойство "browser": true . Свойство "es6": true предназначено для автоматического включения синтаксиса ES6.
- extends - предназначен для указания конфигурации, с помощью которой мы хотим расширить общую конфигурацию ESLint. В качестве значения extends укажем конфигурацию airbnb-base (без React). При необходимости можно указать не одну, а несколько конфигурации. В этом случае каждая следующая конфигурация будет расширять предыдущую. Т.е. если мы укажем какую-то конфигурацию после airbnb-base , то она будет уже расширять не общую конфигурацию ESLint, а airbnb-base ;
- parserOptions - позволяет задать параметры языку JavaScript, которые мы хотим поддерживать. В настоящее время рекомендуется использовать при разработке проектов синтаксис ECMAScript 6. Указание поддержки этой версии осуществляется посредством задания ключу ecmaVersion значения 6. При необходимости вы можете указать вместо этой другую версию.
Если вам необходимо дополнительно линтить ошибки кода, размещенного в теге <script>, то установите плагин eslint-plugin-html :
Форматирование кода JavaScript будем выполнять с помощью Prettier. Для правильной совместной работы Prettier и ESLint установим следующие npm пакеты:
Для того чтобы ESLint не просматривал определённые папки и не выдавал по ним ошибки следует создать файл .eslintignore и прописать их в нём:
Если у вас включено стандартное форматирование кода в VS Code при сохранении, то чтобы в качестве плагина для форматирования js файлов применялся ESLint, следует в конфигурационный файл «settings.json» добавить следующее:
Теперь, ESlint будет проверять JavaScript код и показывать в нём ошибки и предупреждения. Они будут помечаться с использованием волнистых линий.
Результат проверки JavaScript кода ESLint:
![Результат проверки кода с помощью ESLint в VS Code]()
Дополнительная настройка VS Code
Вот ещё некоторый список плагинов для VS Code, которые могут расширить возможности Visual Studio Code для фронтенд разработки и не только:
Читайте также: