Какие закладки имеются в окне процесса проверки в программе антивирус касперского
Обновлено: 07.07.2024
Как запустить проверку на вирусы в Kaspersky онлайн?
Во время полной проверки, приложение сканирует все жесткие диски компьютера на наличие вирусов и других угроз. Вы можете запустить ее прямо с компьютера или со страницы учетной записи на сайте Лаборатории.Как добавить в исключение в Kaspersky?
Как добавить файл или программу в исключения:
- Откройте настройки Kaspersky и выберите "Дополнительно" - "Угрозы и исключения".
- Выберите "Управление исключениями" или укажите доверенные приложения.
- Выберите файл или приложение для исключения из области проверки в Kaspersky.
Как исключить приложение из Kaspersky Security Center?
В разделе Проверка исключений и доверенных приложений нажмите Настройки.- Перейдите на вкладку "Надежные приложения" и нажмите "Добавить приложения".
- Выберите приложение и нажмите ОК.
Как активировать Kaspersky на новом компьютере?
- Найдите код активации.
- Удалите продукт «Лаборатории Касперского» со старого компьютера.
- Найдите продукт на веб-сайте «Лаборатории Касперского» и загрузите его на свой новый компьютер.
- Запустите установочный файл и следуйте инструкциям.
- Активируйте приложение своим кодом.
Как отключить самозащиту Kaspersky Endpoint Security?
- Откройте Kaspersky для Windows.
- Перейдите на вкладку Настройки.
- Выберите дополнительные параметры.
- Выберите или снимите флажок Включить самозащиту.
- Нажмите Сохранить.
Как отключить Kaspersky при запуске?
- Все, что нам нужно сделать, - это дважды щелкнуть значок антивируса.
- Нажмите в нижнем левом углу окна, чтобы открыть меню «Настройки». ,
- Теперь снимите флажок «Запускать Kaspersky при запуске компьютера (рекомендуется)».
- Теперь, если вы перезагрузите компьютер, «Kaspersky Total Security» не запустится автоматически.
Как остановить подписку на Kaspersky?
- Введите номер заказа в разделе «Быстрый поиск заказа».
- Введите пароль, который также можно найти в электронном письме с подтверждением заказа.
- После входа в систему вы увидите кнопки «Отмена» и «Продление».
- Нажатие кнопки «Отмена» остановит план автоматического продления.
Как отключить Kaspersky?
Чтобы включить или отключить System Watcher, выполните следующие действия:- Откройте окно настроек Kaspersky.
- В окне настроек перейдите в раздел Защита.
- В правой части окна «Настройки» вы можете включить или отключить функцию «Системный наблюдатель», щелкнув переключатель справа от имени компонента.
Как удалить Kaspersky из Chrome?
- Откройте Google Chrome.
- В меню выберите Chrome → Настройки.
- Перейдите на вкладку "Расширения".
- Снимите флажок "Включено" для расширение.
- Чтобы удалить расширение, нажмите "Удалить".
- Перезагрузите браузер.
Как удалить Kaspersky?
- Откройте панель управления. См. Инструкции на веб-сайте поддержки Microsoft.
- Перейдите в раздел Программы и компоненты.
- Нажмите Kaspersky Uninstall / Change.
- Следуйте инструкциям деинсталлятора.
Почему Kaspersky не работает?
Если Антивирус Касперского не запускается или не открывается главное окно программы, это означает, что защита вашего компьютера в данный момент выключена или работает неправильно. Удалите Антивирус Касперского. Загрузите установщик с веб-сайта Лаборатории Касперского. Установите Антивирус Касперского после перезагрузки системы.
Как восстановить мой пароль Kaspersky Password?
Если вы забыли свой пароль, используйте приведенное ниже руководство для его сброса:- Загрузите инструмент сброса пароля. Загрузите инструмент сброса пароля. .
- Извлеките файлы. Щелкните правой кнопкой мыши архив и выберите «Извлечь все».
- Загрузите компьютер в безопасном режиме.
- Используйте инструмент для сброса пароля.
Как удалить ключ реестра из Kaspersky?
Нажмите Пуск и затем Выполнить. В поле Открыть введите regedit и нажмите ОК. Перейдите по адресу: HKEY_LOCAL_MACHINE / Программное обеспечение / Microsoft / Windows / Текущая версия / Удалить. Прокрутите вниз до ключа реестра Kapersky, который должен быть удален.
Эта лабораторная работа посвящена изучению изменений в системе, а именно - интерфейсу Антивируса Касперского, отвечающему за взаимодействие с пользователем. Тестирование реализуемой Антивирусом Касперского защиты будет проведено в следующей работе.
Дополнительно, на примере изучения Окна настроек будет изучена структура Антивируса Касперского.
Подготовка
Перед началом лабораторной работы убедитесь, что Ваш компьютер :
- Включен
- На нем загружена операционная система Microsoft Windows XP или Microsoft Windows 2000 Professional
- Выполнен вход в систему под учетной записью, обладающей правами администратора
Задание 1. Изучение интерфейса
Как упоминалось ранее, удобный графический интерфейс - важное отличие домашнего антивируса от корпоративного. Он должен быть интуитивно понятным и простым в использовании.
В этом задании изучается интерфейс Антивируса Касперского 6.0. Фактически, он состоит из четырех окон:
- Главного окна, в котором можно управлять задачами и компонентами антивируса. В нем также расположены ссылки на остальные окна
- Окна настроек, предназначенного для настройки задач и компонентов
- Окна статистики и отчетов, в котором можно получить данные о результатах работы антивируса
- Окна справочной системы
Дополнительно, Антивирус Касперского встраивается в контекстное меню объектов, размещенных на жестком диске, добавляет свою группу в системное меню Пуск и во время работы в системной панели операционной системы появляется иконка антивируса.
В ходе выполнения задания нужно будет поочередно вызвать все четыре окна интерфейса Антивируса Касперского 6.0 и ознакомиться с их внешним видом.
-
После успешного завершения процесса установки Антивируса Касперского 6.0 в системном меню Пуск / Программы появляется новая группа - Антивирус Касперского 6.0. В ней содержится пять ярлыков, название каждого отражает смысл, например Антивирус Касперского 6.0 открывает главное окно интерфейса Антивируса Касперского 6.0.
Откройте меню Пуск / Программы / Антивирус Касперского 6.0 и ознакомьтесь с его содержимым
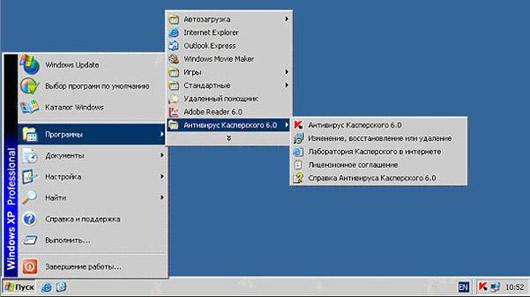
Дополнительно она служит для быстрого доступа к основным функциям антивируса: двойной щелчок левой клавишей мыши на ней вызывает главное окно интерфейса, а контекстное меню, открываемое щелчком правой клавиши мыши позволяет сразу перейти на нужное окно интерфейса.
Откройте контекстное меню иконки Антивируса Касперского и ознакомьтесь с представленным здесь списком ссылок
Антивирус постоянно дорабатывается. И если ранее он тратил очень много ресурсов компьютера, то в более новых версиях эта проблема была исправлена по максимуму. Для проверки защитного инструмента в действии, производителями была введена бесплатная пробная версия, на 30 дней. По истечению данного срока большинство функций будут отключены. Итак, рассмотрим основные функции программы.
Полная проверка
Антивирус Касперского позволяет производить несколько видов проверки. Выбирая раздел полной проверки, сканируется весь компьютер. Займет она не мало времени, зато эффективно сканирует все разделы. Рекомендуется проводить такую проверку при первом запуске программы.

Быстрая проверка
Эта функция позволяет проверять те программы, которые запускаются при старте операционной программы. Эта проверка очень полезна, так как большинство вирусов запускаются именно на этом этапе, антивирус моментально их блокирует. Займет такое сканирование проверка совсем не много времени.

Выборочная проверка
Этот режим позволяет пользователю проверять файлы выборочно. Для того, чтобы проверить файл, достаточно перетянуть его в специальное окно и запустить проверку. Сканировать можно как один так и несколько объектов.

Проверка внешних устройств
Название говорит за себя. В этом режиме Kaspersky Anti-Virus выводит на экран список подключенных устройств и позволяет проверить их отдельно, не запуская полную или быструю проверку.

Удаление вредоносных объектов
Если в процессе любой из проверок был выявлен подозрительный объект, он будет отображен в главном окне программы. Антивирус предлагает на выбор несколько действий по отношению к объекту. Вирус можно попробовать лечить, удалить или пропустить. Последнее действие крайне не рекомендуется. Если вылечить объект невозможно, его лучше удалить.
Отчеты
В этом разделе можно посмотреть статистику проверок, обнаруженные угрозы и какие действия произвел антивирус для их нейтрализации. Например на скриншоте видно, что на компьютере были найдены 3 троянские программы. Две из них были вылечены. Последнюю лечить не удалось и она была полностью удалена.
Также в этом разделе можно увидеть дату последней проверки и обновления баз. Посмотреть выполнялся ли поиск руткитов и уязвимостей, была ли произведена проверка компьютера во время простоя.

Установка обновлений
По умолчанию, проверка наличия объявлений и их загрузка происходит в автоматическом режиме. При желании пользователь может выставить обновление вручную и выбирать источник обновления. Это нужно в том случае, если компьютер не подключен к интернету, а обновление выполняется с помощью файла обновления.

Удаленное использование
Помимо основных функций, в программе предусмотрен ряд дополнительных, которые также доступны в пробной версии.
Функция удаленное использование позволяет управлять Касперским через интернет. Для этого необходимо зарегистрироваться в личном кабинете.

Защита из облака

Карантин
Это специальное хранилище, в которое помещаются резервные копии обнаруженных вредоносных объектов. Никакой угрозы для компьютера они не представляют. При необходимости любой файл можно восстановить. Это нужно в случае, когда ошибочно был удален нужный файл.

Поиск уязвимостей
Иногда случается так, что некоторые части кода программы, могут быть не защищены от проникновения вирусов. Для этого в программе предусмотрена специальная проверка на наличие уязвимостей.

Настройка браузера
Эта функция позволяет проанализировать насколько безопасен используемый браузер. После проверки настройки браузера можно будет изменить. Если после таких изменений пользователя не устраивает конечный результат отображения некоторых ресурсов, то их можно добавить в список исключений.

Устранение следов активности
Очень полезная функция, которая позволяет отслеживать действия пользователя. Программа проверяет команды, которые были выполнены на компьютере, сканирует открытые файлы, cokies и журналы. После проверки действия пользователя можно отменить.

Функция восстановление после заражения

Настройки
Программа Kaspersky Anti-Virus имеет очень гибкие настройки. Позволяет откорректировать программу для максимального удобства пользователя.
По умолчанию защита от вирусов включена автоматически, при желании ее можно выключить, тут же можно выставить автоматический запуск антивируса при старте операционной системы.

В разделе защита можно включить и выключить отдельный элемент защиты.

А также выставить уровень безопасности и задать автоматическое действие для обнаруженного объекта.

В разделе производительность можно осуществить некоторые настройки для повышения производительности компьютера и экономии энергии. Например откладывать выполнение определенных задач, если компьютер загружен или уступать запуск операционной системе.

Раздел проверка похож на раздел защита, только здесь можно установить автоматическое действие по отношению ко всем найденным объектам в результате проверки и задать общий уровень безопасности. Здесь же можно настроить автоматическую проверку подключенных устройств.

Дополнительно
Эта вкладка имеет много различных настроек для более опытных пользователей. Здесь можно настроить список исключенных файлов, которые касперский будет игнорировать в процессе проверки. Здесь же можно изменить язык интерфейса, включить защиту от удаления файлов программы и многое другое.

Достоинства Kaspersky Anti-Virus
Недостатки Kaspersky Anti-Virus
Хочу отметить, что после проверки бесплатной версией Касперского, на своем компьютере обнаружил 3 троянские программы, которые были пропущены предыдущими антивирусными системами Microsoft Essential и Avast Free.

Антивирус Касперского является одним из самых популярных антивирусов на пространстве СНГ. Этот антивирус отлично работает сразу после установки и не требует, каких либо действий по его настройке.
Но, если вы после установки уделите немного времени и настроите данную программу, вы сможете лучше защитить свой компьютер.
Среди обычных пользователей наибольшей популярностью пользуются два антивирусных продукта от лаборатории Касперского: это Антивирус Касперского» и «Kapersky Internet Security». В данной статье мы рассмотрим настройки именно Kapersky Internet Security, поскольку его используют чаще всего, и он включает в себя все функции и возможности «Антивируса Касперского».
Для того чтобы войти в настройки антивируса Касперского кликните правой кнопкой по его иконке в трее и выберите пункт «Настройки». Также можно просто открыть главное окно программы и нажать на ссылку «Настройки».
Итак, перед нами окно с настройками антивируса Касперского, что необходимо настроить в первую очередь. Окно настроек разделено на четыре вкладки: Центр защиты, Проверка компьютера, Обновление и Дополнительные параметры.
Начнем с первой вкладки под названием «Центр защиты» и первого пункта «Основные параметры».

Здесь находится очень полезная функция «Защита паролем». Активировав данную функцию, вы сможете защитить антивирус Касперского с помощью пароля. Защита с помощью пароля не позволит выключить или изменить настройки антивируса без ввода пароля. Это очень полезно, если вы не хотите чтобы кто-то кроме вас изменял настройки антивируса.

Остальные настройки на вкладке «Центр защиты» можно оставить по умолчанию.
Переходим к вкладке «Проверка компьютера». Здесь выбираем пункт «Проверка важных областей». Автоматический запуск этой функции по умолчанию выключен.

Для того чтобы включить автоматическую проверку важных областей жмем на кнопку «Режим запуска».
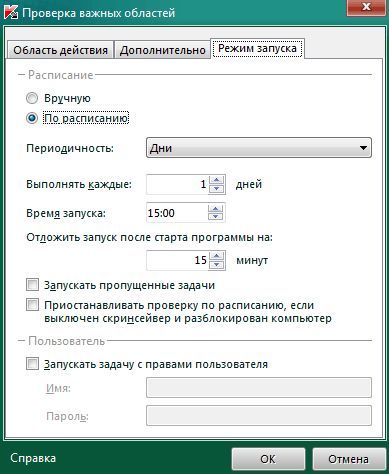
В открывшемся окне можно настроить параметры для автоматического запуска функции «Проверка важных областей». Данная проверка не занимает много времени и системных ресурсов, поэтому лучше выполнять ее ежедневно.
Сохраняем настройки и переходим к вкладке «Обновление».

Здесь необходимо убедиться, что антивирус Касперского обновляется автоматически. Рядом с кнопкой «Режим запуска» должно быть указано «Автоматически». Если это не так жмем на кнопку «Режим запуска» и устанавливаем автоматическое обновление.
Это все базовые настройки Касперского, которые необходимо выполнить на любом компьютере.
Читайте также:

