Каким элементом следует воспользоваться для добавления указанных подписей excel
Обновлено: 08.07.2024
Разъяснения и рекомендации в использовании простой электронной подписи на сайте, согласно приказа Рособрнадзора №831 от 14.08.2020 г. в исполнение новых требований к сайту в части подписания документов электронной подписью.
Редакция 1.3
О приказе
Для начала надо сказать, что ранее применяемый приказ Рособрнадзора от 29.05.2014 № 785 «Об утверждении требований к структуре официального сайта образовательной организации в информационно-телекоммуникационной сети „Интернет“ и формату представления на нем информации» утратил свою силу 1 января 2021 года. На смену пришёл документ — приказ Рособрнадзора от 14.08.2020 № 831 «Об утверждении Требований к структуре официального сайта образовательной организации в информационно-телекоммуникационной сети „Интернет“ и формату представления информации» (далее — 831 Приказ) (срок действия документа ограничен 31 декабря 2026 года).
Вступил в силу приказ Рособрнадзора №831 от 14.08.2020 г. в котором говорится о требованиях к структуре официального сайта образовательной организации и о формате представления информации. В данной статье мы рассмотрим моменты, связанные с необходимостью подписывать некоторые документы простой электронной подписью.
Что такое простая и квалифицированная электронные подписи
Что такое электронная подпись и какими они бывают? Комментарии к приказу №831 поясняют:
Как подписать документ квалифицированной электронной подписью при помощи программы КриптоЛайн
Программа «КриптоЛайн» позволяет работать с файлами (упаковывать/распаковывать файлы в zip, подписывать, проверять и удалять электронную подпись файлов, а также шифровать и расшифровывать файлы). Это удобная, бесплатная программа, которую Вы можете использовать для подписания ЭЦП документов.
1. Установка программы
Для корректной работы программы на Вашем компьютере должны быть установлены компоненты:
Для того чтобы установить программу, нужно запустить файл CryptoArmInstaller.exe, принять лицензионное соглашение и следовать указаниям мастера установки.
2. Настройка Программы
Для начала работы необходимо запустить программу («Пуск – Программы – Taxcom – Такском-КриптоЛайн – Такском-КриптоЛайн»), либо открыть ярлык на рабочем столе, в результате откроется главное окно.
При первом запуске программы ее следует настроить. Для этого необходимо перейти в раздел «Сервис», в котором можно изменить дополнительные настройки. Для этого нужно нажать на кнопку «Настройки». В открывшемся окне в группе «Общие» необходимо отредактировать расширения для файлов подписи, а именно оставить единственное расширение для файлов подписи .sig (остальные удалить). В группе «Прокси» можно заполнить поля, если используете интернет соединение через прокси сервер. Если нет, следует поставить галочку «Использовать системные настройки». Для сохранения настроек следует нажать кнопку «Сохранить».
3. Работа с Программой
Необходимо отметить, что для работы с файлами у вас уже должна быть получена электронная подпись в одном из удостоверяющих центров, а также должна быть установлена программа КриптоПро CSP (версия 3.6). Если у вас нет полной версии программы КриптоПро, можно воспользоваться полнофункциональной демо-версией, работающей без ввода ключа 30 дней.
Итак, вы установили программу КриптоЛайн и вам необходимо подписать ваш документ (файл). Рассмотрим вариант, когда вам нужно не просто подписать документ ЭЦП, но и приложить к нему открепленную ЭЦП (файл с расширением .sig) для дальнейшей отправки этих двух файлов в контролирующий орган.
Для начала работы с программой следует импортировать в программу файлы. Для этого в разделе «Действия» нужно нажать кнопку «Добавить». В открывшемся окне проводника Windows следует выбрать необходимый файл(ы) и нажать кнопку «Открыть». Выбранный файл(ы) попадёт в рабочую область Программы, где будет отображаться имя файла (для удаления из списка файла его следует выделить и нажать кнопку «Удалить»).
Для подписи необходимо выбрать нужные файлы и нажать кнопку «Подписать». В открывшемся окне «Подпись файлов» нужно добавить сертификат подписи. Для этого нужно нажать кнопку «Добавить» и в открывшемся окне «Выбор сертификатов» выбрать нужный сертификат, после чего нажать кнопку «Выбрать».
ВАЖНО.
На сайте позволяется использовать открепленную электронную подпись, т.е. для каждого подписываемого файла будет создан файл подписи, имеющий такое же имя, что и у подписываемого файла, только с расширением .sig. Для настройки в «Параметры подписи» нужно отметить галочкой «Открепленная подпись», выбрать расширение .sig и установить Base64.
При необходимости, файлы можно упаковать в ZIP-архив, поставив соответствующую галочку.
Для подписи нужно нажать кнопку «Подписать».

Вследствие чего файлы будут подписаны выбранным сертификатом.
У файла будет стоять статус «Подписан», а в столбце «Комментарий» будет видно, каким сертификатом была произведена подпись. При нажатии на комментарий можно увидеть более подробную информацию.
В окне «Подробности» для просмотра сертификата подписи нужно нажать на имя сертификата.
После того как файлы подписаны их необходимо выгрузить в какую-нибудь папку на компьютере, для этого выберите подписанный файл из списка и нажмите «Выгрузить».
В открывшемся окне «Обзор папок» следует выбрать место сохранения выгружаемых файлов и нажать кнопку «Ок».
При правильной настройке программы и выполнении всех действий в результате у вас должно получиться два файла: исходный файл (который вы подписывали) и файл электронной цифровой подписи.
Как опубликовать документ на сайте с визуализацией пиктограммы электронной подписи
Визуально на Сайте простая электронная подпись будет выглядеть
как пиктограмма, указывающая на то, что документ подписан простой электронной подписью.
При наведении курсора на эту пиктограмму, на экран должны выводиться сведения «дата и время подписания; фамилия, имя, отчество и должность лица, подписавшего документ; сформированный уникальный программный ключ».
Какие документы на сайте образовательной организации нужно подписывать электронной подписью
Требованиями установлено, что подписывать документы простой электронной подписью нужно только, самостоятельно разрабатываемые и утверждаемые образовательной организацией. К таким документам относятся различные приказы, положения, порядки и т.д. составленные сотрудниками образовательного учреждения. Лицензии, сертификаты, реквизиты и подобные документы подписывать электронной подписью не нужно.
Какой формат файлов электронных документов использовать
Комментарии к приказу №831 поясняют:
Форматы размещенной на Сайте информации должны: а) обеспечивать свободный доступ пользователей к информации, размещенной на Сайте, на основе общедоступного программного обеспечения. Пользование информацией, размещенной на Сайте, не может быть обусловлено требованием использования пользователями информацией определенных веб-обозревателей или установки на технические средства пользователей информацией программного обеспечения, специально созданного для доступа к информации, размещенной на Сайте;
В этой статье содержатся сведения о том, что такое цифровая подпись (или цифровое удостоверение), для чего она предназначена и как можно использовать цифровые подписи в таких приложениях Microsoft Office, как Word, Excel и PowerPoint.
В этой статье
Что такое цифровая подпись?
Сертификат подписи и центр сертификации
Сертификат подписи. Для создания цифровой подписи необходим сертификат подписи, удостоверяющий личность. При отправке макроса или документа, подписанного цифровой подписью, также отправляется сертификат и открытый ключ. Сертификаты выпускаются центром сертификации и, аналогично водительскому удостоверению, могут быть отозваны. Как правило, сертификат действителен в течение года, по истечении которого подписывающий должен обновить имеющийся сертификат или получить новый для удостоверения своей личности.
Примечание: Дополнительные сведения об открытых и закрытых ключах см. в этой статье.
Центр сертификации. Центр сертификации похож на нотариальную контору. Он выпускает цифровые сертификаты, подтверждает их достоверность с помощью подписей, а также отслеживает сертификаты, которые истекли или были отозваны.
Совет: дополнительные сведения о получении цифрового сертификата см. в статье Получение цифрового сертификата и создание цифровой подписи.
Что гарантирует цифровая подпись?
Подлинность. Цифровая подпись подтверждает личность подписавшего.
Целостность. Цифровая подпись подтверждает, что содержимое документа не было изменено или подделано после заверения.
Неотрекаемость. Цифровая подпись подтверждает происхождение заверенного содержимого. Подписавший не может отрицать свою связь с подписанным содержимым.
Нотариальное заверение. Подписи в файлах Word, Excel или PowerPoint с временем, проставленным защищенным сервером меток времени, при определенных обстоятельствах равносильны нотариальному заверению.
Чтобы подтвердить все эти параметры, создатель документа должен заверить его содержимое цифровой подписью, которая удовлетворяет указанным ниже требованиям.
Цифровая подпись должна быть действительной.
Сертификат, связанный с цифровой подписью, должен быть действующим (не просроченным).
Лицо или организация, поставившая цифровую подпись (издатель), является доверенной.
Важно: Независимо от времени получения сертификата подписи и состояния его отзыва считается, что подписанные документы с действующей отметкой времени содержат действительные подписи.
Сертификат, связанный с цифровой подписью, выдается издателю компетентным центром сертификации.
Строки подписи в документах Word и Excel
Строка подписи напоминает стандартный пример, который может появиться в печатном документе. Однако она работает по-другому. При вставке строки подписи в файл Office автор может указать сведения о нем и инструкции для него. Когда получатель получит электронную копию файла, он увидит строку подписи и уведомление о том, что его подпись запрашивается. Подписав:
выбрать изображение подписи от руки;
ввести подпись с помощью функции рукописного ввода на ПК с сенсорным экраном.
Одновременно с видимой подписью в документ добавляется и цифровая подпись для подтверждения личности подписавшего.
Важно: документ, подписанный цифровой подписью, становится доступен только для чтения.
Создание строки подписи в документе Word или Excel
Поместите указатель мыши в то место в документе или на листе, где необходимо создать строку подписи.
На вкладке Вставка в группе Текст раскройте список Строка подписи и выберите пункт Строка подписи Microsoft Office.

В диалоговом окне Настройка подписи введите сведения, которые будут отображены под строкой подписи.
Предложенный подписывающий. Полное имя подписывающего лица.
Должность предложенного подписывающего. Должность подписывающего лица (если таковая имеется).
Адрес электронной почты предложенного подписывающего. Адрес электронной почты подписывающего лица (при необходимости).
Инструкции для подписывающего. Добавьте инструкции, например "Прежде чем подписывать документ, проверьте правильность содержимого".
Установите один или оба указанных ниже флажка.
Разрешить подписывающему добавлять примечания в окне подписи. Разрешение подписывающему указать цель добавления подписи.
Показывать дату подписи в строке подписи. Рядом с подписью будет отображаться ее дата.
Совет: Для добавления дополнительных строк подписи повторите эти действия.

Подписание строки подписи в документе Word или Excel
При подписании строки подписи добавляется как видимая подпись, так и цифровая.

Щелкните строку подписи в файле правой кнопкой мыши.
Примечание: Если файл откроется в режиме защищенного просмотра, нажмите кнопку Все равно редактировать (если файл получен из надежного источника).
Выберите в меню команду Подписать.
Введите свое имя в поле рядом со значком X, чтобы добавить печатную версию подписи.
Если используется версия приложения на китайском (традиционное или упрощенное письмо), корейском или японском языке, появится пункт Штамп в строке подписи.
Кроме того, вы можете подписать строку подписи, дважды щелкнув ее. Введите свое имя рядом с X. Или в области подписив разделе "Запрашиваемая подпись" щелкните стрелку рядом с подписью. Выберите в меню команду Подписать.
Введите свое имя в поле рядом со значком X, используя графические возможности, чтобы добавить рукописную версию подписи (только для пользователей планшетных компьютеров).
В нижней части документа или листа появится кнопка Подписи.
На приведенном ниже рисунке показана кнопка Подписи.

Удаление цифровых подписей из документа Word или Excel
Откройте документ или лист с видимой подписью, которую необходимо удалить.
Щелкните строку подписи правой кнопкой мыши.
Невидимые цифровые подписи в документе Word, Excel или PowerPoint
Невидимая цифровая подпись (например, видимая строка цифровой подписи) удостоверяет подлинность, целостность и происхождение документа. Такие подписи можно добавлять в документы Word, книги Excel и презентации PowerPoint.
В нижней части подписанных документов будет находиться кнопка Подписи. Кроме того, для подписанных документов сведения о подписи отображаются в разделе Сведения, который отображается после открытия вкладки Файл.
Добавление невидимых цифровых подписей в документ Word, Excel или PowerPoint
Чтобы удостоверить подлинность содержимого документа, можно добавить в него невидимую цифровую подпись. В нижней части подписанных документов будет находиться кнопка Подписи.
Откройте вкладку Файл.
Выберите пункт Сведения.
В диалоговом окне Подпись в поле Цель подписания документа укажите цель подписания документа.
Щелкните элемент Подпись.
После того как в файл будет добавлена цифровая подпись, появится кнопка Подписи, а сам файл станет доступен только для чтения.
Удаление невидимых цифровых подписей из документа Word, Excel или PowerPoint
Откройте документ, книгу или презентацию с невидимой подписью, которую необходимо удалить.
Откройте вкладку Файл.
Щелкните элемент Сведения.
Щелкните элемент Просмотр подписей.
Произойдет возврат к представлению документа, книги или презентации, и появится панель Подписи.
Элементы управления на лентах вкладок объединены в группы, связанные с видом выполняемого действия. Например, на вкладке Главная имеются группы для работы с буфером обмена, установки параметров шрифта , установки параметров абзацев, работы со стилями и редактирования (см. рис. 1.1 ).
Элементами управления являются обычные кнопки, раскрывающиеся кнопки, списки, раскрывающиеся списки, счетчики , кнопки с меню , флажки, значки (кнопки) группы.
Кнопки используются для выполнения какого-либо действия. Например, кнопка Полужирный группы Шрифт вкладки Главная устанавливает полужирное начертание шрифта . Чтобы нажать кнопку, надо щелкнуть по ней мышью (рис. 1.14).
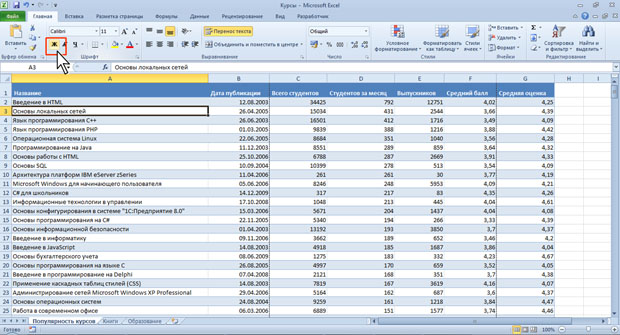
В некоторых случаях нажатие кнопки вызывает диалоговое окно .
Раскрывающиеся кнопки имеют стрелку в правой или нижней части. При щелчке по стрелке открывается меню или палитра, в которой можно выбрать необходимое действие или параметр . Выбранное действие или параметр запоминаются на кнопке, и для повторного применения не требуется открывать кнопку. Например, можно щелкнуть по стрелке кнопки Граница группы Шрифт вкладки Главная и выбрать способ, вид и расположение границы (рис. 1.15). Чтобы еще раз назначить такую же границу, не нужно щелкать по стрелке, достаточно щелкнуть по самой кнопке.
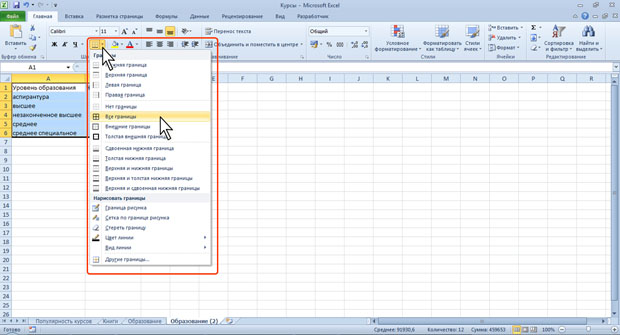
В списке можно выбрать элемент меню для применения какого-либо параметра. Для этого надо щелкнуть по нему мышью. Например, в списке Макеты диаграмм вкладки Конструктор можно выбрать макет диаграммы (рис. 1.16).
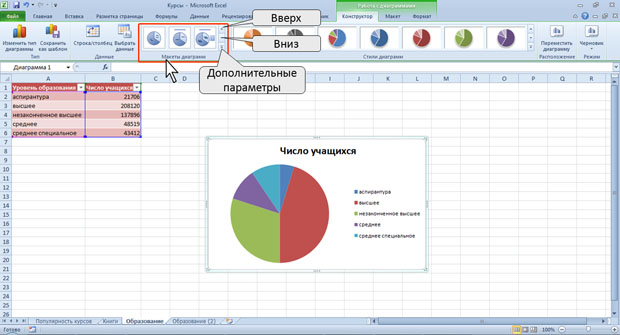
При использовании раскрывающегося списка надо щелкнуть по стрелке списка и выбрать требуемый параметр . Например, в раскрывающемся списке Размер шрифта группы Шрифт вкладки Главная можно выбрать размер шрифта (рис. 1.17).
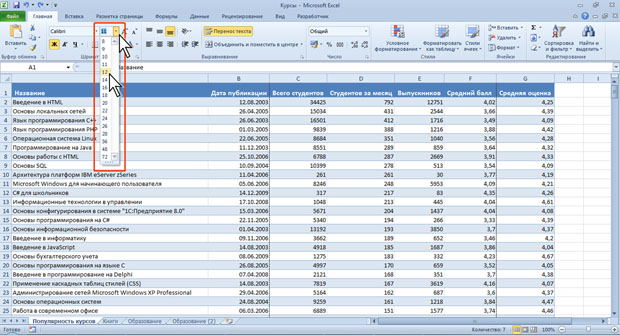
В большинстве случаев можно не открывая списка щелкнуть мышью в поле раскрывающегося списка, ввести значение требуемого параметра с клавиатуры и нажать клавишу Enter.
Счетчики используют для установки числовых значений каких-либо параметров. Для изменения значения пользуются кнопками счетчика Больше (Вверх) и Меньше (Вниз) . Например, в счетчике Масштаб группы Вписать вкладки Разметка страницы можно установить величину масштаба печати документа (рис. 1.18).
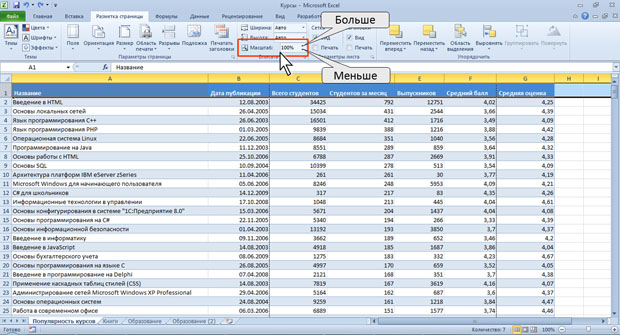
Также значение в поле счетчика можно ввести с клавиатуры и нажать клавишу Enter.
Нажатие некоторых кнопок не приводит к выполнению какого-либо действия, а только отображает меню , в котором следует выбрать нужное действие. Например, щелкнув по кнопке Ориентация в группе Выравнивание вкладки Главная, в появившемся меню можно выбрать направление текста в ячейке (рис. 1.19).
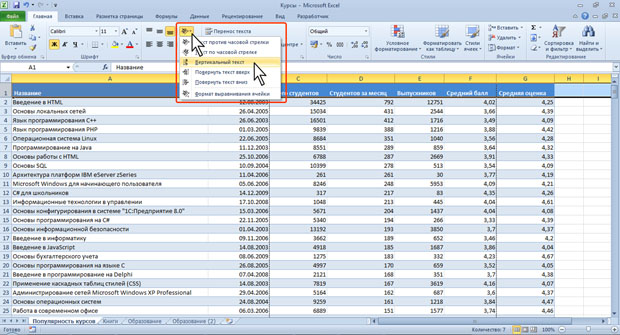
В некоторых случаях выбор команды меню кнопки вызывает диалоговое окно .
Флажки используются для применения какого-либо параметра. Например, флажки группы Показать вкладки Вид (рис. 1.20) определяют отображение сетки листа, строки формул и заголовков строк и столбцов.
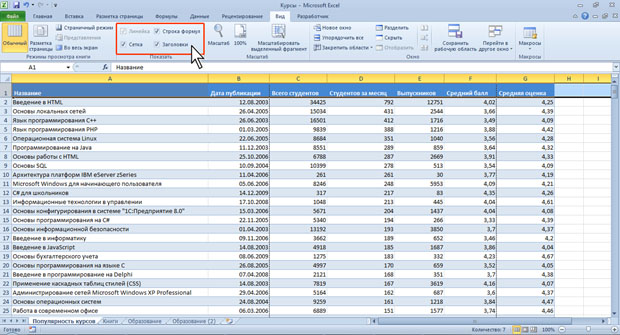
Для установки или снятия флажка достаточно щелкнуть по нему мышью.
Значок (кнопка) группы – маленький квадрат в правом нижнем углу группы элементов во вкладке. Щелчок по значку открывает соответствующее этой группе диалоговое окно или область задач для расширения функциональных возможностей. Например, значок группы Шрифт вкладки Главная открывает диалоговое окно Формат ячейки (рис. 1.21).
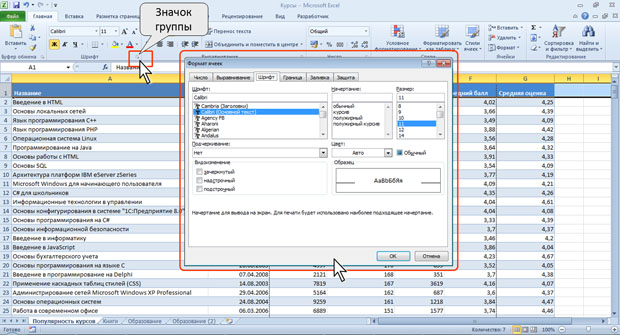
А значок группы Буфер обмена отображает область задач Буфер обмена (рис. 1.22).
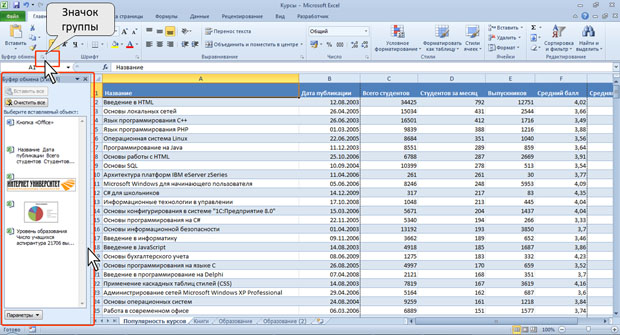
Не каждая группа имеет значок.
Для каждого элемента управления можно отобразить всплывающую подсказку о назначении этого элемента. Для этого достаточно навести на него и на некоторое время зафиксировать указатель мыши. Примеры всплывающих подсказок приведены на рис. 23 – рис. 25.
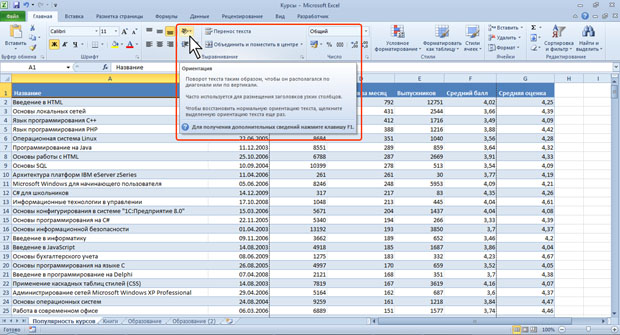
увеличить изображение
Рис. 1.23. Всплывающая подсказка для элемента управления
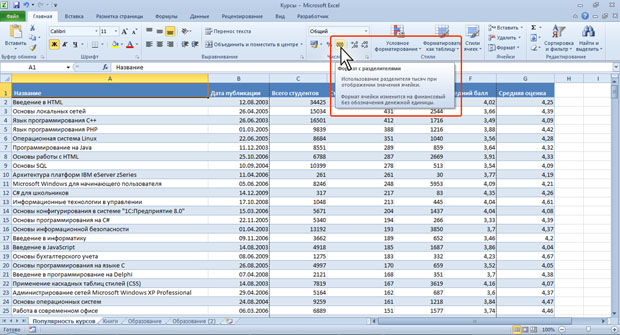
увеличить изображение
Рис. 1.24. Всплывающая подсказка для элемента управления
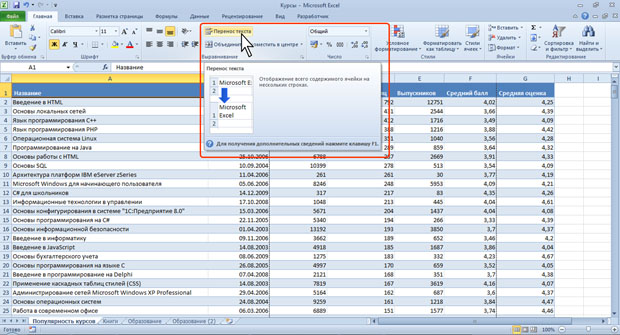
увеличить изображение
Рис. 1.25. Всплывающая подсказка для элемента управления
В некоторых случаях в подсказке отображается текст Для получения дополнительных сведений нажмите клавишу F1. В этом случае при нажатии клавиши F1 появляется окно справочной системы со справкой, относящейся непосредственно к выбранному элементу.
1. Поместите указатель мыши в то место в документе или на листе, где необходимо создать строку подписи.
2. На вкладке Вставка в группе Текст раскройте список Строка подписи и выберите пункт Строка подписи Microsoft Office.
4. В диалоговом окне Настройка подписи введите сведения, которые будут отображены под строкой подписи.
o Предложенный подписывающий. Полное имя подписывающего лица.
o Должность предложенного подписывающего. Должность подписывающего лица (если таковая имеется).
o Адрес электронной почты предложенного подписывающего. Адрес электронной почты подписывающего лица (при необходимости).
o Инструкции для подписывающего. Инструкции для подписывающего лица.
5. Установите один или оба указанных ниже флажка.
o Разрешить подписывающему добавлять примечания в окне подписи. Разрешение подписывающему указать цель добавления подписи.
o Показывать дату подписи в строке подписи. Отображение даты подписи вместе с подписью.
Совет: Для добавления дополнительных строк подписи повторите эти действия.
Подписание строки подписи в документе Word или Excel
При подписании строки подписи добавляется как видимая подпись, так и цифровая.
1. Щелкните строку подписи в файле правой кнопкой мыши.
Примечание: Если файл откроется в режиме защищенного просмотра, нажмите кнопку Все равно редактировать (если файл получен из надежного источника).
2.Выберите в меню команду Подписать/Создать свое цифровое удостоверение.Введите требуемые сведения.
o Просмотрите Дополнительные сведения о том, что подписывается.
o Введите свое имя в поле рядом со значком X, чтобы добавить печатную версию подписи.
o Введите цель подписания, просмотрите тему сертификата (Изменить).
В окне Выбора сертификата выберите Просмотр сертификата, изучите его Свойства.
Кроме того, можно добавить подпись в строку подписи, дважды щелкнув эту строку. Введите свое имя рядом со значком X. Можно также в области подписи в разделе Запрошенные подписи щелкнуть стрелку рядом с подписью и выбрать в меню команду Подписать.
o Введите свое имя в поле рядом со значком X, используя графические возможности, чтобы добавить рукописную версию подписи (только для пользователей планшетных компьютеров).
o В нижней части документа или листа появится кнопка Подписи.
Файл будет Помечен как окончательный, будет стоять фамилия в графе Подпись, а также дата подписания.
В строке состояния появится значок красной печати, нажав на который, можно изучить все Действительные подписи для данного документа (панель Подписи справа).
Удаление цифровых подписей из документа Word или Excel
1. Откройте документ или лист с видимой подписью, которую необходимо удалить.
2. Щелкните строку подписи правой кнопкой мыши.
Статьи к прочтению:
Оформление договора в MS Word (адреса сторон) с помощью невидимых таблиц.
Похожие статьи:
Использование КриптоПро CSP в Word/Excel из состава Microsoft Office 2003, 2007, 2010, 2013, 2016
Данная инструкция описывает порядок действий по конфигурации программ Word и Excel из состава Microsoft Office 2003, 2007, 2010, 2013, 2016, для создания и проверки электронных цифровых подписей документов. Цифровые подписи используют в тех случаях, когда требуется гарантировать подлинность, целостность и происхождение (авторство) документа, поэтому подписывать документ необходимо только в том случае, когда он окончательно готов.
Важно помнить: если после создания и подписи документ будет открыт в другой версии Microsoft Office Word/Excel, то ЭП документа проверится не всегда.
Ниже представлена таблица, в которой рассмотрены все варианты создания подписи: в Word/Excel с плагином и без него — и возможности проверки подписи в различных версиях Microsoft Office.
Документ открывается в:
Оглавление
1. Использование КриптоПро CSP в Microsoft OfficeWord/Excel 2003
1.1. Создание цифровой подписи
В главном меню выберите пункт Сервис → Параметры

В появившемся окне выберите закладку Безопасность и нажмите кнопку Цифровые подписи.

Появится окно цифровой подписи. Это окно позволяет пользователю добавить свои личные сертификаты, которые будут использоваться для формирования ЭП. Нажмите Добавить .

В появившемся окне представлен список сертификатов пользователя, установленных на компьютере.

Выберите сертификат и нажмите ОК.

Появится окно ввода пароля ключевого контейнера. Введите пароль, соответствующий контейнеру выбранного сертификата.

Если пароль введен неверно, повторите попытку. При успешном вводе пароля появится окно подтверждения подписи.
В результате подписания документа, в строке состояния в правом нижнем углу появится значок, свидетельствующий о том, что данный документ создан с ЭП.

Для проверки статуса подписи, нажмите на это значок.

1.2. Подписание документа, содержащего цифровую подпись
Для подписания документа, уже содержащего цифровую подпись, необходимо проделать шаги, аналогичные п1.
Во вкладке Сервис, выбрать Параметры. В появившемся окне на вкладке Безопасность, нажать кнопку Цифровые подписи.
Добавить сертификаты для подписания документа. Выделить сертификат и нажать ОК.
Нажатием двойного щелчка мыши на значке, свидетельствующем о подписи документа, на нижней панели задач, откроется окно Цифровая подпись. Это окно содержит информацию о подписях документа.

При внесении изменений в документ, подписи становятся недействительными, поэтому рекомендуется подписывать уже готовые документы.
Для просмотра статуса подписи, опять нажать на иконку в нижней части. Обе подписи будут недействительными.

Замечание:
При использовании отправителем и получателем одинаковой версии Microsoft Office совместимость форматов подписи обеспечивается при использовании версии КриптоПро CSP 3.0 и выше.
Если происходит открытие подписанного документа версии Microsoft Office Word 2003 в Microsoft Office Word 2007, то необходимо использовать КриптоПро CSP 3.6.1.
2. Создание цифровой подписи в Microsoft Office/Excel 2007 и 2010/2013/2016 с использованием «КриптоПро Office Signature»
2.1. Установка «КриптоПро Office Signature»
Установка продукта «КриптоПро Office Signature» производится на компьютер с программным обеспечением:
ОС: Windows XP/2003/Vista/2008/2008 R2/7 (32 или 64 бит);
Microsoft Office 2007 или Microsoft Office 2010 (32 или 64 бит);
КриптоПро CSP 2.0 и выше.
Установка производится путём запуска дистрибутива:
XMLDSigAddIn-win32.msi (для 32-битных версий MS Office)
XMLDSigAddIn-x64.msi (для 64-битных MS Office)
2.2. Создание и проверка ЭП
После завершения редактирования документа и сохранения документа можно добавить к документу ЭП.
Подписанный документ будет доступен только для чтения.
Если в подписанный документ нужно внести изменения, то все созданные ЭП следует удалить из документа.
Для создания ЭП в MS Office Word 2007 или Excel 2007:
В главном меню выберите пункт Подготовить, затем Добавить цифровую подпись (КРИПТО-ПРО)

Для создания ЭП в MS Office Word 2010 или Excel 2010:
На вкладке Файл в разделе Сведения нажмите кнопку Добавить цифровую подпись (КРИПТО-ПРО)

Затем появится окно подписания документа. Это окно позволяет пользователю указать свой личный сертификат, который будет использоваться для формирования ЭП. Один из сертификатов будет выбран автоматически.

Если нужно выбрать другой сертификат — нажмите кнопку Изменить. В появившемся окне представлен список сертификатов пользователя, установленных на компьютере.

Выберите сертификат и нажмите ОК. Если для доступа к ключевому контейнеру требуется задать пароль — появится окно ввода пароля.

Если пароль введен неверно, повторите попытку. При успешном вводе пароля появится окно о статусе подписания документа.

После подписи документа, в строке состояния окна документа появится значок, свидетельствующий о том, что данный документ имеет ЭП.

Для проверки статуса подписи, нажмите на этот значок, и справа появится вкладка Подписи, в которой указан статус подписи. Для просмотра состава подписи щелкните правой кнопкой мыши на строке подписи и выберите пункт Состав подписи.



Для более детального просмотра статуса, нажмите на значок ЭП в строке состояния, и справа появится окно, содержащее недействительный статус подписи.

Состав подписи можно посмотреть нажатием правой кнопки мышки

2.3. Подписание документа, содержащего цифровую подпись
Если документ уже содержит цифровую подпись, его можно подписать еще раз.
Для добавления новой ЭП в MS Office Word 2007 или Excel 2007:
В главном меню выберите пункт Подготовить, затем Добавить цифровую подпись (КРИПТО-ПРО).
Для добавления новой ЭП в MS Office Word 2010 или Excel 2010:
На вкладке Файл в разделе Сведения нажмите кнопку Добавить цифровую подпись (КРИПТО-ПРО).
Дальнейшие действия аналогичны созданию первой подписи.
В результате на вкладке Подписи появится еще одна действительная подпись.

Для просмотра состава подписи, щелкните правой кнопкой мыши на строке нужной подписи и выберите пункт Состав подписи.
2.4. Видимые строки подписи
2.4.1 Добавление строки подписи
На вкладке Вставка в группе Текст нажмите на стрелку рядом с кнопкой Строка подписи и в появившемся меню выберите Строка подписи (КРИПТО-ПРО).

Появится диалоговое окно Настройка подписи. В нём можно ввести информацию о лице, которое будет добавлять подпись. Эти сведения будут отображены в строке подписи в документе. Заполнять все пункты необязательно.

- в поле Предложенный подписывающий вводится ФИО подписывающего.
- в поле Должность предложенного подписывающего — название должности подписывающего.
- в поле Адрес электронной почты предложенного подписывающего — адрес электронной почты подписывающего
- в поле Инструкции для подписывающего можно ввести рекомендации или требования для подписывающего. Эти инструкции отображаются в диалоговом окне Подпись, в котором подписывающий будет ставить подпись.
- для разрешения самому подписывающему добавления комментариев в процессе создания подписи установите флажок Разрешить подписывающему добавлять примечания в окне подписи.
- для отображения даты подписания документа, установите флажок Показывать дату подписи в строке подписи.

Созданная строка подписи представляет собой графический объект, который можно переместить на любое место в тексте документа.

При необходимости можно повторить добавление видимой строки подписи в случае, если документ подписывается разными людьми.
2.4.2 Добавление подписи в строку подписания
Дважды щелкните мышью в документе по строке подписи, в которую требуется ввести подпись. Появится диалоговое окно Подписание

В верхней части окна можно просмотреть дополнительные сведения о создаваемой подписи нажав ссылку Дополнительные сведения о том, что подписывается.
При нажатии ссылки Выбрать рисунок можно добавить изображение, например, своей рукописной подписи.
Один из имеющихся на компьютере сертификатов будет выбран автоматически.
Для выбора другого цифрового сертификата для подписи нажмите кнопку Изменить и в окне Выбор сертификата выберите необходимый сертификат


Созданная подпись будет отображена в документе. Одновременно будет отображена вкладка Подписи, в которой приведен список подписей в документе. Созданная подпись будет находиться в разделе Действительные подписи. Незаполненная подпись — в разделе Требуемые подписи.
После того, как в документе появилась первая (или единственная) цифровая подпись, он автоматически помечается как окончательный и доступен только для чтения.
Если документ содержит единственную подпись, то на этом работа с ним заканчивается.
Если документ содержит несколько строк подписей для нескольких лиц, документ следует передать этим лицам для подписания.


Щелкните по кнопке Просмотр подписей, после чего на вкладке Подписи будет отображен список подписей в документе.

Для добавления подписи в строку подписи дважды щелкните по строке подписи в тексте документа или в панели Подписи нажмите правой кнопкой мыши на нужной строке подписи и выберите команду Подписать.
В окне Подписание введите необходимую информацию и нажмите кнопку Подписать

После создания последней подписи в документе в панели Подписи все подписи будут находиться в разделе Действительные подписи

2.4.3 Просмотр свойств подписи
В окне документа в панели Подписи щелкните по стрелке требуемой подписи и выберите команду Состав подписи. Можно также дважды щелкнуть мышью по строке подписи в тексте документа.

Свойства подписи буду отображены в соответствующем окне. Для просмотра сертификата, использовавшегося при создании подписи, нажмите кнопку Просмотр.


Подписанный документ, можно просматривать, печатать, выделять фрагменты и копировать их в буфер обмена.
Можно скопировать и строку подписи в другой документ, но эта строка подписи вставляется без цифровой подписи. Необходимо добавление подписи в строку подписи в новом документе.
При попытке сохранить подписанный документ под другим именем, появляется информационное окно:

Если нажать кнопку Да, все подписи в документе станут недействительными.
Документ, содержащий цифровые подписи, автоматически помечается как окончательный. При попытке снятия этой отметки появляется информационное окно.

Если нажать кнопку Да, то любое действие по редактированию документа приведёт к тому, что все подписи в документе станут недействительными.
Тогда в строках подписи появится текст Недействительная подпись. На вкладке Подписи данные подписи будут находиться в разделе Недействительные подписи.

Документ, содержащий недействительную подпись, можно подписать повторно.
Для этого на вкладке Подписи щелкните по стрелке недействительной подписи и выберите команду Подписать еще раз. Можно также щелкнуть правой кнопкой мыши по строке подписи в тексте документа и в контекстном меню выбрать команду Подписать еще раз.
Заново заполните окно Подписание и нажмите кнопку Подписать.
2.5. Открытие документа на компьютере без «КриптоПро Office Signature»:
При открытии документа с подписью на компьютере, где не установлен продукт «КриптоПро Office Signature» подпись будет отображаться как недействительная. При выборе пункта Состав подписи на вкладке Подписи будет выдано информационное окно:

Кнопка Дополнительные сведения об этом поставщике служит для перехода на веб-сайт производителя продукта «КриптоПро Office Signature», где можно скачать дистрибутив и установить «КриптоПро Office Signature».
Читайте также:





