Каким образом устанавливаются границы таблицы в word
Обновлено: 04.07.2024
При вставке таблицы в документ Word по умолчанию к таблице автоматически применяется стиль «Сетка таблицы». В программу Word также включено несколько предварительно определенных стилей таблиц, которые можно применить к таблице Word,
однако может потребоваться создать стиль таблицы с определенным форматированием, таким как заливка в виде узора, состоящего из полосок. В данной статье описывается создание нового стиля, применяющего к таблице Word узор, состоящий из полосок.
Примечание. В программе Microsoft Office Word 2007 можно просто применить стиль полосок таблицы. Для этого выберите таблицу. Затем на вкладке Конструктор выберите один из стилей полосок таблицы в группе Стили таблиц.
Дополнительная информация
Создание нового стиля полосок таблицы
Чтобы создать новый стиль таблицы с узором из полосок, выполните следующие действия.
Откройте область задач Стили и форматирование. Для их установки воспользуйтесь одним из следующих способов.
В меню Формат выберите Стили и форматирование.
На панели инструментов Форматирование выберите Стили и форматирование.
Примечание. Если панель инструментов Форматирование не отображается, в меню Вид выберите Панели инструментов и далее Форматирование.
На панели инструментов Стили и форматирование нажмите кнопку Создать стиль.
В диалоговом окне Создать стиль в поле Имя (в области Свойства) введите имя стиля для узора таблицы, состоящего из полосок. Например, введите Мой стиль таблицы.
В поле Стиль выберите Таблицы.
Для включения границы таблицы в качестве части стиля полосок таблицы выполните следующие действия.
Убедитесь, что в области Форматирование в списке Применить форматирование к выбрано Вся таблица.
На вкладке Граница выберите нужный тип границ для таблицы (например, Сетка), в поле Применить к выберите таблице и нажмите кнопку OK.
Примечание. В окне предварительного просмотра в диалоговом окне Создание стиля должен правильно отображаться выбранный тип границы таблицы.
Для добавления к стилю таблицы узора таблицы, состоящего из полосок, вернитесь к списку Применить к (в области Форматирование), который был изменен в действии 5a, и выберите одно из следующего.
Полоски нечетных строк
Полоски четных строк
Полоски нечетных столбцов
Полоски четных столбцов
В диалоговом окне Полосы для параметра Число строк в полосе строк (или Число столбцов в полосе столбцов) установите число соседних строк (или столбцов) в наборе полосок. Значение по умолчанию — 1.
Если в наборе полосок должно быть две или более соседних строки (столбцов), установите соответствующее значение в поле Число строк в полосе строк (или Число столбцов в полосе столбцов).
Примечание. В диалоговом окне Полосы определяется количество строк или столбцов в узоре, состоящем из полосок. Например, при выборе в списке Применить к значения Полоски нечетных строк можно увеличить количество других строк в узоре в два раза.
В диалоговом окне Создание стиля нажмите кнопку Формат, затем выберите Граница в появившемся раскрывающемся меню.
В диалоговом окне Граница на вкладке Заливка выберите нужный тип заливки, на вкладке Граница еще раз выберите тип границы таблицы (например, Сетка) и нажмите кнопку OK.
Примечание. Если при работе с шаблоном необходимо, чтобы для всех новых документов на основе этого шаблона был доступен созданный стиль узора из полосок, до нажатия кнопки OK установите флажок Добавить в шаблон.
Применение нового стиля полосок таблицы
Для применения нового стиля с узором из полосок для таблицы Word выполните следующие действия.
Вставьте таблицу в документ Word. Для вставки таблицы выполните следующие действия.
В меню Таблица выберите Вставить, затем Таблица.
В диалоговом окне Вставка таблицы установите нужные значения для параметров Число столбцов и Число строк и нажмите кнопку OK.
Установите курсор в таблицу и откройте область задач Стили и форматирование.
Чтобы открыть область задач Стили и форматирование, выполните одно из следующих действий.
В меню Формат выберите Стили и форматирование.
На панели инструментов Форматирование выберите Стили и форматирование.
Примечание. Если панель инструментов Форматирование не отображается, в меню Вид выберите Панели инструментов и укажите Форматирование.
В списке Выбор применимого формата выберите стиль таблицы с узором из полосок. Стиль таблицы будет применен к таблице Word.
При добавлении в документ границ рисунка, текста или страницы вы можете настроить их оформление. То же самое можно сделать для таблиц в документе.
Примечание: В этой статье описаны процедуры для Office для Mac приложений. Дополнительные Windows см. в документе Добавление, изменение и удаление границ документов и рисунков.
В зависимости от используемой программы вы можете добавить границу к таблице с помощью коллекции "Стили границ", применить готовый стиль таблицы или создать собственную границу.
Добавление границы с помощью коллекции "Стили границ"Быстрее всего добавить границы в Word можно из коллекции "Стили границ".
Щелкните в таблице, а затем нажмите маркер перемещения таблицы, чтобы выделить таблицу.

Появится вкладка Работа с таблицами | Конструктор. В Office для Mac появляются вкладки Конструктор таблиц и Макет. Откройте вкладку Конструктор таблиц.)
Щелкните Стили оформления границ и выберите стиль границы.

Нажмите Границы и выберите, где вы хотите добавить границы.

Совет: Чтобы изменить или добавить границы для части таблицы, убедитесь, что выбран пункт Граница построив, а затем щелкните в таблице каждую границу, которую вы хотите изменить или добавить. Word применяет стиль границы, который вы уже выбрали, и вам не нужно сначала выбирать таблицу.
Применение готового стиля таблицы — еще один быстрый способ привлечь внимание к таблице. Стили таблиц включают согласованные границы, заливку и форматирование текста.
Щелкните внутри таблицы, а затем выберите вкладку Работа с таблицами | Конструктор (Конструктор таблиц в Office для Mac).
В коллекции Стили таблиц выберите стиль таблицы. Чтобы увидеть остальные стили, щелкните стрелку Больше. (В Office для Mac она выводится под коллекцией.)

Чтобы создать собственную границу, выберите цвет, толщину, тип линии и место, где вы хотите применить границы.
В Word или Outlook щелкните в таблице, а затем нажмите маркер перемещения таблицы, чтобы выделить таблицу.

В PowerPoint щелкните внешнюю границу таблицы, чтобы выделить ее. (Маркер перемещения таблицы отсутствует в PowerPoint.)
Щелкните вкладку Работа с таблицами | Конструктор (Конструктор таблиц в Office для Mac).
Выберите параметры границы.
Щелкните Стиль линии (Стиль пера в PowerPoint) и выберите нужный стиль.

Щелкните Толщина линии (Толщина пера в PowerPoint) и выберите нужную толщину границы.

Щелкните Цвет пера и выберите цвет.

Щелкните Границы и выберите нужные границы.

Совет: Чтобы изменить или добавить границы для части таблицы, выберите Границы по образцу, а затем щелкните каждую границу в таблице. Word добавит границы в выбранном вами стиле, вам не нужно вначале выбирать таблицу.
PowerPoint
Применение готовых стилей таблицы — это быстрый способ выделить таблицу. Стили таблиц включают согласованные границы, заливку и форматирование текста.
Щелкните внутри таблицы, а затем выберите вкладку Работа с таблицами | Конструктор (Конструктор таблиц в Office для Mac).
В коллекции Стили таблиц выберите стиль таблицы. Чтобы увидеть остальные стили, щелкните стрелку Больше. (В Office для Mac она выводится под коллекцией.)

Чтобы создать собственную границу, выберите цвет, толщину, тип линии и место, где вы хотите применить границы.
В Word или Outlook щелкните в таблице, а затем нажмите маркер перемещения таблицы, чтобы выделить таблицу.

В PowerPoint щелкните внешнюю границу таблицы, чтобы выделить ее. (Маркер перемещения таблицы отсутствует в PowerPoint.)
Щелкните вкладку Работа с таблицами | Конструктор (Конструктор таблиц в Office для Mac).
Выберите параметры границы.
Щелкните Стиль линии (Стиль пера в PowerPoint) и выберите нужный стиль.

Щелкните Толщина линии (Толщина пера в PowerPoint) и выберите нужную толщину границы.

Щелкните Цвет пера и выберите цвет.

Щелкните Границы и выберите нужные границы.

Совет: Чтобы изменить или добавить границы для части таблицы, выберите Границы по образцу, а затем щелкните каждую границу в таблице. Word добавит границы в выбранном вами стиле, вам не нужно вначале выбирать таблицу.
Важно: Microsoft Office для Mac 2011 больше не поддерживается. Перейдите на Microsoft 365, чтобы работать удаленно с любого устройства и продолжать получать поддержку.
Добавление границ для всей таблицы или к выбранным ячейкам таблицыЩелкните таблицу или выделите ячейки таблицы, для которых нужно добавить границы.
На вкладке Таблицы в разделе Нарисовать границу выберите команду Границы и щелкните нужные границы.
Щелкните таблицу или выделите ячейки, для которых нужно добавить или изменить границы.
На вкладке Таблицы в разделе Нарисовать границу во всплывающем меню Тип линии выберите нужный тип линии.
На вкладке Таблицы в разделе Нарисовать границу выберите команду Границы и щелкните нужные границы.
Щелкните таблицу или выделите ячейки, для которых нужно добавить или изменить границы.
На вкладке Таблицы в разделе Нарисовать границу во всплывающем меню Толщина линии выберите нужную толщину линии.
На вкладке Таблицы в разделе Нарисовать границу выберите команду Границы и щелкните нужные границы.
Щелкните таблицу или выделите ячейки таблицы, у которых нужно удалить границы.
На вкладке Таблицы в разделе Нарисовать границу выберите команду Границы, а затем — пункт Нет.
PowerPoint
Добавление границ для всей таблицы или к выбранным ячейкам таблицыЩелкните таблицу или выделите ячейки таблицы, для которых нужно добавить границы.
На вкладке Таблицывобласти Нарисовать границы щелкните стрелку рядом с и выберите нужные границы.
Щелкните таблицу или выделите ячейки, для которых нужно добавить или изменить границы.
На вкладке Таблицы в разделе Нарисовать границу во всплывающем меню Тип линии выберите нужный тип линии.
На вкладке Таблицывобласти Нарисовать границы щелкните стрелку рядом с и выберите нужные границы.
Щелкните таблицу или выделите ячейки, для которых нужно добавить или изменить границы.
На вкладке Таблицы в разделе Нарисовать границу во всплывающем меню Толщина линии выберите нужную толщину линии.
На вкладке Таблицывобласти Нарисовать границы щелкните стрелку рядом с и выберите нужные границы.
Щелкните таблицу или выделите ячейки, для которых нужно добавить или изменить границы.
На вкладке Таблицывобласти Нарисовать границы щелкните стрелку рядом с кнопкой Цвет линии и выберите нужный цвет линии.
На вкладке Таблицывобласти Нарисовать границы щелкните стрелку рядом с и выберите нужные границы.
Щелкните таблицу или выделите ячейки таблицы, у которых нужно удалить границы.
На вкладке Таблицы в области Нарисоватьграницы щелкните стрелку рядом с кнопкой Границы и выберите пункт Нет границы .
Word предлагает большое число готовых вариантов оформления (стилей оформления) таблиц.
- Установите курсор в любую ячейку таблицы.
- Во вкладке Конструктор в группе Стили таблиц прокрутите список стилей или щелкните по значку Дополнительные параметры, чтобы развернуть список стилей (рис. 11.1) и выберите нужный стиль. При наведении указателя мыши на выбираемый стиль срабатывает функция предпросмотра, и оформление таблицы отображается в документе.

Цветовое оформление стилей определяется темой, выбранной при оформлении документа. При последующем изменении темы будет изменено и цветовое оформление таблицы.
После выбора стиля в группе Параметры стилей таблиц вкладки Конструктор (рис. 11.2) можно установить некоторые особенности его применения к конкретной таблице. Например, можно сделать так, чтобы оформление первой строки и/или последней строки отличалось от оформления остальных строк (флажки Строка заголовка и Строка итогов ). То же самое можно сделать с первым и последним столбцами (флажки Первый столбец и Последний столбец ). Для некоторых стилей можно установить чередующееся оформление строк и столбцов (соответствующие флажки).
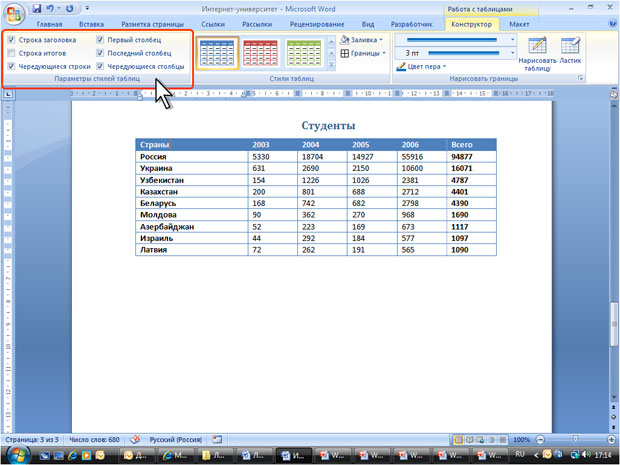
увеличить изображение
Рис. 11.2. Изменение параметров стиля оформления таблицы
Установка границ и заливки ячеек
Установка границ
Для установки границ таблицы можно использовать элементы группы Нарисовать таблицы и Стили таблиц вкладки Конструктор.
- Выделите таблицу или ее фрагмент, для которого будут устанавливаться границы.
- Щелкните по списку Стиль пера (рис. 11.3) и выберите тип линии.
- Щелкните по списку Толщина пера (см. рис. 11.3) и выберите толщину линии. Толщина линии устанавливается в пунктах (1 пункт примерно равен 0,35 мм).
- Щелкните по кнопке Цвет пера (см. рис. 11.3) и в палитре выберите цвет линии.
- В группе Стили таблиц щелкните по стрелке кнопки Границы и выберите требуемое расположение границ (рис. 11.4).
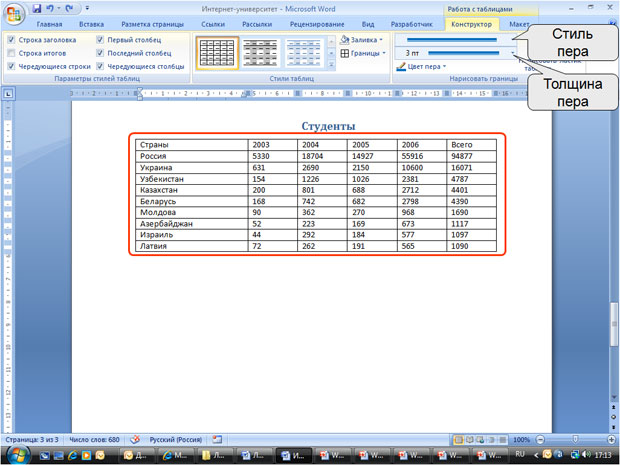
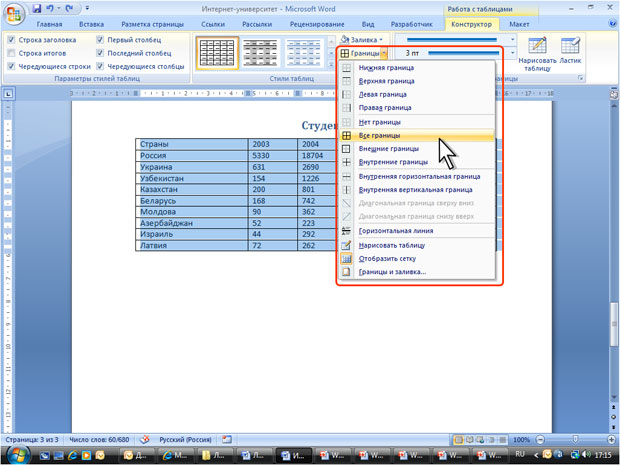
Удаление границ
- Выделите таблицу или ее фрагмент, для которого будет удалена граница.
- В группе Стили таблиц щелкните по стрелке кнопки Границы (см. рис. 11.4) и выберите режим Нет границы.
После удаления границ на экране отображается голубая пунктирная сетка таблицы (рис. 11.5). Эта сетка не выводится на печать. Если сетка не отображается, следует во вкладке Конструктор в группе Стили таблиц щелкнуть по стрелке кнопки Границы и выбрать команду Отобразить сетку (см. рис. 11.4) или во вкладке Макет в группе Таблица нажать кнопку Отобразить сетку.

Установка цвета заливки
Чтобы задать цвет заливки таблицы, можно использовать кнопку Заливка группы Стили таблиц вкладки Конструктор или кнопку Заливка группы Абзац вкладки Главная.
- Выделите таблицу или ее фрагмент, для которого будет устанавливаться заливка.
- Щелкните по стрелке кнопки Заливка (рис. 11.6) и выберите цвет. При наведении указателя мыши на выбираемый цвет срабатывает функция предпросмотра, и оформление таблицы отображается в документе.
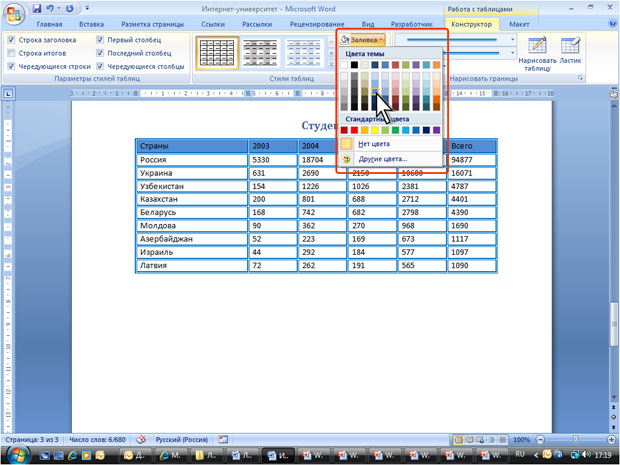
Для удаления заливки в следует выбрать режим Нет цвета (см. рис. 11.6).
Вставленная в документ таблица по умолчанию размещается без обтекания текстом с выравниванием по левому полю страницы.
Для выравнивания таблицы по краям страницы достаточно ее выделить и воспользоваться кнопками группы Абзац вкладки Главная. При таком выравнивании таблицы режим обтекания текстом не изменяется.
Изменить режим обтекания и положение таблицы можно, перетащив ее мышью.
- Наведите указатель мыши на маркер перемещения таблицы, расположенный около ее верхнего левого угла так, чтобы около него отобразилась четырехнаправленная стрелка ( рис. 5.26).
- Нажмите на левую кнопку мыши и перетащите маркер. В процессе перетаскивания граница таблицы будет отображаться пунктиром.
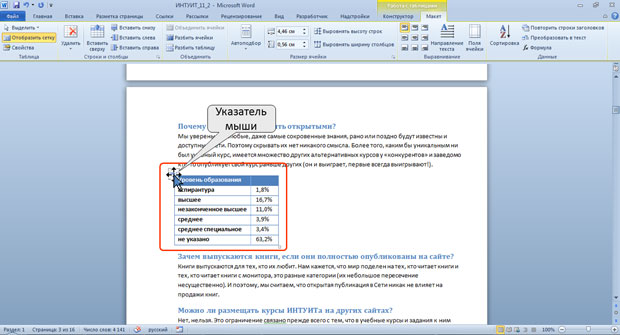
Можно точно настроить положение таблицы на странице документа.
- Установите курсор в любой ячейке таблицы.
- Во вкладке Макет в группе Таблица нажмите кнопку Свойства.
- Во вкладке Таблица окна Свойства таблицы в разделе Обтекание выберите режим вокруг и нажмите кнопку Размещение.
- В окне Размещение таблицы ( рис. 5.27) в разделе По горизонтали в раскрывающемся списке относительно можно выбрать, относительно какого элемента страницы будет выравниваться таблица: колонки, поля или страницы, а в списке поля положение можно выбрать расположение таблицы (Слева, Справа, От центра, Внутри, Снаружи) или ввести с клавиатуры требуемое значение в сантиметрах. Аналогично можно указать размещение таблицы и по вертикали.

Для отказа от режима обтекания таблицы текстом следует установить курсор в любой ячейке таблицы, во вкладке Макет в группе Таблица нажать кнопку Свойства, во вкладке Таблица окна Свойства таблицы (см. рис. 5.27) в разделе Обтекание выбрать режим нет.
Перенос заголовков таблицы на следующую страницу
При создании таблиц, размещаемых на нескольких страницах, необходимо, чтобы названия столбцов таблицы отображались и печатались на каждой странице документа.
Читайте также:

