Каким образом в ms excel задается направление оптимизации цф
Обновлено: 04.07.2024
Оптимизационные модели широко используются в экономике и технике. Среди них задачи подбора сбалансированного рациона питания, оптимизации ассортимента продукции, транспортная задача и пр., и пр.
Модели всех задач на оптимизацию состоят из следующих элементов:
1. Переменные - неизвестные величины, которые нужно найти при решении задачи.
2. Целевая функция - величина, которая зависит от переменных и является целью, ключевым показателем эффективности или оптимальности модели.
3. Ограничения - условия, которым должны удовлетворять переменные.
Поиск решения такой модели рассмотрим на примере вопроса, поступившего на форум. Итак, сам вопрос:
Спрос на журнал «Автомеханик» составляет 12 тысяч экземпляров, а на журнал «Инструмент» -не более 7,5 тысячи в месяц.
Определите оптимальное количество издаваемых журналов, которое обеспечит максимально выручку от продажи.
Давайте разберемся, что здесь является переменными, что целевой функцией, что ограничениями.
Найти нам необходимо оптимальное количество издаваемых журналов каждого вида. А издавать их можно в трех типографиях на разных условиях. Вот и получается, что нам необходимо определить размер тиража каждого журнала напечатанного в каждой типографии. Это и будут наши переменные.
По какому принципу их подбирать, что считать эффективным, что нет. Перед нами поставлена задача получить максимальную выручку. Таким образом, цель - максимальная выручка.
Теперь ограничения. В условиях сказано, что каждая типография может выделить на наш тираж только определенное время. Длительность печати тысячи единиц тиража каждого журнала каждой типографией известна.
Таким образом, произведение объема тиража на длительность печати тысячи единиц для каждой типографии не может быть больше заданного количества времени.
Еще одно важное ограничение, о котором обычно забывают - переменные должны быть неотрицательными.
Попытаемся представить модель в Excel.

Переменные, то есть объем тиража, находятся в ячейках B10:C12. Целевая функция - в ячейке D13. Обратите внимание, целевая функция построена формулой, ссылаясь на ячейки с переменными и исходные данные (стоимость единицы тиража).
Также формулами подсчитывается фактическое время печати тиража в каждой из типографий (ячейки E3:E5).
Все готово, приступаем решению задачи с помощью надстройки.
Включается она через меню Сервис - Поиск решений. Если такого пункта меню нет, войдите в меню Сервис - Надстройки и отметьте галочкой соответствующую надстройку. Может понадобиться установочный комплект Office.
Перед Вами появится следующий диалог:

Здесь указываем адрес целевой ячейки, отмечаем, что ее нужно привести к максимальному значению, изменяя ячейки $B$10:$C$12. Диапазоны можно указывать мышью - станьте в нужное поле диалога и выделите на листе нужные ячейки. Адрес автоматически попадет в диалог.
Добавляем ограничения. После нажатия кнопки Добавить появляется диалог:

Вспоминаем. У нас фактическое время печати тиража в каждой типографии не может превышать заданного лимита.
Для Алмаз-Пресс ограничение будет таким E3 <= D3. В ячейке E3 должна быть формула суммы продолжительности печати тиража первого и вторго журналов в этой типографии, полученной перемножением тиража на норму времени.
Думаю, понятно, как ввести в диалог описанное ограничение.
Если нажать Ок, ограничение будет добавлено, а диалог закроется. Чтобы несколько раз не открывать диалог, сделана кнопка Добавить. Ограничение сохраняется, а диалог очищается для добавления следующего ограничения. Аналогично добавляем ограничения для оставшихся типографий.
Ограничения неотрицательности можно также задать с помощью этого диалога - для каждой ячейки с объемом тиража установить ограничение >=0.
Но учитывая, что такие ограничения встречаются в задачах на оптимизацию слишком часто, разработчики надстройки предусмотрели возможность быстрой установки ограничения неотрицательности для всех переменных модели. Нажимаем Ok, возвращаемся в первый диалог и нажимаем кнопку Параметры.
Здесь достаточно отметить галочку Неотрицательные значения.
Все модель готова к расчету:

Через пару секунд Вы будете иметь оптимальное решение.
Теперь выберите Сохранить решение и нажмите Ok.
Можете проверить решение, пробуя подставлять другие значения тиража, перераспределяя тираж между типографиями. Вряд ли Вам удастся улучшить результат.
Конечно, результат не стопроцентный. Бывают слишком сложные модели, модели совсем не имеющие решений (модели с несходимыми ограничениями). Кроме того, если Вы обратили внимание, в параметрах модели можно задать максимальное время решения, число итерраций, точность и другие установки. Но это для профессионалов.
Что радует, все настройки модели (целевая ячейка, область переменных, ограничения, параметры) сохраняются в книге и при изменении исходных данных их не нужно вводить заново. Достаточно открыть надстройку и запустить повторный поиск решения.
СКАЧАТЬ: metody-optimizacii.rar [308,62 Kb] (cкачиваний: 95)
Лабораторная работа №1
"Решение задач линейного программирования с использованием Microsoft Excel”
ЦЕЛЬ РАБОТЫ: Приобретение навыков решения задач линейного программирования (ЛП) в табличном редакторе Microsoft Excel.
1 ТЕОРЕТИЧЕСКИЕ СВЕДЕНИЯ
1.1 Использование Microsoft Excel для решения задач ЛП
Для того чтобы решить задачу ЛП в табличном редакторе Microsoft Excel, необходимо выполнить следующие действия.
1. Ввести условие задачи:
a) создать экранную форму для ввода условия задачи:
• переменных,
• целевой функции (ЦФ),
• ограничений,
• граничных условий;
b) ввести исходные данные в экранную форму:
• коэффициенты ЦФ,
• коэффициенты при переменных в ограничениях,
• правые части ограничений;
c) ввести зависимости из математической модели в экранную форму:
• формулу для расчета ЦФ,
• формулы для расчета значений левых частей ограничений;
d) задать ЦФ (в окне "Поиск решения"):
• целевую ячейку,
• направление оптимизации ЦФ;
e) ввести ограничения и граничные условия (в окне "Поиск решения"):
• ячейки со значениями переменных,
• граничные условия для допустимых значений переменных,
• соотношения между правыми и левыми частями ограничений.
2. Решить задачу:
a) установить параметры решения задачи (в окне "Поиск решения");
b) запустить задачу на решение (в окне "Поиск решения");
c) выбрать формат вывода решения (в окне "Результаты поиска решения").
1.2 Одноиндексные задачи ЛП
Рассмотрим пример нахождения решения для следующей одноиндексной задачи ЛП:
(1.1)
1.2.1. Ввод исходных данных
Создание экранной формы и ввод в нее условия задачи
Экранная форма для ввода условий задачи (1) вместе с введенными в нее исходными данными представлена на рисунке1.
Рисунок 2 – Окно "Поиск решения" задачи
Рисунок 3 – Экранная форма задачи после ввода всех необходимых формул
1.3 Целочисленное программирование
При целочисленном программировании мы получим те же результаты, так как в строке значение у нас уже целые коэффициенты.
1.4 Двухиндексные задачи ЛП
Двухиндексные задачи ЛП вводятся и решаются в Excel аналогично одноиндексным задачам. Специфика ввода условия двухиндексной задачи ЛП состоит лишь в удобстве матричного задания переменных задачи и коэффициентов ЦФ.
Рисунок 4 – Ограничения и граничные условия задачи
Рисунок 5 – Экранная форма после получения решения задачи
1.5 Задачи с булевыми переменными
Частным случаем задач с целочисленными переменными являются задачи, в результате решения которых искомые переменные могут принимать только одно из двух значений: 0 или 1. Такие переменные в честь предложившего их английского математика Джорджа Буля называют булевыми. На рис.6 представлена экранная форма с решением некоторой двухиндексной задачи с булевыми переменными.
Рисунок 6 – Решение двухиндексной задачи с булевыми переменными
В задаче с булевыми переменными в окне "Поиск решения" добавить граничные условия, имеющие смысл ограничения значений переменных по их единичной верхней границе.
Рисунок 7 – Добавление условия единичной верхней границы значений переменных двухиндексной задачи с булевыми переменными.
1. Каковы основные этапы решения задач ЛП в MS Excel?
Для того чтобы решить задачу ЛП в табличном редакторе MicrosoftExcel, необходимо выполнить следующие действия.
1. Ввести условие задачи:
a) создать экранную форму для ввода условия задачи:
• переменных,
• целевой функции (ЦФ),
• ограничений,
• граничных условий;
b) ввести исходные данные в экранную форму:
• коэффициенты ЦФ,
• коэффициенты при переменных в ограничениях,
• правые части ограничений;
c) ввести зависимости из математической модели в экранную форму:
• формулу для расчета ЦФ,
• формулы для расчета значений левых частей ограничений;
d) задать ЦФ (в окне "Поиск решения"):
• целевую ячейку,
• направление оптимизации ЦФ;
e) ввести ограничения и граничные условия (в окне "Поиск решения"):
• ячейки со значениями переменных,
• граничные условия для допустимых значений переменных,
• соотношениямежду правыми и левыми частями ограничений.
2. Решить задачу:
a) установить параметры решения задачи (в окне "Поиск решения");
b) запустить задачу на решение (в окне "Поиск решения");
c) выбрать формат вывода решения (в окне "Результаты поиска решения").
2. Каков вид и способы задания формул для целевой ячейки и ячеек левых частей ограничений?
Формулу для расчета ЦФ (1.2) можно записать как сумму произведений каждой из ячеек, отведенных для значений переменных задачи (B3, C3, D3, E3), на соответствующую ячейку, отведенную для коэффициентов ЦФ (B6, C6, D6, E6), то есть
=СУММПРОИЗВ(B$3:E$3;B6:E6)
Существует другой способ задания функций в Excel с помощью режима "Вставка функций", который можно вызвать из меню "Вставка" или при нажатии кнопки " "на стандартной панели инструментов. Так, например, формулу (1.4) можно задать следующим образом:
курсор в поле F6;
• нажав кнопку " ",вызовите окно"Мастер функций – шаг 1 из 2";
• выберите в окне "Категория" категорию "Математические";
• в окне "Функция" выберитефункцию СУММПРОИЗВ;
• в появившемся окне "СУММПРОИЗВ" в строку "Массив 1" введите выражение B$3:E$3, а в строку "Массив 2" – выражение B6:E6 (рис.1.3);
• после ввода ячеек в строки "Массив 1" и "Массив 2" в окне "СУММПРОИЗВ" появятся числовые значения введенных массивов (см. рис.1.3), а в экранной форме в ячейке F6 появится текущее значение, вычисленное по введенной формуле, то есть 0 (так как в момент ввода формулы значения переменных задачи нулевые).
Левые части ограничений задачи (1.1) представляют собой сумму произведений каждой из ячеек, отведенных для значений переменных задачи (B3, C3, D3, E3), на соответствующую ячейку, отведенную для коэффициентов конкретного ограничения (B10, C10, D10, E10 – 1-е ограничение; B11, C11, D11, E11 – 2-е ограничение и B12, C12, D12, E12 – 3-е ограничение).
3. В чем смысл использования символа $ в формулах MS Excel?
Символ $ перед номером строки 3 означает, что при копировании этой формулы в другие места листа Excel номер строки 3 не изменится.
4. В чем различие использования в формулах MS Excel символов ; и : ?
Символ: означает, что в формуле будут использованы все ячейки, расположенные между ячейками, указанными слева и справа от двоеточия. Символ;используется для разделения массивов.
5. Почему при вводе формул в ячейки ЦФ и левых частей ограничений в них отображаются нулевые значения?
В экранной форме в ячейке F6 появится текущее значение, вычисленное по введенной формуле, то есть 0 (так как в момент ввода формулы значения переменных задачи нулевые).
6. Каким образом в MS Excel задается направление оптимизации ЦФ?
В окне поиска решения.
7. Какие ячейки экранной формы выполняют иллюстративную функцию, а какие необходимы для решения задачи?
Ячейки, которые не используются для вычисления ограничений или ЦФ (например, заголовки или ячейки со знаками равенства) выполняют иллюстративную функцию.
12. Объясните смысл параметров, задаваемых в окне "Параметры поиска решения".
• Параметр "Максимальное время" служит для назначения времени (в секундах), выделяемого на решение задачи. В поле можно ввести время, не превышающее 32 767 секунд (более 9 часов).
• Параметр "Предельное числоитераций"служит для управления временем решения задачи путем ограничения числа промежуточных вычислений. В поле можно ввести количество итераций, не превышающее 32 767.
• Параметр "Относительная погрешность" служит для задания точности, с которой определяется соответствие ячейки целевому значению или приближение к указанным границам. Поле должно содержать число из интервала от 0 до 1. Чем меньше количество десятичных знаков во введенном числе, тем ниже точность. Высокая точность увеличит время, которое требуется для того, чтобы сошелся процесс оптимизации.
• Параметр "Допустимое отклонение" служит для задания допуска на отклонение от оптимального решения в целочисленных задачах. При указании большего допуска поиск решения заканчивается быстрее.
• Параметр "Сходимость" применяется только при решении нелинейных задач.
• Установка флажка "Линейная модель" обеспечивает ускорение поиска решения линейной задачи за счет применение симплекс-метода.
• Подтвердите установленные параметры нажатием кнопки "OK".
13. Каковы особенности решения в MS Excel целочисленных задач ЛП?
Добавилось требование целочисленности значений всех переменных. В этом случае в поиске решения добавляем требование целочисленности функции.
14. Каковы особенности решения в MS Excelдвухиндексных задач ЛП?
Двухиндексные задачи ЛП вводятся и решаются в Excel аналогично одноиндексным задачам. Специфика ввода условия двухиндексной задачи ЛП состоит лишь в удобстве матричного задания переменных задачи и коэффициентов ЦФ.
15. Каковы особенности решения в MS Excel задач ЛП с булевыми переменными?
Частным случаем задач с целочисленными переменными являются задачи, в результате решения которых искомые переменные могут принимать только одно из двух значений: 0 или 1. В окне "Поиск решения" добавить граничные условия, имеющие смысл ограничения значений переменных по их единичной верхней границе (рис.1.19).
Описание слайда:
Решение задач оптимизации в MS Excel
ГБОУ Центр образования № 133 Невского района
авт. Баринова Е.А.
Описание слайда:
Для решения задач оптимизации необходимо:
Задать целевую функцию
Создать математическую модель задачи
Решить задачу на компьютере
Описание слайда:
Математическая модель
Математическая модель – это приближенное описание какого-либо класса явлений средствами математической символики.
При составлении математической модели решения задачи оптимизации искомые величины принимаются за неизвестные и составляется система неравенств, наиболее полно характеризующих решение поставленной задачи.
В любую математическую модель входят две составляющие:
Ограничения, которые устанавливают зависимости между переменными.
Граничные условия показывают, в каких пределах могут быть значения искомых переменных в оптимальном решении.
Описание слайда:
Задача
Компания производит полки для ванных комнат двух типов - А и В. Агенты по продаже считают, что за неделю на рынке может быть реализовано до 550 полок. Для каждой полки типа А требуется 2 м2 материала, для полки типа В - 3 м2 материала. Компания может получить до 1200 м2 материала в неделю. Для изготовления одной полки типа А требуется 12 мин. работы оборудования, а для изготовления одной полки типа В - 30 мин. Оборудование можно использовать 160 час. в неделю. Если прибыль от продажи полок типа А составляет 3 долл., а от полок типа В - 4 долл., то сколько полок надо выпускать в неделю, чтобы получить максимальную прибыль?
Описание слайда:
Целевая функция
Очевидно, что в качестве критерия оптимизации в данном случае выступает функция прибыли. Оптимальным будет считаться тот из вариантов решения, в котором значение прибыли будет максимальным. Учитывая, что «…прибыль от продажи полок типа А составляет 3 долл., а от полок типа В - 4 долл.…» целевая функция будет выглядеть следующим образом:
3x1 + 4x2 max, где
x1 – объем производства полок типа A
x2 – объем производства полок типа B
Описание слайда:
Ограничение на объем производства:
«…Агенты по продаже считают, что неделю на рынке может быть реализовано до 550 полок…» Очевидно, что совокупный объем производства полок не должен превышать 550 единиц, или, в математическом виде:
x1 + x2 550
Описание слайда:
Ограничение на использование оборудования:
«…Для изготовления одной полки типа А требуется 12 мин. работы оборудования, а для изготовления одной полки типа В - 30 мин. Оборудование можно использовать 160 часов в неделю…» На основе этой информации можно сделать вывод, что общее время использования оборудования в рамках данного проекта не должно превышать 160 часов в неделю. Переведя время, необходимое для изготовления одной полки в часы (с целью сопоставимости единиц измерения правой и левой части неравенства) получим:
0,2x1 + 0,5x2 160
Описание слайда:
Ограничение на использование материалов:
«…Для каждой полки типа А требуется 2 м2 материала, для полки типа В - 3 м2 материала. Компания может получить до 1200 м2 материала в неделю…» На основе этой информации можно сделать вывод, что общее количество материала, затрачиваемого для реализации данного проекта, не должно превышать 1200 м2:
2x1 + 3x2 1200
Описание слайда:
Граничные условия
В качестве граничных условий в данном примере могут быть использованы следующие утверждения, вытекающие из сути поставленной задачи:
Объем производства полок типа А и полок типа В – неотрицательное значение.
Объем производства полок типа А и полок типа В – целое число, запишем таким образом:
x1, x2 0
x1, x2 – целое
Описание слайда:
Ввод условий задачи
Ввод условий задачи состоит из следующих основных шагов:
Создание формы для ввода данных, необходимых для последующего решения.
Ввод исходных данных и зависимостей из математической модели.
Указание целевой ячейки (ячейки, в которую введена целевая функция), ввод ограничений и граничных условий в диалоговом окне Поиск решения.
Описание слайда:
Создание формы для ввода данных
Такая форма должна содержать возможность ввода всех данных, необходимых для решения поставленной задачи:
искомых переменных;
целевой функции;
правой и левой части неравенств, описывающих ограничения, налагаемые на возможные варианты решения поставленной задачи.
Описание слайда:
Ввод исходных данных
Отметим, что целевая функция и левые части неравенств, определяющих возможные варианты решения поставленной задачи, вводятся формулой, в которой роль искомых переменных играют адреса ячеек, зарезервированных для вывода их значений после решения задачи, а роль коэффициентов – адреса ячеек, содержащих соответственные коэффициенты.
Описание слайда:
Назначение целевой функции, ввод ограничений и граничных условий
Данная стадия ввода условия задачи осуществляется в диалоговом окне Поиск решения
Описание слайда:
Назначить целевую ячейку
Для этого в поле «Установить целевую ячейку:» вводится адрес ячейки, содержащей целевую функцию. Затем устанавливается направление последней – значение, к которому она должна стремиться исходя из условий задачи (минимальное, максимальное, конкретное, задаваемое пользователем).
В поле «Изменяя ячейки:» ввести адреса ячеек, зарезервированных для искомых переменных.
Описание слайда:
Ввести ограничения и граничные условия
Ввести ограничения и граничные условия. Для этого в диалоговом окне Поиск решения нажать на кнопку Добавить. В открывшемся диалоговом окне Добавление ограничений:
в поле «Ссылка на ячейку:» ввести адрес ячейки листа, содержащей формулу для расчета показателя, используемого в качестве левой части неравенства, из списка знаков неравенств выбрать необходимый знак, в поле «Ограничение:» указать адрес ячейки, содержащей показатель, используемый в качестве правой части неравенства.
Описание слайда:
Получение результата
После нажатия на кнопку Выполнить диалогового окна Поиск решения на экране появляется диалоговое окно Результаты поиска решения.
Описание слайда:
Описание слайда:
Оптимальное решение поставленной задачи
полок типа А - в количестве 450 штук (В3);
полок типа В – в количестве 100 штук (С3).
При этом максимальная прибыль будет составлять 1720 единиц, а ресурсы используются следующим образом:
потребление материала – 1200 единиц (D10);
использование оборудования – 140 часов (D11).
Если Вы считаете, что материал нарушает авторские права либо по каким-то другим причинам должен быть удален с сайта, Вы можете оставить жалобу на материал.
В Excel 2007 для включения пакета анализа надо нажать перейти в блок Параметры Excel, нажав кнопку в левом верхнем углу, а затем кнопку «Параметры Excel» внизу окна:

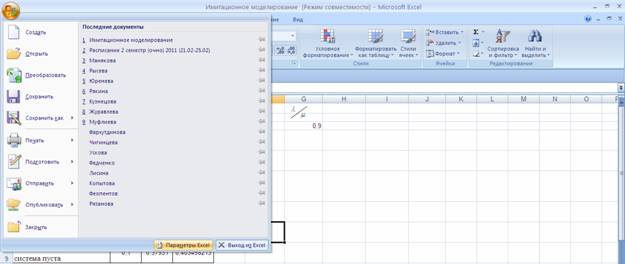
Далее в открывшемся списке нужно выбрать Надстройки, затем установить курсор на пункт Поиск решения, нажать кнопку Перейти и в следующем окне включить пакет анализа.
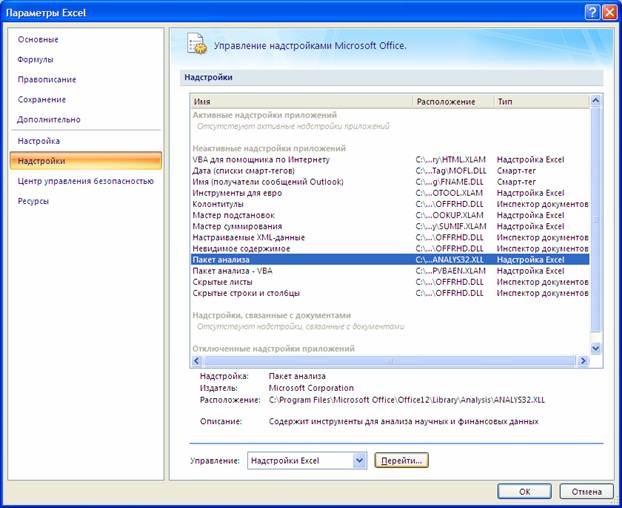
Для того чтобы решить задачу ЛП в табличном процессоре Microsoft Excel , необходимо выполнить следующие действия:
1. Ввести условие задачи:
a) создать экранную форму для ввода условия задачи:
· переменных,
· целевой функции (ЦФ),
· ограничений,
· граничных условий;
b) ввести исходные данные в экранную форму:
· коэффициенты ЦФ,
· коэффициенты при переменных в ограничениях,
· правые части ограничений;
c) ввести зависимости из математической модели в экранную форму:
· формулу для расчета ЦФ,
· формулы для расчета значений левых частей ограничений;
d) задать ЦФ (в окне "Поиск решения" ):
· целевую ячейку,
· направление оптимизации ЦФ;
e) ввести ограничения и граничные условия (в окне "Поиск решения" ):
· ячейки со значениями переменных,
· граничные условия для допустимых значений переменных,
· соотношения между правыми и левыми частями ограничений.
2. Решить задачу:
a) установить параметры решения задачи (в окне "Поиск решения" );
b) запустить задачу на решение (в окне "Поиск решения" );
c) выбрать формат вывода решения (в окне "Результаты поиска решения" ).
Рассмотрим подробно использование MS Excel на примере решения следующей задачи.
Фабрика "GRM pic" выпускает два вида каш для завтрака - "Crunchy" и "Chewy". Используемые для производства обоих продуктов ингредиенты в основном одинаковы и, как правило, не являются дефицитными. Основным ограничением, накладываемым на объем выпуска, является наличие фонда рабочего времени в каждом из трех цехов фабрики.
Управляющему производством Джою Дисону необходимо разработать план производства на месяц. В приведенной ниже таблице указаны общий фонд рабочего времени и число человеко-часов, требуемое для производства 1 т продукта.
Цех | Необходимый фонд рабочего времени чел.-ч/т | Общий фонд рабочего времени чел.-ч. в месяц | |
"Crunchy" | "Chewy" | ||
| А. Производство | 10 | 4 | 1000 |
| В. Добавка приправ | 3 | 2 | 360 |
| С. Упаковка | 2 | 5 | 600 |
а) Сформулировать модель линейного программирования, максимизирующую общий доход фабрики за месяц.
б) Решить ее c помощью MS Excel.
Ввод исходных данных
Создание экранной формы и ввод исходных данных
Экранная форма для решения в MS Excel представлена на рисунке 1.
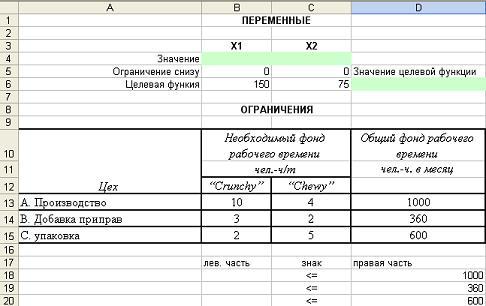
В экранной форме на рисунке 1 каждой переменной и каждому коэффициенту задачи поставлена в соответствие конкретная ячейка на листе Excel. Имя ячейки состоит из буквы, обозначающей столбец, и цифры, обозначающей строку, на пересечении которых находится объект задачи ЛП. Так, например, переменным задачи 1 соответствуют ячейки B4 (x1), C4 (x2), коэффициентам ЦФ соответствуют ячейки B6 (c1=150), C6 (c2=75), правым частям ограничений соответствуют ячейки D18 (b1=1000), D19 (b2=360), D20 (b3=600) и т.д.
Ввод зависимостей из формальной постановки задачи в экранную форму
Для ввода зависимостей определяющих выражение для целевой функции и ограничений используется функция MS Excel СУММПРОИЗВ , которая вычисляет сумму попарных произведений двух или более массивов.
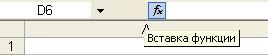
Одним из самых простых способов определения функций в MS Excel является использование режима "Вставка функций" , который можно вызвать из меню "Вставка" или при нажатии кнопки fx (рисунок 2) на стандартной панели инструментов.
Рисунок 2

Так, например, выражение для целевой функции из задачи 1 определяется следующим образом:
· курсор в поле D6;
· нажав кнопку fx , вызовите окно "Мастер функций - шаг 1 из 2";
· выберите в окне "Категория" категорию "Математические";
· в окне "Функция" выберите функцию СУММПРОИЗВ (рис. 3);
Рисунок 3
· в появившемся окне "СУММПРОИЗВ" в строку "Массив 1" введите выражение B$4:C$4 , а в строку "Массив 2" - выражение B6:C6 (рис. 4);

Левые части ограничений задачи (1) представляют собой сумму произведений каждой из ячеек, отведенных для значений переменных задачи ( B3, C3 ), на соответствующую ячейку, отведенную для коэффициентов конкретного ограничения ( B13, C13 - 1-е ограничение; B14, С14 - 2-е ограничение и B15, С15 - 3-е ограничение). Формулы, соответствующие левым частям ограничений, представлены в табл.1.
Таблица 1.
Формулы, описывающие ограничения модели (1)
| Левая часть ограничения | Формула Excel |
| 10x1+4x2 или B3×B13+C3×C13 | =СУММПРОИЗВ(B4:C4;B13:C13)) |
| 3x1+2x2 или B3×B14+C3×C14 | =СУММПРОИЗВ(B4:C4;B14:C14)) |
| 2x1+5x2 или B3×B15+C3×C15 | =СУММПРОИЗВ(B4:C4;B15:C15) |
Дальнейшие действия производятся в окне "Поиск решения" , которое вызывается из меню "Сервис" (рис.5):
· поставьте курсор в поле "Установить целевую ячейку" ;
· введите направление оптимизации ЦФ, щелкнув один раз левой клавишей мыши по селекторной кнопке "максимальному значению".

Ввод ограничений и граничных условий
Задание ячеек переменных
В окно "Поиск решения" в поле "Изменяя ячейки" впишите адреса $B$4:$С$4 . Необходимые адреса можно вносить в поле "Изменяя ячейки" и автоматически путем выделения мышью соответствующих ячеек переменных непосредственно в экранной форме.
Задание граничных условий для допустимых значений переменных
Окно "Поиск решения" после ввода всех необходимых данных задачи (1) представлено на рис. 5.
Если при вводе условия задачи возникает необходимость в изменении или удалении внесенных ограничений или граничных условий, то это делают, нажав кнопки "Изменить" или "Удалить" (см. рис. 5).
Решение задачи
Установка параметров решения задачи

Задача запускается на решение в окне "Поиск решения" . Но предварительно для установления конкретных параметров решения задач оптимизации определенного класса необходимо нажать кнопку "Параметры" и заполнить некоторые поля окна "Параметры поиска решения" (рис. 7).
Рис. 7 - Параметры поиска решения, подходящие для большинства задач ЛП
Параметр "Максимальное время" служит для назначения времени (в секундах), выделяемого на решение задачи. В поле можно ввести время, не превышающее 32 767 секунд (более 9 часов).
Параметр "Предельное число итераций" служит для управления временем решения задачи путем ограничения числа промежуточных вычислений. В поле можно ввести количество итераций, не превышающее 32 767.
Параметр "Относительная погрешность" служит для задания точности, с которой определяется соответствие ячейки целевому значению или приближение к указанным границам. Поле должно содержать число из интервала от 0 до 1. Чем меньше количество десятичных знаков во введенном числе, тем ниже точность. Высокая точность увеличит время, которое требуется для того, чтобы сошелся процесс оптимизации.
Параметр "Допустимое отклонение" служит для задания допуска на отклонение от оптимального решения в целочисленных задачах. При указании большего допуска поиск решения заканчивается быстрее.
Параметр "Сходимость" применяется только при решении нелинейных задач.Установка флажка "Линейная модель" обеспечивает ускорение поиска решения линейной задачи за счет применение симплекс-метода.
Подтвердите установленные параметры нажатием кнопки "OK" .
Запуск задачи на решение
Запуск задачи на решение производится из окна "Поиск решения" путем нажатия кнопки "Выполнить" .
Читайте также:

