Какое расширение имеют архивы созданные с помощью программы winrar
Обновлено: 07.07.2024
Многотомный архив это - собранные данные в один файл и разделенный на нескольких частей (томов). Как правило, состоят из многих файлов, возможно создание архива из 999 файлов. Каждый из них станет отдельным томом архива. Такие архивы предназначены для хранения значительных объемов информации на сменных носителях, и по электронной почте их передавать очень удобно.
Для тех пользователей, которые привыкли к прежней схеме нумерации томов архива, а архиваторе сохранилась возможность ее использования через ключ vn.
В этом случае первый том создаваемого многотомного архива получит привычное расширение .rar, а остальные тома будут иметь расширение комбинированного типа: .r01, затем .r02, и т.д..
Окончательно сформированные многотомные архивы уже нельзя как-то корректировать или изменять их содержание. Зато никто не мешает вам распаковать архив, внести в файлы архива необходимые изменения, и, затем, создать новый многотомный архив.
Между прочим или «всезнайкам» на заметку
Архиватор Win-RAR, начиная еще с версии 3.4, для каждого RAR-тома архива сохраняет в описании его номер.
Если кликнуть по иконке тома кнопкой мышки, и затем выбрать опцию «Показать информацию», то номер тома виден вверху диалогового окна.
В принципе, он может весьма пригодится, особенно, когда возникает путаница с исходными именами файлов из архива. Из-за этого, иногда приходится имена томов восстанавливать вручную.
Тома RAR-архива могут быть непрерывными, а когда это необходимо или нет уверенности, что пользователь сможет воспользоваться архиватором Win-RAR для извлечения архива, создаются самораспаковывающийся архив (архив SFX).
Конечно, в таком случае первый том такого многотомного архива будет иметь уже расширение .exe.
Создание многотомных RAR-архивов
Запустите архиватор Win-RAR, дважды кликнув на иконку или строку в меню "Пуск".

Когда программа запущена, требуется открыть папку, содержащую намеченные к архивации файлы. Содержимое папки будет видно в главном окне архиватора
Теперь вы можете выделить нужные вам файлы и папки для последующего их сжатия.
Очень удобно воспользоваться «горячими» клавишами: "Ctrl"— для выбора файлов в разных местах списка, или клавишей "Shift"— для выделения целой части списка файлов и папок.

Когда директория с файлами заранее тщательно отобрана, и выбирать файлы для многотомного архива нет нужды, можно просто выделить все файлы и папки, воспользовавшись опцией "Выделить все"
Далее нажимаем кнопку "Добавить" в главном меню программы Win-RAR и приступаем к уточнению параметров архивирования

Для начала введем в нужном поле название архива. Затем определяем алгоритм сжатия — RAR или ZIP, уточняем степень сжатия архива и необходимость удаления заархивированных файлов.

В общем, ничего сложного здесь нет. Все предельно просто и понятно. Пожалуй, нужно только уточнить смысл опций методов архивирования
Выбор методов с хорошей или максимальной компрессией обеспечит более высокое сжатие файлов, но зато они выполняются чуть медленнее и потребуют наличия большего объема свободной памяти.
Все другие режимы архивирования выполняются быстрее, однако же, архивные файлы займут больше места на диске. Решайте сами, что для вас важнее.

Кроме того, здесь же можно задать и размер томов в создаваемом нами многотомном архиве. Именно для этого имеется диалоговое окно "Размер тома"
Если для вас важно позаботиться о защите архива, это можно сделать на вкладке «Дополнительно».
Совсем не сложно создавать архивы с таким удобным инструментом, как WinRAR.
Особенности извлечения многотомных архивов
Извлечение многотомного архива всегда начинается с первого тома, поэтому, весь архив, сохраняемый на жестком диске необходимо поместить в одну папку.
Архиватор WinRAR также создает ZIP-архивы. Тома такого архива имеют соответствующее расширение: первый том архива – zip, а все последующие тома — .z01, .z02, затем .z03, и т.д.
Между прочим, для извлечения ZIP-архива с помощью архиватора Win-RAR необходимо иметь одновременный доступ ко всем томам ZIP-архива.
Именно, поэтому, невозможно извлечение многотомного ZIP-архива на сменных носителях информации. Если уж так необходимо, то многотомный ZIP-архив нужно вручную скопировать на сменные носители, а потом, перед извлечением заново собрать их в одной папке на жестком диске компьютера.
И только после этого, начинать их распаковку. Кроме того, следует помнить, что формат ZIP-архивов не позволяет нам использовать самораспаковывающиеся архивы.
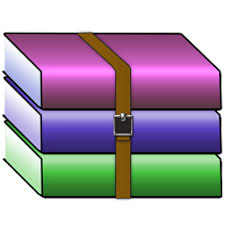
Программа для архивирования файлов и изменения их размера WinRAR отличается среди других тем, что поддерживает большое количество форматов сжатия и обладает удобным интерфейсом. Также среди важных функций архиватора нужно выделить возможность защитить конфиденциальные данные паролем и не беспокоиться за «секретность» информации.
Компания SoftMagazin предлагает рассмотреть наиболее частые вопросы по поводу использования программы, которые возникают у пользователей WinRAR.


Как работать с архиватором WinRAR
После того, как программа будет установлена на Ваш ПК, можно сразу начинать архивировать файлы или извлекать нужные вам документы из полученных сжатых папок. Чтобы открыть программу, можно запустить ее через проводник и в открывшемся окне выбрать нужные действия, либо выделить файл, и выбрать архиватор.
Применение архиватора оправдано во многих случаях, когда нужно компактно упаковать информацию, в особенности текстовую, для дальнейшего переноса на съемные носители или отправке через сеть. Существенное сжатие документов позволит сэкономить место на ПК и флешке.
Как создать архив WinRAR
Чтобы добавить файлы в архив WinRAR, нужно открыть программу, выбрать в меню «Открыть» и найти через файловый менеджер требуемый документ. Выделив документ, нажмите на верхней панели кнопку «Добавить» или, выделив правой кнопкой мыши файл, выберите «Добавить в архив». В появившемся окне нажмите «Ок» и программа создаст архив с расширением rar или zip.
Архивирование информации, находящейся на компьютере, помогает ее быстро упорядочить и ускорить работу ПК. При работе архиватора намного реже происходит кластеризация (потеря пространства на диске), так как в архиве будет создаваться кластер, единый на все файлы, а не один. Особо ощущается разница в объемах информации, при сжатии документов небольших размеров.

Как сжать файл через WinRAR
Запустив программу, можно сжать файл или папку с информацией до меньших размеров, значительно сэкономив место на жестком диске или флешке. Также архивы удобно передавать по сети, особенно, если это большие объемы информации. Обратите внимание, что наиболее компактно упаковываются текстовые документы или программы. Выбрав после запуска WinRAR и добавления файла имя будущего архива, укажите в выпадающем меню метод сжатия. Если размер папки не имеет значения, можно не сжимать файл. Для стандартного архивирования укажите обычный метод.
Одним из плюсов создания архивов можно назвать то, что в них гораздо проще хранить информационные файлы с «неудобными названиями». Так, многие ОС, с которыми работают сервера, при передаче файлов по сети некорректно воспринимают имена документов, в которых есть пробел или кириллические символы.
Как открыть архив WinRAR
Иногда нет возможности распаковывать весь документ из архива, ввиду отсутствия свободного места на ПК или вы работаете с чужого компьютера. Однако, все равно, есть необходимость просмотреть информацию в архиве для ознакомления. Воспользуйтесь следующими рекомендациями:
Кликните мышью два раза на файле, который нужно открыть
Такое же действие можно выполнить, находясь в окне архиватора
Выделив документ, перетяните его в окно программы или, если она закрыта, на ее значок
Через командную оболочку ОС можно указать название сжатого документа в виде параметра и запустить архиватор


Как распаковать архив WinRAR
Открыв архив при помощи действий, описанных выше, выделите файлы для извлечения или папки и выберите в меню «Извлечь». Перед распаковкой нужно будет указать путь сохранения папок и подтвердить действие, нажав «Ок». Для извлечения больших объемов информации можно поставить распаковку в фоновом режиме. Распаковка однозначно требуется в том случае, если вы устанавливаете какое-либо приложение или игру, сжатую в архив. Даже если у вас есть свободный доступ к exe-файлу, программа может не установиться, указав на то, что ей недоступны некоторые файлы в архиве. Извлечь файлы и папки можно:
В папку с тем же названием, что и архив, чтобы не потерять требуемый документ среди множества файлов
В текущую папку – файлы будут распакованы без создания отдельной папки в категорию, в которой находится сам архив
При выборе «Извлечь файлы» - откроется окно, где можно будет указать путь извлечения файлов.
Как сменить язык в WinRAR
Чтобы не возникало сложностей с упаковкой и разархивированием документов, изображений или других файлов, приложение должно работать на том языке, который доступен для понимания пользователю. Рекомендуем приобретать программу на русском языке, чтобы не испортить важные документы или не удалить случайно фотографии памятных событий.
Если интерфейс вашего архиватора на английском или любом другом языке, значит вы приобрели не русскоязычную лицензию. Чтобы использовать WinRAR с русскоязычным меню нужно приобрести лицензию на русском языке. Возможность смены языков интерфейса есть только в портативной (мобильной версии) программы.


Как поставить пароль на архив WinRAR
Для настроек конфиденциальности нужно сделать архив с документами, нажав «Добавить в архив». Затем в подпункте меню «Установить пароль» необходимо будет ввести секретные символы, повторить их для подтверждения и после нажать «Ок» для сжатия зашифрованного архива. Чтобы надежно защитить документы, установите галочку напротив пункта «Шифровать имена файлов и папок», чтобы названия нельзя было просмотреть.
Некоторые категории документов в обязательном порядке требуется перемещать конфиденциально, чтобы их не могли прочесть посторонние лица. В таком случае, установка пароля в архиве будет незаменимой.
Как разблокировать архив WinRAR
Если вы передаете другим лицам зашифрованные архивы, которые им нужно просмотреть, обязательно вышлите пароль. Не существует других методов разблокировки архива, кроме как правильное введение секретного кода.
Разблокировать архив можно, открыв программу и выбрав документ, либо, щелкнув мышью на папке «Извлечь в текущую папку» и введя требуемый пароль. Не забывайте: ставить пароль можно на оба формата архива zip и rar, однако использование rar даст возможность зашифровать не только документы, но еще размеры папок, их названия и комментарии.


Как узнать пароль от архива WinRAR
Будьте очень внимательны, зашифровывая файл, в особенности при добавлении в архиватор важных документов. Для проверки того, что вы правильно запомнили пароль, программа требует его ввести 2 раза.
Узнать пароль от зашифрованного архива можно, если Вам его сообщил отправитель сжатой папки или Вы сами шифровали его. В других случаях, разблокировать архив WinRAR и извлечь файлы не представляется возможным. Чтобы таких ситуаций не возникало, настоятельно рекомендуется внимательно запоминать пароль или фиксировать их.
Как сжать фотографии в WinRAR
Архивирование фотографий происходит так же, как и добавление других файлов. Выделите изображения или папку с фото и нажмите «Добавить в архив». Многих пользователей интересует, каким образом можно уменьшить размер изображений, при добавлении в архив. К сожалению, использование программы минимально изменит размер фото.
Если вы используете для хранения фотографий расширение jpg или png, то архиватор существенно не уменьшит объем изображения, так как это и так компрессированные форматы. Для уменьшения размера фотографий воспользуйтесь графическим редактором.


Как заархивировать видео с помощью WinRAR
Если вам необходимо передать видеоролик или важный кинофильм через Интернет, но вы не уверены в том, что его не увидят посторонние лица, запакуйте его в архив. Потратив минимум времени, вы можете надежно защитить информацию, поставив секретный код.
Для сжатия видеофайлов выделите их в проводнике либо найдите через файловый менеджер в архиваторе. Если вы выбираете видео через проводник, выделив его, кликните правой кнопкой мыши и укажите «Добавить в архив». При архивации видео через программу укажите на панели инструментов «Добавить». Затем выполните необходимые действия: укажите путь сохранения видеофайла, его название и метод сжатия.
Как открыть файл iso с помощью WinRAR
При скачивании игр довольно часто выпадают ссылки на файлы с их образами в формате iso. Стандартными методами, такой файл не открыть, для этого нужна специальная программа. С такой задачей также справится программа для архивирования. Открыть и просмотреть информацию, сохраненную в формате iso, например, дистрибутивы программы или игры, образ ОС, можно сделать, запустив архиватор.
Для этого в меню программы найдите нужный файл или щелкните по самому файлу в проводнике, и нажмите «Открыть с помощью». В открывшемся списке файлов можно выбрать требуемый и распаковать его. Для разархивирования файла iso укажите в открывшемся окне «Извлечь» и выберите нужную папку.


Как открыть файл mdf через WinRAR
Если на компьютере отсутствуют приложения для монтирования образов, можно воспользоваться архиватором и быстро открыть любой CD или DVD диск. Используя программу, вы сможете просмотреть дисковые файлы или дистрибутивы программы, например.
Файл с расширением mdf также, как и iso представляет собой образы дисков, однако открывается немного иначе. Выделите mdf-файл и щелкните по нему правой кнопкой мыши. В открывшемся меню укажите «Открыть с помощью». Вам будет предложено выбрать программу для открытия в Интернете или на компьютере. Чтобы корректно открыть файл, выберите второй пункт «Выбор программы из списка установленных» и в списке укажите WinRAR. После указанных действий все файлы и папки из архива mdf можно быстро извлечь стандартными действиями.
Как сделать самораспаковывающийся архив WinRAR
Самораспаковывающийся архив (SFX)представляет собой архив, который идет в комплекте с действующим модулем. При нажатии на архив, он извлекается без использования архиватора. Для создания SFX-архива, выберите нужные файлы через архиватор или проводник.
Укажите путь сохранения и имя архива. Для того, чтобы архив самостоятельно распаковался во вкладке «Общие» укажите «Создать SFX-архив». Во вкладке «Дополнительно» можно будет указать параметры извлечения файлов, например, во временную папку с последующим удалением.


Как разбить файл на части WinRAR
Работая с большими объемами информации, иногда есть необходимость перенести их на диски или флеш-память, и по возможности уменьшить размер. Документ можно поделить на удобные фрагменты, которые будут подходящего объема, для записи.
Как правило, если вам нужно добавить файл большого объема в архив и потом перенести на диск или флешку, то целесообразнее это сделать, разделив его на части при помощи архиватора. Для этого кликните на файл в проводнике или программе и нажмите "Добавить в архив». В общей вкладке укажите действие «Разделить на тома размером. ». В выпадающем меню можно выбрать стандартные размеры файла для записи на CD или DVD-диск, или установить значение самостоятельно. Для того, чтобы архивирование не занимало много времени, укажите в меню быстрое сжатие.
Как переименовать файл в архиве WinRAR
При работе с архивными данными может возникнуть ситуация, когда требуется сменить название документа или нескольких. Например, вам нужно поменять внутри сжатой папки названия накладных.
Для того, чтобы переименовать информацию внутри архива, следует воспользоваться программой. Запустите архиватор, выберите файл, который нужно переименовать и кликните на нем правой кнопкой мыши. В открывшемся меню выберите «Переименовать». Укажите новое имя архивного документа и нажмите Enter. При переименовании программа спросит «Сохранить изменения в архиве?» Для успешной смены имени файла нужно будет указать «Ок».

Какой максимальный размер архива WinRAR
Пользователи могут архивировать достаточно большие объемы информации, ведь часто возникает необходимость сжимать не только текстовые документы, но и видео, музыкальные файлы или большое количество качественных изображений. Можно не опасаться, что при архивировании будет превышен максимальный размер, так как программа позволяет запаковать даже очень большой по объему документ.
Для создания архивов в формате rar практически не существует ограничений. Вы можете сжать файлы или архив в программе с размером вплоть до 8 эксабайт. Следует знать, что архивы, превышающие по размеру 4 Гб, можно создавать только в файловой системе NTFS. При создании архива zip, максимально возможный размер всех сжимаемых файлов составляет 2 Гб.
Какие форматы поддерживает WinRAR
Вы можете архивировать информацию самого разного характера в программе. Сжимать можно и образы дисков, фотографии, звуковые файлы, текстовые документы и многое другое.
Программа поддерживает для создания архивов форматы zip и rar. Непосредственно при работе с файлами, архиватор выполняет все основные действия со следующими форматами: UUE, ISO, GZ, ARJ, 7Z, JAR, ACE, Z и некоторыми другими. Каждый формат распознается автоматически и для него выбирается оптимальный метод сжатия.


Как обновить WinRAR
Если вы приобрели лицензионную версию архиватора WinRAR в SoftMagazin, обратите внимание, что все лицензии, как для домашнего использования, так и для коммерческого являются бессрочными. Таким образом, не нужно заботиться о своевременном обновлении продукта и продлевать лицензию ежегодно.
Как удалить WinRAR с компьютера
Найдите в проводнике папку с WinRar и просто удалите ее
Используйте обычные действия при удалении программы в Windows, Пуск-Панель управление-Установка/удаление программ
Выделите архиватор и нажав правой кнопкой мыши, выберите удалить/деинсталлировать

Сегодня расскажу про многотомный архив, как распаковать их правильно через известные бесплатные архиваторы в Windows, независимо от расширения (rar, tar, gz или любых других).
Потому что если не сделать некоторых действий, то вы сможете распаковать только одну (основную) часть архива, от чего не будет толку или вовсе получите ошибку при процессе разархивации.
Многотомный архив: как распаковать известными архиваторами
Многотомные — это те архивы, что состоят из нескольких частей примерно одного размера (веса), имеющие порядковые номера. Чаще всего архивируют в несколько томов резервные копии и другие данные, имеющие в исходном виде большой объем. Это позволяет снизить серверную нагрузку на процесс создания архива, а заодно каждая часть будет весить немного (например, по 100 мегабайт).
Я сам администрирую сайт техникума через CMS Bitrix создаю резервную копию ресурса в виде многотомного архива: исходныйобъем сайта равен 14 гб, а после сжатия в tar.gz получается 6 гигабайт и каждая часть весит около 100 мегабайт.
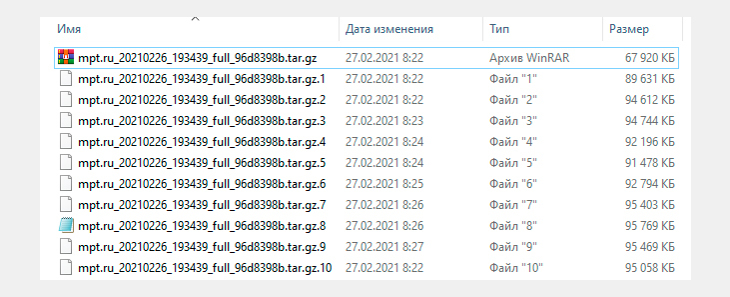
Вид архива формата Tar Gz (резервная копия сайта) из нескольких томов до извлечения.
Важно! Для распаковки большинства видов архивных файлов, встроенного в Windows архиватора будет недостаточно (потому что он извлекает только ZIP файлы). Поэтому, если другого архиватора вы не устанавливали, то придется это сделать. Рекомендую WinRAR или 7zip (подробнее можете посмотреть здесь »).
Как распаковать архив RAR, 7z, ZIP других известных типов из нескольких частей
Рассмотрим процесс на примере самого популярного формата архивных файлов — ".rar".
Получив многотомник такого формата, каждая часть должна иметь порядковый номер перед именем расширения. Например: part1, part2… Или "1", "2". А также "001", "002".
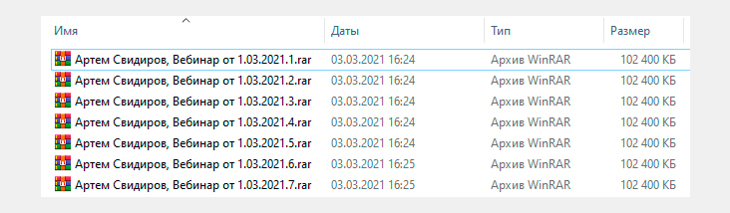
Популярный архив с расширением RAR из нескольких частей.
При этом очень важно, чтобы все части архива находились в одной папке, а не были разбросаны по разным каталогам! В таком случае ничего не получится, появится ошибка в процессе.
Если с этим порядок, то вам осталось кликнуть правой кнопкой по самой первой части архива и выбрать пункт извлечения ("извлечь в" / "распаковать в"), смотря какой у вас установлен архиватор. Ниже пример для WinRAR и 7zip:
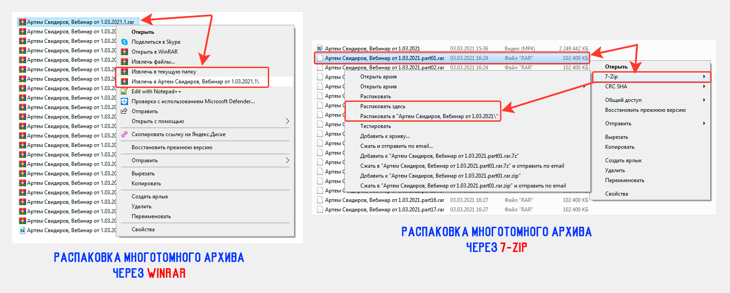
Многотомный архив, как распаковать форматы RAR, TAR, GZ и другие.
Осталось дождаться окончания разархивации и получите папку или файл с распакованным содержимым.
Если потребуется открыть "упаковку" с расширением "zip", "7zip", "tar", то все делается точно также, никаких отличий:
- Кликаете по главному тому (имеет первый номер) правой кнопкой мыши;
- Выбираете из контекстного меню пункт распаковки в текущую папку или в новую;
- Ожидаете окончания.
Дополнительно хочу показать еще один способ распаковки, в случае если в контекстном меню вашей системы Windows не оказалось пунктов извлечения. Такое возможно, если при установке архиватора или после в его настройках вы отключили добавление функций в контекстное меню Виндовс.
Ничего страшного! Поступаем так:
- Сначала открываем саму программу-архиватор любым способом (с рабочего стола, с меню "Пуск" или находим по поиску).
- В программе переходим в папку, где лежит нужный архив.
- Кликаем в окне правой кнопкой мыши по нему и выбираем один из подходящих вам пунктов распаковки.
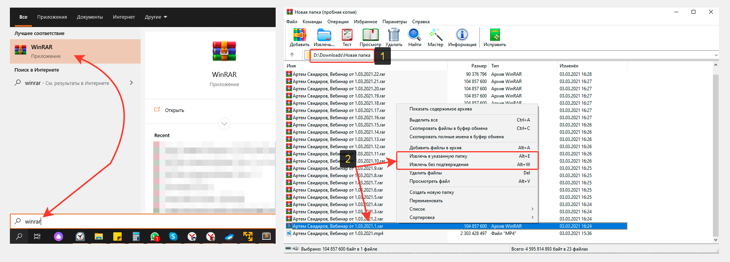
Еще вариант, как открыть архив из нескольких частей.
Как распаковать многотомный файл tar gz
С архивами формата .tar.gz изменений нет, но может быть такой нюанс, к которым столкнулся я, работая с резервными копиями сайта колледжа.
CMS Битрикс при создании резервной копии сайта архивирует файлы именно в такой формат, но при этом почему-то некорректно нумерует части архива, чтобы затем можно было его корректно распаковать (главный том не имеет 1-го номера).
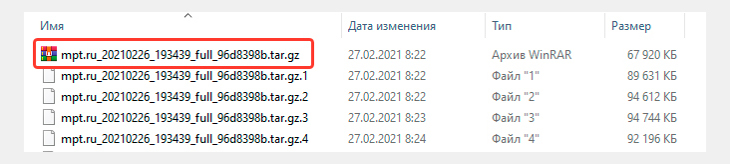
Главный архивный файл, не имеющий номера.
Поэтому чтобы он корректно извлекался без ошибок, мне потребовалось вручную добавить к основному тому первый номер после имени расширения ".tar.gz".
И остальные части также переименовать в "002", "003", "004" и так далее. Получилось следующее:
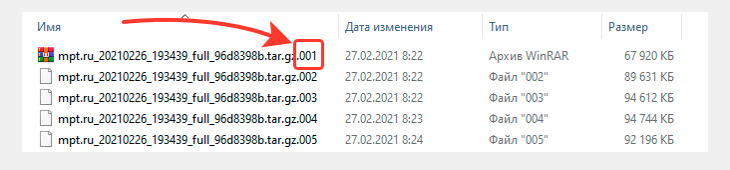
Вид томов архива tar.gz если установить номера для каждого.
После этого такой архив успешно разархивировался.
Основные выводы
Как вы поняли, распаковать многотомный архив — задача простая, причем вне зависимости от его формата (zip, rar, 7zip, tar или gz). Есть лишь один нюанс, когда части могут сами нумероваться неверно, что легко исправляется и виновато в этом программное обеспечение.
Главное, что нужно усвоить для корректной распаковки:
- Все части архива должны быть в одной папке;
- У всех томов должны быть порядковые номера, заданные в любом формате;
- Если будет отсутствовать хотя бы один том, архив не распакуется и система выдаст ошибку.
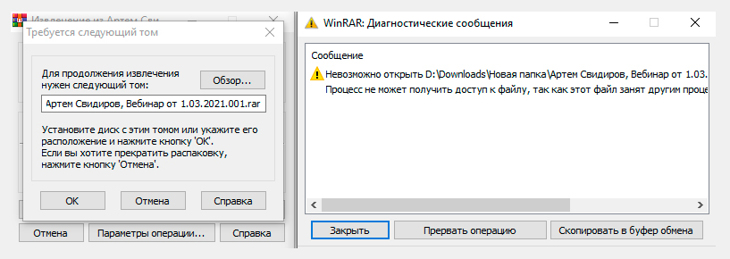
Ошибка, если не получается распаковать архив частями
Я думаю у вас не возникнет никаких проблем с распаковкой, а если что-то не получится, пишите, пожалуйста, вопрос в комментариях внизу страницы и я постараюсь вам помочь. Всех Вам благ! 😊
Сделай репост – выиграй ноутбук!
Каждый месяц 1 числа iBook.pro разыгрывает подарки.
- Нажми на одну из кнопок соц. сетей
- Получи персональный купон
- Выиграй ноутбук LENOVO или HP

Наверняка каждый человек с первых дней работы за компьютером сталкивался с необходимостью добавления в архив или извлечения из него файлов и папок. Необходимость архивации может возникнуть при отправке электронной почты. Это очень практично, ведь размер файла уменьшается и времени на загрузку понадобится куда меньше. Если же файлов для отправки несколько, то заархивировав их, на выходе пользователь получит всего один, что намного упрощает процедуру отправки. Для работы с архивами существуют специальные программы – архиваторы.
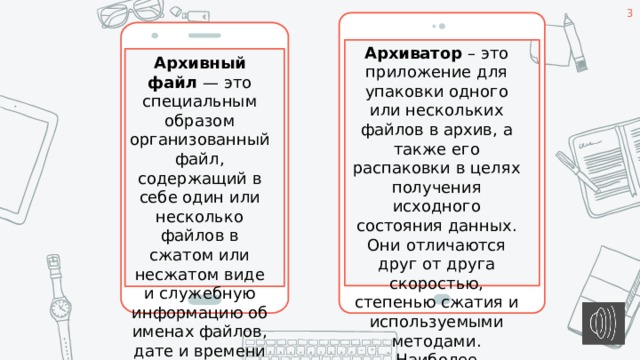
Архиватор – это приложение для упаковки одного или нескольких файлов в архив, а также его распаковки в целях получения исходного состояния данных. Они отличаются друг от друга скоростью, степенью сжатия и используемыми методами. Наиболее основными и известными можно выделить WinZIP и WinRAR.
Архивный файл — это специальным образом организованный файл, содержащий в себе один или несколько файлов в сжатом или несжатом виде и служебную информацию об именах файлов, дате и времени их создания или модификации, размерах и т. д.

Подвиды архивов
- Самораспаковывающийся архив. По своей сути — это исполняемый файл в формате «.EXE». Достаточно запустить его, и он сам распакуется там, где вы укажете.
- Многотомный архив. Состоит из нескольких частей, т.е. разбит на несколько частей-файлов. Его удобно использовать на файлах большого размера, например, чтобы поместить на нескольких носителях меньшего размера.
- Запароленный архив. Как ясно из названия, чтобы открыть его, потребуется ввести пароль. Очень удобен для защиты своей информации.
- Непрерывный архив. Все элементы в нем рассматриваются как одно целое, что дает увеличение в степени сжатия. Но есть и минусы — чтобы извлечь из него какой-то один элемент, придется ждать пока распакуются все остальные, соответственно, и при добавлении нового, время также будет дольше.
Архиватор WinRAR
WinRAR - это 32 разрядная версия архиватора RAR для Windows. Это - мощное средство создания архивов и управления ими. Есть несколько версий RAR, для разных операционных систем: Windows, Linux, UNIX, DOS, OS/2 и т.д.
Существует две версии RAR для Windows:
- версия с графическим пользовательским интерфейсом - WinRAR.EXE;
- консольная версия RAR.EXE пульт линии команды (способ текста) версия - Rar.exe
Возможности WinRAR :
- позволяет распаковывать архивы CAB, ARJ, LZH, TAR, GZ, ACE, UUE, BZ2, JAR, ISO, и обеспечивает архивирование данных в форматы ZIP и RAR;
- обеспечивает полную поддержку архивов ZIP и RAR;
- имеет специальные алгоритмы, оптимизированные для текста и графики. Для мультимедиа сжатие можно использовать только с форматами RAR;
- поддерживает технологию перетаскивания (drag & drop);
- имеет интерфейс командной строки;
- может осуществлять непрерывное архивирование, что обеспечивает более высокую степень сжатия по сравнению с обычными методами сжатия, особенно при упаковке большого количества небольших файлов однотипного содержания;
- обеспечивает поддержку многотомных архивов, то есть осуществляет разбивку архива на несколько томов (например, для записи большого архива на диски). Расширение томов: RAR, R01, R02 и т.д. При самораспаковывающемся архиве первый том имеет расширение EXE;
- создает самораспаковывающиеся архивы (SFX) обычные и многотомные архивы, обеспечивает защиту их паролями;
- обеспечивает восстановление физически поврежденных архивов;
- имеет средства восстановления, позволяющие восстанавливать отсутствующие части многотомного архива;
- для новичков предназначен режим Мастер (Wizard), с помощью которого можно легко осуществить все операции над архивами.
Как упаковать файлы в архив с помощью программы WinRAR
1. Выделите файлы, которые хотите упаковать в архив.
2. Нажмите на любой из выделенных файлов правой кнопкой мыши.
3. В контекстном меню выберите Добавить в архив.
4. Укажите название архива и нажмите Обзор , если хотите указать расположение создаваемого архива. По умолчанию архив будет создан в той же папке и будет иметь название этой папки.
5. Выберите формат создаваемого архива. Мы рекомендуем использовать формат ZIP.
6. Нажмите ОК .


Степень сжатия зависит от
Используемого архиватора
Метода сжатия
исходного файла

WinZip — условно-бесплатный файловый архиватор и компрессор фирмы Corel для операционных систем Microsoft Windows, OS X, iOS и Android. ZIP является основным форматом, хотя поддерживаются и другие архивные форматы.

Ключевые возможности WinZip:
- Поддерживает архивные расширения. Основные форматы, с которыми работает ВинЗип: RAR, ZIP, 7Z, TGZ, GZIP, ZIPX, CAB, GZ, Z и несколько менее популярных: BZ2, Z01, Z02, LZH.
- Работает с другими расширениями: образами (IMG, ISO), текстовыми документами (DIZ), кодированными данными (HQX) и файлами данных (TAR).
- Включает стандартные функции: формирование, дополнение и извлечение архива, а также двухстороннюю поддержку только ZIPX и ZIP.
- Работает с рядом компрессионных алгоритмов: PPMd (10.0), LZMA (12.0), JPEG, bzip2 (9.0), а для сжатия аудиодорожек используется специальный алгоритм WavPack.
- Интегрируется в оболочку Windows.
- Поддерживает интеграцию с облачными хранилищами и соцсетями.
- Работает с AES 128 и 256 бит. Применяется в новых версиях для обеспечения безопасности архива, раньше использовался PKZIP 2.0.
- Обладает встроенной функцией прожига архивов на диски DVD, Blu-ray, CD.
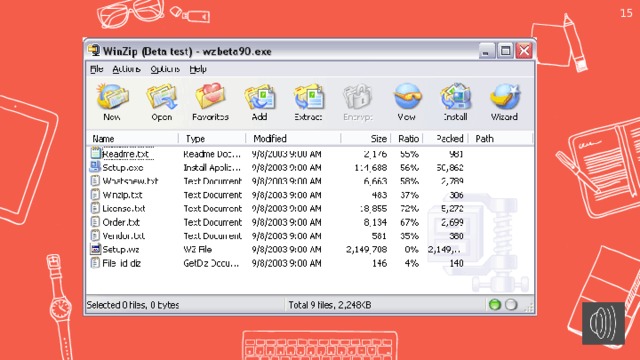

Форматы сжатия с потерей информации
Чем отличается WinZip и WinRar?
Несмотря на внешнее сходство, отличия все-таки существуют и довольно существенные. Во-первых, создателем WinRar является российский программист Евгений Рошаль. Поэтому WinRar более заточена под наших юзеров и в основном пользуется популярностью на территории бывшего СССР. Считается, что WinRar обладает большей степенью компрессии, но при этом медленнее работает.
Архиватор WinZip есть произведение рук и мозга западного ученого Фила Каца. Соответственно, чаще можно встретить WinZip в зарубежных странах. По скорости WinZip превосходит WinRar, а вот по степени сжатия уступает. Можно сказать, на этом все различия заканчиваются.
Читайте также:

