Какой браузер рекомендуется использовать для работы с g suite
Обновлено: 06.07.2024
Google G Suite – это мощный набор приложений, который объединяет электронную почту, облачное хранилище, производительное программное обеспечение, календари и многое другое. Он предлагает все эти решения по доступной цене, что делает его удобным инструментом для всех, а не только для деловых людей.
G Suite ранее назывался Google Apps for Work, а до этого – Google Apps for Your Domain.
Что такое G Suite
Google G Suite – это офисный пакет интеллектуальных офисных и рабочих приложений от Google. Большинство людей знают, что у Google есть электронная почта (Gmail) и облачное хранилище (Google Диск), и эти два приложения включены в G Suite, но это гораздо больше.
В зависимости от выбранного вами плана G Suite, у вас будет доступ ко всем приложениям G Suite и различным уровням расширенной функциональности для этих приложений. Самое большое различие заключается в объеме хранилища Google Drive – 30 ГБ для Basic и неограниченное для более чем 5 пользователей (1 ТБ для менее 5 пользователей в верхних планах) – и в более сложных параметрах поиска и безопасности.
Каждый получает выгоду от функций безопасности и оповещений Google, но с верхними планами вы можете настраивать оповещения безопасности и использовать централизованную платформу безопасности G Suite; По более низким тарифам вы должны позвонить в круглосуточную службу поддержки, чтобы получить расширенную помощь.
Приложения, доступные в Google Suite
На всех планах G Suite доступны следующие приложения:
Чем G Suite отличается от бесплатного Google
У большинства людей есть адрес электронной почты Gmail, который даёт доступ к Диску и бесплатным версиям продуктивных приложений. Почему вы должны платить за G Suite, если у вас есть доступ к Документам, Таблицам и Gmail бесплатно?
G Suite разработан для бизнеса, так как эти приложения являются, скорее, бизнес-приложениями. На самом деле, полное название Google Apps было «Google Apps for Business». Оплатив подписку на Службы Google, пользователи получают доступ к функциям, которые раньше считались корпоративными, такими как настраиваемый почтовый домен, неограниченное облачное хранилище, круглосуточная поддержка, дополнительные инструменты для администрирования и маркетинга, а также отсутствие рекламы при использовании этих служб.
Теперь, когда у многих людей есть собственный домен для малого бизнеса или личного пользования, Google начал развертывать Службы Google для всех и переименовал их в Службы Google, а затем в G Suite.
Основные отличия бесплатной версии от платной версии G Suite:

В январе 2018 года количество бизнес-клиентов G Suite превысило 4 миллиона. В этой статье, сравнив возможности бесплатного Google Account и платного сервиса G Suite, попытаемся понять, почему компании переходят на платный набор офисных приложений в облаке от Google.
Запуск корпоративной почты занимает буквально 15 минут
«С G Suite запуск корпоративной почты занимает буквально 15 минут. Не нужно покупать и обслуживать специальные почтовые серверы, настраивать протоколы передачи. Корпоративная почта доступна где и когда угодно, вне зависимости от собственных инфраструктурных решений».
Андрей Цегельник, руководитель отдела внутренней безопасности и информационных систем, администратор G Suite
Если компания использует домены помимо основного, они подключаются в G Suite:
- Как псевдоним. Письма приходят в основной почтовый ящик, в настройках пользователи выбирают, с какого адреса отправлять письма
- Как дополнительный домен. За аккаунты в дополнительном домене взимается плата, а новый почтовый ящик не связан с основным
Возможности бесплатных сервисов расширены — работать вместе стало еще удобнее
Существует три тарифа G Suite: Basic, Business, Enterprise — они отличаются набором функций и стоимостью от 400 до 2,000 рублей. Во все тарифные планы входят бесплатные облачные приложения Google (такие как документы, чаты, календари, диск) и инструменты управления аккаунтами через администратора G Suite. В тарифы Business и Enterprise входят платные сервисы «Сейф» и Cloud Search.
По сравнению с бесплатным аккаунтом, в G Suite становится проще работать вместе:
Google диск
Объем диска 30 ГБ для каждого пользователя в тарифе Basic. Платное увеличение хранилища.
Объем диска не ограничен в тарифах Business и Enterprise.
Общие календари
Планируйте время собраний, удобное для всех участников, и бронируйте переговорные комнаты.
Поиск по контенту
| Бесплатный Google аккаунт | G Suite |
| В строке поиска в приложениях можно найти документы, таблицы и файлы на диске. Письма придется искать в интерфейсе почты. | Через приложение Cloud Search (в тарифах Business и Enterprise) поиск идет среди всего контента внутри домена. По запросу найдутся файлы, письма, связанные с запросом аккаунты и встречи. |

Поиск контента с помощью Cloud Search, официальная документация Google
Видеовстречи Hangouts Meet
| Бесплатный Google аккаунт | G Suite |
| Доступом через разрешения календаря и приглашения. | Доступ по единой общей ссылке. |
| Нет подключения ко встрече через телефонный звонок. | Можно присоединиться ко встрече по телефону. |
| Нельзя записать встречу. | Видеовстречу можно записать и сохранить на Google диске в тарифном плане Enterprise. Ссылка на запись отправляется на почту организатора встречи и автоматически добавляется в мероприятие календаря. |
| До 25 участников, нет возможности подключиться с мобильного устройства. | До 50 участников, в зависимости от тарифного плана. |
Ко встрече можно присоединиться с мобильного устройства, компьютера или оборудования в конференц-зале.
Пользователи всех тарифов могут подключиться ко встрече через телефонный звонок по специально сгенерированному номеру.
В G Suite оповещения о работе с файлами, документами, календарями приходят на почту. Сервисы интегрированы между собой, поэтому отвечать на приглашения и запускать видеовстречи можно в почте, а к мероприятиям прикрепляются файлы из облачного хранилища.
Файлы, почта и устройства сотрудников под контролем компании
В бесплатной версии Google Account сотрудники ― владельцы приватных аккаунтов, в которых разрозненно хранятся рабочие файлы. Аккаунты не управляются централизованно, поэтому для организаций становится трудно:
- Получить доступ к рабочим файлам сотрудника, если он покинул компанию или ушел работать на конкурентов
- Узнать, кто работает с корпоративным контентом
- Собрать статистику по действиям сотрудников
| Бесплатный Google аккаунт | G Suite |
| Сотрудники — владельцы приватных аккаунтов, сами управляют правами доступа. | Компания централизованно управляет аккаунтами через администратора G Suite. |
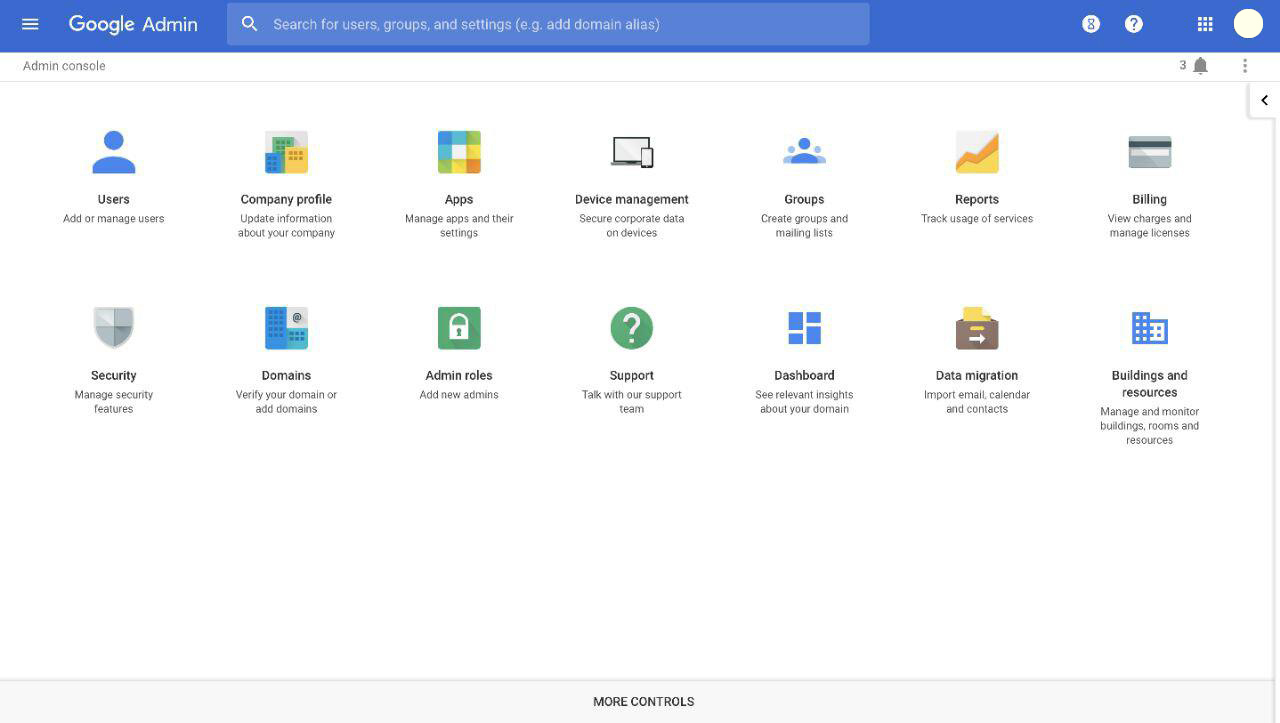
Консоль администратора G Suite
Администратору G Suite доступна обширная статистика:
- Файлообмен: объем переписок в почте, количество созданных документов и таблиц, количество файлов с общим доступом и так далее
- Действия аккаунтов: использование приложений, история просмотра документов, действия на мобильных устройствах и так далее
- Безопасность: можно узнать, кто не использует двухэтапную верификацию, кто устанавливал внешние приложения, предоставление доступа за пределы домена и так далее
Администратор видит обобщенные данные и подробные сведения по отдельным аккаунтам. Например, можно посмотреть логи электронных переписок (заголовок письма; кем, когда и кому отправлено; маршрут).
Через панель администратор защищает данные при потере устройств. Для этого устройство iOS, Android или Windows подключается как корпоративное в разделе «Управление устройствами». Там же администратор может дистанционно:
Для корпоративного устройства в обязательном порядке задается пароль блокировки (комбинация чисел, графический ключ, доступ по биометрии и т.п.), чтобы обеспечить надежную защиту данных. Пользователи бесплатного аккаунта Google могут самостоятельно задать менее безопасные параметры доступа.

Подключение корпоративных устройств, официальная документация Google
Доступ к файлам ограничен корпоративным доменом
Представим, что аккаунты сотрудников и корпоративные файлы положили в «контейнер», внутри которого происходит совместная работа. Сравним пути доступа к рабочим файлам в бесплатных аккаунтах и G Suite.

| Бесплатный Google аккаунт | G Suite |
| Приходится запоминать почтовые адреса коллег, чтобы прописывать в настройках доступа. | Начните писать фамилию коллеги в настройках доступа, система подскажет адрес. |
| Чтобы открыть доступ всем сотрудникам, надо перечислять вручную электронную почту каждого. | Откройте доступ сразу всем пользователям домена. |
| Если включен доступ по ссылке, зайти в документ может кто угодно и за пределами компании. | Даже по ссылке доступ есть только у аккаунтов, подключенных к корпоративному домену G Suite. |

Доступ к документам настраивается для пользователей внутри корпоративного домена
Плата за аккаунт окупится на 100%
Согласно данным Forrest Consulting вложения в G Suite за три года окупаются на 304%.

Исследование Forrester Consulting
Приобрести лицензию G Suite напрямую у Google может быть проблематично:
- Покупка оплачивается только картой
- Платить придется валютой
- В настоящее время ответственность за уплату НДС лежит на покупателе
- Денежные средства на карте сотрудника можно возместить премией, тогда придется заплатить НДФЛ и социальные отчисления
- Бухгалтерии сложно получить от Google необходимые по закону отчетные документы (счета, акты)
Кроме того, чтобы мигрировать и самостоятельно настроить сервис, придется потратить время, привлечь специалистов.
Купить лицензию G Suite в Selectel проще, чем напрямую у Google: контракт заключается с российской компанией по правилам учета РФ. Сотрудники Selectel посоветуют тарифный план, возьмут на себя общение с Google, предоставят отчетные документы.
Специалисты технической поддержки ответят на возникающие вопросы в режиме 24/7/365, а облачные инженеры Selectel помогут:
-
в новом окружении (купить домен или подключить собственный, подтвердить право на использование домена, добавить пользователей)
- Перенести данные при переходе на G Suite с других систем (например, перенести мероприятия календаря из Outlook)
- Организовать обучение сотрудников (объясним, как пользоваться консолью администратора и настраивать сервисы)

Из-за пандемии коронавируса и вынужденной самоизоляции людей все сферы бизнеса оказались в сложной ситуации. Те, кто давно имел все возможности для использования цифровых продуктов и автоматизации процессов, но оттягивал выход в online, больше не могут себе этого позволить. Сотрудники и партнеры дома, потребители тоже дома, значит и работу нужно построить в режиме Work From Home. Организовать онлайн-офис вам помогут digital-инструменты и экспертиза специалистов с релевантным опытом.
Недавно мы составили свой обзор полезных сервисов для решения разных бизнес-задач на удаленке. Сегодня хотим подробнее рассказать о G Suite.
G Suite (иногда называют Google Suite) — это набор облачных сервисов для эффективной работы группы людей, представленный компанией Google в одном пакете и поддерживаемый на разных устройствах. Позволяет создавать электронные почты в собственном домене и гарантирует защиту данных. Предлагает готовые решения для стартапов, малого и среднего бизнеса, а также крупных предприятий. Стоимость тарифа зависит от потребностей клиентов.
G Suite используется для решения 4-х типов ключевых задач:
- Gmail — корпоративная почта с адресами в вашем домене;
- Календарь — удобное планирование командной работы;
- Hangouts Chat — безопасный сервис для общения в командах;
- Hangouts Meet — удобные видеовстречи.
- Документы — совместное редактирование текстов в режиме реального времени;
- Таблицы — быстрый многофункциональный редактор таблиц;
- Формы — удобные анкеты и веб-формы;
- Презентации — совместная работа над эффектными презентациями;
- Сайты — создание сайтов, доступное каждому;
- Apps Script — автоматизация, интеграция и расширение функционала G Suite;
- Google Keep — хранение и систематизация заметок.
- Диск — надежное хранение данных в облаке и обмен файлами;
- Cloud Search — эффективный поиск контента в сервисах G Suite.
- Консоль администратора — управление настройками пользователей, устройств и безопасности;
- Сейф — архивирование, поиск и экспорт информации;
- Управление мобильными устройствами — для надежной защиты данных;
- Рабочая статистика — статистика организации, связанная с внедрением сервисов, типичными действиями сотрудников и их совместной работой.

Обзор сервисов и их возможностей
Каждый из сервисов G Suite имеет несколько функциональных возможностей. Рассмотрим их по порядку и расскажем, как они помогают в работе.Корпоративная почта Gmail
Одна из основных платформ G Suite — защищенная корпоративная электронная почта без рекламы. Например, в нашей компании почтовые ящики всех сотрудников относятся к домену Uplab. После увольнения работника все данные, которые хранятся в его корпоративном почтовом аккаунте, переходят в архив, и новый сотрудник может получить всю необходимую информацию по проектам.
Письма хранятся в корзине 30 дней, после чего удаляются навсегда. Но в течение 25 дней после удаления из корзины администратор сможет восстановить их с помощью консоли администратора или с помощью Email Audit API.
Google Календарь
Календарь — удобный инструмент для планирования встреч, событий и дел. Общие календари, совместимые со многими другими сервисами G Suite, помогают эффективно организовать рабочий день.
Чтобы запланировать удобное время для совещания, можно свериться с расписанием коллег, которые предоставили доступ к своему календарю. Напоминания о событиях можно получать по электронной почте и с помощью Push-уведомлений. Созданные в «Google Календаре» напоминания будут у вас на виду до тех пор, пока вы не отметите их как выполненные. В календаре также появятся напоминания из Google Keep, Inbox и приложения «Google Поиск».
Работа с календарем ведется в окне браузера через веб-интерфейс, а все данные хранятся на сервере Google, поэтому получить доступ к расписанию можно с любого компьютера, планшета или смартфона, подключенного к интернету.

Мы можем смотреть и обновлять свое расписание в приложениях Google для мобильных устройств или включить синхронизацию со встроенным календарем в телефоне.
Hangouts Meet
Проводить видеовстречи можно, находясь в конференц-зале, за рабочим столом с компьютером или с помощью телефона. Для последнего надо установить приложение Hangouts Meet для iOS или Android.

В пакетах G Suite Enterprise и G Suite Enterprise for Education доступна запись видеовстречи, до 1 июля 2020 года — во всех пакетах включительно. Если кто-то из участников собрания не смог на нем присутствовать, то может ознакомиться с тем, что на нем обсуждалось, позднее. Мы в Uplab уже успели воспользоваться приятным бонусом: провели корпоративное обучение в Hangouts Meet и сделали видеозапись для тех, кого не было на встрече.

Во время встречи вы можете наглядно показать весь свой экран или определенное окно другим участникам. Так вы предоставите им доступ к своим документам, таблицам, презентациям или к тем документам, над которыми работаете совместно.
Это особенно удобно, когда вы:
- проводите удаленное обучение сотрудников;
- презентуете партнерам идеи по проектам;
- проводите виртуальные конференции и делитесь идеями с участниками;
- делитесь с коллегами из других регионов и стран проектами и исследованиями;
- готовите коммерческие предложения совместно с членами команды, работающими удаленно.

Hangouts Chat
Сервис Hangouts Chat — многофункциональный инструмент для взаимодействия с коллегами в организации. Он позволяет вести переписку с одним или несколькими сотрудниками, создавать чат-комнаты для длительных групповых обсуждений и автоматизировать работу с помощью полезных ботов.

Google Диск
С помощью «Google Диска» мы можем загружать в облако файлы любого типа, делиться ими с другими и иметь доступ к ним с любого компьютера, планшета или смартфона. Пользователи синхронизируют файлы между своими устройствами и облаком через приложения для Microsoft Windows и Apple MacOS. Технологии Google на базе искусственного интеллекта позволяют ему прогнозировать, какие файлы нам нужны.
Благодаря функции «Быстрый доступ» и улучшенному поиску «Google Диска» распознает важные материалы, соавторов и события, показывая нам нужные для работы файлы.

Работать в браузере Chrome с «Google Диском» можно и без подключения к сети. Настройте оффлайн-режим, чтобы открывать и редактировать нужные документы, таблицы и презентации Google в любое время там, где вам удобно. К примеру, в дороге, когда пропадает соединение с интернетом, или во время авиаперелета.
Если места в хранилище достаточно, некоторые из недавно открытых файлов будут автоматически сохраняться оффлайн. Кроме того, вы можете выбрать нужные файлы и включить эту настройку вручную. Для этого в «Google Диске» нажмите на значок «Еще» рядом с названием файла, включите или отключите параметр «Офлайн-доступ».
Без подключения к интернету вы можете открывать и редактировать файлы в следующих приложениях:
- «Google Документы»;
- «Google Таблицы»;
- «Google Презентации».
Нужна PDF-копия бумажной квитанции или договора, а под рукой нет сканера? На помощь придет «Google Диск».
Чтобы отсканировать документ, установите и откройте приложение «Google Диск» на устройстве Android и сделайте снимок, нажав на соответствующий значок. Отсканированная копия будет сохранена на Диске в формате PDF, и вы сможете в любой момент найти ее по ключевым словам или с помощью поиска картинок.
Cloud Search
Для быстрой работы важен эффективный поиск контента в корпоративном домене. В этом помогут поисковые механизмы Google: Cloud Search позволяет выполнять поиск на Диске, в Gmail, Документах, Таблицах, Презентациях, Календаре и других сервисах.
Кстати, инструмент Cloud Search также доступен как отдельный сервис для клиентов, которые не используют G Suite.

Google Документы
Совместное редактирование документов в режиме онлайнВсе свои тексты редакция «Кухни Uplab» создает и редактирует в «Google Документах». Это удобно: сразу несколько человек могут работать над одним файлом, вносить в него правки, которые сохраняются автоматически. Предыдущие версии файлов остаются доступными неограниченное время и не учитываются в квоте на хранение.
Создавая файл в «Google Документах», вы сами решаете, какие права доступа предоставить другим пользователям: кто может редактировать документы, а кто только просматривать их или оставлять комментарии. Разрешения настраиваются для отдельных пользователей и целых групп.
Правки, внесенные в текст другими пользователя, видны сразу, а во встроенном чате и комментариях можно задавать вопросы или предлагать решения. Функция поддерживает все популярные форматы. Можно импортировать и редактировать документы, в том числе Microsoft Word и PDF, а результаты сохранять в форматах DOCX, PDF, ODT, RTF, TXT и HTML.

Google Таблицы
Принцип работы тот же, что и в «Google Документах». «Google Таблицы» позволяют приглашать коллег для совместной работы над файлами и обсуждать вопросы в чате прямо на странице документа. Обновления отображаются в режиме реального времени. Можно получать уведомления и об изменениях, внесенных без вас. Все изменения сохраняются автоматически.
Облачная инфраструктура позволяет работать совместно с коллегами на любом устройстве и в любом месте. Благодаря совместимости со сторонними системами, в том числе Microsoft Office, Таблицы позволяют обрабатывать данные из множества источников. И, конечно же, данные в Таблицах защищены высокими технологиями Google.

Вы можете легко преобразовывать файлы Microsoft в таблицы Google и наоборот, а также использовать те же сочетания быстрых клавиш, что и в Excel.
Благодаря дополнительным API и коннекторам, вы можете обрабатывать данные из различных источников, загружая файлы в формате CSV, Excel и многих других. Для глубокого анализа данных синхронизируйте таблицы с BigQuery и обрабатывайте информацию из таких источников, как Census Bureau и World Bank.
Google Формы
Следить за ответами можно в режиме реального времени и анализировать данные в «Google Таблицах» или других приложениях. Формы можно отправлять респондентам или публиковать на сайте, в Currents, Facebook и Twitter.
Разумеется, вы можете работать над формами вместе с коллегами, анализируя результаты и не тратя времени на пересылку разных версий файлов по электронной почте. Есть возможность сделать форму доступной только в рамках компании. Для этого в настройках формы укажите, кто может ее открывать и редактировать.

Google Презентации
Инструмент «Google Презентации» позволяет работать над презентацией сразу нескольким людям: создавать и редактировать ее прямо в браузере, не устанавливая специальное ПО. При этом каждому всегда будет доступна последняя версия.
Презентации открываются и запускаются на компьютерах, телефонах и планшетах, а значит, внести изменения можно даже в последние минуты перед докладом. При этом предыдущие версии файлов доступны онлайн (и, между прочим, не учитываются в квоте Диска на хранение), поэтому вы можете выбрать и использовать любой из вариантов презентации.


«Google Презентации» поддерживают полноэкранный режим. Презентации можно показывать на компьютере или мобильном устройстве либо транслировать на экран телевизора с помощью Chromecast или AirPlay.
Сервис позволяет вести дискуссию в реальном времени. Слушатели могут отправлять вопросы с любых устройств, а докладчик — показывать полученные вопросы во время презентации. Для этого найдите нужный вопрос в разделе «Инструменты аудитории» и нажмите «Показать».
Сайты Google
Этот простой инструмент позволяет создавать и редактировать веб-сайты даже тем, у кого нет навыков веб-дизайна и программирования. Необходимо лишь перетаскивать элементы на экране, а оформление автоматически адаптируется к созданной вами структуре. Контент оптимизируется для разных экранов.
Пользователи сайта могут работать вместе, добавлять информацию из приложений Google и из разных источников. Создатель сайта может приглашать других пользователей для совместной работы над сайтом, контролировать их доступ к материалам. Сайт может быть использован в режиме инкогнито, например, для организации личного wiki-блокнота либо для ведения записей по частному проекту с доступом к информации только после авторизации.
К плюсам сервиса относится то, что посетить созданный компанией сайт могут и внешние пользователи, не имеющие аккаунта G Suite. Соответственно, есть возможность и ограничить доступ к сайту.
Apps Script
С помощью Apps Script бизнес-пользователи могут создавать собственные решения на базе G Suite для выполнения повседневных рабочих задач, даже не имея профессионального опыта в сфере разработки программных продуктов. Одно из таких решений, к примеру, формирование писем для рассылки с помощью Gmail и Таблиц (подробнее) или регистрация на сеансы в рамках мероприятия (подробнее). Доступ к Apps Script возможен с помощью любого аккаунта Gmail.
Apps Script позволяет сфокусироваться на самых важных задачах, открывая пользователям максимум возможностей G Suite за счет автоматизации длительных и рутинных операций. Интеграционные решения связывают между собой повседневно используемые приложения, расширяя по мере необходимости их функционал и степень персонализации.
Apps Script позволяет использовать для разработки HTML, CSS и JavaScript, не требуя изучения нового проприетарного фреймворка.
Google Keep
Инструмент пригодится при совместной работе над заметками, списками, фотографиями, аудиофайлами и другим контентом. Просматривать, создавать и редактировать заметки можно с компьютера, планшета или телефона даже без подключения к интернету. Изменения автоматически сохраняются и синхронизируются с остальными устройствами.
Заметки можно фильтровать по цветам, ярлыкам и атрибутам, чтобы увидеть, например, только списки с картинками, голосовые заметки с напоминаниями или общие заметки. Кроме того, самое важное можно закрепить в верхней части списка.
С Google Keep вы не пропустите ничего: в сервисе предусмотрены напоминания, которые можно установить на определенное время.
Записывайте заметки и идеи в Google Keep, чтобы они всегда были у вас под рукой при совместной работе с коллегами в Документах. Все, что нужно, — зайти в блокнот «Google Keep», выбрав его в меню инструментов в Документах, и все ваши заметки отобразятся на боковой панели.
Стало известно о массовых случаях отключения бесплатных Legacy G Suite (ex.Google Apps) аккаунтов по всему миру начиная с декабря 2017 года. Чем это грозит и что делать в материале под катом.

Пруфлинки:
Мой аккаунт администратора G-Suite заблокирован. как и все почты, что привязаны к нему
My G Suite account is being closed in 15 days.
G Suite Legacy account was disabled with unknown reason
Legacy free G suite account disabled for unknown reason
G-Suite Legacy Disabled
Help: My G Suite account is being closed in 15 days
I didn't acquire my g suite from an unauthorized reseller but I got an email from g suite that said.
Много других пользователей присоединяются в комментах в этих ветках саппорта.
Кого-то заблокировали без предупреждения, а кому-то дали 15 дней на сохранение данных.
To avoid future issues, you need to know:
- We’re closing your existing G Suite account on 2017-12-14.
- You can still save your data so that it will be available to you after your account is closed. You must migrate your datano later than 2017-12-10 or it will be deleted.
- To continue using our services, you can register a new G Suite account and your first 14 days will be free, along with support for the duration of the subscription. If you have saved data from your old G Suite account prior to the deadline above, you will be able to migrate that data into your new account.
Немного истории
В далеком 2006 Google выпустил Google Apps for Your Domain и предлагал использовать их сервис компаниям любого размера бесплатно. Немногим позже, в феврале 2007 Google анонсировала версию Google Apps Premier Edition с приоритетной поддержкой за 50 долларов (между прочим за 11 лет цена не изменилась! в долларах, конечно, но все равно не многие вендоры могут похвастаться таким постоянством). В том же 2007 году Softline подписал партнерский договор c Google.
Позже Google ограничила число бесплатных учеток до 100, далее до 50, до 10, а в декабре 2012 и вовсе отменила бесплатные учетные записи для новых доменов. Но ранее подключенные аккаунты продолжали работать.
Так появился черный рынок Б/У доменов с подключенным Google Apps. Ссылок приводить не буду. Схема проста — покупатель получает ранее созданный домен с передачей прав у регистратора, и в консоли администратора Google меняет основной домен на свой основной. Либо, если был куплен домен второго уровня, добавляет свой нужный домен как Alias к бесплатной legacy подписке.
Вернемся же к проблеме отключения!
Возможные причины отключения (кто в зоне риска)
Пока нет четкого понимания как Google выловил нарушителей, но вот несколько вариантов, кто в зоне риска:
Основной документ, регламентирующий действия пользователей — Acceptable Use Policy можно изучить тут.
Что делать, если меня отключили?
Инструкция по переносу данных и сохранению основного домена
Согласно инструкции от Google вы должны сделать бэкап ваших данных вне G Suite до того как отключат, затем удалить свою подписку. Далее необходимо купить платную подписку на этот же домен и сделать миграцию данных обратно в G Suite.
Однако, как выяснилось, есть возможность обойтись более простой процедурой — мы подключили Legacy клиента к G Suite через консоль Softline и запросили поддержку не отключать домен, запрос прошел некий этап согласования и клиенту разрешили не удалять подписку. При этом поддержка оговаривается, что каждый случай уникальный и проходит отдельное согласование.
Если не согласовали простой вариант — остается только мигрировать данные. Вот подробная инструкция:
Если не хочется испытывать судьбу!
Если отключение G Suite сулит потерями для бизнеса — рекомендуем переходить на платную версию — ни один из наших клиентов, ранее бывших на legacy такое письмо не получал, к платным аккаунтам обслуживаемым через авторизованного Premier реселлера претензий быть не может.
В этом руководстве описаны действия, которые нужно выполнить в G Suite и Azure Active Directory (Azure AD) для настройки автоматической подготовки пользователей. После настройки Azure AD автоматически осуществляет и отменяет подготовку пользователей и групп для G Suite с помощью службы подготовки Azure AD. Подробные сведения о том, что делает эта служба, как она работает, и часто задаваемые вопросы см. в статье Автоматическая подготовка пользователей и ее отзыв для приложений SaaS в Azure Active Directory.
В этом руководстве рассматривается соединитель, созданный на базе службы подготовки пользователей Azure AD. Подробные сведения о том, что делает эта служба, как она работает, и часто задаваемые вопросы см. в статье Автоматическая подготовка пользователей и ее отзыв для приложений SaaS в Azure Active Directory.
Поддерживаемые возможности
- Создание пользователей в G Suite.
- Удаление пользователей в G Suite, которым больше не нужен доступ.
- Синхронизация атрибутов пользователей между Azure AD и G Suite.
- Подготовка групп и членства в группах в G Suite. в G Suite (рекомендуется).
Предварительные требования
В сценарии, описанном в этом руководстве, предполагается, что у вас уже имеется:
Шаг 1. Планирование развертывания для подготовки
- Узнайте, как работает служба подготовки.
- Определите, кто будет находиться в области подготовки.
- Определите, какие данные следует сопоставлять между Azure AD и G Suite.
Шаг 2. Настройка G Suite для поддержки подготовки с помощью Azure AD
Прежде чем настраивать автоматическую подготовку пользователей в Azure AD для G Suite, нужно включить подготовку SCIM для G Suite.
Войдите в консоль администрирования G Suite с учетной записью администратора, а затем выберите Security (Безопасность). Если эта ссылка не отображается, она может быть скрыта в меню More Controls (Другие элементы управления) в нижней части экрана.

На странице Security (Безопасность) выберите API Reference (Справочник по API).

Выберите Включить доступ через API.

Завершив добавление и проверку личных доменов в Azure AD, их необходимо еще раз проверить, на этот раз в G Suite. Чтобы проверить домены в G Suite, выполните следующие действия:
a. В консоли администрирования G Suite выберите Domains (Домены).

b. Выберите Add a domain or a domain alias (Добавить домен или псевдоним домена).

c. Выберите Add another domain (Добавить другой домен), а затем введите имя домена, который нужно добавить.

d. Выберите Continue and verify domain ownership (Перейти к проверке владельца домена). Затем выполните действия, подтверждающие, что вы владеете доменным именем. Подробные инструкции по проверке домена в Google см. на странице Как подтвердить право собственности на сайт.
д) Повторите описанные выше шаги для других доменов, которые нужно добавить в G Suite.
Затем определите, какую учетную запись администратора вы хотите использовать для управления подготовкой пользователей в G Suite. Перейдите к разделу Admin Roles (Роли администратора).

Для роли администратора этой учетной записи измените свойство Privileges (Привилегии). Убедитесь, что для учетной записи выбраны все параметры в разделе Admin API Privileges (Административные права доступа к API). Это позволит использовать ее для подготовки.

Шаг 3. Добавление G Suite из коллекции приложений Azure AD
Добавьте G Suite из коллекции приложений Azure AD, чтобы начать управление подготовкой в G Suite. Если вы уже настроили единый вход в G Suite, можете использовать то же приложение. Однако при первоначальном тестировании интеграции рекомендуется создать отдельное приложение. Дополнительные сведения о добавлении приложения из коллекции см. здесь.
Шаг 4. Определение пользователей для включения в область подготовки
Служба подготовки Azure AD позволяет определить пользователей, которые будут подготовлены, на основе назначения приложению и (или) атрибутов пользователя или группы. Если вы решили определить пользователей на основе назначения, выполните следующие действия, чтобы назначить пользователей и группы приложению. Если вы решили указать, кто именно будет подготовлен, на основе одних только атрибутов пользователя или группы, можете использовать фильтр задания области, как описано здесь.
При назначении пользователей и групп для G Suite нужно выбрать роль, отличную от роли Доступ по умолчанию. Пользователи с ролью "Доступ по умолчанию" исключаются из подготовки и будут помечены в журналах подготовки как не назначенные явно. Кроме того, если эта роль является единственной, доступной в приложении, можно изменить манифест приложения, чтобы добавить дополнительные роли.
Начните с малого. Протестируйте небольшой набор пользователей и групп, прежде чем выполнять развертывание для всех. Если в область подготовки включены назначенные пользователи и группы, проверьте этот механизм, назначив приложению одного или двух пользователей либо одну или две группы. Если в область включены все пользователи и группы, можно указать фильтр области на основе атрибутов.
Шаг 5. Настройка автоматической подготовки пользователей в G Suite
В этом разделе описывается, как настроить службу подготовки Azure AD для создания, обновления и отключения пользователей и (или) групп в TestApp на основе их назначений в Azure AD.
Дополнительные сведения о конечной точке API каталога G Suite см. в справочной документации по API каталога.
Для настройки автоматической подготовки пользователей в Azure AD для G Suite сделайте следующее:


В списке приложений выберите G Suite.



Для параметра Режим подготовки к работе выберите значение Automatic (Автоматически).

В разделе Учетные данные администратора щелкните Авторизовать. Вы перейдете к новому окну браузера, где откроется диалоговое окно авторизации Google.

Подтвердите, что вы готовы предоставить Azure AD разрешение на внесение изменений в клиент G Suite. Выберите Принять.

На портале Azure щелкните Проверить подключение и убедитесь, что Azure AD может подключиться к G Suite. Если установить подключение не удалось, убедитесь, что у учетной записи G Suite есть разрешения администратора, и повторите попытку. Затем повторите шаг авторизации.

Щелкните Сохранить.
В разделе Сопоставления выберите Подготовка пользователей Azure Active Directory.
В разделе Сопоставления выберите Provision Azure Active Directory Groups (Подготовка групп Azure Active Directory).
Чтобы настроить фильтры области, ознакомьтесь со следующими инструкциями, предоставленными в руководстве по фильтрам области.
Чтобы включить службу подготовки Azure AD для G Suite, измените значение параметра Состояние подготовки на Включено в разделе Параметры.

Укажите пользователей и (или) группы для подготовки в G Suite, выбрав нужные значения в поле Область раздела Параметры.

Когда будете готовы выполнить подготовку, нажмите кнопку Сохранить.

После этого начнется цикл начальной синхронизации всех пользователей и групп, определенных в поле Область в разделе Параметры. Начальный цикл занимает больше времени, чем последующие циклы. Пока служба подготовки Azure AD запущена, они выполняются примерно каждые 40 минут.
Если у пользователей уже есть личные или потребительские учетные записи для адреса электронной почты, который указан в Azure AD, могут возникнуть некоторые проблемы, для устранения которых следует применить средство переноса Google перед выполнением синхронизации каталогов.
Шаг 6. Мониторинг развертывания
После настройки подготовки используйте следующие ресурсы для мониторинга развертывания.
Читайте также:

