Какой фон выбрать для презентации powerpoint
Обновлено: 07.07.2024
Умение создавать фон для презентации PowerPoint входит в перечень базовых навыков работы с программой. Умело подобранный фон придает слайдам единый стиль. Тогда презентация легче воспринимается аудиторией и создает впечатление законченности.
Как выбрать фон для презентации PowerPoint?
Правильно выбранный фон – залог легкого восприятия презентации. Рассмотрим ключевые принципы, которые помогут сделать удачный выбор.
- Цвета фона должны соответствовать содержанию презентации и быть удобным для восприятия. Цветовая гамма – один из способов передать аудитории настроение выступления.
- Фон презентации должен соответствовать сфере, в которой вы работаете.
- Выбор дизайна фона напрямую зависит от аудитории. Дизайн презентации для школьников и для потенциальных деловых партнеров требует разного подхода. Если в первом случае уместны любые проявления фантазии, то во втором, наоборот, приветствуется сдержанность и лаконичность.
- Фон презентации не должен контрастировать с цветами в теле слайда, съедать пространство или конкурировать за внимание с основным содержанием презентации.
- Если презентация должна представить не компанию, а вас лично, стоит поискать фон, который будет соответствовать вашей личности. Но и в этом случае дизайн презентации не должен противоречить целям выступления.
Слайды, входящие в состав презентации, необязательно должны иметь единый фон. Допускается использование нескольких фонов, но в основе такого приема должна быть композиционная задумка.
Как изменить фон в презентации?
Для форматирования фона используются разные виды заливок, изображений и текстур. Рассмотрим, как поменять фон в презентации PowerPoint 2016, используя вышеперечисленные возможности.
Применение сплошной заливки
- Кликните правой кнопкой мыши по слайду.
- В появившемся меню нажмите «Формат фона».
- Выберите опцию «Сплошная заливка».
- Нажмите «Цвет» и выберите требуемый оттенок. С помощью опции «Другие цвета» можно создать собственный цвет. Для этой цели используется вкладка «Спектр».
- Прозрачность фона можно изменить, перемещая одноименный ползунок от 0 % (стоит по умолчанию) до 100 % (абсолютная прозрачность).
- Чтобы применить созданный фон ко всей презентации, нажмите «Применить ко всем». Если кликнуть «Закрыть», фон будет применен только к выбранному слайду.



Применение градиентной заливки
Для создания фона, предполагающего плавный переход одного цвета в другой можно использовать два подхода. Первый предполагает использование готовых градиентов, а второй – самостоятельную настройку цветовой схемы градиента. Первый вариант включает следующие шаги.
- Щелкните по слайду правой кнопкой мыши.
- Нажмите «Формат фона» > «Градиентная заливка».
- Кликните «Предустановленные градиенты» и выберите один из предложенных вариантов.
- Укажите требуемое значение параметров «Прозрачность» и «Яркость».

Если есть необходимость в создании собственных цветовых градиентов, воспользуйтесь следующей инструкцией.
- В поле «Точки градиента» отметьте первую точку.
- Выберите «Цвет темы» или «Стандартный цвет».
- Для настройки площади градиента используйте точки градиента. Их можно перетаскивать. Для этой же цели предназначено поле «Положение».

Чтобы текст больше выделялся, можно задать для фона другой градиент.
Совет! Работу над внешним видом презентации во многом облегчает наличие в PowerPoint встроенных тем. Тема – это макет слайда, который состоит их сочетающихся между собой цветов, шрифтов и специальных эффектов. Используя встроенные темы, вы сможете существенно сократить время работы над оформлением презентации. Это также великолепный источник вдохновения для создания собственных шаблонов.
Использование изображения в качестве фона
Фоном может служить логотип компании или любая другая картинка. Перед тем как сделать картинку фоном в PowerPoint, подумайте, насколько уместным будет выбранное изображение. Дополнительный визуальный шум может усложнить процесс восприятия презентации. Если же вы уверенны в необходимости использования картинки в качестве фона, то воспользуйтесь следующим алгоритмом действий.
- Выберите изображение, ориентация которого соответствует ориентации слайда. Если ориентация картинки будет отличаться от формы слайда, внешние части изображения могут пересечь границы слайда.
- Откройте слайд, фон которого хотите изменить.
- На вкладке «Конструктор» кликните «Формат фона».
- В меню «Формат фона» выберите «Рисунок или текстура».
- В разделе «Добавить рисунок из источника» щелкните «Файл».
- Выберите картинку и нажмите «Вставить». Отличным источником качественных изображений для фона является собственный организатор PowerPoint.
- Откройте «Формат фона» и настройте прозрачность, перемещая одноименный ползунок.
- Чтобы добавить фоновое изображение на все слайды презентации, нажмите «Применить ко всем».
- Сохраните изменения, нажав «Файл» > «Сохранить».





Совет! Создавая фон, не пренебрегайте параметром «Прозрачность». Яркое фоновое изображение будет отвлекать внимание аудитории и препятствовать нормальному восприятию информации, представленной на сладах.

Вышеописанная инструкция заполнит изображением весь фон слайда. Но это не значит, что размер картинки нельзя менять. Для этой цели в программе предусмотрен параметр «Смещение». В то время как параметр «Преобразовать рисунок в текстуру» позволяет задать повторение картинки по всему фону.
Если вставить картинку на слайд обычным способом, а затем растянуть её до размера фона, возникает риск смещения изображения, что может негативно повлиять на дизайн презентации.
Созданный фон для презентации PowerPoint стоит сохранить, чтобы в дальнейшем использовать его в качестве шаблона. Не стоит забывать и о доступных для скачивания бесплатных фонах.
То, как выглядят ваши слайды и какое они производят эмоциональное впечатление, во многом зависит от качества изображений. В этой статье мы подробно рассмотрим, где найти отличные фотографии для фона, как их выбрать и как использовать.
Варианты использования изображений в презентациях можно разделить на три категории:
1. Для титульных и разделительных слайдов
2. В качестве фона (подложки) для основных слайдов
3. Как визуальное «дополнение» текста на слайде
Нужно придерживаться определенных правил, чтобы не сделать слайд слишком сложным и непонятным для зрителя
1. Титульные и разделительные слайды
Титульный слайд — это то, что зритель видит в первую очередь. Он должен давать ответ на вполне резонный вопрос: «А что я тут делаю, и о чем мне хотят рассказать?». Поэтому в первую очередь на титульном слайде должен быть яркий заметный заголовок, а также дополняющее его тематическое изображение. А еще лучше, если оно говорит само за себя.

2. Фон (подложка) для основных слайдов
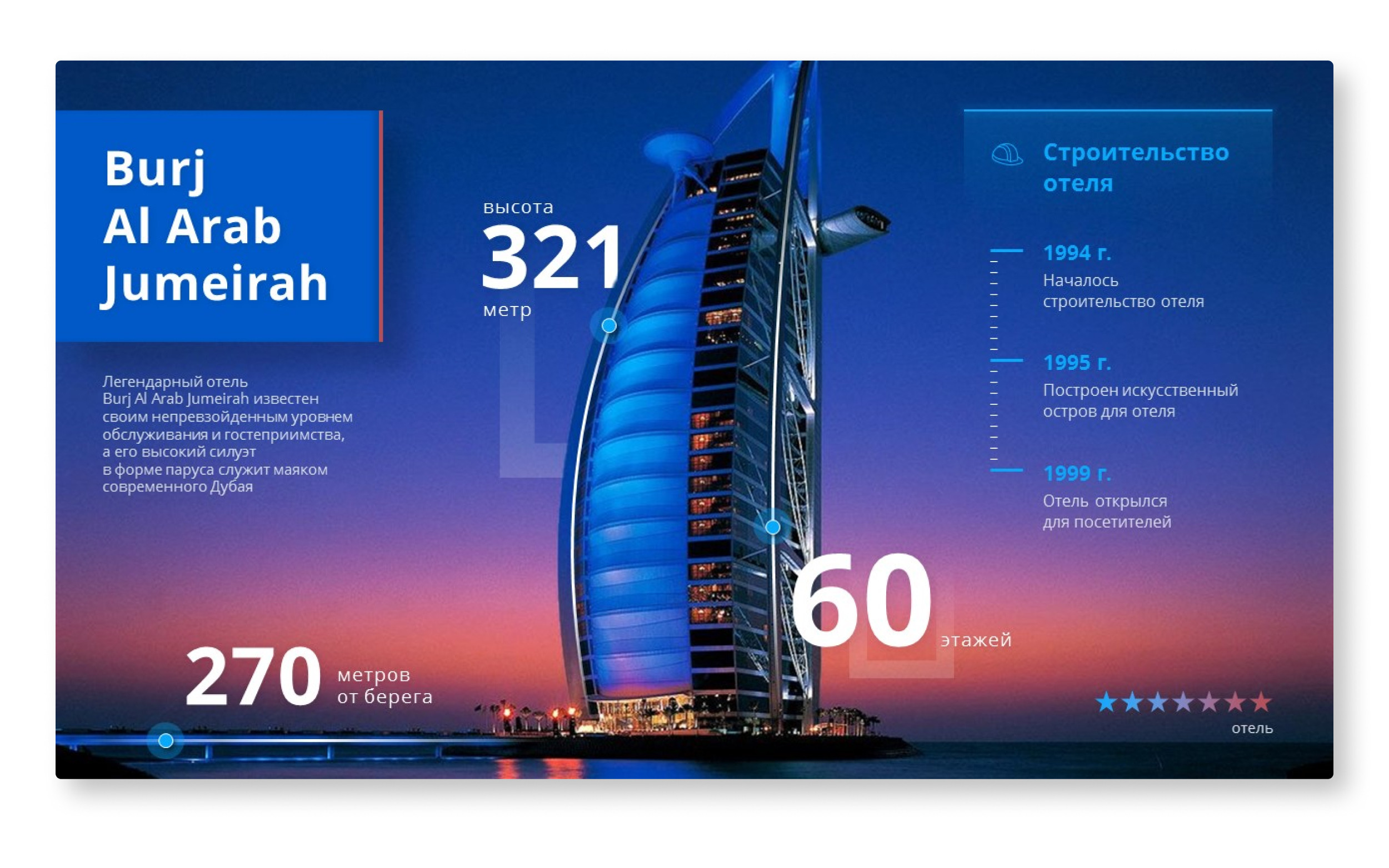
Использовать фоновые изображения на основных (контентных) слайдах нужно очень аккуратно. Фотографии должны быть максимально однородными и монохромными, чтобы не мешать восприятию информации.
- если на слайде очень мало контента и его можно показать крупно — тогда он будет легко считываться практически на любом фоне
- если нужно сделать акцент на той или иной части слайда — фоновая подложка под контентом позволит его визуально «усилить»
3. Визуальное «дополнение» текста на слайде
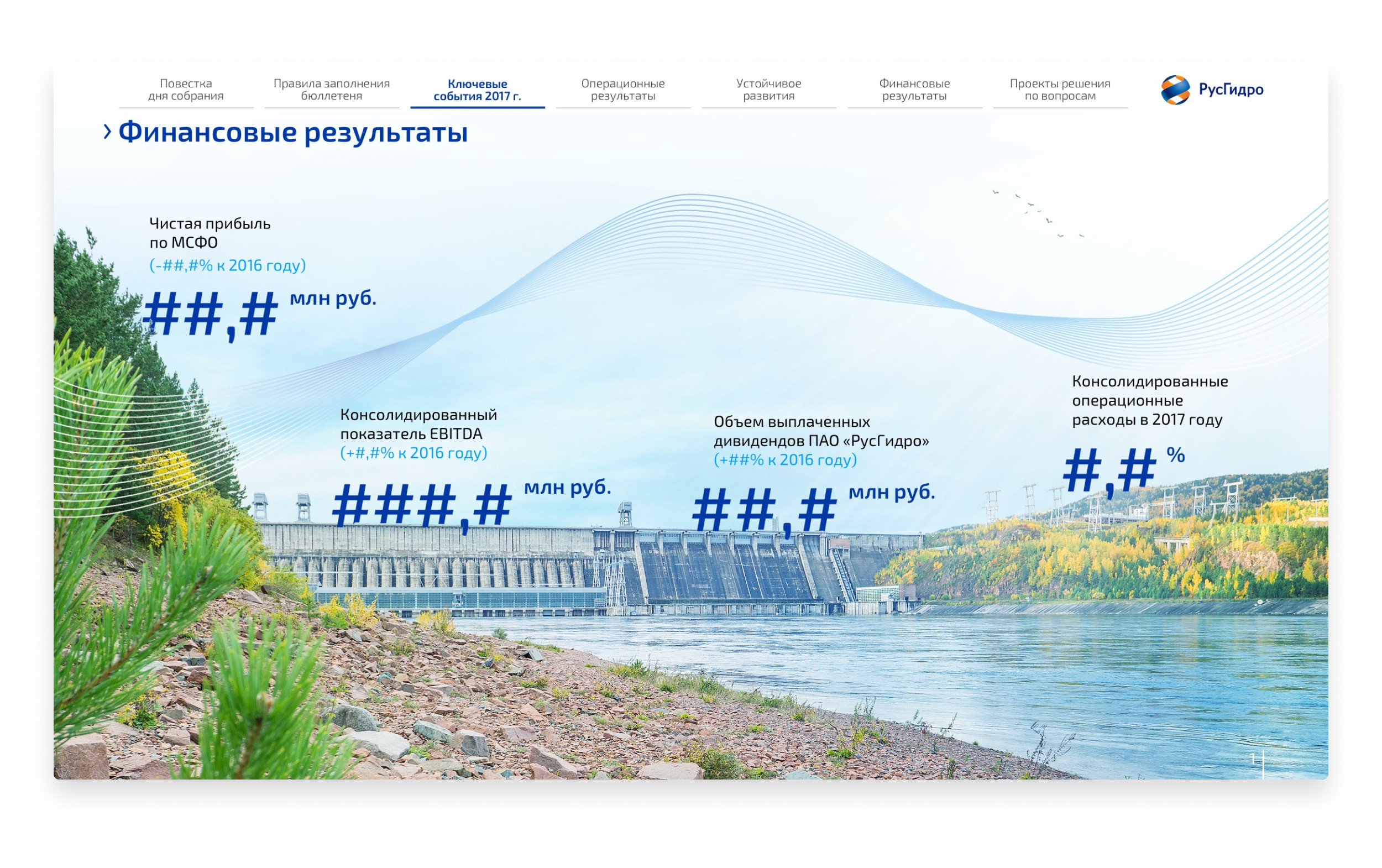
Реальные фотографии подтверждают написанное на слайде, делая текст более убедительным. Используйте изображения, чтобы по-новому показать сложную идею — люди более увлеченно изучают слайды, где есть картинки, визуальные образы, метафоры. Слайды, созданные с помощью этого приема, оставляют сильное впечатление и хорошо запоминаются.
Подбирайте качественные и интересные фотографии, чтобы создать нужную атмосферу и настроение. Изображения, перекликающиеся по цветовой гамме с основными цветами презентации, выглядят стильно и хорошо ложатся на слайд.
Где найти качественные изображения для фона презентации?
Итак, уже понятно, что без изображений на некоторых слайдах не обойтись — как минимум, на титульном и разделительных. Но перед тем как перейти к следующему шагу — поиску — сперва нужно уточнить: абсолютно все изображения в интернете защищены авторским правом, и не все могут быть бесцеремонно использованы в презентации.
Конечно, если вы будете выступать перед коллегами из отдела, то бояться нечего, однако, если собираетесь на крупную конференцию — все изображения должны быть разрешены к использованию на мероприятиях подобного формата.
Бесплатные изображения

Картинки для презентаций быстрее всего можно найти через сервис гугл-картинки. При поиске поставьте соответствующую галочку.
Скорее всего, будут полезны и специализированные бесплатные ресурсы, где вы можете совершенно спокойно искать нужные изображения и затем беспрепятственно использовать их в своих презентациях.
Приводим ссылки на 8 бесплатных фотостоков на все случаи жизни:
Платные изображения
Если не удалось найти подходящую картинку на множестве бесплатных ресурсов, следующий логичный шаг — перейти к поиску среди платных изображений. Очень часто невозможно визуально отличить их от бесплатных ни по качеству, ни по стилю. Однако платных, безусловно, больше, поэтому шансы найти подходящую картинку выше.
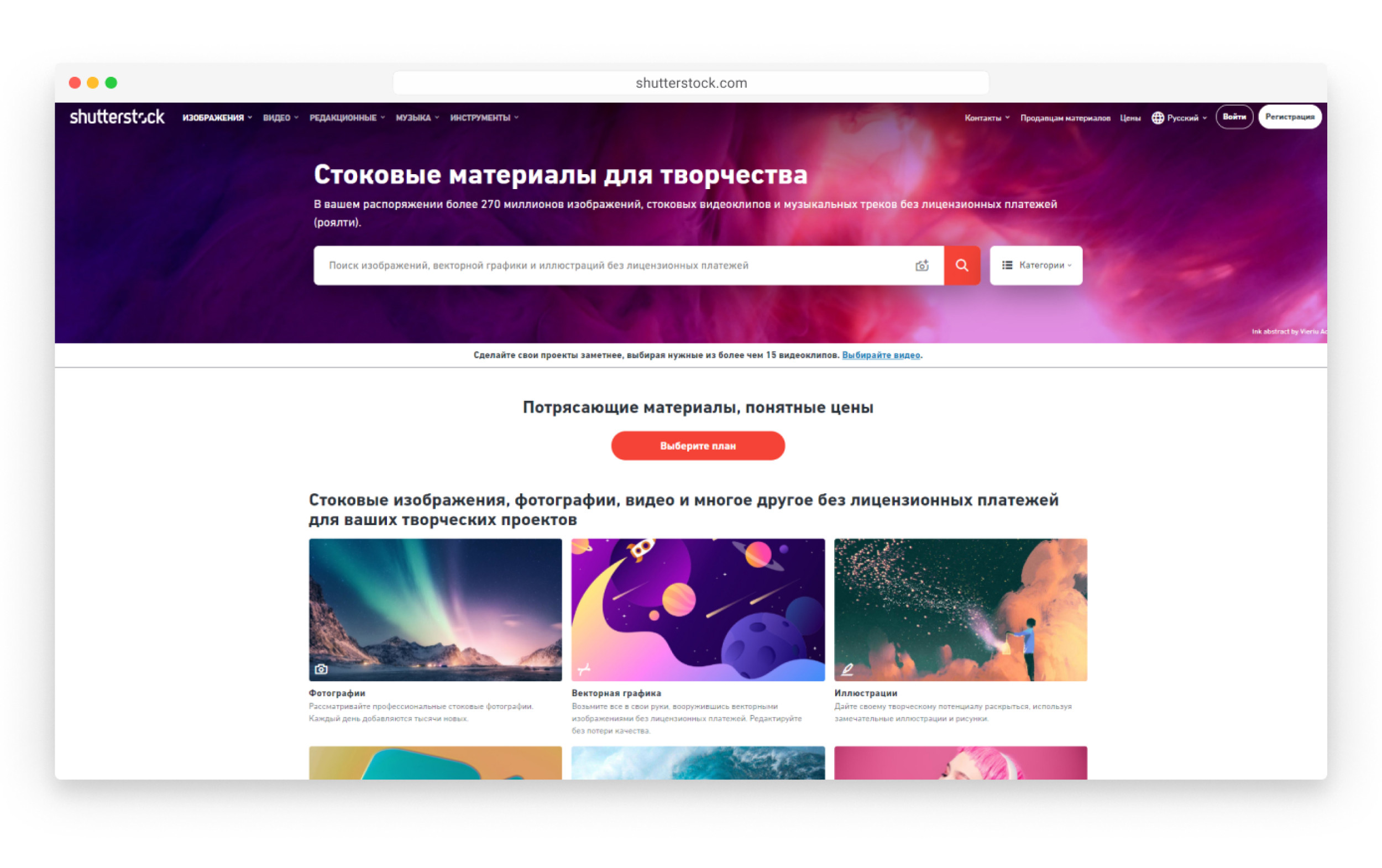
Фотохостинг с самой большой базой изображений. Сервис предлагает месячную подписку, в рамках которой пользователь может скачать ограниченное количество картинок (10/50/350/750 штук). В зависимости от тарифа стоимость одного изображения варьируется от 0,27$ до 3$. Поддерживаются запросы на русском языке.

Более 80 миллионов изображений. Продвинутый поиск по заданным параметрам — можно указать возраст, национальность и пол модели. Минимальная стоимость подписки — 10$ в месяц. Цена за одно изображение от 0,5$ до 1$ в зависимости от выбранного тарифного плана.

Тут можно найти и векторную графику, и отрисованные вручную иллюстрации. Сервис работает по подписке. План на скачивание 10 изображений стоит ₽1920 в месяц, 40 — ₽6440 в месяц.
Однотонные фоны и паттерны

Пожалуй, один из самых простых в использовании и понятных форматов добавления фона на слайде — однотонный цвет, а также паттерн. Комбинация этих двух приемов позволит достаточно быстро создать фон, который не будет отвлекать зрителей, но сделает презентацию более яркой и запоминающейся.

Как использовать? В PowerPoint на нужном слайде или в мастер-шаблоне: клик правой кнопкой мыши ⟶ «Формат фона» ⟶ в открывшемся справа меню выбрать пункт «Картинка или текстура» ⟶ выбрать скачанную картинку паттерна.
Лицензия: все паттерны доступны для бесплатного использования в любых проектахСтрока поиска поможет не растеряться в многообразии текстур. Работает сервис также просто: ищете подходящий паттерн, нажимаете кнопку «Download» — получаете картинку, которую в дальнейшем нужно вставить в PowerPoint.
Как быть с авторскими правами?
Еще раз напомним, что подбирать изображения в интернете нужно аккуратно: нарушение авторских прав может стать поводом для судебных разбирательств. Правовые вопросы, касающиеся использования изображений, регулируются лицензией Creative Commons.
У нее несколько видов:
— Attribution (с указанием авторства)
— Non-Commercial (запрет на коммерческое использование)*
— No Derivative Works (запрещено изменять, перерабатывать и развивать исходный объект интеллектуальной собственности)
— Лицензия CC0 (CC Zero) подразумевает полное отсутствие авторских прав на изображение
* Под коммерческим использованием следует понимать не только прямую продажу изображения, но и любой другой косвенный способ заработка на интеллектуальной собственности. Например, использование этой фотографии в публичной презентации
Цвет — это элемент, который может, как создать, так и разрушить дизайн. Это правило относится и к дизайну презентаций. Вот почему выбор правильной цветовой схемы PowerPoint очень важен.
Но есть еще одна вещь, которую нужно учитывать — где будет представлена ваша презентация. Презентация PowerPoint на компьютере или планшете может выглядеть совершенно иначе, чем на проецируемом экране.
Когда дело доходит до выбора цветовой схемы PowerPoint, это является важным фактором. В этой подборке мы собрали 20 стильных цветовых схем PowerPoint для вдохновения. В то время как более темные цветовые схемы могут хорошо смотреться на экранах крупным планом, для проецируемых презентаций выберите более светлый фон (для лучшей читаемости).
Примечание: последний цвет в каждой схеме для фона слайда.
1. Современный синий

Если вы не планируете использовать фирменные цвета (возможно, будучи стартапом или независимым исполнителем, их у вас еще нет), современная цветовая комбинация может добавить правильный оттенок в презентацию PowerPoint.
Яркий серовато-синий цвет в шаблоне Lekro PowerPoint, добавляет нужное количество цветов, не перегружая контент. Кроме того, изящные оранжевые акценты помогают направлять взгляд через всю эту цветовую схему PowerPoint.
2. Черно-желтый

Хотя на первый взгляд черный и желтый могут показаться резкой цветовой комбинацией, она может задать тон для проекта, который должен излучать силу. Эта цветовая схема PowerPoint смягчает жесткость сочетания черноватым оттенком, который немного сероватый и выглядит более мягким.
Сочетайте эту комбинацию на светлом фоне или с черно-белыми изображениями для стильного, модного вида.
3. Монотонная зелень

Некоторые из лучших цветовых схем для презентаций включают монотонную палитру. Что приятно в одном цветовом стиле, так это то, что вы знаете, что все всегда будет соответствовать!
Это темное и светло-зеленое сочетание простое, приятное для глаз и даже вкупе с ярким цветом создает нейтральное ощущение.
4. Оранжевый и белый

Яркий цвет может смягчить резкость строгого дизайна PowerPoint, особенно, когда используется для больших частей области содержимого, таких как фоновые образцы или для акцентирования определенных элементов.
Шаблон Sprint показывает прекрасное использование цвета с помощью простой палитры — оранжевого и белого с черным текстом. А если вы не поклонник оранжевого, измените цвет для использования с этим шаблоном, чтобы сохранить современный вид.
5. Голубой и серый

Светло синий — это классический цвет презентации, который никогда не устареет. Освежите его, сочетая голубые тона с серым или темным серовато-голубым оттенком, как показано на приведенной выше цветовой схеме.
Эта цветовая комбинация может работать практически с любым типом контента и задает тон для легкой и спокойной презентации.
6. Фиолетовый

Презентации фиолетового цвета в тренде. Цвет, которого когда-то избегали в дизайнерских проектах, просто расцвел с последними цветовыми тенденциями.
Поскольку более забавные и яркие цвета стали популярными, презентация с фиолетовым фокусом может быть приемлемой для различных целей. Использование цвета в шаблоне Batagor имеет современный стиль с глубоким заголовком выделенного цвета, который лучше всего работает с изображениями.
7. Сине-зеленые градиенты

Еще одна цветовая тенденция — это использование градиентов. Она может быть применена и к презентациям PowerPоint.
Используйте градиент от синего к зеленому для мягкой и гармоничной цветовой схемы, которая не будет мешать контенту. Используйте каждый оттенок отдельно для акцентов и информационных элементов в дизайне презентации.
8. Черное и белое

Минимализм — это тенденция дизайна, которая никогда не исчезнет. Черно-белая (или серая) презентация кричит о классовости и изысканности.
9. Красный и черный

Если вы разрабатываете презентацию для просмотра на экранах, таких как настольные компьютеры или планшеты, темный фон с яркими цветными акцентами и белый текст могут хорошо работать. (Эта комбинация становится намного сложнее на экранах проекторов).
Хотя реверсивный текст и красный цвет не всегда рекомендуются, из шаблона Nova видно, что это может быть потрясающей комбинацией. Но стоит отметить, эта современная цветовая схема лучше всего подходит для конкретного контента и аудитории.
10. Монотонный синий

Благодаря современному тренду монотонной палитры вы можете получить массу удовольствия. Темный и светлый синий цвет в шаблоне Social Media Guide доказывает, что это очень удобная цветовая схема.
Дизайн старой школы с чувством «посмотри на меня» с таким же монотонным наложением на изображения, может быть довольно потрясающей комбинацией.
11. Синий и розовый

Эта цветовая схема представляет собой оттенки цветов года Pantone, начиная с 2016 года. Яркие, смелые версии розового кварца с ясностью, весельем и изысканностью.
Неожиданная комбинация задает тон при помощи сильного, заслуживающего доверия синего цвета и добавляет мягкость с бледно розовым. Цвета одинаково хорошо работают с белым или более темным фоном.
12. Синий и зеленый
![]()
Синий и зеленый акценты могут помочь оживить черный или белый фон в шаблоне презентации. Цвета здесь могут работать с любым фоновым стилем, в зависимости от того, как вы планируете отображать презентацию.
Что приятно в этих цветах, так это то, что они довольно нейтральны — поскольку оба встречаются в природе — и могут быть легко использованы для дизайна или текстовых элементов в цветовой схеме PowerPoint.
13. Бежевый и серый

Если вы ищете более мягкую цветовую палитру, подумайте о бежевом и сером. Эти оттенки могут хорошо работать на экранах или проекторах, что делает их универсальным вариантом.
Приятной особенностью такой нейтральной палитры является то, что она дает контенту достаточно места, так что он будет истинным центром презентации.
14. Оттенки и тона

Хотя пурпурно-сине-серый шаблон презентации Business PowerPoint впечатляет, он представляет собой огромную тенденцию в дизайне презентаций. Выберите цвет — возможно, ваш доминирующий цвет бренда — и используйте оттенки и тона для цветовой схемы презентации.
15. Смелая радуга

Хотя большинство цветовых схем, представленных здесь, включают только один или два цвета, яркие цветовые схемы с более широкими цветовыми вариациями имеют тенденцию к росту.
Этот особый «радужный стиль» может быть несколько сложным в использовании без правил для каждого цвета. Действуйте с осторожностью.
16. Яркие нейтралы

Светло-зеленый — самый яркий «нейтральный» цвет, который вы когда-либо могли использовать. Веселая палитра, которая универсальна, может быть прочной основой для цветовой палитры.
Это работает исключительно хорошо в шаблоне Rouka PowerPoint благодаря спариванию с утонченным серым фоном. Использование светлого, но не белого фона может быть очень удобно для экранных и проецируемых презентаций, поскольку это устраняет некоторые резкости белого фона. Нежная окраска легче для глаз при чтении и просмотре.
17. Насыщенные коричневые тона

Коричневые оттенки не часто приходят на ум, когда вы думаете о создании цветовой схемы, но насыщенные коричневые тона могут быть современным вариантом.
Сочетайте нейтральный бежево-коричневый с более темным цветом для интересного контраста, который подходит практически для любого стиля контента.
18. Мятно-зеленый

Станьте супер модным с современной и изящной палитрой мятно-зеленого и серого на белом. Хотя эта комбинация может иметь минималистичное ощущение, она также добавляет легкости в дизайн.
Добавьте еще один оттенок цвета — возможно, оранжевый — для дополнительных акцентов.
19. Темно-серый и синий

Это не более стильно, чем сочетание серого и синего. Этот новый взгляд на классическую цветовую гамму добавляет еще более яркий синий цвет, чтобы поддержать современные тенденции.
Просто будьте осторожны с текстом, используя темный фон, такой как этот. Белый цвет, вероятно, ваш лучший вариант для типографики. Кроме того, поищите шрифт с более толстыми штрихами.
20. Радужный стиль

В то время как большинство дизайнеров держатся подальше от цветовых схем с более чем парой цветов, яркий вариант радужного стиля может отлично работать для презентаций. Это визуально интересно и может помочь разбить презентацию с большим количеством слайдов.
При работе с большой цветовой палитрой дайте каждому цвету цель в дизайне, чтобы общая схема выглядела целенаправленной.
Нет, у изображений на фоне есть своя специфика. Во-первых, они должны сочетаться с темой презентации – по своим цветам и по содержанию.
Подойдет любая красивая картинка?

Во-вторых, на всех слайдах одной презентации лучше использовать сходные фоновые картинки. Необязательно делать их абсолютно одинаковыми. Но лучше, чтобы их цветовая гамма была ограничена 3-5 основными оттенками, и изображенные предметы подчинялись единой логике.
В-третьих, фоновое изображение не должно быть слишком пестрым и контрастным. Ведь поверх него будут наложены иконки, иллюстрации, диаграммы и надписи: они должны быть легко различимы.
Чтобы выбрать фон для презентации PowerPoint, можно воспользоваться для работы готовыми темами и шаблонами темами и шаблонами – в них уже будут встроены удачные фоновые картинки. Также последняя версия PowerPoint позволяет подбирать визуальные элементы по ключевым словам с помощью нейросети: эта функция поможет облегчить выбор оформления.
Где найти подходящий фон?

Если вы в отчаянии и никакое изображение на заднем плане вам не нравится, есть отличное решение – белый фон. Такие слайды всегда смотрятся лаконично и аккуратно.
Наконец, картинки для фона вы можете выбрать самостоятельно – например, на бесплатных фотостоках.
Хорошо, если изображение на заднем плане будет неярким, в сближенной цветовой гамме, с однородными объектами. Сюжетных фотографий лучше избегать. Ведь на каждом слайде будут по-разному расположены надписи, графики и картинки: вдруг из-за какой-нибудь иконки у человека на заднем плане окажется отрубленная голова
Какие картинки искать на стоках?

Удачный вариант для фона – это текстуры. Они интереснее, чем просто однотонный цветной прямоугольник, но при этом не перетягивают на себя внимание.

Можно использовать абстрактные узоры – при условии, что они не слишком контрастные и насыщенные.
Хорошо для заднего плана подойдут монохромные изображения: например, черно-белые. На их фоне другие цветные элементы презентации будут казаться особенно яркими.
Конечно, и обычная цветная фотография может послужить фоном. Все зависит от того, какой эта фотография будет и как вы собираетесь компоновать объекты на слайдах. В портфолио Presium много работ со сложным фоном при сохранении читабельности текста и графиков: смотрите и вдохновляйтесь!
Читайте также:


