Какой город на заставке яндекс браузера сегодня
Обновлено: 07.07.2024
Преимущества Яндекс.Браузера
Функциональные возможности Яндекс.Браузера очень обширны, благодаря им веб-обозреватель является одной из самых популярных программ для серфинга в сети. К ним относятся:
- Голосовой помощник Алиса (доступен не для всех платформ) – решает повседневные задачи, ищет информацию в сети, а также поддерживает беседу.
- Технология активной защиты Protect предотвратит посещение потенциально опасных веб-ресурсов, обезопасит от внешних угроз во время серфинга через публичный Wi-Fi, а также благодаря поддержке Лаборатории Касперского проверяет загружаемые файлы на предмет вирусов или вредоносного ПО.
- Режим Инкогнито – обеспечение безопасного и анонимного просмотра веб-страниц в сети.
- Табло – панель на стартовой странице с миниатюрами часто посещаемых веб-страниц. Пользователь может добавлять сайты самостоятельно либо доверить это действие веб-обозревателю, который будет помещать веб-ресурсы согласно истории просмотра. Также здесь можно разместить необходимые виджеты – прогноз погоды, курс валют и т.д.
- Турбо режим – технология сжатия входящего трафика, позволяющая ускорить загрузку страниц при медленном интернет-соединении.
- Режим чтения – отключение всех лишних элементов, на экране остаются лишь текст и относящиеся к нему изображения.
- Дзен – лента новостей, сформированная по интересам пользователя.
- Умная строка – совмещенная с адресной поисковая строка позволяет открывать сайты не только по указанному URL, но и по названию. Также она отображает подсказки для ускорения ввода запроса, отвечает на несложные вопросы и т.д.
- Встроенный переводчик: программа поддерживает свыше 30 языков и способна перевести как целую страницу, так и фразу или слово по запросу пользователя.
Программа создана на основе Chromium, как и другой популярный обозреватель Chrome. Именно поэтому программы внешне похожи друг на друга. Кроме того, Яндекс.Браузер поддерживает установку дополнений и плагинов из магазина для Chrome и для Opera.
Пользователю доступна настройка фона: он может выбрать одно из изображений во встроенном каталоге или добавить свою собственную фотографию или картинку.
Веб-обозреватель поддерживает синхронизацию не только между версиями для разных операционных систем, но и может импортировать закладки, учетные записи и другую информацию из иных браузеров.
Версии браузера
Первоначально разработчики создали версию Яндекс.Браузера для компьютера под управлением Windows. После того как веб-обозреватель стал популярным, появились клиенты для других десктопных и мобильных платформ.
Для компьютера
На компьютере или ноутбуке Яндекс.Браузер можно установить на таких платформах как Windows, Linux или Mac OS.
Для телефона
Яндекс.Браузер для мобильных устройств работает на технике под управлением Android и iOS.
Как скачать браузер
Чтобы установить Яндекс.Браузер, пользователь может скачать дистрибутив с официального сайта разработчиков или сторонних веб-ресурсов. Во втором случае следует быть осторожным и воздержаться от загрузки файлов с непроверенных источников. Так можно заразить компьютер вирусами или установить вредоносное ПО.
На Windows
Яндекс.Браузер может быть установлен на Windows 7, 8, 8.1, 10. Поддержка более ранних версий, включая Windows XP и Vista, прекращена, тем не менее, пользователь может попробовать установить веб-обозреватель и на них, но стабильность работы не гарантируется.
Для полноценной работы браузера без зависаний необходим компьютер на базе процессора Intel Pentium 4 и выше, с 512 Мб ОЗУ и более 600 Мб свободной памяти. Подобные характеристики означают, что веб-обозреватель можно установить даже на старые ПК.
После установки ярлык веб-обозревателя появится в меню «Пуск» и на рабочем столе компьютера. Необходимо кликнуть по нему и выполнить первоначальную настройку: импортировать личные настройки из другого браузера, по желанию изменить фон, а также настроить синхронизацию с версиями Яндекс.Браузера, установленными на иных устройствах пользователя. Также нужно назначить приложение браузером по умолчанию.
На Mac OS
Яндекс.Браузер может быть установлен на Mac OS версии 10.12 и выше. Для инсталляции следует скачать дистрибутив программы с официального сайта, затем открыть его и в появившемся диалоговом окне переместить ярлык веб-обозревателя в каталог «Программы».
На Linux
Для установки веб-обозревателя на Linux требуется открыть официальную страницу программы и снизу в правой части экрана нажать «Бета». Далее необходимо в разделе «Другие версии» выбрать подходящий пакет: deb или rpm. Его нужно скачать на ПК, затем найти в памяти устройства, открыть стандартным приложением для Linux и выполнить инсталляцию.
На iOS
Чтобы установить приложение на iPad или iPhone c iOS 9.0 и новее, можно указать на официальной странице свой электронный адрес и получить на него ссылку на утилиту или скачать веб-обозреватель из App Store.
Нужно найти программу в магазине и нажать на кнопку «Загрузить». Для установки необходимо не менее 126 Мб свободного пространства.
На Андроид

Просмотреть версию Яндекс браузера
Как скачать предыдущие версии программы
Иногда после обновления версии веб-обозревателя возникают сложности с его запуском или иные затруднения, а также бывает, что пользователю не нравится новый измененный интерфейс программы. Решить такие проблемы можно, скачав и установив старую версию браузера.
На официальном сайте Яндекс.Браузера найти иную версию браузера, кроме актуальной, не получится, т.к. сами разработчики их не выкладывают для скачивания, поэтому пользователь может загрузить старые версии веб-обозревателя в сети со сторонних ресурсов. При этом нужно быть внимательным и осторожным, а также не посещать незнакомые веб-сайты, иначе существует риск вместо дистрибутива нужной программы скачать вредоносное ПО или заразить компьютер вирусами.
Заключение
С помощью сведений о местоположении сайты показывают актуальную для вас информацию: погоду, дорожные пробки, карту города, заведения поблизости. Местоположение определяется по ближайшим точкам беспроводного доступа и по IP-адресу устройства. Данные о местоположении обезличены: передаются только географические координаты. Они не позволяют вас идентифицировать.
Разрешить или запретить сайту определять местоположение
Когда сайт запросит информацию о том, где вы находитесь, в верхней части страницы вы увидите предупреждение.
Разрешить , чтобы сайт или его компонент (например, карта) узнал, где вы находитесь. В Умной строке появится значок . Блокировать , чтобы сайт не узнал, где вы. В Умной строке появится значок .Нажмите или , чтобы изменить решение.
Просмотреть сайты, которым разрешено определять местоположение
Прокрутите страницу вниз и нажмите Расширенные настройки сайтов . В блоке Доступ к местоположению нажмите ссылку Настройки сайтов.На вкладке Разрешен отображается список сайтов, которым разрешено следить за вашим местоположением. Чтобы удалить сайт из списка, наведите на него указатель мыши и нажмите появившуюся ссылку Удалить . После этого сайт не будет определять ваше местоположение.
Запретить определять местоположение
Прокрутите страницу вниз и нажмите Расширенные настройки сайтов . В блоке Доступ к местоположению включите опцию Запрещен . Прокрутите страницу вниз и нажмите Настройки персональных данных . Снимите отметку с опции Разрешить сервисам Яндекса использовать геолокацию . Примечание. Чтобы изменения вступили в силу, нужно очистить кеш.Установить город вручную
Примечание. Ручной выбор города хранится в файлах cookie. Настройки региона будут действовать на вашем устройстве, пока вы не измените их или не удалите cookie.Если сохранить город не удалось — проверьте, разрешено ли в браузере сохранять cookie.
Местоположение в режиме Инкогнито
По умолчанию в режиме Инкогнито местоположение определяется автоматически, даже если вы ранее вручную указали город. Это объясняется тем, что в режиме Инкогнито не сохраняются файлы cookie, а сделанный вручную выбор города хранится в них.
Местоположение определяется некорректно
Возможно, у вас установлено расширение, изменяющее настройки прокси. Попробуйте отключить его.
Откройте → Дополнения и отключите все расширения. Если местоположение определилось правильно, методом перебора найдите расширение, которое меняет прокси. Перезагрузите страницу и убедитесь, что проблема решена.Возможно, ваш IP-адрес принадлежит сети с несколькими регионами. Настройте местоположение вручную:
В появившемся списке подсказок выберите город или населенный пункт. Примечание. Ручная настройка местоположения хранится в файлах cookie. Если выбранный вручную город меняется на другой, значит, ваш браузер удаляет cookie. Убедитесь, что хранение cookie разрешено в настройках браузера.Если проблема не решена, сообщите о ней в службу поддержки через форму обратной связи:
Пришлите ссылку на страницу, где вы видите неправильно указанный город. Укажите город, который определяется в настройках после нажатия кнопки Найти меня , а также ваше реальное местоположение. ","prev_next":<"prevItem":<"disabled":false,"title":"Автозаполнение","link":"/support/browser/personal-data-protection/autofill.html">,"nextItem":>,"breadcrumbs":[,],"useful_links":null,"meta":,"voter":","extra_meta":[>,>,>,>,>,>,>,>,>,>,>,>,>,>,>,>,>,>,>,>,>,>,>,>,>],"title":"Данные о местоположении - Яндекс.Браузер. Справка","productName":"Яндекс.Браузер","extra_js":[[,"mods":,"__func137":true,"tag":"script","bem":false,"attrs":,"__func67":true>],[,"mods":,"__func137":true,"tag":"script","bem":false,"attrs":,"__func67":true>],[,"mods":,"__func137":true,"tag":"script","bem":false,"attrs":,"__func67":true>]],"extra_css":[[],[,"mods":,"__func69":true,"__func68":true,"bem":false,"tag":"link","attrs":>],[,"mods":,"__func69":true,"__func68":true,"bem":false,"tag":"link","attrs":>]],"csp":<"script-src":[]>,"lang":"ru">>>'>С помощью сведений о местоположении сайты показывают актуальную для вас информацию: погоду, дорожные пробки, карту города, заведения поблизости. Местоположение определяется по ближайшим точкам беспроводного доступа и по IP-адресу устройства. Данные о местоположении обезличены: передаются только географические координаты. Они не позволяют вас идентифицировать.
Разрешить или запретить сайту определять местоположение
Когда сайт запросит информацию о том, где вы находитесь, в верхней части страницы вы увидите предупреждение.



Нажмите или , чтобы изменить решение.
Просмотреть сайты, которым разрешено определять местоположение

На вкладке Разрешен отображается список сайтов, которым разрешено следить за вашим местоположением. Чтобы удалить сайт из списка, наведите на него указатель мыши и нажмите появившуюся ссылку Удалить . После этого сайт не будет определять ваше местоположение.
Браузер — уже не просто окно в интернет, но и главная программа на компьютере для многих пользователей. Возможность разнообразить внешний вид Яндекс.Браузера и выбрать фон для новой вкладки теперь не менее популярна, чем смена обоев на рабочем столе операционной системы. Именно поэтому мы открываем для тестирования галерею, которая предлагает вам не менее 500 уникальных изображений и 17 видеофонов. Галерея уже доступна пользователям новой беты Яндекс.Браузера 17.7.1.
Наша коллекция сформирована вручную из лучших работ, и все они для удобства сгруппированы по альбомам. Особенно рекомендуем заглянуть в альбом «Видео», где вы сможете найти не только текущие видеофоны, но и несколько новых вариантов.

Мы помним о том, что FullHD мониторы уже давно не редкость, поэтому все изображения доступны в высоком разрешении. А чуть позже к ним присоединятся и анимированные фоны (при условии, что разрешение экране не меньше 1920×1080 и доступно GPU-ускорение, но даже в этом случае в настройках внешнего вида можно запретить использовать варианты с высоким разрешением).
И еще кое-что. Если вы предпочитаете регулярно менять фон в браузере, то можно включить автоматическое чередование. Достаточно кликнуть по соответствующей кнопке в галерее, и чередование будет работать внутри выбранной темы. Но можно и не ограничивать — для этого загляните в меню, скрывающееся за тремя точками в нижнем правом углу. Кстати, рекомендуем не отключать пункт «Оповещать об обновлениях» — так Вы будете узнавать о новых фонах в галерее.

Установите бету, попробуйте новые фоны и расскажите нам о своих впечатлениях.
В этом уроке расскажу где включить живые обои для Яндекс браузера. Эту тему я поднимал, когда рассказывал про живые обои для браузеров Google Chrome и браузера Опера. Настало время еще одного браузера.
На самом деле все очень просто. Живые обои уже по умолчанию включены в самой последней версии браузера и чтобы они заработали вам всего лишь стоит обновить его до актуальной версии. К сожалению, на скриншоте не передать движение картинки, так что пробуйте.
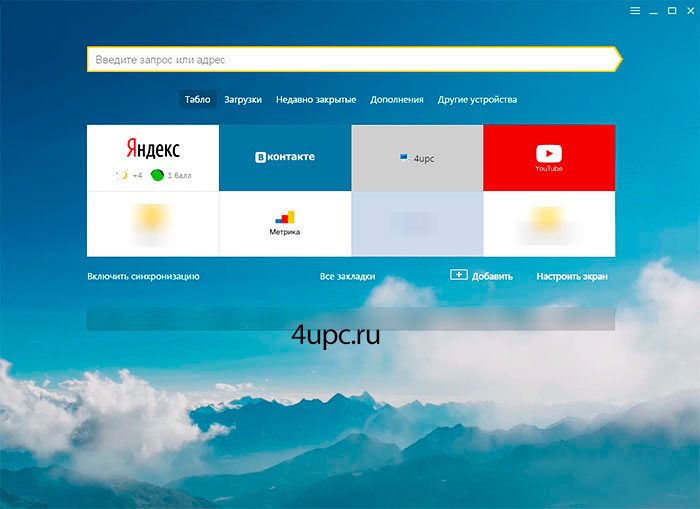
Если после обновления анимация не появилась или же вы хотите отключить живые обои, то будем это делать через настройки. Щелкаем в правом верхнем углу три полоски и заходим в "Настройки".
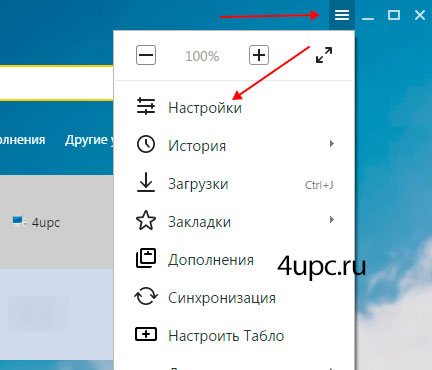
Откроется новая вкладка, в которой находим блок "Настройки внешнего вида". Здесь вы можете включить или выключить новый интерфейс. Для применения настроек браузер необходимо будет перезагрузить.
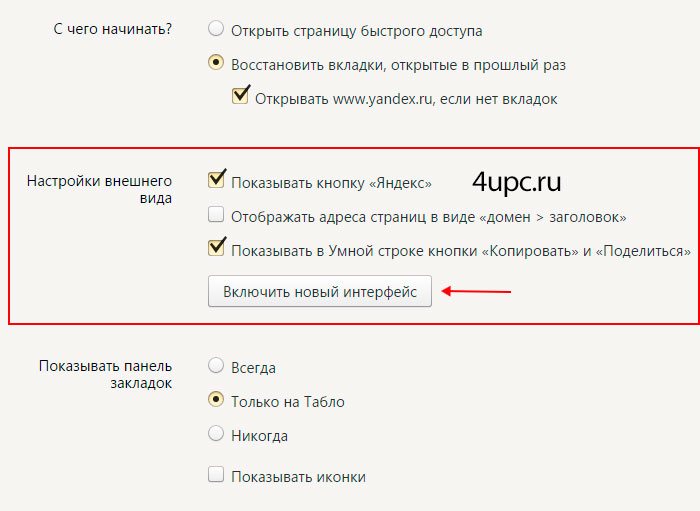
Теперь давайте разберемся с тем как можно поменять живые обои. Открываем новую вкладку и на начальном экране щелкаем по ссылке "Настроить экран".
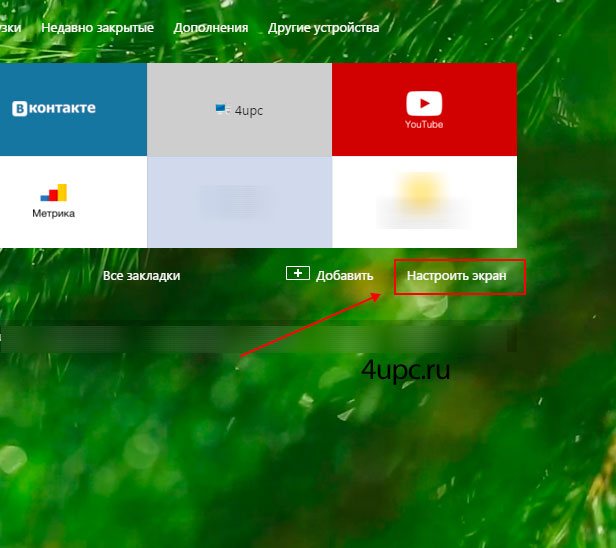
Немного ниже появятся миниатюры анимированных заставок. Щелкаем по понравившейся, а затем, для сохранения настроек, нажимаем кнопку "Готово".
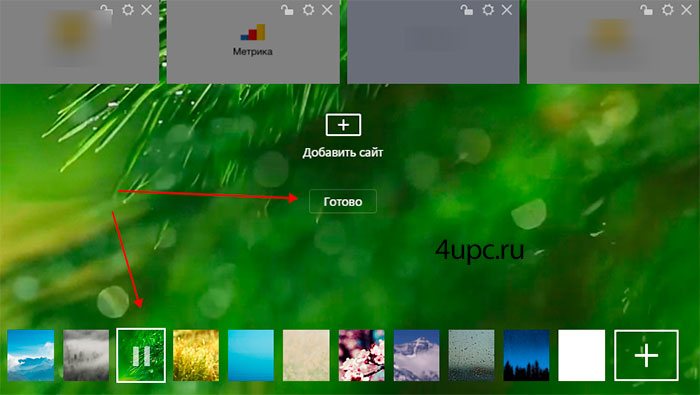
Поздравляю, теперь вы знаете как можно включить новый интерфейс Яндекс браузера с живыми обоями.
Не забудьте поделиться ссылкой на статью ⇒

В этом уроке я расскажу где и как можно установить поиск по умолчанию для браузера Опера.
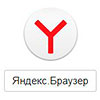
Из этого урока вы узнаете как сделать Яндекс браузером по умолчанию.

В этом уроке я расскажу вам как и где можно узнать версию вашего браузера Google Chrome (Гугл Хром).

Об одном из подобных способов я уже рассказывал в своем уроке по этой ссылке. В нем я рассказывал как можно посмотреть пароль, который сохранен в браузере и автоматически подставляется в форму для входа в личный аккаунт на сайтах. В этом же уроке рассказ будет о том, где хранятся эти самые пароли и как можно их посмотреть еще проще, а по желанию и удалить.

В этом уроке расскажу как очистить кэш и куки в Яндекс браузере. Конечно же есть несколько способов это сделать и я постараюсь все их рассмотреть
Фоны Яндекс.Браузера хранятся в Виндоусе здесь:
C:Users\%user%AppDataLocalYandexYandexBrowserApplication\%version%Resourceswallpaper
Файлы каждого фона лежат в папках с соответствующим названием. В названии папки также можно написать цифру, для упорядочивания в списке смены фона в браузере.
wallpaper.json служит для объявления фона, пример содержимого:
Рядом — объявленные в этом файле starwars.mp4 , starwars_preview.jpg и starwars_static.jpg .
Кстати, если окно браузера неактивно более 30 секунд, то воспроизведение прерывается.
Не секрет, что поисковая система Яндекс определяет местоположение пользователя для его же удобства. Приведем простейший пример: вы находитесь в Волгограде и вам нужно приобрести, положим, стиральную в Нижнем Новгороде. Если вы наберете в поиске что-то вроде купить стиральную машину, то получите результат по запросу для города Волгоград, поскольку находитесь в нем. Как вариант, можно добавить к запросу город типа купить стиральную машину в Новгороде, тогда результат поиска будет актуален для Новгорода, однако это не всегда удобно, к тому же могут проскакивать результаты для Волгограда. Проще поменять местоположение в Яндексе. Сейчас узнаете, как это сделать.


Допустим, вы в Волгограде.


Ваш регион изменен. К слову, поменять его можно и на странице поиска, для чего опустите страницу вниз и нажмите на указанный город.

Далее проделайте все то же самое, что написано выше.
Как поменять город (регион) в Яндексе на телефоне?
Будем менять местоположение на смартфоне Android.
Откройте Яндекс и нажмите на текущее местоположение.



Перед вами откроется стартовая страница Яндекса с указанным вами городом.
Читайте также:

