Какой режим отображения документа представлен на рисунке word 2007
Обновлено: 06.07.2024
Каждый документ Word может содержать текст наряду с графикой, звуками, полями, гиперссылками и т.д.
Word позволяет просматривать документ в пяти различных режимах:
Обычный режим - позволяет сконцентрировать внимание на текстовой информации, содержащейся в документе.
Режим Web-документа - позволяет увидеть, как будет выглядеть документ при просмотре в Интернете.
Режим разметки (режим по умолчанию) - позволяет увидеть, как документ будет выглядеть на печати.
Режим структуры - отображается схема, используемая для структурной организации документа.
Режим чтения - позволяет выполнить масштабирование документа для облегчения его чтения или размещения на экране монитора.
Режимы Web-документа и разметки используются для вставки графики, текстовых рамок, изображений, звуков, видео, текста.
Каждая буква текста, размещаемого в документе, называется символом. Формат каждого символа может быть задан индивидуально, но чаще форматируются целые слова, строки или абзацы текста. Для каждой буквы может быть изменен шрифт, начертание, размер, положение, интервал, цвет. Кроме того, к тексту могут быть применены некоторые специальные эффекты, например, мерцание или эффект бегущей строки.
Документ разделяется на абзацы. Для каждого абзаца в отдельности может быть задан требуемый отступ, выравнивание, позиции табуляции и межстрочный интервал. Кроме того, абзац может быть оформлен обрамлением, оттенен фоном или отформатирован как маркированный, нумерованный или многоуровневый список.
Печатные документы разделяются на страницы. Функции форматирования страниц в Word позволяют определять размеры полей, колонтитулы, нумерацию страниц, количество колонок и прочие параметры страницы.
В сложных документах может возникнуть необходимость в использовании более одной группы параметров форматирования. Например, для различных частей документа может понадобиться различный текст колонтитулов или потребуются страницы, на которых текст форматируется как в одну, так и в несколько колонок. В этом случае документ следует разбить на разделы. Каждому разделу соответствует свой набор параметров форматирования.
В Word шаблоны используются для сохранения информации о форматировании документов, горячих клавишах, пользовательских меню, панелях инструментов и прочей информации. Все новые документы создаются на основе шаблонов. В комплект поставки Word входят десятки предопределенных шаблонов для различных типов документов, включая служебные записки, письма, отчеты, резюме, бюллетени и юридические документы. Пользователь может изменять имеющиеся и создавать новые шаблоны в соответствии с потребностями.
Стили и темы
Word предоставляет десятки различных функций форматирования, а использование стилей и тем призвано облегчить одновременное применение нескольких параметров форматирования. Стили могут содержать форматы как символов, так и абзацев. Во всех шаблонах документов хранятся определенные исходные наборы стилей, однако стили могут быть добавлены, удалены или изменены пользователем.





Цель работы: Создать документ по предоставленному образцу. Оформление документа должно максимально точно соответствовать образцу, включая все стили, размеры, расположения, цвета и прочие элементы оформления.
Образец выполнения работы можно скачать здесь .
Подготовить статью про известного ученого. Для вас это .
Оформить текст в соответствии с образцом, включая использование параметров шрифта, абзаца, нумерованных и маркированных списков, стилей. Статья должна включать в себя заголовки первого и второго уровня.
Добавить в текст не менее двух сносок на разных страницах.
Добавить 1-2 рисунка. Оформить в соответствии с образцом.
Добавить одну таблицу. Оформить в соответствии с образцом.
Подготовить статью про страну, где родился ученый. Если это русский ученый, то вместо страны подготовьте статью про область.
Оформить текст в соответствии с образцом, включая использование параметров шрифта, абзаца, нумерованных списков, стилей. Статья должна включать в себя заголовки первого и второго уровня.
Добавить 1-2 рисунка. Оформить в соответствии с образцом.
Добавить одну таблицу. Оформить в соответствии с образцом.
Добавить титульную страницу. Ввести необходимый текст и оформить в соответствии с образцом.
Создать оглавление, включающее заголовки первого и второго уровня обоих очерков. Оформить в соответствии с образцом.
Создать собственную визитную карточку (10 штук на одной странице). Ввести необходимый текст и оформить в соответствии с образцом. Визитная карточка должна содержать рисунок.
Составить собственное резюме. Ввести необходимый текст и оформить в соответствии с образцом.
Составить и оформить заявление в соответствии с образцом.
В верхний колонтитул ввести указанный текст и вставить дату, автоматически обновляющуюся при открытии файла. Пронумеровать страницы документа. Номера страниц должны располагаться в центре нижнего колонтитула.
Прежде чем описывать отдельные способы просмотра документа в текстовом редакторе Word 2007 (актуально и для других версий), нужно определиться с тем, что такое область печати и непечатаемая часть документа, и как связаны параметры просмотра с линейкой.
Просмотр документа в Word

Разметка страницы. При выборе Разметка страницы, постоянно обновляется текущее положение текста, отступы и графика на странице. То, что документ находится в режиме Разметка страницы видно по верхней и боковой линейке, наличию четкого разделителя отдельных страниц. Также имеется присутствие графики, а колонки расположены так, как они будут видны при печати.
Черновик. При выборе режима просмотра Word документа Черновик, в первую очередь бросается то, что отображается только верхняя линейка, плюс, все страницы идут практически сплошной лентой, разделитель в виде пунктирной линии практически не заметно. Конец документа содержит длинную черточку, колонки отображаются одна под одной, а не рядом друг с другом как при печати. Важно отметить, что лист растянут на всю страницу, а текстовое содержимое нет.
Структура. Способ отображения Структура используется при редактировании и написания длинных документов с логической структурой (абзацы, заголовки), потому что облегчает их редактирование. Так, абзацы представлены в виде уровней, что позволяет быстро раскрыть или спрятать нужный уровень. При выборе данного способа просмотра документа Word, легко перемещать отдельные уровни, или делать их вложенными.

Веб-документ. Этот способ просмотра Word документа подходит только тогда, когда данный текст нужно опубликовать в интернете, потому, что MS Word может конвертировать документ в формат HTML. С практической точки зрения, данный режим не очень полезен, поскольку есть масса программ для создания интернет страниц. Важно отметить, что весь текст идёт сплошной лентой без разделения на отдельные страницы
Режим чтения. При выборе Режим чтения, прячутся все значки панели инструментов, наверху остаются стрелки для перемещения на другие страницы или значок для печати или выхода из Режима чтения, основные элементы управления находятся вверху.
Переключение между режимами просмотра документа в Word

Если вы посмотрите на рабочую область внизу справа, то увидите тут пять значков, которые позволяют быстро переключаться между различными режимами просмотра Word документа. Не забываем, что можно воспользоваться и меню Вид на ленте Word, блок Режим просмотра документа.
Важно отметить, что на вкладке Вид в блоке показать или Скрыть, есть ещё два варианта просмотра документа.

Схема документа. Если вы работаете с длинными документами, которые имеют логическую структуру, вы можете воспользоваться специальной панелью, которая позволит быстро перемещаться по содержимому документа. Поставив галочку возле пункта Схема документа, слева появится панель, которая будет содержать список заголовков и названий абзацев, благодаря этому вы можете очень легко переключаться между различными частями длинного документа. Достаточно один раз нажать на нужный пункт.

Важно отметить, что Word автоматически формирует список, и некоторые названия абзацев может не учитывать, как элементы навигации.
Эскизы. Выбор пункта Эскизы также подходит для работы с длинными документами. После включения этого режима просмотра документа Word, слева отображаются маленькие превью документа, позволяющие быстро перейти на нужную страницу, это позволит легко листать или переходить непосредственно между страницами в рамках длинного документа.

Спасибо за внимание. Автор блога Владимир Баталий
Выбрать режим просмотра документа можно при работе в любой вкладке Word 2007. Ярлыки режимов просмотра документа обычно расположены в правой части строки состояния (рис. 3.1). Если ярлыки не отображаются, щелкните правой кнопкой мыши в любом месте строки состояния и в появившемся контекстном меню выберите команду Ярлыки режимов просмотра.
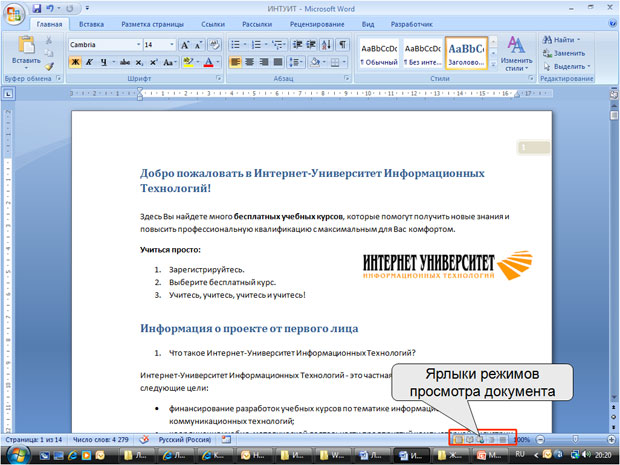
увеличить изображение
Рис. 3.1. Ярлыки выбора режима просмотра документа
Несколько удобнее переключаться между режимами просмотра документа во вкладке Вид. Группа Режимы просмотра документа содержит кнопки для выбора основных режимов (рис. 3.2).
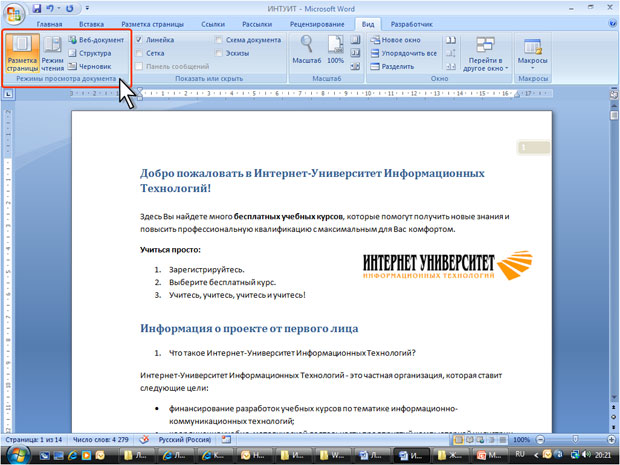
увеличить изображение
Рис. 3.2. Кнопки выбора режима просмотра документа
Наиболее часто используемый режим просмотра документа – Разметка страницы. В этом режиме положение текста, таблиц, рисунков и других элементов отображается так, как они будут размещаться на печатной странице (рис. 3.3). Режим разметки удобно использовать и при создании документа, и для окончательного оформления документа, в том числе, для изменения колонтитулов и полей, а также работы с колонками текста и графическими объектами. Именно этот режим устанавливается по умолчанию в Word 2007.
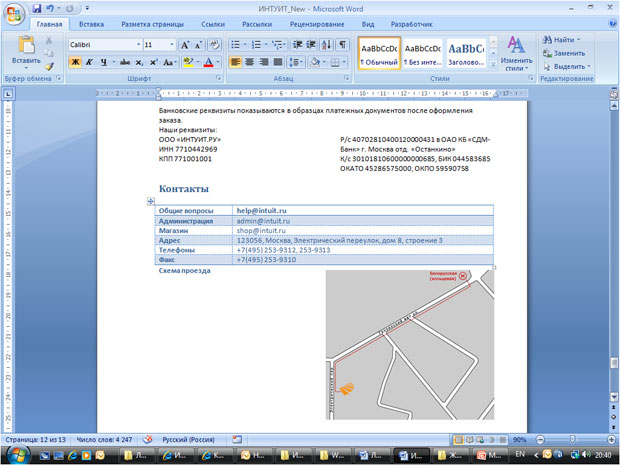
увеличить изображение
Рис. 3.3. Отображение документа в режиме Разметка страницы
Режим Черновик (рис. 3.4) удобен для ввода, редактирования и оформления текста. В этом режиме форматирование текста отображается полностью, а разметка страницы – в упрощенном виде, что ускоряет ввод и редактирование текста. Границы страниц, колонтитулы, сноски, фон, а также графические объекты, для которых не установлено обтекание В тексте, в этом режиме не показываются.
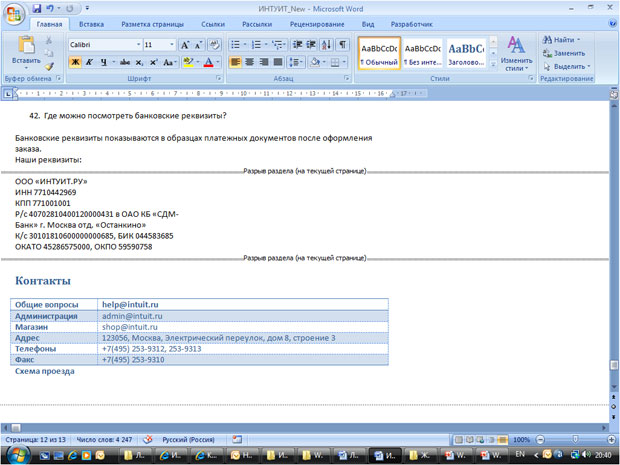
увеличить изображение
Рис. 3.4. Отображение документа в режиме Черновик
Режим Веб-документ (рис. 3.5) обеспечивает представление документа в том виде, который он будет иметь при просмотре в Web-обозревателе, а также для отображения электронных документов, предназначенных только для просмотра на экране. В этом режиме отображается фон, текст переносится по границе окна, а рисунки занимают те же позиции, что и в окне Web-обозревателя.
Читайте также:

