Какой символ следует использовать в формулах в качестве знака деления excel тест
Обновлено: 29.06.2024
1.Чем относительный адрес отличаются от абсолютного адреса?
а)Относительный адрес ссылается на диапазон, расположенный относительно текущей ячейки. Абсолютный адрес всегда ссылается на один и тот же диапазон.
б) Относительный адрес - это такой адрес, который действует относительно текущей книги. Абсолютный адрес может ссылать на диапазоны внутри текущей книги и за ее пределы.
в)По функциональности ничем не отличаются. Отличия имеются в стиле записи адреса.
2)Какой символ необходимо использовать, чтобы закрепить индекс адреса ячейки?
а)%
б)&
в)$
г) '
д)@
3)С какого символа должна начинаться любая формула в Excel?
а)->
б)=
в):
г):=
4)Формулы для расчетов вводятся
а)Только «вручную» — с клавиатуры
б)Только через меню Вставка->Функция
в)Вручную (с клавиатуры) или через меню Вставка->Функция
5)Что необходимо сделать, чтобы сообщить приложению о необходимости обработать функцию по правилам массива?
а)Передать ее в качестве аргумента специальной функции
б)Поместить ее в фигурные скобки
в)Поместить все содержимое ячейки в фигурные скобки
г)Одновременно нажать клавиши Ctrl + Shift + Enter
д)Одновременно нажать клавиши Alt + Shift + Enter
6)Имена каких строк и столбцов при копировании формулы =$В23+C$24 не будут меняться:
а)В
б)С
в)23
г)24
7)В ячейке C4 формула =B4/B2. Как она будет выглядеть, если переместить ее в ячейку C5?
а)B4/B2
б)С4/С2
в)B5/B3
г)C4/B2
8)Каково число диапазонов, суммируемых в формуле: =СУММ(F2;F6:F15;$A$6:C13;H1:H5;J1;L1;N1)
а)10
б)7
в)6
г)20
10)В формулу нужно ввести ссылку на ячейку. Что для этого нужно сделать?
а)Щелкнуть по нужной ячейке левой кнопкой мыши
б)Нажать клавишу F4
в)В строке формул вызвать контекстное меню
г)Написать адрес ячейки вручную
11)В ячейку введено число 0,70 и применен процентный формат. Каков будет результат, отображенный в ячейке?
а)0,7%
б)70%
в)700%
г)7000%
д)7%
12)Какой вид примет курсор мыши при автозаполнении?
а)черный плюсик
б)курсор ввода
в)белый плюсик с черной обводкой
г)звездочка
13)В ячейку Е5 ввели формулу =$A$5*B5. Затем эту формулу скопировали вниз. Какая формула содержится в ячейке Е8?
а)=$A$5*B8
б)=$A$8*B8
в)=$A$5*B5
г)=$A$8*B5
14)Какой символ можно использовать в формулах в качестве знака возведения в степень?
а)
15)Что означает знак $ в формуле =A2*$B$6?
а)Расчеты выполняются в долларах
б)На ячейку В6 сделана абсолютная ссылка
в)На ячейку В6 сделана относительная ссылка
г)Числу в ячейке присвоен денежный стиль
16)Для выделения мышкой нескольких областей следует держать нажатой клавишу
а)Alt
б)Ctrl
в)Shift
г)Esc
17)Укажите, что определяет функция СРЗНАЧ в программе Excel?
а)сpеднее аpифметическое заданного диапазона ячеек
б)среднее значение от деления ячеек
в)упорядочивание по убыванию чисел
г)среднее геометрическое заданного диапазона ячеек
18)Если в Microsoft Excel к ячейке, в которой указана формула, применить комбинацию клавиш Ctrl+C и вставить в другую ячейку с помощью комбинации клавиш Ctrl+V, то в итоговую ячейку вставится.
а)Значение для данной формулы
б)0
в)В ячейке будет указана ошибка
г)Данная формула

Какой символ следует использовать в формулах в качестве знака деления?
Выберите один из 4 вариантов ответа:
Как подтвердить ввод формулы в ячейку?
Выберите один из 4 вариантов ответа:
1) нажать кнопку 4
2) нажать кнопку 3
3) нажать кнопку 2
4) нажать кнопку 1
Создается формула с использованием функции СЕГОДНЯ для отображения текущей даты. Где следует ввести аргумент функции?
Выберите один из 4 вариантов ответа:
1) в ячейке и в строке формул
2) аргумент для этой функции вводить не надо
3) в строке формул
Для какой цели в формулах используют абсолютные ссылки?
Выберите один из 4 вариантов ответа:
1) для присвоения числам в ячейке положительных значений
2) для того чтобы при перемещении формулы ссылка на ячейку изменялась
3) для того чтобы при копировании формулы ссылка на ячейку не изменялась
4) для того чтобы в ячейке отображались только положительные значения
Какая формула будет указана в ячейке D5 при копировании в нее формулы из ячейки D2?
Выберите один из 4 вариантов ответа:
Можно ли при вводе формул использовать скобки?
Выберите один из 4 вариантов ответа:
2) да, но только при использовании абсолютных ссылок
3) да, но только при использовании ссылок на другие листы
Как указать ссылку на ячейку С1 при вводе формулы?
Выберите один из 4 вариантов ответа:
1) выделить ячейку щелчком левой кнопки мыши
2) нажать клавишу ENTER. Ссылка на ячейку будет введена автоматически
нажать клавишу TAB. Ссылка на ячейку будет введена автоматически
4) выделить ячейку щелчком правой кнопки мыши
Что означает знак $ в строке формул?
Выберите один из 4 вариантов ответа:
1) числу в ячейке присвоен денежный стиль
2) расчеты выполняются в долларах
3) на ячейку В7 сделана относительная ссылка
4) на ячейку В7 сделана абсолютная ссылка
Какая формула будет указана в ячейке D5 при копировании в нее формулы из ячейки D2?
Выберите один из 4 вариантов ответа:
Выберите один из 4 вариантов ответа:
1) ошибка в написании имени ячейки или диапазона
2) используется ссылка на пустую ячейку
3) используется имя ячейки, которое не было определено
4) в одной из ячеек вместо числа введен текст
Ответы:
1) (1 б.) Верные ответы: 2;
2) (1 б.) Верные ответы: 2;
3) (1 б.) Верные ответы: 3;
4) (1 б.) Верные ответы: 3;
5) (1 б.) Верные ответы: 4;
6) (1 б.) Верные ответы: 1;
7) (1 б.) Верные ответы: 1;
8) (1 б.) Верные ответы: 4;
9) (1 б.) Верные ответы: 4;
10) (1 б.) Верные ответы: 4.
Архив содержит 10 тестов созданные средствами MyTestX .
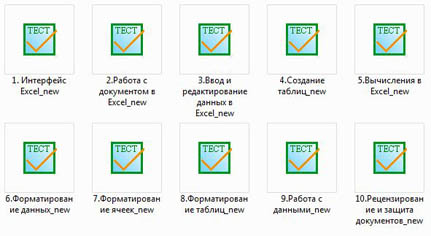
Темы тестов:
1. Интерфейс MS Excel.
2. Работа с документом.
3. Ввод и редактирование данных
4. Создание таблиц.
5. Вычисления в ЭТ.
6. Форматирование данных.
7. Форматирование ячеек.
8. Форматирование таблиц.
9. Работа с данными.
10. Рецензирование и защита документа.
Весь материал - смотрите архив.

E) Программы для работы с данными, записанными в таблице.
3 . Запуск программы Microsoft Excel :
A) Пуск – Microsoft Excel
B) Пуск – Стандартные – Microsoft Excel
C) Пуск – Документы – Microsoft Excel
D) Пуск – Все программы – Microsoft Office - Microsoft Excel
E) Пуск – Найти – Microsoft Excel
4 . Документом (т.е. объектом обработки) MS Excel является …
A) Файл с произвольным расширением и именем xls
B) Файл с расширением doc и произвольным именем
C) Файл с расширением mdb и произвольным именем
D) Файл с расширением xls и произвольным именем
E) Файл с расширением tab и произвольным именем
5 . .Какое из расширений присваивается документам Excel ?
6 . Электронная таблица MS Excel состоит из …
A) 24 строк и 16384 столбцов
B) 65536 строк и 256 столбцов
C) 256 строк и 65536 столбцов
D) 16384 строк и 24 столбцов
E) 24 строк и 256 столбцов
7 . В MS Excel на пересечении столбца и строки располагается основной структурный элемент таблицы
8 . В MS Excel указание на отдельную ячейку таблицы, составленное из обозначения столбца и номера строки называют…
A) результатом вычисления
B) формулой введенной в ячейку
E) адресом ячейки
9 . Укажите верное обозначение адреса ячейки в MS Excel :
10 . Какое количество рабочих листов может содержать рабочая книга в MS Excel ?
C). От 1 до 65536
E). это зависит от ОП компьютера
11 . В MS Excel чтобы присвоить ячейке имя, необходимо:
A) выделить ее, ввести произвольное имя и нажать клавиатурную комбинацию Ctrl + Shift + F
B) выделить ее, ввести произвольное имя и нажать клавишу Enter
C) выделить ее и щелкнуть на строке формул, ввести произвольное имя и нажать клавишу Enter
D) в Excel нельзя присвоить ячейке другое имя
E) выделить ее и щелкнуть на поле имен, ввести произвольное имя и нажать клавишу Enter
12 . MS Excel для изменения размеров столбца необходимо …
A) Установить указатель мыши на нижнюю границу в заголовке строки и переместить границу вверх или вниз методом « Drag and Drop »
B) Выделить хотя бы одну ячейку в столбце, затем выбрать команду Формат – Ячейки – Выравнивание
C) Установить указатель мыши на правую границу в заголовке столбца и переместить границу влево или вправо методом « Drag and Drop »
D) Выделить хотя бы одну ячейку в столбце, затем выбрать команду Сервис – Подбор – Параметры и установить соответствующие значения
E) Выделить хотя бы одну ячейку в столбце, затем выбрать команду Данные – форма
13 . В Ms Excel для изменения размеров строки необходимо …
A) Выделить хотя бы одну ячейку в строке, затем выбрать команду Формат – Ячейки – Выравнивание
B) Установить указатель мыши на правую границу в заголовке столбца и переместить границу влево или вправо методом « Drag and Drop »
C) Выделить хотя бы одну ячейку в столбце, затем выбрать команду Сервис – Подбор параметра и установить соответствующие значения
D) Установить указатель мыши на нижнюю границу в заголовке строки и переместить границу вверх или вниз методом « Drag and Drop »
E) Выделить хотя бы одну ячейку в строке, затем выбрать команду Данные – форма
14 . B MS Excel группу расположенных рядом и образующих прямоугольник ячеек можно назвать:
15 . B MS Excel чтобы вставить новый столбец нужно:
A) Выделить столбец, левее которого надо вставить новый, и вызвать команду Столбцы из меню Вставка
B) Выделить два столбца, между которыми надо вставить новый, и вызвать команду Столбцы из меню Вставка
C) Выделить столбец, левее которого надо вставить новый, и вызвать команду Вставить из меню Правка
D) Выделить столбец, левее которого надо вставить новый, и вызвать команду Столбец из меню Формат
E) Установить указатель мыши в нижнюю часть ячейки и буксировать его при нажатой клавише Shift
16 . В MS Excel диапазон ячеек А, В, С, D , Е, в строке 7 можно обозначить:
17 . Сколько ячеек электронной таблицы в диапазоне А2:В4:
18 . Какие имена можно давать листам электронной таблицы?
A) Любые, по желанию пользователя
B) Любое содержащее не более 31 символа и не содержащее символы / \ * ? : ' [ ]
C) Имя листа должно иметь вид "Лист*" где вместо звездочки должно стоять число
D) Имя листа должно обязательно содержать в себе его порядковый номер
E) Любое только буквами латинского алфавита и не более 31 символа
19 . В MS Excel диапазон ячеек 3, 4, 5, 6, 7 в столбце С можно обозначить:
20 . В MS Excel для удаления выделенных столбцов и строк необходимо:
A) Нажать клавишу Delete
B) Выполнить команду Правка – Удалить
C) Нажать клавишу Back Space
D) Командой Правка – Очистить – Всё
E) Используя клавиатурную комбинацию Ctrl + Alt + Delete
21 . В MS Excel для назначения абсолютного адреса ячейки, необходимо перед номером столбца и (или) строки приставить знак:
22 . В MS Excel в адресе $А6 не будет меняться …
B) номер столбца
C) номер столбца и номер строки
D) изменится все
E) ничего не измениться
23 . В MS Excel в адресе $В$16 не будет меняться …
A) измениться все
B) номер столбца
C) номер столбца и номер строки
D) ничего не измениться
24 . В MS Excel в адресе С$5 не будет меняться …
A) номер столбца и номер строки
B) номер столбца
C) измениться все
E) ничего не измениться
25 . В MS Excel запрет на автоматическое изменение адреса ячейки при операциях копирования, удаления, вставки называется …
A) Относительным адресом
B) Абсолютным адресом
C) Произвольным именем
E) Скрытым адресом
26 . Укажите неверное утверждение:
A) зафиксировать данные в ячейке можно щелкнув на другой ячейке
B) для ввода данных в ячейку необходимо выделить ячейку, щелкнуть мышью на строке формул и набрать информацию
C) если щелкнуть по кнопке с крестиком, ввод прекращается и данные, поступившие в ячейку в текущем сеансе ввода удаляются
D) чтобы выделить целый столбец, надо щелкнуть мышью на соответствующем номере в заголовке столбца
E) для перемещения по тексту внутри ячейки используются клавиши перемещения курсором Left , Up , Right , Down
27 . В MS Excel чтобы присвоить ячейке абсолютный адрес необходимо:
A) Установить курсор в начало адреса ячейки и нажать клавишу F 4
B) Проставить знак % перед обозначением столбца и (или) строки
C) Проставить знак $ перед обозначением столбца и (или) строки
D) Проставить знак $ после обозначением столбца и (или) строки
E) Проставить знак * после обозначением столбца и (или) строки
28 . Укажите неверное утверждение. В любую ячейку электронной таблицы можно ввести …
D) Графическое изображение
E) Любые символы
29 . В MS Excel числом считается последовательность символов
A) В которую входят цифры, а также знаки «+», «-» (в начале последовательности) или «.» как разделитель дробной и целой части
B) Разложенная в правой части ячейки
C) Начинающаяся со знаком «=» (равно)
D) В которую входят любые символы, а также знаки «+», «-» (в начале последовательности) или «:» как разделитель дробной и целой части
E) В которое можно записать только числа, адреса ячеек и функций, соединенные знаками арифметических операций
30 . В MS Excel формула – это арифметическое выражение …
A) Начинающиеся со знака «=»
B) Начинающееся со знака «=», в которое можно записать только числа адреса ячеек и функции, соединенные знаками арифметических операций
C) В которое входят любые символы, а также знаки «+», «-«, (в начале последовательности) или «:», как разделитель дробной и целой частью
D) В которое можно записать только числа, адреса ячеек и функций, соединенные знаками арифметических операций
E) Разложенная в правой части ячейки
31 . Выберите пример формулы, применяемой в MS Exc е l :
32 . В MS Excel назначение функции СУММ:
A) Возвращает одно значение, если указанное условие истинно, и другое, если оно ложно
B) Возвращает значение суммы значений своих аргументов (в качестве аргументов можно записывать адреса отдельных ячеек)
C) Суммирует ячейки, специфицированные заданным критериям (в качестве аргументов можно записывать адреса отдельных ячеек
D) Возвращает среднее своих аргументов (в качестве аргументов можно записывать адреса некоторых ячеек)
E) Возвращает значение суммы значений своих аргументов, если они все целые
33 . В MS Excel назначение функции СУММЕСЛИ:
A) Возвращает значение суммы значений своих аргументов (в качестве аргументов можно записывать адреса отдельных ячеек)
B) Возвращает среднее своих аргументов (в качестве аргументов можно записывать адреса отдельных ячеек)
C) Возвращает одно значение, если указанное условие истинно, и другое, если оно ложно
D) Возвращает значение суммы значений своих аргументов, если они все целые
E) Суммирует ячейки, специфицированные заданным критерием (в качестве аргументов можно записывать адреса отдельных ячеек)
34 . В MS Excel для изменения уже введенных данных можно использовать…
A) Щелчок на ячейке правой кнопкой мыши при нажатой клавише Ctrl
B) Щелчок на ячейке или двойной щелчок на строке формул
C) Щелчок на ячейке правой кнопкой мыши при нажатой клавиатурной комбинации Ctrl + Shift + R
D) Щелчок на строке формул или двойной щелчок на ячейке
E) Щелчок на ячейке правой кнопкой мыши при нажатой клавише Insert
35 . В MS Excel назначение функции ЕСЛИ:
A) Возвращает одно значение, если указанное условие истинно, и другое, если оно ложно
B) Возвращает значение суммы значения своих аргументов (в качестве аргументов можно записывать адреса отдельных ячеек)
C) Возвращает среднее своих аргументов (в качестве аргументов можно записывать адреса отдельных ячеек)
D) Суммирует ячейки, специфицированные заданным критериям (в качестве аргументов можно записывать адреса отдельных ячеек)
E) Считает, сколько значений удовлетворяет условию
36 . В MS Excel адрес ячейки можно включить в формулу .
A) Используя клавиатурную комбинацию Alt + Shift
B) Одним щелчком мыши на кнопке с крестиком
C) Одним щелчком правой кнопки мыши на соответствующей ячейке
D) Используя клавиатурную комбинацию Ctrl + Shift
E) Одним щелчком мыши на соответствующей ячейке
38 . В MS Excel мастер диаграмм применяется …
A) Для упрощения создания функций
B) Для создания всевозможных графиков и диаграмм
C) Для упрощения форматирования текста в ячейке
D) Для защиты рабочей книги от несанкционированного доступа
E) Для упрощения ввода функции в ячейку
39 . B MS Excel чтобы выделить целую таблицу необходимо .
A) Щёлкнуть на левой пустой кнопке в заголовке столбца
B) Щёлкнуть мышью на соответствующем номере в заголовке столбца
C) Установить курсор в первую ячейку столбца и выполнить команду Правка – выделить – столбец
D) Щёлкнуть мышью на соответствующем номере в заголовке строки
E) Выполнить команду Правка – выделить все
40 . В MS Excel чтобы выделить произвольные, несмежные ячейки необходимо .
A) Установить указатель внутри левой верхней ячейки блока, нажать левую кнопку и смещать указатель по диагонали к правому нижнему углу
B) При нажатой клавише Alt мышью указать ячейки для выделения
C) Выделить ячейку и воспользоваться клавишей Shift и стрелок курсора
D) При нажатой клавише Ctrl мышью указать ячейки для выделения
E) При нажатых клавишах Ctrl + Shift мышью указать ячейки для выделения
41 . В Excel в ячейку А4 записана формула =СУММ(А1:С3). Данные из какого количества ячеек суммируются по этой формуле?
42 . В Excel в ячейке А1 находится число 36. Каков результат вычисления по формуле =ЕСЛИ(А1>100; A 1; ЕСЛИ(А1 <36;0; A 1*2)?
43 . В MS Excel чтобы выделить целую строку необходимо .
A) Щёлкнуть на левой пустой кнопке в заголовке столбца
B) Установить курсор в первую ячейку с троки и выполнить команду Пр а вка – выделить – строку
C) Щёлкнуть мышью на соответствующем номере в заголовке столбца
D) Выполнить команду Вставка – Специальная вставка
E) Щёлкнуть мышью на соответствующем номере в заголовке ст роки
44 . B MS Excel для вставки строки сверху от выделенной ячейки необходимо .
A) Выполнить команду Вставка – Столбцы
B) Воспользоваться клавиатурной комбинацией Ctrl + Shift + S
C) Выполнить команду Вставка – Объект – Строки
D) Выполнить команду Вставка – Строки
E) Выполнить команду Вставка – Лист
45 . B MS Excel для копирования содерж и мого выделенной ячейки необходимо .
A) Установить указатель мыши в правую нижнюю часть ячейки и буксировать его при нажатой клавише Ctrl
B) Установить указатель мыши на рамку ячейки и буксировать его в необходимое место расположения
C) Установить указатель мыши на рамку ячейки и буксировать его при нажатой клавише Ctrl в необходимое место расположения
D) Установить указатель мыши в нижнюю часть ячейки и буксировать его при нажатой клавише Shift
E) Выполнить команду Вставка – Специальная вставка
46 . B MS Excel если в ячейке не был предварительно установлен формат данных, то вновь вводимая информация будет иметь формат:
47 . B MS Excel в ячейке А1 содержится число 1, в В1 – число 6, в С1 – число 3. В результате вычисления формулы =А1+В1/2*С1 получится:
48 . B MS Excel для построения графика по данным электронной таблицы следует использовать:
A) Команду Рисунок меню Вставка
B) Команду Итого меню Данные
C) Команду Зависимость меню Сервис
D) Команду Диаграмма меню Вставка
E) Команду Функция меню Вставка
49 . B MS Excel число, хранящиеся в ячейке А1, надо разделить на сумму чисел, хранящихся в ячейках А2 и А3. Правильная запись формулы:
50 . Самый маленький элемент для ввода информации в MS Excel .
51 . Какие действия нельзя выполнить в электронной таблице MS Excel ?
A) Построение диаграмм
B) Вычислительные действия
C) Работа с базами данных
D) Вставка графических объектов
E) Удаление файла в активном окне
52 . Типы данных в MS Excel :
A) Текстовые, числовые, кодированные
B) Числовые, даты, спец.форматы
C) Числовые, формулы, текстовые
D) Формулы, функции, текстовые
E) Формулы, текстовые, табельные номера

53 . При работе в MS Excel для чего предназначена кнопка, показанная на рисунке?
A) Вычисление суммы
B) Сортировка по возрастанию
C) Построение диаграммы
D) Сортировка по убыванию
E) Вызов мастера функции

54 . При работе в электронной таблице MS Excel для чего предназначена кнопка, показанная на рисунке
A) Вычисление суммы
B) Построение диаграммы
C) Сортировка по возрастанию
D) Сортировка по убыванию
E) Вызов мастера функций
55 . К арифметическим операторам не относится в табличном процессоре MS Excel

56 . По данным столбца электронной таблицы построена диаграмма. При этом ячейка А4 содержит значение, равное…
57 . Как удалить один из листов электронной таблицы?
A) При помощи меню Сервис
B) При помощи меню Правка
C) При помощи меню Формат
D) При помощи меню Данные
E) При помощи меню Вид
58 . Что произойдет в MS Excel , если изменить имя ячейки в Поле имени ячейки и нажать Enter?
A) Ничего не произойдет, так как это поле пользователь изменить не может
B) В Строке состояния появится значение ячейки с этим именем
C) Активной ячейкой станет та, имя которой было введено
D) На Рабочем поле появится диалоговое окно Справки
59 . Как в MS Excel лучше всего восстановить содержимое ячейки, если Вы сделали ошибку и вышли из режима редактирования?
A) Необходимо нажать на кнопку Отменить на Панели инструментов
B) Снова сделать активной эту ячейку, постараться вспомнить ее содержимое до исправления и отредактировать заново
C) Выйти из файла не сохраняя его изменения и снова его открыть
D) При помощи команды Данные из Основного меню
E) С помощью команды Исправления меню Сервис

60 . Для чего в MS Excel предназначена кнопка в Строке Формул?
A) Для удаления содержимого текущей ячейки и перехода к следующей
B) Для восстановления прежнего содержимого текущей ячейки и завершения ее редактирования
C) Для обнуления содержимого текущей ячейки и перехода к следующей
D) Текущая ячейка удаляется и следующие по столбцу ячейки сдвигаются на одну вверх
E) Для закрытия Рабочего листа
61 . Что произойдет в MS Excel , если во время редактирования нажать одновременно клавиши Ctrl + Z на клавиатуре?
A) Восстановится прежнее содержимое ячейки
B) Редактирование ячейки завершится
C) Стирается содержимое ячейки
D) Стирается последний введенный в ячейку символ
E) В ячейку введется символ Z
62 . При помощи комбинации, каких клавиш в MS Excel можно осуществить перемещение содержимого ячеек?
A) Сначала Ctrl + С, а затем Ctrl + V
B) Сначала Ctrl + V, а затем Ctrl + Х
C) Сначала Ctrl + X, а затем Ctrl + С
D) Сначала Ctrl + Z , а затем Ctrl + С
E) Сначала Ctrl + Х, а затем Ctrl + V
63 . Каким образом в MS Excel можно узнать, как будет выглядеть созданный документ при печати?
A) В окне предварительного просмотра, находясь в режиме «Печать»
B) При помощи клавиши Масштаб, сделав его равным 100%
C) При помощи диалогового окна Параметры из меню Сервис, отменив флажок Сетка
D) Только после печати документа
E) При помощи клавиши Схема документы на Панели инструментов
64 . Как в MS Excel можно сделать текущий лист невидимым не удаляя его из Книги?
A) Последовательно вызывая меню Формат – Лист – Переименовать
B) Последовательно вызывая меню Формат – Лист – Скрыть
C) При помощи динамического меню листа
D) Последовательно вызвать пункты меню Сервис – Защита – Защитить лист
E) Последовательно вызвать пункты меню Окно – Скрыть
Если Вы считаете, что материал нарушает авторские права либо по каким-то другим причинам должен быть удален с сайта, Вы можете оставить жалобу на материал.

В Microsoft Excel деление можно произвести как при помощи формул, так и используя функции. Делимым и делителем при этом выступают числа и адреса ячеек.
Способ 1: деление числа на число
Лист Эксель можно использовать как своеобразный калькулятор, просто деля одно число на другое. Знаком деления выступает слеш (обратная черта) – «/».
-
Становимся в любую свободную ячейку листа или в строку формул. Ставим знак «равно»(=). Набираем с клавиатуры делимое число. Ставим знак деления (/). Набираем с клавиатуры делитель. В некоторых случаях делителей бывает больше одного. Тогда, перед каждым делителем ставим слеш (/).


После этого Эксель рассчитает формулу и в указанную ячейку выведет результат вычислений.
Если вычисление производится с несколькими знаками, то очередность их выполнения производится программой согласно законам математики. То есть, прежде всего, выполняется деление и умножение, а уже потом – сложение и вычитание.

Способ 2: деление содержимого ячеек
Также в Excel можно делить данные, находящиеся в ячейках.
- Выделяем в ячейку, в которую будет выводиться результат вычисления. Ставим в ней знак «=». Далее кликаем по месту, в котором расположено делимое. За этим её адрес появляется в строке формул после знака «равно». Далее с клавиатуры устанавливаем знак «/». Кликаем по ячейке, в которой размещен делитель. Если делителей несколько, так же как и в предыдущем способе, указываем их все, а перед их адресами ставим знак деления.


Можно также комбинировать, в качестве делимого или делителя используя одновременно и адреса ячеек и статические числа.
Способ 3: деление столбца на столбец
Для расчета в таблицах часто требуется значения одного столбца разделить на данные второй колонки. Конечно, можно делить значение каждой ячейки тем способом, который указан выше, но можно эту процедуру сделать гораздо быстрее.
-
Выделяем первую ячейку в столбце, где должен выводиться результат. Ставим знак «=». Кликаем по ячейке делимого. Набираем знак «/». Кликаем по ячейке делителя.



Как видим, после этого действия будет полностью выполнена процедура деления одного столбца на второй, а результат выведен в отдельной колонке. Дело в том, что посредством маркера заполнения производится копирование формулы в нижние ячейки. Но, с учетом того, что по умолчанию все ссылки относительные, а не абсолютные, то в формуле по мере перемещения вниз происходит изменение адресов ячеек относительно первоначальных координат. А именно это нам и нужно для конкретного случая.

Способ 4: деление столбца на константу
Бывают случаи, когда нужно разделить столбец на одно и то же постоянное число – константу, и вывести сумму деления в отдельную колонку.
-
Ставим знак «равно» в первой ячейке итоговой колонки. Кликаем по делимой ячейке данной строки. Ставим знак деления. Затем вручную с клавиатуры проставляем нужное число.



Как видим, на этот раз деление тоже выполнено корректно. В этом случае при копировании данных маркером заполнения ссылки опять оставались относительными. Адрес делимого для каждой строки автоматически изменялся. А вот делитель является в данном случае постоянным числом, а значит, свойство относительности на него не распространяется. Таким образом, мы разделили содержимое ячеек столбца на константу.

Способ 5: деление столбца на ячейку
Но, что делать, если нужно разделить столбец на содержимое одной ячейки. Ведь по принципу относительности ссылок координаты делимого и делителя будут смещаться. Нам же нужно сделать адрес ячейки с делителем фиксированным.
-
Устанавливаем курсор в самую верхнюю ячейку столбца для вывода результата. Ставим знак «=». Кликаем по месту размещения делимого, в которой находится переменное значение. Ставим слеш (/). Кликаем по ячейке, в которой размещен постоянный делитель.




После этого результат по всему столбцу готов. Как видим, в данном случае произошло деление колонки на ячейку с фиксированным адресом.

Способ 6: функция ЧАСТНОЕ
Деление в Экселе можно также выполнить при помощи специальной функции, которая называется ЧАСТНОЕ. Особенность этой функции состоит в том, что она делит, но без остатка. То есть, при использовании данного способа деления итогом всегда будет целое число. При этом, округление производится не по общепринятым математическим правилам к ближайшему целому, а к меньшему по модулю. То есть, число 5,8 функция округлит не до 6, а до 5.
Посмотрим применение данной функции на примере.
-
Кликаем по ячейке, куда будет выводиться результат расчета. Жмем на кнопку «Вставить функцию» слева от строки формул.



После этих действий функция ЧАСТНОЕ производит обработку данных и выдает ответ в ячейку, которая была указана в первом шаге данного способа деления.

Эту функцию можно также ввести вручную без использования Мастера. Её синтаксис выглядит следующим образом:
Как видим, основным способом деления в программе Microsoft Office является использование формул. Символом деления в них является слеш – «/». В то же время, для определенных целей можно использовать в процессе деления функцию ЧАСТНОЕ. Но, нужно учесть, что при расчете таким способом разность получается без остатка, целым числом. При этом округление производится не по общепринятым нормам, а к меньшему по модулю целому числу.

Отблагодарите автора, поделитесь статьей в социальных сетях.

Если вы еще не Excel в Интернете, скоро вы увидите, что это не просто сетка для ввода чисел в столбцах или строках. Да, с помощью Excel в Интернете можно найти итоги для столбца или строки чисел, но вы также можете вычислять платежи по ипотеке, решать математические или инженерные задачи или находить лучшие сценарии в зависимости от переменных чисел, которые вы подключали.
Excel в Интернете делает это с помощью формул в ячейках. Формула выполняет вычисления или другие действия с данными на листе. Формула всегда начинается со знака равенства (=), за которым могут следовать числа, математические операторы (например, знак "плюс" или "минус") и функции, которые значительно расширяют возможности формулы.
Ниже приведен пример формулы, умножающей 2 на 3 и прибавляющей к результату 5, чтобы получить 11.
Следующая формула использует функцию ПЛТ для вычисления платежа по ипотеке (1 073,64 долларов США) с 5% ставкой (5% разделить на 12 месяцев равняется ежемесячному проценту) на период в 30 лет (360 месяцев) с займом на сумму 200 000 долларов:
Ниже приведены примеры формул, которые можно использовать на листах.
=A1+A2+A3 Вычисляет сумму значений в ячейках A1, A2 и A3.
=КОРЕНЬ(A1) Использует функцию КОРЕНЬ для возврата значения квадратного корня числа в ячейке A1.
=СЕГОДНЯ() Возвращает текущую дату.
=ПРОПИСН("привет") Преобразует текст "привет" в "ПРИВЕТ" с помощью функции ПРОПИСН.
=ЕСЛИ(A1>0) Анализирует ячейку A1 и проверяет, превышает ли значение в ней нуль.
Элементы формулы
Формула также может содержать один или несколько из таких элементов: функции, ссылки, операторы и константы.
1. Функции. Функция ПИ() возвращает значение числа Пи: 3,142.
2. Ссылки. A2 возвращает значение ячейки A2.
3. Константы. Числа или текстовые значения, введенные непосредственно в формулу, например 2.
4. Операторы. Оператор ^ ("крышка") применяется для возведения числа в степень, а оператор * ("звездочка") — для умножения.
Использование констант в формулах
Использование операторов в формулах
Операторы определяют операции, которые необходимо выполнить над элементами формулы. Вычисления выполняются в стандартном порядке (соответствующем основным правилам арифметики), однако его можно изменить с помощью скобок.
Типы операторов
Приложение Microsoft Excel поддерживает четыре типа операторов: арифметические, текстовые, операторы сравнения и операторы ссылок.
Арифметические операторы
Арифметические операторы служат для выполнения базовых арифметических операций, таких как сложение, вычитание, умножение, деление или объединение чисел. Результатом операций являются числа. Арифметические операторы приведены ниже.
Арифметический оператор
Возведение в степень
Операторы сравнения
Операторы сравнения используются для сравнения двух значений. Результатом сравнения является логическое значение: ИСТИНА либо ЛОЖЬ.
Оператор сравнения
>= (знак «больше или равно»)
Больше или равно
<= (знак «меньше или равно»)
Меньше или равно
Текстовый оператор конкатенации
Амперсанд (&) используется для объединения (соединения) одной или нескольких текстовых строк в одну.
Текстовый оператор
Соединение или объединение последовательностей знаков в одну последовательность
Выражение «Северный»&«ветер» дает результат «Северный ветер».
Операторы ссылок
Для определения ссылок на диапазоны ячеек можно использовать операторы, указанные ниже.
Оператор ссылки
Оператор диапазона, который образует одну ссылку на все ячейки, находящиеся между первой и последней ячейками диапазона, включая эти ячейки.
; (точка с запятой)
Оператор объединения. Объединяет несколько ссылок в одну ссылку.
Оператор пересечения множеств, используется для ссылки на общие ячейки двух диапазонов.
Порядок выполнения Excel в Интернете формулах
В некоторых случаях порядок вычисления может повлиять на возвращаемое формулой значение, поэтому для получения нужных результатов важно понимать стандартный порядок вычислений и знать, как можно его изменить.
Порядок вычислений
Формулы вычисляют значения в определенном порядке. Формула всегда начинается со знака равно(=).Excel в Интернете интерпретирует знаки после знака равно как формулу. После знака равно вычисляются элементы (операнды), такие как константы или ссылки на ячейки. Они разделены операторами вычислений. Excel в Интернете вычисляет формулу слева направо в соответствии с определенным порядком для каждого оператора в формуле.
Приоритет операторов
Если в одной формуле несколько операторов, Excel в Интернете выполняет операции в том порядке, который показан в таблице ниже. Если формула содержит операторы с одинаковым приоритетом, например операторы деления и умножения, Excel в Интернете эти операторы оцениваются слева направо.
Возведение в степень
Умножение и деление
Сложение и вычитание
Объединение двух текстовых строк в одну
Использование круглых скобок
Чтобы изменить порядок вычисления формулы, заключите ее часть, которая должна быть выполнена первой, в скобки. Например, следующая формула дает результат 11, так как Excel в Интернете умножение выполняется перед с добавлением. В этой формуле число 2 умножается на 3, а затем к результату прибавляется число 5.
Если же изменить синтаксис с помощью скобок, Excel в Интернете сбавляет 5 и 2, а затем умножает результат на 3, чтобы получить 21.
В следующем примере скобки, в которые заключена первая часть формулы, принудительно Excel в Интернете сначала вычислить ячейки B4+25, а затем разделить результат на сумму значений в ячейках D5, E5 и F5.
Использование функций и вложенных функций в формулах
Функции — это заранее определенные формулы, которые выполняют вычисления по заданным величинам, называемым аргументами, и в указанном порядке. Эти функции позволяют выполнять как простые, так и сложные вычисления.
Синтаксис функций
Приведенный ниже пример функции ОКРУГЛ, округляющей число в ячейке A10, демонстрирует синтаксис функции.
1. Структура. Структура функции начинается со знака равно (=), за которым следуют имя функции, открывая скобка, аргументы функции, разделенные запятой, и закрывая скобка.
2. Имя функции. Чтобы отобразить список доступных функций, щелкните любую ячейку и нажмите клавиши SHIFT+F3.
4. Всплывающая подсказка аргумента. При вводе функции появляется всплывающая подсказка с синтаксисом и аргументами. Например, всплывающая подсказка появляется после ввода выражения =ОКРУГЛ(. Всплывающие подсказки отображаются только для встроенных функций.
Ввод функций
Диалоговое окно Вставить функцию упрощает ввод функций при создании формул, в которых они содержатся. При вводе функции в формулу в диалоговом окне Вставить функцию отображаются имя функции, все ее аргументы, описание функции и каждого из аргументов, текущий результат функции и всей формулы.
Чтобы упростить создание и редактирование формул и свести к минимуму количество опечаток и синтаксических ошибок, пользуйтесь автозавершением формул. После того как вы введите знак " ocpSection" role="region" aria-label="Вложенные функции">
Вложенные функции
В некоторых случаях может потребоваться использовать функцию в качестве одного из аргументов другой функции. Например, в приведенной ниже формуле для сравнения результата со значением 50 используется вложенная функция СРЗНАЧ.
1. Функции СРЗНАЧ и СУММ вложены в функцию ЕСЛИ.
<c0>Предельное количество уровней вложенности функций</c0>. В формулах можно использовать до семи уровней вложенных функций. Если функция Б является аргументом функции А, функция Б находится на втором уровне вложенности. Например, в приведенном выше примере функции СРЗНАЧ и СУММ являются функциями второго уровня, поскольку обе они являются аргументами функции ЕСЛИ. Функция, вложенная в качестве аргумента в функцию СРЗНАЧ, будет функцией третьего уровня, и т. д.
Использование ссылок в формулах
Ссылка указывает на ячейку или диапазон ячеек на сайте и сообщает Excel в Интернете, где искать значения или данные, которые вы хотите использовать в формуле. С помощью ссылок в одной формуле можно использовать данные, которые находятся в разных частях листа, а также значение одной ячейки в нескольких формулах. Вы также можете задавать ссылки на ячейки разных листов одной книги либо на ячейки из других книг. Ссылки на ячейки других книг называются связями или внешними ссылками.
Стиль ссылок A1
Стиль ссылок по умолчанию По умолчанию в Excel в Интернете используется стиль ссылок A1, который ссылается на столбцы буквами (от A до XFD, всего 16 384 столбца) и ссылается на строки с числами (от 1 до 1 048 576). Эти буквы и номера называются заголовками строк и столбцов. Для ссылки на ячейку введите букву столбца, и затем — номер строки. Например, ссылка B2 указывает на ячейку, расположенную на пересечении столбца B и строки 2.
Ячейка или диапазон
Использование
Ячейка на пересечении столбца A и строки 10
Диапазон ячеек: столбец А, строки 10-20.
Диапазон ячеек: строка 15, столбцы B-E
Все ячейки в строке 5
Все ячейки в строках с 5 по 10
Все ячейки в столбце H
Все ячейки в столбцах с H по J
Диапазон ячеек: столбцы А-E, строки 10-20
<c0>Ссылка на другой лист</c0>. В приведенном ниже примере функция СРЗНАЧ используется для расчета среднего значения диапазона B1:B10 на листе «Маркетинг» той же книги.
1. Ссылка на лист «Маркетинг».
2. Ссылка на диапазон ячеек с B1 по B10 включительно.
3. Ссылка на лист, отделенная от ссылки на диапазон значений.
Различия между абсолютными, относительными и смешанными ссылками
<c0>Относительные ссылки</c0>. Относительная ссылка в формуле, например A1, основана на относительной позиции ячейки, содержащей формулу, и ячейки, на которую указывает ссылка. При изменении позиции ячейки, содержащей формулу, изменяется и ссылка. При копировании или заполнении формулы вдоль строк и вдоль столбцов ссылка автоматически корректируется. По умолчанию в новых формулах используются относительные ссылки. Например, при копировании или заполнении относительной ссылки из ячейки B2 в ячейку B3 она автоматически изменяется с =A1 на =A2.
<c0>Абсолютные ссылки</c0>. Абсолютная ссылка на ячейку в формуле, например $A$1, всегда ссылается на ячейку, расположенную в определенном месте. При изменении позиции ячейки, содержащей формулу, абсолютная ссылка не изменяется. При копировании или заполнении формулы по строкам и столбцам абсолютная ссылка не корректируется. По умолчанию в новых формулах используются относительные ссылки, а для использования абсолютных ссылок надо активировать соответствующий параметр. Например, при копировании или заполнении абсолютной ссылки из ячейки B2 в ячейку B3 она остается прежней в обеих ячейках: =$A$1.
Смешанные ссылки Смешанная ссылка имеет абсолютный столбец и относительную строку либо абсолютную строку и относительный столбец. Абсолютная ссылка на столбец принимает форму $A 1, $B 1 и так далее. Абсолютная ссылка на строку имеет форму A$1, B$1 и так далее. При изменении позиции ячейки, содержаной формулу, изменяется относительная ссылка, а абсолютная ссылка не изменяется. При копировании или заполнении формулы по строкам или вниз по столбцам относительная ссылка автоматически корректируется, а абсолютная ссылка не корректируется. Например, при копировании или заполнении смешанной ссылки из ячейки A2 в B3 она будет меняться с =A$1 на =B$1.
Стиль трехмерных ссылок
Удобный способ для ссылки на несколько листов Трехмерные ссылки используются для анализа данных из одной и той же ячейки или диапазона ячеек на нескольких листах одной книги. Трехмерная ссылка содержит ссылку на ячейку или диапазон, перед которой указываются имена листов. Excel в Интернете использует все таблицы, которые хранятся между начальным и конечним именами ссылки. Например, формула =СУММ(Лист2:Лист13!B5) суммирует все значения, содержащиеся в ячейке B5 на всех листах в диапазоне от листа 2 до листа 13 включительно.
При помощи трехмерных ссылок можно создавать ссылки на ячейки на других листах, определять имена и создавать формулы с использованием следующих функций: СУММ, СРЗНАЧ, СРЗНАЧА, СЧЁТ, СЧЁТЗ, МАКС, МАКСА, МИН, МИНА, ПРОИЗВЕД, СТАНДОТКЛОН.Г, СТАНДОТКЛОН.В, СТАНДОТКЛОНА, СТАНДОТКЛОНПА, ДИСПР, ДИСП.В, ДИСПА и ДИСППА.
Трехмерные ссылки нельзя использовать в формулах массива.
Трехмерные ссылки нельзя использовать вместе с оператор пересечения (один пробел), а также в формулах с неявное пересечение.
<c0>Что происходит при перемещении, копировании, вставке или удалении листов</c0>. Нижеследующие примеры поясняют, какие изменения происходят в трехмерных ссылках при перемещении, копировании, вставке и удалении листов, на которые такие ссылки указывают. В примерах используется формула =СУММ(Лист2:Лист6!A2:A5) для суммирования значений в ячейках с A2 по A5 на листах со второго по шестой.
Вставка или копирование Если вставить листы между листами 2 и 6, Excel в Интернете будет включать в расчет все значения из ячеек с A2 по A5 на добавленных листах.
Удалить Если удалить листы между листами 2 и 6, Excel в Интернете вы вычислите их значения.
Переместить Если переместить листы между листами 2 и 6 в место за пределами диапазона, на который имеется ссылка, Excel в Интернете удалит их значения из вычислений.
Перемещение конечного листа Если переместить лист 2 или 6 в другое место книги, Excel в Интернете скорректирует сумму с учетом изменения диапазона листов.
Удаление конечного листа Если удалить лист 2 или 6, Excel в Интернете скорректирует сумму с учетом изменения диапазона листов между ними.
Стиль ссылок R1C1
Можно использовать такой стиль ссылок, при котором нумеруются и строки, и столбцы. Стиль ссылок R1C1 удобен для вычисления положения столбцов и строк в макросах. В стиле R1C1 Excel в Интернете указывает на расположение ячейки с помощью R, за которым следует номер строки, и C, за которым следует номер столбца.
относительная ссылка на ячейку, расположенную на две строки выше в том же столбце
Относительная ссылка на ячейку, расположенную на две строки ниже и на два столбца правее
Абсолютная ссылка на ячейку, расположенную во второй строке второго столбца
Относительная ссылка на строку, расположенную выше текущей ячейки
Абсолютная ссылка на текущую строку
При записи макроса Excel в Интернете некоторые команды с помощью стиля ссылок R1C1. Например, если записать команду (например, нажать кнопку "Автоумма"), чтобы вставить формулу, в которую добавляется диапазон ячеек, Excel в Интернете записи формулы со ссылками с помощью стиля R1C1, а не A1.
Использование имен в формулах
Можно создавать определенные имена для представления ячеек, диапазонов ячеек, формул, констант и Excel в Интернете таблиц. Имя — это значимое краткое обозначение, поясняющее предназначение ссылки на ячейку, константы, формулы или таблицы, так как понять их суть с первого взгляда бывает непросто. Ниже приведены примеры имен и показано, как их использование упрощает понимание формул.
Читайте также:

