Камера используется другой программой iphone что делать
Обновлено: 13.05.2024
Во-первых, вы должны проверить в настройках и проверить, действительно ли разрешен доступ к камере? Существует два способа управления разрешениями камеры на iPhone. Так что пройди через это. Если это не сработало, попробуйте устранить неполадки, указанные ниже.
Разрешить доступ к камере не найден на iPhone
Управление разрешениями камеры
Обычно, когда мы загружаем любое приложение, для которого требуется доступ к камере, всплывающее окно попросит вас разрешить доступ к камере при первом запуске приложения. Однако, если вы не разрешите, это приглашение никогда не появится; поэтому вам придется вручную управлять разрешением камеры для этого приложения.
iOS позволяет управлять разрешениями камеры двумя способами, пройти через оба из них и проверить, зафиксирован ли доступ к камере «Не найден» на iPhone, или нет.
Вариант 1: из самого приложения
Вы можете легко управлять всеми разрешениями, включая «Камера», «Микрофон» и т. Д., Открывая приложения одно за другим. Эта функция удобна, когда вы не хотите, чтобы приложение использовало микрофон или камеру.
- Открыть Настройки.
- Прокрутите вниз до приложения, которое вызывает ошибку доступа к камере, нажмите, чтобы открыть его.
- Ищите Вариант камеры и если он появится, включите его.
Вариант 2: из настроек конфиденциальности iPhone
Вот альтернативные варианты, где вы можете получить доступ и контролировать разрешения.
- Перейти к Настройки.
- Поиск и нажмите Конфиденциальность,
- Нажмите камера,
- Включите доступ к камере для приложения.
Вот как можно управлять разрешениями камеры на iPhone. Тем не менее, Разрешить доступ к камере не найден на iPhone, а затем ознакомьтесь с основными решениями, чтобы решить проблему.
Решение 1. Принудительно перезагрузите iPhone
Перво-наперво, не задумываясь, я бы посоветовал вам принудительно перезагрузить iPhone. Кроме того, некоторые из вас, возможно, уже сделали это, если нет, то принудительно перезапустите и перейдите только к следующему предложению. Перезагрузка телефона закроет фоновый процесс вашего iPhone и, конечно, всех приложений. Вот как это можно сделать,
Для iPhone 8 или новее:
- Нажмите и быстро отпустите кнопку увеличения громкости.
- Нажмите и быстро отпустите кнопку уменьшения громкости.
- Нажмите и удерживайте боковую кнопку, пока на экране не появится логотип Apple.
Для iPhone 7 / 7Plus:
- Нажмите и удерживайте кнопку уменьшения громкости и кнопку питания, пока логотип Apple не отобразится на черном экране.
Для iPhone 6S / 6SPlus или ранее:
- Нажмите и удерживайте кнопку «Домой» и кнопку «Режим сна / Пробуждение» и отпустите ее только после появления логотипа Apple.
Решение 2. Переустановите приложение
Сделав тяжелый шаг, вы должны удалить и переустановить приложение, в котором функция «Разрешить доступ к камере» не работает на iPhone. Без разрешения камеры iPhone никогда не позволит вам использовать камеру в этом конкретном приложении. Я включил этот прием устранения неполадок, поскольку некоторые пользователи уже исправили проблемы с доступом к камере на iPhone.
С iOS 13 Apple представила альтернативные способы удаления приложений. Ну вот.
Способ 1 (может использоваться только с iOS 13 или более поздней версией): Нажмите и удерживайте значок приложения, которое вы хотите удалить, затем выберите Изменить главный экран и нажмите на (Икс) удалить приложение.
Способ 2 (для всех версий iOS): Длительно нажмите значок приложения, пока приложения не начнут покачиваться и удалять Это.
Многие владельцы айфонов часто сталкиваются с ситуациями, когда некие программы получают доступ к их устройству. Например, приложение Null на iPhone может использовать камеру гаджета.
Что это такое?

Приложение «Null» дает о себе знать в тот момент, когда устройство не может определить, с какой именно программой оно имеет дело. Интересно, что оно не является конкретным названием какого-то приложения.
Это просто может быть обозначение «непонятной» для iOS программы, которая балы когда-то установлена на устройство. Получается, что результатом возникновения уведомлений о том, что «Null» как-то использует программы айфона, выступает системный сбой. Например, могли возникнуть какие-то проблемы с программным обеспечением.
Интересно, что некоторые из функций «Null» операционная система iOS все же может понять и распознать. В итоге пользователь будет видеть следующие уведомления:
- ««Null» использует вашу камеру, чтобы управлять ею».
- ««Null» использует микрофон».
Важно! Если удалить приложение с айфона, то вместе с ним будут удалены и все документы, которые на текущий момент находятся в «нуле». Поэтому сначала все же стоит хорошо подумать о необходимости совершения данного действия, иначе есть риск потери важной информации. Поэтому, если острая необходимость в удалении все же имеется, то необходимые данные рекомендуется предварительно скопировать на другое устройство.
Почему на iPhone вообще появляется приложение «Null» и откуда оно берется?
Существует несколько основных причин появления на устройстве «нулевой программы»:

- Пользователь скачал что-то со сторонних магазинов игр. Как известно, некоторые программы можно установить на айфон, не используя при этом App Store (это возможно посредством применения доверенных сертификатов). Именно данный вариант «обхода» App Store и становится причиной всей проблем. Сертификаты попросту устаревают, и пользоваться приложением становится невозможно.
- iOS выпускает очередное обновление. Часто речь идет именно об обновлении безопасности. В компании Apple держат руку на пульсе и постоянно стараются улучшить систему и по максимуму защитить ее. По этой причине все установленные на устройство программы должны соответствовать строгим правилам. Если какое-то требование было нарушено, то программа превратится в «нуль».

- Откройте приложение «Настройки» и перейдите в раздел «Конфиденциальность»;

- Затем перейдите во вкладку «Микрофон» и убедитесь, что вы доверяете всем приложениям из представленного списка. В противном случае просто отключите им доступ к микрофону;

- Вернувшись на шаг назад, откройте вкладку «Камера». Лично у меня перечень программ, имеющих доступ к камере, оказался значительно шире. Интересно, зачем сервису для вызова такси понадобилось что-то фотографировать? Отключаем.

Безусловно, ни одно приложение из App Store не может получить доступ к камере или микрофону наших iPhone без нашего ведома. Тем не менее многие из нас самостоятельно раздают загруженному ПО соответствующие разрешения. Получив их, программы могут самостоятельно активировать фотокамеру и микрофон, не оповещая об этом пользователя. Об одной такой ситуации мы рассказывали около года назад.
Свободное общение и обсуждение материалов
Apple выпустила iOS 14.2.1 для iPhone 12 с исправлением ошибок Apple представила watchOS 8 почти без нововведенийЛонгриды для вас


Apple выпустила обновление приложения Apple TV с поддержкой 6 российских стриминговых платформ. Теперь вы сможете искать любые фильмы и сериалы, которые доступны на этих площадках, в одном месте

В iOS 15.1 наконец заработала функция SharePlay. Благодаря ей вы можете делиться со своими собеседниками по FaceTime практически любым контентом, смотреть совместно видео, слушать музыку и даже заниматься спортом
Нечего прощелкивать поп-апы, просящие доступ.
+ разработчик обязан к каждому запросу добавить описание, для чего приложению это нужно. Иначе оно даже не сбилдится.
FaceTime очень популярное приложение для видеозвонков, разработанное Apple. Он был представлен на рынке с выходом iPhone 4. FaceTime предоставляет простой и удобный способ совершать бесплатные аудио- или видеозвонки другим пользователям Apple через сотовую передачу данных или подключение к сети Wi-Fi. Помимо iPhone, iPad и iPod, вы также можете использовать FaceTime на продуктах Mac.
Однако многие пользователи iOS жаловались на Камера FaceTime не работает на iPhone вопрос на форумах. Вы сталкиваетесь с такой же ситуацией?
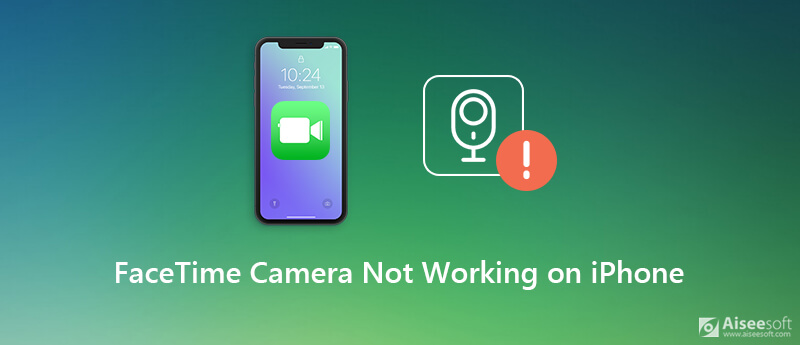
Есть пользователи iPhone, которые жаловались, что группа Facetime не работает на iPhone 6/7/8 / X / 11. Когда камера FaceTime не работает должным образом на вашем iPhone, вы можете сначала попытаться перезагрузить устройство iOS, чтобы решить эту проблему.
Просто продолжайте нажимать мощность кнопка для появления экрана выключения питания. Проведите пальцем слева направо, чтобы выключить iPhone. Или вы можете пойти в Параметры приложение и нажмите > Завершение работы выключить iPhone.
Подождите несколько секунд, затем нажмите и удерживайте кнопку питания, пока на экране не появится логотип Apple. После этого вы можете начать вызов FaceTime со своим другом и проверить, может ли камера снова нормально работать.
Как мы упоминали выше, вам нужно полагаться на стабильную сеть, либо сотовую передачу данных, либо соединение Wi-Fi для выполнения видео / аудио вызовов FaceTime. Если камера или микрофон не работают в приложении FaceTime, следует проверить, подключено ли Wi-Fi или сотовая связь.
Независимо от того, используете ли вы сеть Wi-Fi или данные сотовой связи, вам лучше заново подключить сеть и убедиться, что соединение хорошее. Здесь вы можете открыть Параметры приложение на iPhone, а затем перейти к Wi-Fi и погреб данных. После повторного подключения к сети вы можете попробовать камеру FaceTime, чтобы увидеть, если проблема решена.
Часть 3. Сброс всех настроек для исправления iPhone FaceTime Камера не работает
Когда камера FaceTime не работает на вашем iPhone, вы можете сбросить все сетевые и другие параметры, чтобы приложение FaceTime могло получить хорошее сетевое соединение.
Шаг 1 Разблокируйте iPhone и откройте приложение «Настройки».
Шаг 2 Выберите раздел «Общие», а затем прокрутите вниз, чтобы найти пункт «Сброс». Нажмите на него.
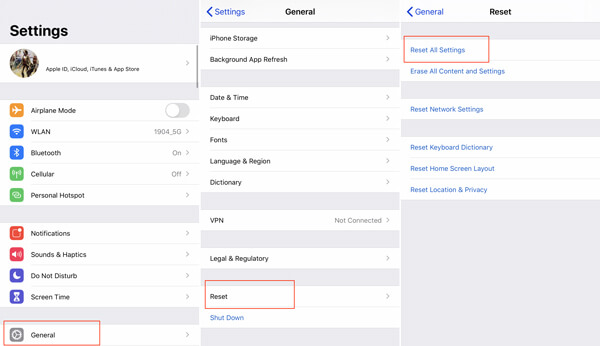
Шаг 3 При входе в интерфейс сброса нажмите «Сбросить все настройки». На этом этапе вам необходимо ввести свой пароль Apple, а затем нажать «Сбросить все настройки», чтобы подтвердить операцию.
Часть 4. Обновление iOS для исправления групповой камеры FaceTime, не работающей на iPhone
Во многих случаях обновление iOS также является простым и эффективным решением для устранения различных проблем, включая камеру iPhone FaceTime, не работающую на iPhone. Вы должны знать, что новая ОС всегда будет исправлять многие ошибки в драгоценной версии. Так что если есть в наличии Обновление iOS, вы можете обновить его.
Шаг 1 Включите свой iPhone и перейдите к Параметры приложение
Шаг 2 Нажмите Общие > Обновление программного обеспечения проверить, есть ли новое обновление iOS.
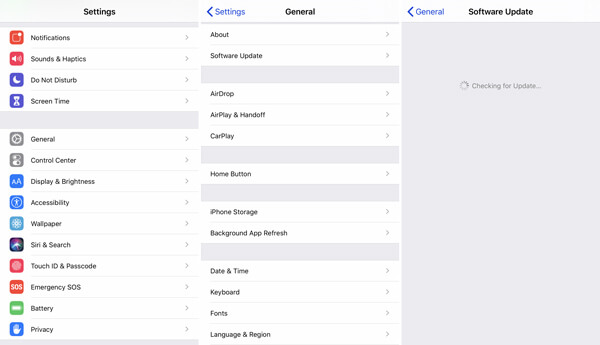
Шаг 3 Ваш iPhone начнет проверять наличие доступного обновления iOS. Обновите его, если он есть. Если FaceTime не работает на MacВы также можете обновить macOS, чтобы избавиться от этой проблемы.

Шаг 1 Во-первых, вам необходимо бесплатно загрузить, установить и запустить программное обеспечение iPhone FaceTime для устранения проблем с камерой на вашем компьютере. Затем подключите ваш iPhone к нему с помощью молнии USB-кабель. Чтобы помочь компьютеру быстро распознать устройство iOS, нажмите здесь. Trust этот компьютер на экране iPhone.



iOS System Recovery автоматически исправит работу камеры FaceTime на iPhone, когда загрузка плагина будет завершена. Ваш iPhone перезагрузится сам и вернется в нормальное состояние после исправления. Затем вы можете начать видеозвонок FaceTime, чтобы проверить, исчезла ли проблема с камерой.
В настоящее время видеозвонок становится одним из основных способов общения с другими.
Что вы думаете об этом посте.
Рейтинг: 4.8 / 5 (на основе голосов 71) Подпишитесь на нас в
Хотите использовать FaceTime на ПК с Windows? Нужно FaceTime для ПК? Узнайте, как использовать FaceTime для Windows 7/8/10 / XP / Vista в этом посте.
Если у вас возникли проблемы с FaceTime на вашем iPhone, iPad или Mac, воспользуйтесь нашими лучшими решениями для устранения неполадок, чтобы устранить проблему, к которой FaceTime не подключается.
FaceTime облегчает общение, а друзей или семью - ближе. Иногда вы можете захотеть записывать и хранить эти счастливые звонки лицом к лицу навсегда. Ты знаешь как их записать?

Исправьте нормальную работу системы iOS в различных ситуациях, таких как застревание в режиме DFU, режиме восстановления, режиме наушников, логотипе Apple и т. Д. Без потери данных.
Читайте также:

