Kodi удалить файлы медиатеки
Обновлено: 07.07.2024
Когда мы используем Коди для просмотра фильмов или телешоу сервис кеширует большой объем данных. Если у вас мало места, мы увидим, как наша память ограничена и мешает нам хорошо видеть новый контент. Вот почему так важно, чтобы вы кеш Kodi если вы хотите, чтобы система продолжала работать нормально и качественно.
Возможно, вы когда-нибудь получали уведомление о том, что память Kodi заполнена. В этом случае вам следует очистить кеш. Вы также должны делать это регулярно, просто если вы хотите, чтобы трансляция оставалась качественной и не накапливала ненужное место в памяти. Очистка кеша Kodi не вызовет каких-либо информационных проблем, вы не удалите какой-либо контент, который вы сохранили в службе, и это не будет представлять никакого риска для ваших данных.
Что такое Коди?
Kodi - это бесплатный мультимедийный центр, в котором мы можем организовать весь наш видео-, аудио- или игровой контент в одном интерфейсе. Вы можете использовать контент, который хранится локально на вашем компьютере, но вы также можете получать контент из Интернета. И, кроме того, он позволяет добавлять инструменты или надстройки, которые делают его полностью настраиваемым. Вы можете превратить свой компьютер в мультимедийный центр для воспроизведения музыки, видео или изображений, и он совместим с большинством существующих форматов. Он прост в использовании, интуитивно понятен и распространяется под лицензией GNU / GPL, поэтому каждый может добавлять новые функции.
Вы можете использовать его на своем Windows компьютер, но и на Linux, на Mac, на Android, На Ios или на Raspberry. Kodi полностью легален как таковой, вы можете использовать его как мультимедийный центр на своем компьютере. Его полная или частичная законность будет зависеть от надстроек или дополнений, которые вы устанавливаете, и от того, как вы собираетесь их использовать.
Как заполняется кеш?
Kodi, как мы уже объяснили, - это мультимедийный центр. Мы можем воспроизводить контент локально или с других устройств или из репозиториев и плагинов, которые позволяют нам иметь больше источников или больше вещей для просмотра. Когда мы видим или ищем различное содержимое, мы оставляем «след» всех изображений, виджетов, обложек…
Кеш заполняется и информация о видео, которые вы уже видели , музыка, которую вы слушали, все, что вы сделали, сохраняется. Или с эскизы сохранены для каталога Kodi, например, которые позволяют переключаться с одного видео на другое, с фильмов или каналов, которые вы добавили из других источников.
Не только когда смотришь видео, но обычно хранит журналы временных операций, временные файлы или «остатки» при установке в Kodi. Он также хранит все изображения или обложки что вы видите из медиацентра. Вы накапливаете и накапливаете контент, пока не заполните свою память и не замедлите воспроизведение или не усложните навигацию.
Почему так важно его удалить?
Как мы объяснили в предыдущих параграфах, поскольку вы видите контент, информация накапливается в этой памяти и занимает место. Важно удалить кеш Kodi, чтобы добиться лучшей производительности в программе. Вы сделаете трансляции более плавными и не будете иметь проблем с буфером, когда захотите что-то увидеть. Кроме того, вы сэкономите место.
У Kodi нет собственного инструмента очистки кеша. Вы не можете сделать это из самой программы, но вы должны установить серию дополнений аналогичны расширениям, которые мы используем для браузера, и с их помощью вы можете очистить кеш Kodi, когда вам это нужно. Это может похоже на беспорядок и сложный процесс подготовки если вы не привыкли использовать Kodi, но это займет всего несколько минут. Когда вы делаете это в первый раз, вы придется скачать дополнения но как только они у вас появятся, вам нужно будет всего лишь нажать на пару кнопок, чтобы настроить удаление кеша. Сначала мы объясним, как загрузить эти инструменты, а затем как вы можете использовать их для этой цели.
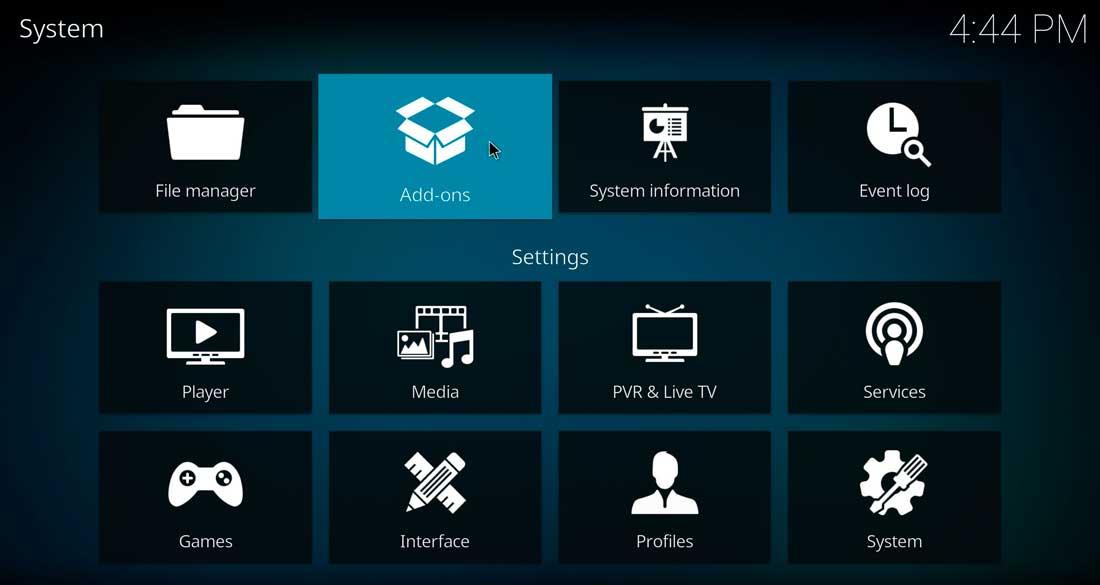
Первое, что мы должны принять во внимание, это то, какие инструменты мы можем использовать для очистки кеша на Kodi. Нам нужно будет загрузить их из аддонов программы, а затем мы введем их в работу. Наше пошаговое руководство сделано для Kodi 18 Leia, но вы можете найти другие функции освещения в других версиях, хотя, как правило, маршрут или шаги будут очень похожими. Мы будем использовать Exodus чтобы очистить кеш Kodi, но вы можете попробовать альтернативные инструменты, если это вас не убедит. Мы рекомендуем его, потому что его очень просто использовать для устранения памяти, если мы не хотим усложнять себя.
Неизвестное происхождение
Перед загрузкой дополнений для Kodi нам необходимо активировать неизвестные источники, которые позволяют нам устанавливать дополнения через ZIP-файл, если мы ранее загрузили программы на свой компьютер. Шаги следующие:
- Открыть коди
- Перейдите к значку шестеренки, чтобы получить доступ к настройкам
- Открыть системные настройки
- В боковом меню слева выберите дополнения
- Активируйте опцию » Неизвестные источники ”Как вы можете видеть на изображении
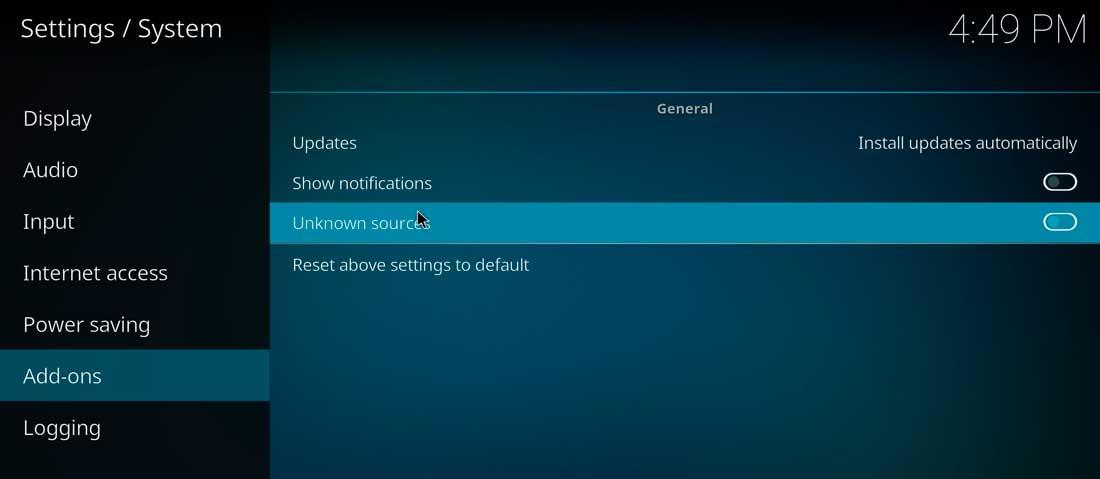
Вы уже активировали возможность установки дополнений с вашего компьютера. Как только вы его получите, мы сможем увидеть, какие надстройки интересны для очистки кеша на Kodi и удаления той информации, которая делает его хуже, чем хотелось бы.
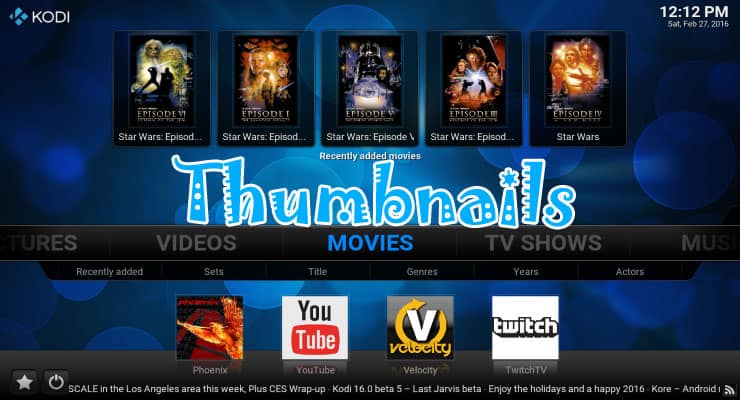
В этом посте описан самый простой способ очистить кэш миниатюр Kodi, чтобы освободить место на вашем медиа-устройстве. Это особенно важно, если у вас есть Kodi на маленьком устройстве хранения данных, таком как Amazon Fire TV или Stick, которое выдает всплывающее окно «мало места для хранения». Кэш миниатюр Kodi может со временем расти и в зависимости от ваших игровых привычек и медиабиблиотеки может достигать нескольких гигабайт. Многие из этих изображений со временем устаревают и не используются. Кроме того, Kodi не удаляет автоматически неиспользуемые миниатюры. Если вы удалите телешоу или фильм из своей библиотеки, миниатюрные изображения, связанные с ними, все равно будут сохранены в Userdata папке. То же самое касается почти всех изображений (фан-арт, постеры и т.д. ), Которые появляются на вашем экране при просмотре потоковых плагинов. Вы можете видеть из изображений ниже, что мойKodi OpenELEC на Raspberry Pi занимает около 1,3 ГБ, из которых userdata папка занимает 1,0 ГБ.
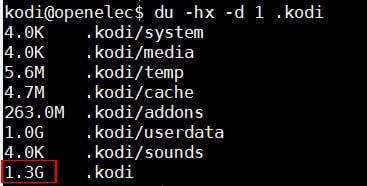
Размер папки данных Kodi перед чисткой
Если перейти на один уровень папки, Thumbnails папка внутри userdata папки будет иметь размер 905,5 МБ. Это почти 1 ГБ устаревших и неиспользуемых файлов.

Размер папки пользовательских данных Kodi перед удалением кэша миниатюр
К счастью, очень легко чистить миниатюры Kodi. После очистки Kodi может автоматически воссоздать все необходимые миниатюры.
Очистить кэш миниатюр Kodi
Пару лет назад я опубликовал пост об удалении неиспользуемых миниатюрных изображений в XBMC. Концепция в этом посте та же, но метод немного проще. Короче говоря, все, что вам нужно сделать, это:
-
на вашем устройстве
- Удалить TexturesXX .db файл
- Удалить userdata/Thumbnails папку
- Перезапустите свою коробку Kodi
Лучшие Android TV Box:
Просто чтобы быть понятным, очистка библиотеки видео и музыки после удаления файлов из вашей библиотеки не очищает кэш миниатюр Kodi. Этот процесс только очищает базу данных Kodi. Существуют аддоны, которые очищают кеш Kodi (не совпадают с кешем миниатюр). Эти аддоны очищают только кеш Kodi (любые буферизованные видео и т.д. ). Есть также дополнения к чистым пакетам, что опять-таки отличается от очистки неиспользованных постеров и фанартов. Существует утилита для сохранения кеша текстуры Kodi, которая может удалять неиспользуемые миниатюры. Но эта утилита может быть непростой для некоторых людей. Итак, вот простая процедура, которой я следую. [ Читать: 20 лучших аддонов Kodi на 2016 год: обновлен, рабочий список ]
Шаг 1: Резервное копирование папки Kodi
Это безопасная процедура, если вы следуете процедуре до T. Но если на вашем устройстве осталось свободное место, я рекомендую сделать резервную копию папки Kodi. Для этого найдите папку данных приложения Kodi на своем устройстве и скопируйте ее на свои устройства, внешний диск или удаленные диски.
Шаг 2: Удалить базу данных Kodi Texture
Понимание структуры папок Kodi может пригодиться здесь. Найдите папку данных Kodi на вашем устройстве и удалите TexturesXX .db файл (XX может быть любым числом в зависимости от вашей версии Kodi), расположенный в userdata/Database папке.

База данных Kodi Textures – Информация о миниатюрах магазинов
На вашем устройстве Android, включая Amazon Fire TV, вы можете использовать файловый менеджер, такой как ES File Explorer. На OpenELEC вам нужно будет получить доступ через SAMBA или SSH. [ Читать: 10 лучших клиентов SSH для Windows: бесплатные альтернативы PuTTY ]
Шаг 3: Удалить папку с миниатюрами Kodi
Далее найдите и удалите userdata/Thumbnails папку.
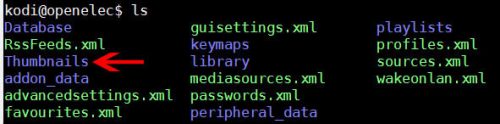
Папка пользователя Kodi – миниатюры магазинов
Вот окончательный размер папки данных Kodi после очистки кэша миниатюр Kodi (kodi: 437,7 МБ, userdata: 164,3 МБ и Thumbnails: 76,0 КБ):
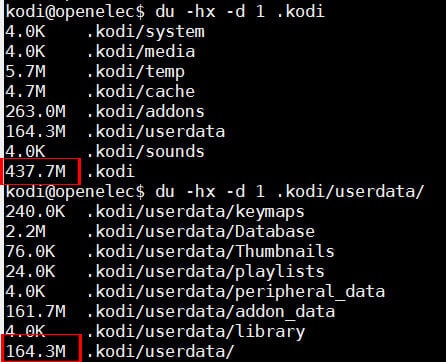
Размер папки пользовательских данных Kodi после очистки кэша миниатюр
Наконец, перезагрузите вашу коробку Kodi. Kodi автоматически начнет создавать все нужные эскизы. Все старые, несвежие и неиспользованные теперь ушли. В дополнение к удалению миниатюр Kodi, я также рекомендую периодически удалять загружаемые пакеты (руководство скоро будет) и очищать кеш приложений Kodi. Так что у вас есть это. Очистите кэш миниатюр Kodi и поддерживайте легкое и быстрое мультимедийное устройство.
Уже более года в качестве медиацентра использую KODI. Начиналось всё с каких-то базовых вещей, но даже от такого функционала я был в полном восторге. Просмотр ТВ, фильмов и сериалов теперь не выглядит каким-то квестом, а все мои домашние также полюбили KODI, и я даже не представляю, как раньше могли справляться без него.
Но я все больше погружался в его возможности и постепенно наращивал функционал. Реализовал, казалось бы, простые вещи, но, если сложить все мелкие детали воедино – понимаешь, насколько все комфортно, логично и продумано, а главное - функционально. Именно такую оценку я даю всему конечному результату. Для кого-то это будет вовсе не так, конечно, ведь у всех «свои фломастеры». Но после первых публикаций я получил массу положительных откликов от аудитории и гостей хабра, и понял, что кому-то пригодился мой опыт. Это приятно. Поэтому, хочется продолжать.
Если вы пропустили предыдущие публикации – обязательно загляните в них, возможно и для вас найдется что-то интересное. Если в двух словах – установили и настроили с нуля ОС и KODI, настроили просмотр торрент-контента, YouTube, IPTV. Поговорили об управлении с других устройств, резервном копировании, анализе трафика и даже научили KODI запускать ретро-игры.

KODI: собираем удобный и функциональный медиацентр для дома
Зачем это все затевалось?
Среди медиаустройств, в моем домашнем обиходе – два телевизора. Основной – в гостиной работает с KODI, второй – на кухне под управлением Tizen OS. Мысль о том, что последнего также нужно посадить на KODI возникла спустя пару недель после запуска медиацентра на основном телевизоре. Но руки все никак не доходили…
Каждый раз, переключая ужасного качества каналы кабельного ТВ на кухне, я вспоминал о своей затее. И вот пришло время воплотить ее в жизнь. Для этой задачи в поднебесной был заказан Raspberry Pi 3 и все та же аэромышь, как и для основного телевизора (подробнее о ней в первой части).
Итого, в гостиной – KODI на базе неттопа с Kubuntu 20.04 на борту, на кухне – LibreELEC на базе третьей малинки.
«Кухонный» медиацентр должен выполнять всего две задачи:
просмотр IPTV. Буду использовать все тот же сервис ZeDom IPTV и дополнение PVR IPTV Simple Client. К слову, сервис позволяет использовать плейлист на двух устройствах без дополнительной платы за тариф.
просмотр торрент-видео. Потому как локальной библиотеки фильмов и сериалов у меня нет.
О том, как установить LibreELEC на малинку описывать, думаю, не стоит. А как подключить IPTV и Elementum для просмотра торрентов я рассказывал в другой публикации.
Общее понимание архитектуры есть, причем же здесь MariaDB в заголовке? Представьте, вы смотрите фильм в гостиной, идете обедать на кухню и продолжаете просмотр ровно с того места, на котором остановились. Здорово, не правда ли?
KODI позволяет реализовать синхронизацию медиатеки на разных устройствах. Для этого потребуется MySQL-сервер, на котором и будет храниться эта медиатека. Сервер может быть поднят на совершенно сторонней машине, хоть под управлением Windows. В моем случае, основной медиацентр работает 24/7, аппаратные ресурсы позволяют – сервером назначаем его, на нем и будем поднимать базу данных.
Надеюсь, суть и прелести такой архитектуры домашних медиацентров понятна.
Подготовка серверной части. MariaDB
Прочитав Wiki на официальном сайте KODI, решил, что все довольно просто и понятно – бери и делай. Но на практике оказалось все иначе – БД не наполняется моей медиатекой, в логах ошибки не поддаются пониманию или записей нет вообще, от того понять, что сделано не так – достаточно трудно. Второе устройство подключать к БД смысла нет – синхронизировать нечего.
В комментариях к предыдущей публикации был затронут этот вопрос и @vyacheslavteplyakov дал понять, что Wiki не обновляется и информация, вероятно, устарела. Но и указал на основные подводные камни и как их обойти.
Особенности:
Медиатека должна быть размещена в сетевом каталоге;
Все пути к медиатеке на всех устройствах должны быть абсолютные;
Сетевые каталоги – NFS или SMB, если вынуждены использовать NTFS, то только с авторизацией по учетной записи с паролем;
Версии KODI на всех устройствах должны быть одинаковы.
С задачей и подводными камнями разобрались – приступаем к работе. Напомню, сервером у нас будет KODI на неттопе с Kubuntu 20.04.
Устанавливаем сервер MariaDB
Cледующим шагом является запуск встроенного скрипта безопасности. Этот скрипт меняет ряд наименее защищенных опций, используемых по умолчанию, для таких функций, как, например, удаленный вход для пользователя root и тестовые пользователи.
Запускаем скрипт безопасности
Откроется серия диалогов, где можно внести некоторые изменения в параметры безопасности установки MariaDB. Параметры установите, исходя из собственной безопасности. Учитывая, что моя БД будет наполняться лишь медиатекой и находится она в изолированной домашней сети – сделал так:
Оставляем пользователя root без пароля. Ничего не вводим, нажимаем ENTER.
Отклоняем (N).
Удаляем анонимных пользователей (Y).
Оставим возможность удаленного подключения для пользователя root. Отклоняем (N).
Удаляем тестовую БД, она нам ни к чему (Y).
Обновляем таблицу привилегий. Соглашаемся (Y).
Теперь создадим пользователя, из-под которого будут работать с БД наши медиацентры. Для создания пользователя kodi с паролем kodi запускаем оболочку MariaDB и выполняем команду
Разрешаем доступ с любого хоста ко всем базам данных на сервере для пользователя kodi
Очищаем привилегии, чтобы они были сохранены и доступны в текущем сеансе
Оболочку MariaDB можно закрывать, выполнив команду
Для организации доступа вне локального хоста, необходимо указать порт 3306 и bind-address 0.0.0.0. Открываем конфигурационный файл MariaDB
Для параметра bind-address установить 0.0.0.0 (вместо 127.0.0.1)
Для применения изменений перезапускаем MySQL-сервер
На данном этапе можно проверить, верно ли мы все сделали. Для этого лучше всего подключиться к нашему серверу со сторонней машины. Это гарантирует работоспособность доступа к БД вне локального хоста.
Как вариант, можно использовать MySQL Workbench.
Создаем новое подключение:
Connection Method - Standart (TCP/IP)
Hostname – 192.168.0.50 (заменить на адрес вашего сервера)
Port – 3306
Username – kodi (имя пользователя, если создавали своего)



Подключение к серверу также должно быть успешным. Вы должны увидеть «ничего». Это тоже хороший знак. Настройка сервера MariaDB завершена, сейчас мы займемся наполнением базы данных нашей медиатекой.
Подготовка серверной части. KODI
Как и говорил выше, медиатека должна быть размещена в сетевом каталоге, так как она будет одна на все устройства. В моем случае библиотека фильмов и сериалов состоит не из локальных медиафайлов, а наполняется из торрент-трекеров дополнения Elementum.
Библиотеку мы настраивали еще в первой части. Никуда ее не переносим, пути оставляем прежние:
/mnt/kodi/library/Movies – библиотека фильмов
/mnt/kodi/library/Shows – библиотека сериалов
Необходимо лишь расшарить каталог /mnt/kodi/library. Конфигурируем samba
В конец конфигурационного файла вставляем:
И перезапускаем сервис samba
Теперь наша библиотека будет доступна всем устройствам в домашней сети.
Важно! В источниках медиатеки также необходимо указать абсолютный путь к директории с файлами библиотеки! Хоть она и находится локально на этом устройстве (сервере).
Переходим в «Настройки/Медиа/Медиатека/Видео» и в существующих источниках Movies и Shows изменяем пути на нужные, выбрав «Добавить сетевой адрес». В качестве логина и пароля используйте данные вашей учетной записи в Kubuntu.


После изменения путей, источники будут отображаться и в KODI, как сетевые.

Теперь дадим понять KODI, что мы хотим работать с базой данных. Для этого в файле advancedsettings.xml (/home/имя_пользователя/.kodi/userdata/) добавить:
Если файл advancedsettings.xml отсутствует – создайте его вручную. Параметры изменить в соответствии с вашими настройками, где:
Host – IP-адрес вашего MySQL-сервера;
User – имя пользователя MariaDB;
Pass – пароль пользователя MariaDB.
На стороне сервера всё готово. Можно проверить. Перезапускаем KODI и, в зависимости от объема вашей медиатеки, ждем какое-то время, пока KODI ее обработает.
Информация о моей медиатеке:
Фильмов – 322
Сериалов – 68
Сезонов сериалов - 319
Эпизодов сериалов - 2254
Размер библиотеки - 380 Кб
Общее количество файлов (nfo и strm) – 3826
Медиатека такого размера обрабатывалась порядка 10 минут. По завершении обновления, давайте посмотрим на нашу БД. Снова подключаемся к серверу с помощью MySQL Workbench.

Как видим, KODI самостоятельно создал БД «MyVideos119» и наполнил ее всеми нашими фильмами и сериалами. Например, в таблице «Movie» - фильмы. Значит, мы все сделали правильно.
После завершения импорта медиатеки в БД, можно еще оценить и ее ресурсопотребление. Моя медиатека заняла в ОЗУ чуть более 100 Мб. Это дает понять, что, даже значительный рост количества фильмов и сериалов, не скажется на производительности основного моего медиацентра.
Настройка клиентской части
Настройки других устройств, которые необходимо синхронизировать с сервером, очень просты:
advancedsettings – настраиваем, также как на сервере;
добавляем источники в «Настройки/Медиа/Медиатека/Видео» также, как и на сервере, указывая абсолютные сетевые пути;
если вы, как и я используете дополнение Elementum – в его настройках также изменить пути на абсолютные до сервера (путь к библиотеке и путь к торрент-файлам). Таким образом, где бы вы не начали смотреть (скачивать) фильм, сохранится он на сервере. Да и в моем случае, не рационально было бы для малинки иметь свое файловое хранилище.
Для упрощения настройки своей малинки я просто перенес конфигурационные файлы с основного медиацентра:
По завершении настройки, перезапускаем KODI и наблюдаем, как пустая библиотека начинает наполняться и полностью соответствует библиотеке на основном медиацентре, вплоть до просмотренных или не просмотренных серий, а также просматриваемые сейчас и даже с временной меткой, на которой был остановлен просмотр.
Дополнительные возможности
Все мои медиацентры работают только с библиотекой видео. Если у вас есть аудиобиблиотека, вы точно также можете синхронизировать и ее на всех устройствах.
Для этого в файле advancedsettings.xml укажите параметры для musicdatabase
Конфигурационный файл advancedsettings.xml достаточно гибко настраивается, например наша секция videolibrary может принять еще несколько параметров. Я их не использовал, но кому-то это может и пригодится - ссылка.
Заключение
Проделав этот путь, понимаешь, что все было так просто, но в тоже время – не так и очевидно с первого взгляда. Надеюсь, кому-то мой опыт поможет избежать зря потраченных сил и времени.
Если мой медиацентр обзаведется еще какими-то интересными возможностями - обязательно сделаю отчет в следующих публикациях.
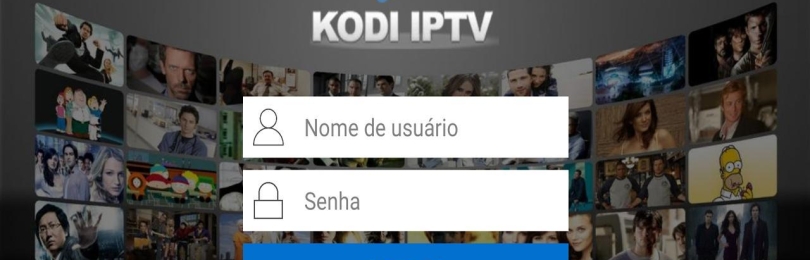
Плеер Kodi IPTV даёт возможность просматривать IPTV видео. Он является одним из наиболее популярных. Для качественной работы плеера необходимо обеспечить скорость доступа не менее 10 мбит в секунду. Это минимальное требование, но лучше обеспечить 50 мбит в секунду. Если провайдер не гарантирует устойчивой связи, имеет смысл подумать о переходе к другому поставщику услуг.
Преимущества медиацентра Kodi
Возможность показа как локальных мультимедийных материалов, так и тех, источником которых является интернет. Большое количество дополнений, улучшающих функциональность и комфорт работы. В интернете имеется много сервисов, предоставляющих качественный контент для просмотра. Для качественной работы необходим хороший доступ к интернету. Если провайдер не может его обеспечить, то просмотр интернет контента будет затруднительным. Для некоторых пользователей настройки могут показаться сложными. Если в них разобраться или спросить у более опытных пользователь, то они не должны вызвать вопросов.
Достоинствами плеера являются следующие:
- Программа обеспечивает качественный просмотр IPTV видео.
- Она доступна на всех основных платформах Смарт ТВ.
- Приложение постоянно развивается, предоставляя всё больший комфорт пользователям.
- Простота и продуманность интерфейса позволяют уверенно пользоваться им даже новичкам.
Часто на устройстве музыка хранится в одном месте, видео — в другом, а просмотр телепередач осуществляется отдельным приложением. Kodi способен осуществлять комфортный просмотр для всех перечисленных видов контента.
Качественный плеер с большим количеством доступных для просмотра мультимедийных файлов.Плеер доступен для использования на различных платформах. Приложение постоянно развивается, улучшая качество просмотра видео. На Смарт ТВ его можно скачать для устройств различных производителей:
- для пользователей Samsung программа доступна для установки через Samsung Apps;
- в LG можно воспользоваться приложением, получив его через LG Content Store;
- в Philips плеер Kodi скачивают и инсталлируют через App Gallery.
Этой программой можно воспользоваться также в операционных системах Windows, Linux, Android, Apple iOS, а также в Rasberry Pi. Для компьютера закачать лучше с официального сайта. Пользователи Смарт ТВ могут получить программу через магазины приложений.
Kodi доступен для скачивания на различных сайтах. Однако лучше получать его официальным образом. Это гарантирует отсутствие каких-либо модификаций и вредоносного кода.
После закачки во время инсталляции достаточно соглашаться в ответ на возникающие от инсталляционной программы запросы. После этого приложение будет установлено. Теперь останется сделать настройку и можно будет приступить к использованию Kodi. Плеером можно пользоваться без необходимости просмотра большого количества рекламы.
Как обновить KODI
Создатели программы ведут активную работу над её совершенствованием. При этом регулярно выпускаются обновления. Чтобы пользователь получил для себя последнюю версию приложения, он должен регулярно обновлять программу.
Процедура обновления сделана разработчиками предельно простой. Для этого достаточно скачать и установить новую версию программы. После этого пользователь будет пользоваться самой последней версией программы с сохранением ранее сделанных настроек и установленных дополнений. Все файлы медиатеки также будут сохранены.
Настройка интерфейса
После того, как приложение было скачано, его необходимо установить. После этого потребуется провести первоначальную настройку. Для этого необходимо выполнить такие действия:
- После запуска программы переходят в настройки. Для этого необходимо кликнуть по иконке с изображением шестерёнки.
- После этого нужно установить подходящий для поиска язык интерфейса. Для этого выбирают настройки интерфейса, затем — выбор языка. Для того, чтобы произвести выбор, открывают выпадающий список с большим количеством вариантов. В нём указывают русский язык.
- Дальнейшие опции интерфейса можно оставить такими, какими они были по умолчанию.
Добавляем музыкальные файлы и фотографии
После установки плеера необходимо обеспечить наличие медиатеки со всеми необходимыми файлами. Для этого требуется предпринять такие шаги:
- Нужно запустить приложение. В главном меню нужно выбрать подходящий раздел медиатеки (например, фото или музыку).
- На экране появится выбор: файлы или плейлисты. Нужно выбрать первое.
- После этого можно будет увидеть список файлов, содержащихся в папке. При первоначальной настройке эта директория будет пустая. Требуется кликнуть по строке, предлагающей добавить новый файл.
- После этого будет открыта форма для добавления источника медиафайла. Это может быть тот, который расположен у пользователя, или интернет ссылка. Для указания адреса необходимо нажать на кнопку «Обзор».
- Также необходимо указать название файла, которое будет отображено в списке. После ввода данных, нужно подтвердить их нажатием кнопки ОК.
После этого указанную последовательность действий повторяют нужное число раз. После полного завершения процедуры у пользователя будет подготовлена большая медиатека, где он сможет выбирать файлы для просмотра. В неё могут входить музыка, фотографии и другой аналогичный контент.
Добавляем в медиатеку фильмы и сериалы
Файлы с видео можно добавлять способом, аналогичным тому, как создавалась медиатека с музыкальными файлами и фотографиями. Также для этого могут применяться и другие способы. Если пользователь хочет получать видео материалы из интернета, максимальные возможности для этого доступны при посещении специализированных видеосервисов. Обычно каждый из них предоставляет специализированные дополнения, с помощью которых открывается удобный доступ к их контенту. Такие дополнения можно установить обычным образом для одного или нескольких сервисов. Сразу после инсталляции можно приступать к просмотру контента.
Как пользоваться Kodi для просмотра видео
После запуска пользователь видит в середине экрана ленту с доступными опциями.

В меню можно выбрать, что именно нужно просматривать. В подменю необходимо нажать на нужную опцию и после этого станет доступен просмотр. Например, если пользователь хочет просматривать телепередачи, он должен кликнуть по «ТВ», затем открыть нужный канал и перейти к просмотру выбранной передачи.

Как добавить расширение для Kodi

- Нужно открыть настройки программы. Для этого нажимают на иконку, изображающую шестерёнку, которая расположена в левом верхнем углу экрана.
- На главной странице настроек будет открыто меню доступных разделов. Необходимо перейти в тот, который называется «Система», кликнув по нему.
- С левой стороны странице будет расположено меню, где потребуется строка «Дополнения».
- Нужно активировать опцию, которая разрешает работать со сторонними дополнениями. Для этого необходимо передвинуть рычажок рядом с надписью. Активируя опцию, необходимо быть осторожным — дополнения нужно скачивать только из надёжных источников.
Теперь пользователь сможет применять не только стандартные расширения, но и те, которые сделаны посторонними разработчиками, что позволит увеличить функциональность плеера и сделать его использование более комфортным.
В видео подробно рассказано о важных моментах установки и настройки медиапроигрывателя Kodi
Настройка IPTV в Kodi
После запуска программы пользователь видит главную страницу. В правой части экрана находится главное меню. Чтобы настроить работу с IPTV необходимо выполнить такие действия:

- Будет предложен список доступных дополнений. Прежде всего необходимо выбрать и установить «PVR IPTV Simple Client». Чтобы это сделать, выбрав нужную строку, в нижней части экрана нажимают на кнопку «Установить».

После этого для того, чтобы начать работать с IPTV, потребуется выполнить перезапуск плеера Kodi. После этого можно приступать к просмотру, однако пользователю будет удобно, если в настройках добавить логотипы каналов. Это можно выполнить следующим образом:
После перезапуска приложения нужно зайти в раздел «ТВ» для того, чтобы увидеть, что все доступные каналы снабжены логотипами и описаниями.

Установка плейлиста
В интернете имеется большое количество доступных видеоматериалов. Однако для того, чтобы получить к ним доступ, необходимы плейлисты с соответствующими ссылками. Чтобы их получить, необходимо в интернете разыскать их сборники. Они доступны не только на официальном сайте плеера, но и на большинстве специализированных ресурсов.
Где найти плейлисты для Коди
Сервисы, предлагающие к просмотру видео контент, предлагают соответствующие дополнения для Kodi и плейлисты. Эту информацию удобно занести в репозиторий приложения. Чтобы это сделать, выполняют такие действия:
- Нужно открыть настройки и перейти в раздел, относящийся к дополнениям.
- Далее кликают по строке «Установить из файла ZIP».
- Вводится IP-адрес архива. После подтверждения начинается его закачивание и занесение в репозиторий.
После того, как возникнет необходимость установить дополнения с плейлистами, потребуется войти в настройки дополнений и кликнуть по строке «Установить из репозитория». Нужный плагин потребуется выбрать из предложенного списка.
Ссылки для скачивания можно найти на официальном сайте или на других специализированных ресурсах. Например для заполнения репозитория можно использовать следующие материалы:
Читайте также:

