Когда нужно использовать несколько профилей в браузере google chrome
Обновлено: 29.06.2024
Google Chrome предлагает функцию разделения учетной записи на основе личных предпочтений. Это позволяет создавать несколько пользователей и профилей, чтобы избежать смешивания. Мы можем хранить нашу личную учетную запись Google отдельно от нашей рабочей учетной записи в разных профилях. Мы можем легко переключаться между этими профилями пользователей Chrome из меню переключателя профилей.
Аналогичным образом, эта функция также пригодится в профессиональных рабочих местах.
Следовательно, ваши сохраненные пароли, закладки, избранное и настройки браузера будут неконфликтными по своей природе, то есть они не будут взаимодействовать с другими профилями.
Благодаря такому множеству преимуществ, нет никаких сомнений в том, почему функция профилей всегда была среди фаворитов пользователей.
Связанный: Множественный вход в Google для Chrome, чтобы стать продуктивным чемпионом!
Однако есть также элемент сомнения в том, как можно переключаться между этими профилями в браузере Chrome. Если вы тоже на той же странице, это руководство поможет вам.
Есть три разных метода, с помощью которых вы можете легко переключаться между хромированными профилями.
Меню выбора профиля при запуске

Однако некоторые пользователи не оценили подход Chrome к отображению меню выбора профиля при каждой загрузке. В результате уже отключили хромированные профили. Если вы тоже сделали то же самое, вам следует проверить два других метода, приведенных ниже.
Меню профиля
Это традиционный метод, который использовался с момента появления этой функции. Каждый новый профиль автоматически добавляется под значком аватара профиля, и мы можем щелкнуть и выбрать нужный профиль.
Вот шаги, чтобы переключить учетную запись пользователя из меню профиля в Google Chrome:
Вот и все. Выбранный профиль будет активирован, а старый профиль будет скрыт в фоновом режиме. Вы можете использовать сочетание клавиш Chrome Ctrl + Tab в ОС Windows или Cmd + `на Mac для переключения между окнами активного профиля.
Ярлык рабочего стола
Примечание: опция ярлыка на рабочем столе доступна только на ПК с Windows.
Оба метода, которые мы обсуждали, требуют, чтобы вы открыли Chrome и затем выбрали нужный профиль. Однако существует и более короткий подход: вы можете напрямую запустить Chrome, выполнив вход с выбранным вами профилем.
Вот шаги, чтобы создать ярлык на рабочем столе для профиля Chrome в ОС Windows:
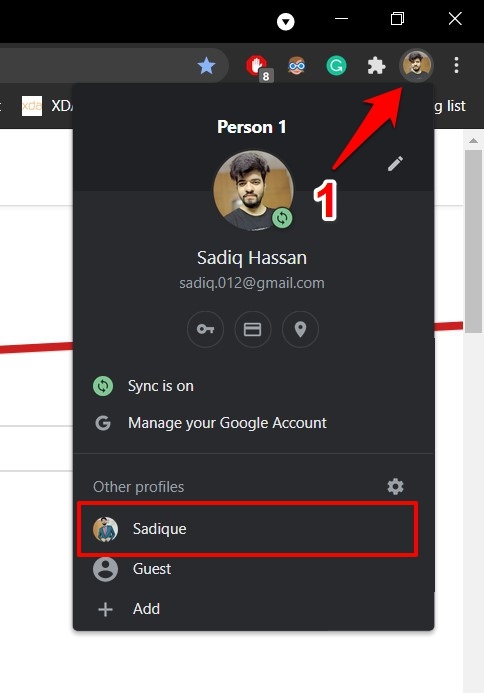
- Запустите браузер Chrome на ПК с Windows.
- Вызовите выбор профиля, используя сочетание клавиш Ctrl / Cmd + Shift + M.
- Выберите нужный профиль из доступного списка.
- Теперь скопируйте и вставьте указанное ниже место в адресной строке и нажмите Enter на клавиатуре. Chrome://settings/manageProfile
Откроется страница управления профилем.

Теперь на вашем рабочем столе будет создан ярлык профиля Chrome с небольшим значком в виде изображения профиля вашего аккаунта Google.
Теперь каждый раз, когда вы запускаете Chrome с помощью этого ярлыка, он будет автоматически входить в систему с самой связанной учетной записью Google.
Кроме того, вы можете создавать ярлыки для всех профилей пользователей, имеющихся в вашем браузере. У каждого будет свой значок и имя в качестве отличительной черты.
Связанный: Как отключить экран профилей в Chrome при запуске?
Итог: переключение профилей Chrome
На этом мы завершаем руководство о том, как переключаться между профилями в Chrome. Как вы могли заметить, каждый из этих подходов имеет свой набор преимуществ и недостатков.
Но третий вариант ярлыка на рабочем столе мне больше всего нравится, поскольку он сокращает дополнительный шаг по выбору профиля вручную. Но это ограничено только пользователями ПК с Windows.
Однако у пользователей Mac OS есть специальное меню «Профили» в строке меню, которое позволяет быстро переключаться между доступными профилями.

Связанный: Как войти в Google Chrome и управлять данными синхронизации?
Что вы думаете о возможности управлять несколькими профилями пользователей и переключать их в Chrome? Поделитесь с нами своими ценными мнениями в разделе комментариев ниже.
Наконец, вот рекомендуемые веб-браузеры для вашего компьютера и мобильного телефона, которые вам стоит попробовать.
Если у вас есть какие-либо мысли о том, как переключаться между профилями пользователей Chrome ?, не стесняйтесь заглядывать в поле для комментариев ниже. Если вы найдете эту статью полезной, рассмотрите возможность поделиться ею со своей сетью.
Первая и самая очевидная причина для создания второго профиля в Chrome — совместное использование компьютера с кем-то ещё. Это может быть ваша жена, ребёнок или мама. Раздельные аккаунты в этом случае позволят изолировать личные данные и избавят от поисковой рекламы, ориентированной на другого пользователя.
Однако важно помнить: каждый пользователь Chrome легко может перейти в профиль другого. Никакие пароли при переходе не запрашиваются.
Использовать браузер на одном устройстве стоит только с тем, кому вы доверяете.
Также два аккаунта в Chrome вполне могут понадобиться и одному человеку, который желает разделять данные рабочего и личного профилей.
Если другой человек использует ваш браузер нечасто, то подойдёт простой гостевой режим, в котором не сохраняется история посещений. Он активируется в выпадающем меню профилей.
Как работать с профилями на десктопе
Добавление второго профиля
- В браузере Chrome в правом верхнем углу окна нажмите кнопку с вашим именем.
- Выберите «Управлять пользователями» и далее нажмите «Добавить пользователя».
- Наберите имя, выберите изображение и нажмите «Добавить».
В открывшемся окне вы можете войти в новый профиль Chrome при помощи аккаунта Google. Впрочем, делать это необязательно: использовать браузер можно и без авторизации.
При создании второго профиля на рабочем столе автоматически появляется ярлык для Chrome, позволяющий сразу же переходить к своему аккаунту. Для каждого пользователя можно завести свой ярлык, что очень удобно.
Так как для каждого профиля создаются ярлыки, которые отличаются иконками, войти именно в свой аккаунт Chrome можно с их помощью.
Если браузер уже открыт и вы хотите попасть в другой профиль, в верхнем правом углу окна нажмите на кнопку с именем и выберите нужный. Будет открыто новое окно Chrome специально для вас.
Удаление профиля
- В браузере Chrome в правом верхнем углу окна нажмите кнопку с вашим именем.
- Выберите «Управлять пользователями».
- В открывшемся окне наведите курсор мыши на аккаунт, который хотите удалить, и нажмите на многоточие в углу.
- Выберите «Удалить пользователя» и подтвердите действие.
При удалении профиля из Chrome все связанные с ним данные также будут удалены с компьютера.
Как использовать несколько профилей на смартфонах и планшетах
На iPhone и iPad браузер Chrome можно использовать лишь с одного аккаунта. На Android-гаджетах добавить второй профиль в браузере тоже нельзя, но при острой необходимости можно добавить пользователя в настройках самого устройства.
Для этого перейдите в «Настройки» → «Пользователи и аккаунты». Затем выберите пункт «Пользователи» → «Добавить аккаунт». Новый пользователь сможет работать с браузером и настраивать его по своему усмотрению.
У вас есть множество отличных веб-браузеров на выбор, поэтому вы можете использовать разные браузеры для разных целей. Но манипулирование несколькими приложениями и управление информацией в них может привести к путанице и разочарованию.
Скорее всего, вы используете Google Chrome хотя бы иногда. Возможно, вы упустили одну из самых полезных функций: профили браузера Chrome. Давайте посмотрим, как вы можете использовать профили Chrome в своих интересах, даже если вы единственный пользователь на своем компьютере.
Что такое профили Google Chrome?

Благодаря Chrome Sync вам не нужно тратить время на настройку своего профиля на каждой новой машине, которую вы используете. Если это включено и остается в системе Chrome, любые изменения, внесенные на одном компьютере (например, установка нового расширения), будут применяться везде, где вы используете Chrome с этим профилем пользователя.
Как добавить новый профиль Chrome
Добавить новый профиль в Chrome легко в любое время. Для этого нажмите Профиль значок в правом верхнем углу Chrome, который показывает изображение профиля вашей учетной записи Google. Если вы не вошли в систему или у вас нет изображения профиля, это похоже на общий силуэт.
Вы увидите Другие люди заголовок в появившемся окне. щелчок добавлять под этим, чтобы настроить новый профиль Chrome.

Чтобы создать профиль браузера, вам необходимо ввести имя и выбрать изображение профиля. Вы можете изменить их позже, и изображение профиля будет использоваться только внутри Chrome, поэтому не стоит слишком беспокоиться об этом.
Вы можете проверить Создать ярлык на рабочем столе для этого пользователя если хочешь. Мы также рассмотрим, как закрепить ярлык профиля на панели задач.

Как переключать профили браузера Chrome
Как только вы создали новый профиль, он сразу запустится в новом окне. Чтобы переключить профили браузера, снова щелкните изображение профиля в правом верхнем углу Chrome. Выберите имя под Другие люди запустить новое окно с одним из этих профилей.
В Windows 10, если вы создали ярлык на рабочем столе во время создания нового профиля, вы можете щелкнуть по нему правой кнопкой мыши и выбрать Брать на заметку добавить ярлык для этого конкретного профиля.
Даже если у вас нет ярлыка на рабочем столе, вы заметите, что Chrome размещает новый значок на панели задач для каждого запускаемого вами профиля. Щелкните правой кнопкой мыши один и выберите Брать на заметку держать это под рукой.
Как вы можете видеть ниже, легко сохранить отдельный значок для каждого профиля браузера, чтобы вы могли запускать его при необходимости.
![]()
Как редактировать и удалять профили браузера Chrome
Чтобы удалить профиль, щелкните значок своего профиля в правом верхнем углу и нажмите шестерня значок рядом с Другие люди, В появившемся окне нажмите на три точки Меню кнопку, которая появляется в правом верхнем углу профиля и выберите Удалить этого человека,
Это приведет к удалению их истории просмотра, сохраненных паролей, закладок и данных форм, поэтому убедитесь, что вы уверены, прежде чем нажать Удалить этого человека еще раз для подтверждения.

Чтобы отредактировать свой профиль, щелкните значок своего профиля и имя вверху. Это приведет вас на страницу настроек профиля, где вы можете изменить свое имя, включить опцию ярлыка на рабочем столе и изменить изображение профиля.
Профили браузера Chrome, чтобы начать использовать сейчас
Чтобы узнать, как пользовательские профили Chrome могут облегчить вашу жизнь, вот несколько идей о типах профилей, которые вы должны попробовать. Хотя они могут работать не для всех, вы будете удивлены некоторыми преимуществами, которые они предлагают.
1. Рабочий профиль
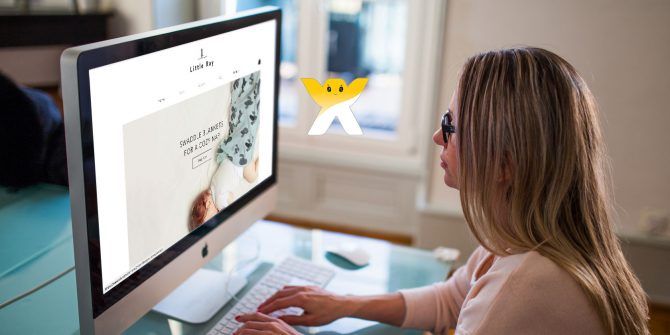
Вместо того, чтобы называть Chrome своим «рабочим» браузером и что-то еще, например Firefox, своим «персональным» браузером, вы можете воспользоваться профилем, чтобы сохранить работу в своем собственном контейнере.
Еще одно огромное преимущество заключается в том, что вы можете отвлекать контент от вашего рабочего профиля. Отсутствие доступа одним щелчком к социальным сетям или другим экономящим время сайтам поможет вам не сбиться с пути. Вы можете заблокировать некоторые сайты в Chrome
в вашем рабочем профиле, которые открыты для других.
Это должно помочь вам легче перейти в «рабочий режим», а также предотвратит перетекание ваших рабочих закладок в ваш личный просмотр.
2. Хобби Профиль
Поскольку профили пользователей содержат свои собственные уникальные коллекции закладок, имеет смысл сохранить отдельные профили для разных увлечений. Вам больше не нужно тратить часы на организацию беспорядка в закладках браузера
в связки папок и подпапок.
Вместо этого вы можете сохранить профиль в блоге, где храните закладки, связанные с написанием тем, SEO и т. П. Кулинарный профиль является хорошим местом для хранения рецептов и учебных кулинарных видео. Если вы работаете над долгосрочным проектом (таким как дипломная работа), вы также можете использовать отдельный профиль для сбора закладок для исследований.
3. Профиль в социальных сетях
Одним из распространенных видов использования файлов cookie является распознавание, когда вы возвращаетесь на сайт. Например, когда вы заходите на форум и проверяете Запомните меня, сайт хранит куки в вашей системе, чтобы отслеживать, кто вы есть.
Теперь рассмотрим социальный сайт, такой как Twitter. Представьте, что у вас есть три учетных записи Twitter: одна для работы, личная учетная запись, а другая для игры, которую вы разрабатываете в свободное время. Жонглирование всем этим может быть болью. И это даже не касается всех других учетных записей, связанных с каждым приложением (Twitch, Facebook, GitHub, облачное хранилище и т. Д.).
Сохраняя отдельные профили, вы можете оставаться на всех соответствующих сайтах для каждой задачи. Таким образом, если у вас есть несколько учетных записей со службой, вам не нужно постоянно входить и выходить из системы. Вы будете знать, что все, что вам нужно, готово, когда войдете в соответствующий профиль.
4. Профиль путешествия

Кредит изображения: tanuha2001 через Shutterstock
Профиль путешествия, который вы можете использовать не всегда, но он полезен двумя основными способами. Во-первых, вы можете хранить связанные с путешествиями закладки, не загромождая другие профили. Это позволяет вам сохранять столько ресурсов, руководств, фотографий и другой информации о путешествии, сколько вы хотите.
Во-вторых, вы можете получить авиабилеты по более низким ценам
, Когда вы покупаете билеты онлайн, сайты иногда используют файлы cookie для отслеживания того, видели ли вы рейс раньше, а затем повышают цены, когда возвращаетесь позже. Используя специальный профиль, вы можете избежать этой проблемы и открывать ее только тогда, когда вы готовы к покупке.
Вы также можете обойти это, используя режим инкогнито, но метод профиля путешествия предлагает бонус сбора закладок.
5. Профиль расширений
Большинство людей знают, что боль Хрома со временем замедляется. Одним из вероятных виновников этого является слишком много установленных расширений. Каждое расширение нуждается в некотором процессоре и оперативной памяти для правильной работы, причем некоторым требуется больше, чем другим.
Помните, что каждый профиль Chrome имеет свой собственный набор установленных расширений. Это помогает предотвратить беспорядок и перегрузку, гарантируя, что каждый профиль имеет только расширения, необходимые для этого контекста.
Помимо разделения расширений по назначению, вы также можете сохранить профиль со всеми вашими любимыми расширениями и открывать его только тогда, когда вам нужно конкретное расширение. Таким образом, вам не нужно постоянно тратить время на просмотр. Помните, что вы можете отключить расширения, когда вы ими тоже не пользуетесь.
Взгляните на некоторые отличные расширения Chrome
если вам нужны идеи о том, что здесь поставить.
6. Безопасный профиль
В противовес вышесказанному, это также хорошая идея, чтобы сохранить «чистый» профиль с как можно меньшим количеством дополнений. Многие расширения требуют большого количества разрешений, и, к сожалению, расширения Chrome время от времени случаются.
Это в сочетании с сайтами социальных сетей, отслеживающими вас по всей сети, означает, что вам, вероятно, не следует обращаться к конфиденциальной информации в том же профиле, что и все это. Создайте специальный профиль, который вы будете использовать только для входа на финансовые сайты и т. П., Чтобы снизить риск компрометации вашей деятельности.
Если вы хотите пойти дальше, вы можете погрузиться в расширенные настройки Chrome, чтобы отключить разрешения веб-сайта
(даже JavaScript) для максимальной безопасности.
Не забывайте про инкогнито и гостевые окна

Хотя они не являются правильными профилями браузеров, мы бы упустили возможность, если бы не упомянули режимы инкогнито и гостевой Chrome.
Инкогнито окна (Ctrl + Shift + N) позволяет просматривать веб-страницы из одноразового профиля браузера. Они отлично подходят для того, чтобы быстро увидеть, как выглядит сайт без каких-либо расширений, и при этом не заходить ни во что. Они также не сохраняют данные из вашего сеанса, что делает их полезными, когда вы не хотите оставлять следы.
Гостевой режим доступен при нажатии гость под Другие люди заголовок в меню профиля Chrome. Это предоставляет вам специальный сеанс браузера, который не имеет доступа к данным в других профилях. Он также не может изменять любые настройки, что делает его наиболее полезным, когда кому-то еще нужно использовать ваш компьютер.
Соображения при использовании профилей Chrome
Перед тем, как закончить, рассмотрим несколько важных моментов, связанных с профилями Chrome.
Когда вы создаете новый профиль, он по умолчанию не привязан ни к одной учетной записи Google. Нажмите на изображение своего профиля и нажмите Включить синхронизацию кнопка, чтобы войти в учетную запись Google и синхронизировать ваши данные с другими устройствами, если вы хотите.

Чтобы сделать каждый профиль Chrome визуально отличным, мы рекомендуем применять уникальную тему Chrome, чтобы не смешивать их. Собственные темы Google Chrome хороший выбор, так как они просты и привлекательны.
Наконец, имейте в виду, что профили не являются безопасным способом разделения пользовательских данных. Любой может получить доступ к другому профилю, выполнив описанные выше действия, что позволит им получить доступ ко всему в вашем браузере. Используйте отдельный логин пользователя с паролем для безопасности.
Профили Master Chrome для максимальной эффективности
Узнав о профилях пользователей, надеюсь, вы оцените Chrome намного больше. Поначалу эта идея может показаться несущественной, но она действительно стоит того, чтобы делать это каждый день.
Чтобы узнать больше о Google Chrome, ознакомьтесь с некоторыми полезными советами для пользователей Chrome и нашим списком сочетаний клавиш Chrome.

Профиль Хром браузера от Гугл аналогичен учетной записи пользователя в системе или на каком-нибудь сайте, хранящий полностью все его настройки, пароли и историю, включая куки-файлы.
Можно создавать новые для разграничения работы и личных дел, а также чтобы на одном компьютере через этот же обозреватель работали более одного человека и у каждого была возможность настроить все по-своему, в том числе и нужные расширения установить. Кроме того, это еще и открывает возможности для заработка, например, на буксах!
Все про профиль Хром браузера
На самом деле Хром — мой любимый браузер, через который я сейчас работаю постоянно через несколько профилей, поскольку считаю его максимально удобным в работе, в связке с другими гугловскими сервисами. Хотя раньше пользовался только мозиллой, в котором, кстати, тоже можно делать учетки (вот здесь подробно рассказал).
Но в Google Chrome эти учетки создаются куда проще и быстрее, да и управлять ими удобнее. А в его аналоге Яндекс Браузере вообще делаются один в один.
Как создавать, удалять и управлять профилями
Сейчас рассмотрим для начала, как создать профиль в Гугл Хром, чтобы можно было пользоваться несколькими для нужных целей. Это можно двумя способами.
Способ №1: самый быстрый: открыть меню, и внизу нажать кнопку "Добавить" (кстати, в этом меню отображается и перечень уже созданных учеток, если таковые имеются). Затем в окне указываем имя нового профиля, выбираем понравившуюся картинку для него, включаем опцию "создать ярлык на рабочем столе" и нажимаем "Добавить".
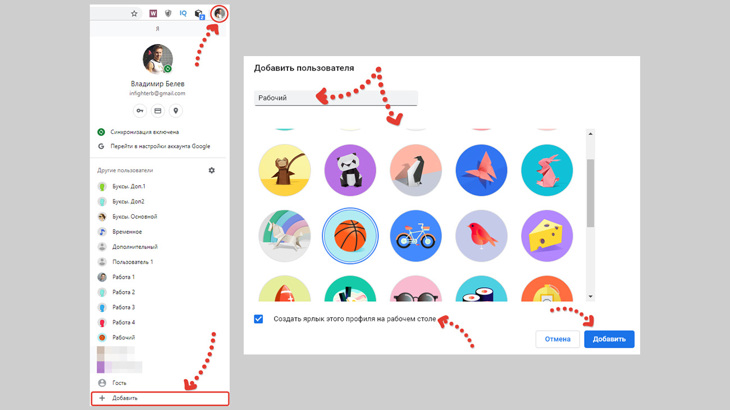
Способ №2: в меню сначала переходим в управление всеми пользователями (кнопка "шестеренка") и в нем уже нажимаем "добавить пользователя", после чего также указываем нужные параметры (имя, картинку, создание ярлыка если требуется).
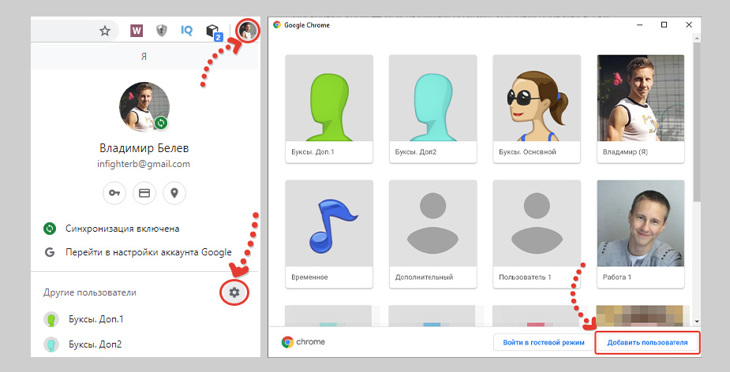
Теперь можно легко переключаться с одной учетной записи на другую, просто выбирая нужную через меню обозревателя.
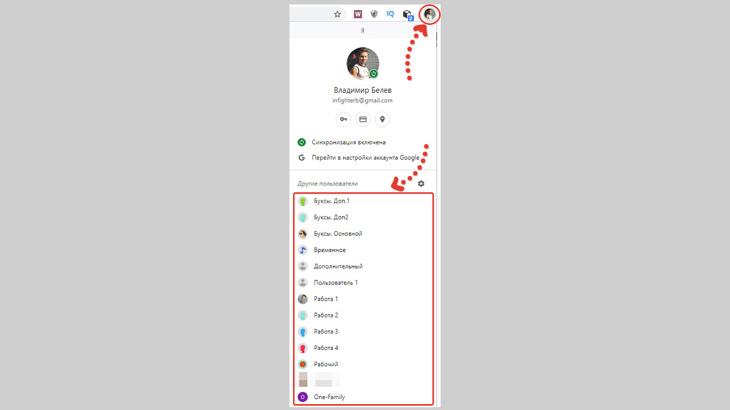
Как удалить профиль в google chrome: также открываем меню обозревателя, а в нем список пользователей. Далее, наведя мышкой на нужного, видим кнопку меню, открыв которое, станет доступным пункт удаления.
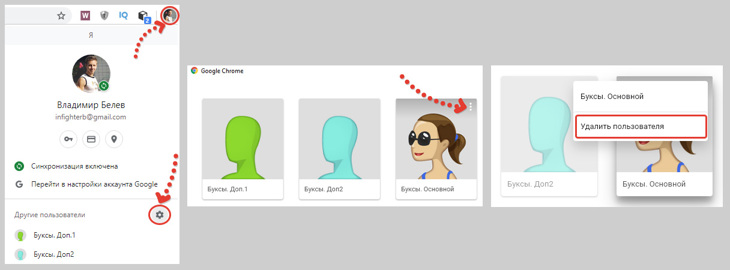
Если у вас Windows 7, то можно не париться: закрыли браузер и все остальное система дозакроет сама. А вот в Windows 10 нужно еще вручную выйти из Chrome, кликнув по иконке в трее и нажав "выход", либо завершить все процессы браузера в диспетчере задач:
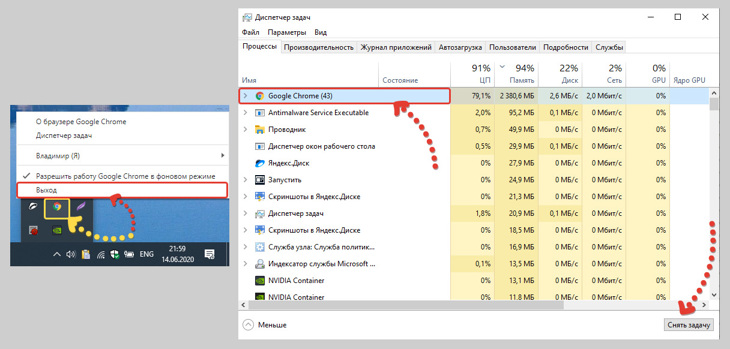
Вот блин, нагородили в «десятке» ерунды :)
Любую созданную учетную запись можно чутка подкорректировать, а именно:
- Сменить название;
- Иконку;
- Создать ярлык на рабочем столе.
Для этого нужно перейти в настройки браузера, открыть раздел "имя и фото профиля Хром" и в окне можем менять, что необходимо.
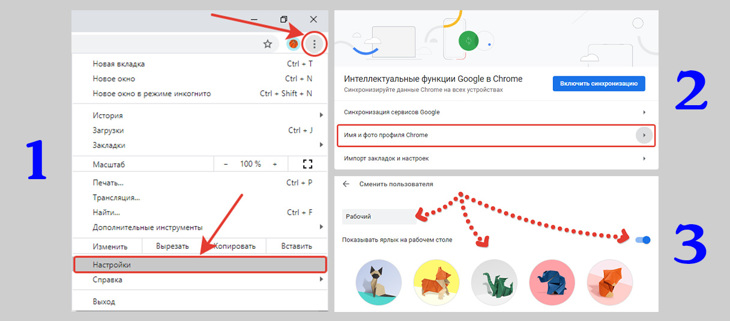
Вот так элементарно создаются и редактируются учетки, что занимает буквально минуту.
Где находится профиль Google Chrome
Пользуясь обозревателем и создавая разные учетки, у некоторых пользователей может назреть вопрос: а где хранится профиль google chrome? На самом деле от того, что вы узнаете, где он лежит, толку в принципе не будет :)
Потому что этот браузер не позволит в случае необходимости, просто перенести учетку, например, на другой компьютер. Точнее позволит, но только лишь частично, о чем расскажу в следующей главе.
Поделитесь в комментариях под статьей пожалуйста: если вам потребовалось узнать место хранения учеток, то для чего? Может я не знаю важную задачу, которая с этой помощью реализуется :)Профиль Хром — это обычная папка в системе, содержащая достаточно большую кучу различных других каталогов и файлов.
Все эти учетные записи браузер хранит по следующему пути:
C:\Users\Владимир\AppData\Local\Google\Chrome\User Data , где вместо "Владимир", соответственно будет имя вашего пользователя в Windows.
Часть папок по этому пути являются скрытыми, и чтобы не включать их отображение, проще всего туда перейти вот так:
- В строке адреса проводника набрать команду %appdata% ;
- Мы оказываемся в папке "roaming", а оттуда нам нужно перейти в "appdata";
- В ней заходим в "local" и далее по очереди переходим в: google > chrome > user data.
Именно в "user data", где сейчас находимся, хром хранит профили пользователей, которые именуются по порядку вот так: profile 1, profile 2…
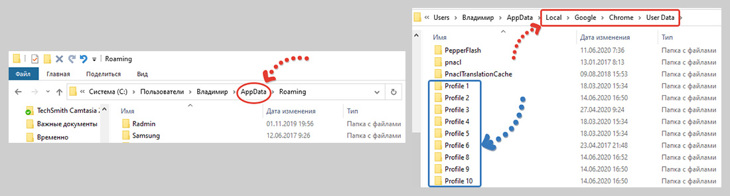
Поскольку, как видим, имена ничерта не совпадают с теми, что мы сами давали своим учеткам, то фиг поймешь, какая папка за какую из них отвечает :) Но есть нехитрый способ узнать.
Во-первых, папка с профилем по умолчанию (основным) всегда называется "Default". То есть если вы не создавали другого, то вам нужна именно эта папка.Во-вторых, даже если уже создано несколько учеток, то определить какая из них в какой папке находится можно следующим образом:
- Открываем нужный профиль и прямо в адресной строке набираем: chrome://version Именно так, а не иначе, безо всяких пробелов!
- Появится много служебной и многим непонятной информации, но зато в ней находим строку "путь к профилю", в конце которой увидим название папки с учеткой. В моем примере "profile 10".
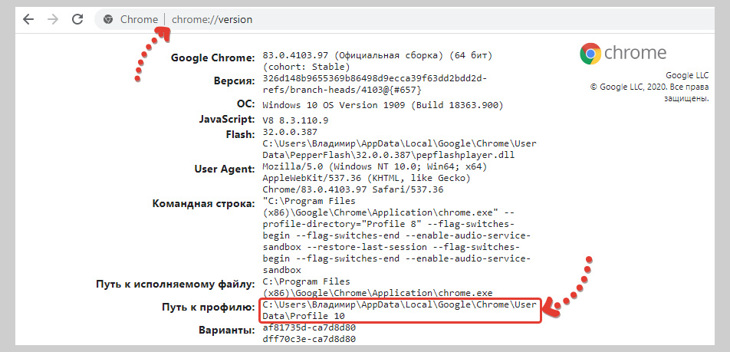
Перенос профиля Chrome на другой компьютер
К сожалению, нельзя просто выполнить перенос профиля chrome на другой компьютер путем копирования соответствующей папки с учетной записью с одного ПК на другой. Потому что скопируется только часть данных, без которых вовсе можно обойтись.
Поэтому я и говорил выше, что по сути смысла нет узнавать, где учетки хранятся :) Но я все равно упомяну сейчас об этом способе.
Итак, доступные варианты:
Рассмотрим теперь подробнее каждый.
Способ №1 — синхронизация с Google
Суть заключается в следующем: подключаем нужный профиль к аккаунту Google (синхронизируем), после чего на втором компьютере также выполняем вход в тот же аккаунт в каком-либо профиле.
Считаю, этот вариант самым практичным и только при его использовании, вы действительно перенесете с одного ПК на другой все данные, включая пароли, закладки и расширения! Это позволяет и надежно сохранить все данные учетки в «облаке» без риска случайно их удалить.Как нужно действовать в профиле Google Chrome, который хотим перенести или просто сохранить в «облаке» его данные:
- Вам потребуется аккаунт в Google сервисах, поэтому создайте его, если такового еще не имеется;
- Переходим в ту учетку браузера, которую хотели бы перенести на другой компьютер;
- Открываем меню и нажимаем "включить синхронизацию";
- Система попросит войти в аккаунт Гугл: вводим email, затем пароль;
- После входа нажимаем "ОК", соглашаясь с синхронизацией.
- Теперь переходим в любой профиль Хром на втором компьютере и точно также входим в тот же самый аккаунт Google с включением синхронизации (пункты 3-5).
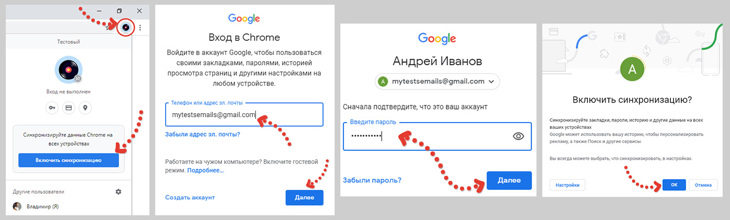
Что в итоге получаем? После подключения к аккаунту Гугла вашей учетки на 1-м ПК, все закладки, пароли, история, куки и вообще все, синхронизируется с вашей гугловской учеткой. Затем когда вы на другом компе в профиле Chrome входите в ту же учетку Google, то все данные подгружаются и сюда.
В итоге, все, что вы добавляете или изменяете в профилях, подключенных к одной учетке гугла, синхронизируется, т.е. вы будете видеть одни и те же данные на всех устройствах! Вот почему я рекомендовал этот вариант, ведь удобно, не правда ли? :)
Cпособ №2 — отдельный перенос закладок и паролей
Вариант, конечно, не комильфо, но тоже имеет место быть. Суть в следующем: вы экспортируете закладки и пароли из профиля на 1-м компьютере, переносите на 2-й ПК и уже импортируете там в нужный профиль.
Google Chrome, к сожалению, не дает возможности экспортировать что-либо кроме закладок и паролей :) Поэтому вы не сможете перенести расширений, истории, куки-файлов и настроек таким способом. Но закладки и пароли — это, считаю, самое важное.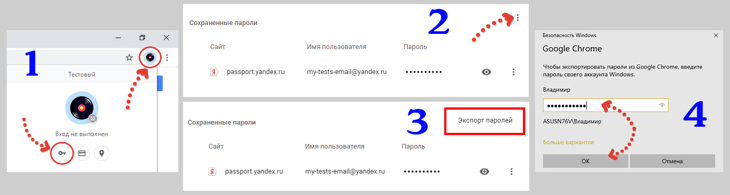
- В адресной строке хрома переходим по такому служебному адресу: chrome://bookmarks Либо туда же можно перейти через меню > "закладки" > "диспетчер закладок";
- Открываем меню диспетчера закладок и выбираем "экспорт";
- Через проводник Windows сохраняем файл с закладками (имеет вид «bookmarks_16.06.2020.html») в удобное место.
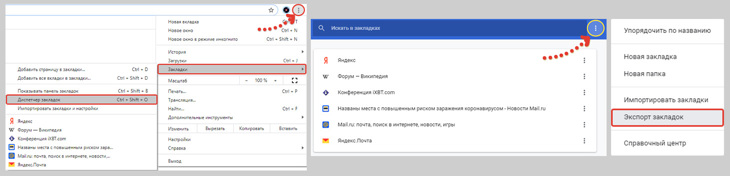
И начинаем переноса этого добра уже на другой компьютер в любой профиль хром. Начнем с паролей…
Забавно, но разрабы этого браузера умудрились сделать так, что экспортировать (т.е. сохранить) пароли из профиля можно, а импортировать в другую учетку стандартными возможностями нельзя 😄
Поэтому придется чуть залезть в "кишки" Google Chrome на втором ПК и процесс переноса паролей будет таков:
- Переносим файл с паролями, который сохранили на 2-й ПК;
- На этом 2-м компе открываем тот профиль, в который переносим пароли и переходим по адресу: chrome://flags (это служебная страница данного обозревателя);
- Включаем возможность импорта паролей. Для этого находим "password import" на странице и ставим в значение "enabled", после чего нажимаем "relaunch" для перезапуска браузера и применения этой опции.
- Теперь переходим в настройки паролей по адресу chrome://settings/passwords Туда же можно перейти так: меню > настройки > пароли.
- В разделе "сохраненные пароли" открываем меню, нажимаем "импорт" (именно эту кнопку мы активировали на шаге №2) и выбираем сохраненный файл с паролями.
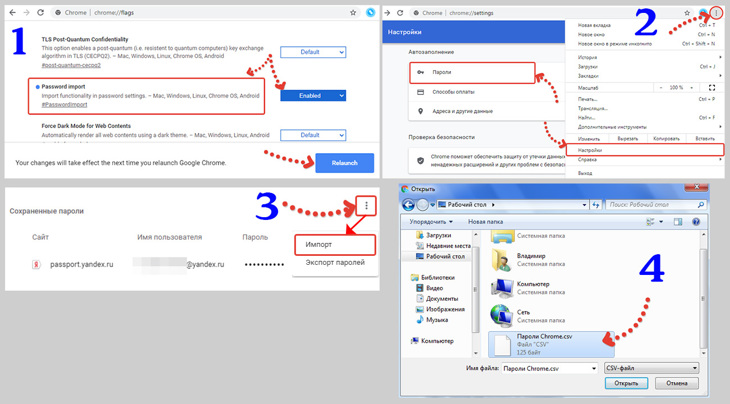
Аналогичное проворачиваем теперь с закладками, только для этого не придется лезть в «кишки» :)
- Перенесите файл с закладками на другой компьютер;
- На том 2-м ПК открываем адрес в хроме: chrome://bookmarks или переходим в меню > закладки > диспетчер закладок;
- Открываем меню закладок и выбираем пункт импорта.
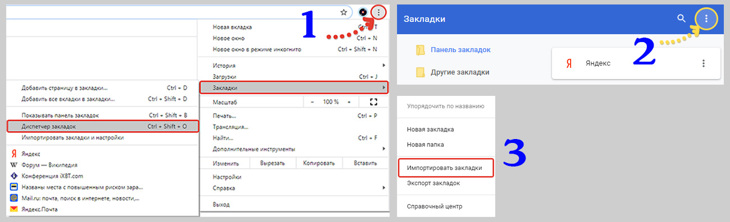
Готово! Теперь пароли с закладками импортированы, т.е. сделали частичный перенос профиля Chrome на другой компьютер. И это главное, что обычно стараются сохранить. К сожалению, таким способом больше ничего и не перенести, ни историю, ни расширений, ни кук…
Расширения в принципе можно было бы выгружать из по одному и ставить в новый профиль, но это жутко неудобно и проще всего их просто заново загрузить в него из магазина обозревателя Хром.
Cпособ №3 — копирование папки с профилем
Это на мой взгляд самый неудобный способ и применять его в принципе вообще не вижу смысла. Тем не менее, если кто-то хочет… :)
Данный вариант подразумевает самое обычное копирование папки с учеткой с одного компа на другой (ну или из папки одной учетки в папку другой), при этом переместятся нормально только:
- Cookies файлы;
- Закладки;
- История.
Со всем остальным в этом случае мы обламываемся. Ну расширения то ладно, а вот пароли терять как-то обидно мне кажется.
Так или иначе, вот как перенести профиль этим вариантом:
- В первую очередь узнайте, как называется папка с вашим профилем (показывал выше). Потому что ее будем копировать;
- Полностью закрываем весь браузер, все открытые учетки в нем. А если система у вас Windows 10, то нужно еще и кликнуть правой кнопкой мыши по значку обозревателя в трее и выбрать "выход";
- Копируем папку с нужной учеткой из расположения AppData\Local\Google\Chrome\User Data куда-нибудь, например, на флешку, чтобы перенести на другой комп;
- На 2-м ПК переходим в эту же папку "User Data" и копируем все содержимое папки профиля с 1-го ПК в папку нужного на 2-м компьютере (если стандартный, то в Default).
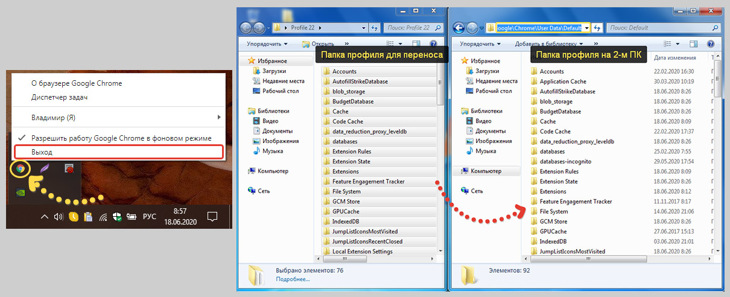
Теперь можно запускать профиль хрома на 2-м компьютере и увидите, что закладки, история и куки файлы перенесены. Ну а пароли можно перенести по способу №2.
При этом, если вы перейдете в настройки, то увидите предупреждение о сбросе некоторых из них. Тогда просто нажмите ОК, ничего более мы поделать не можем, настройки браузера действительно скинутся на дефолтные, этим и неудобен такой способ переноса.

В последних версиях браузера с подобными проблемами вы вряд ли встретитесь. В основном таковые могли возникать раньше, когда Хромчик еще был с кучей всяких багов :)

Метод решения таков:
- Переходим в папку с профилями C:\Users\Владимир\AppData\Local\Google\Chrome\User Data ;
- Там открываем папку с учеткой, которая не запускается (если стандартная, то идем в папку "Default");
- Удаляем файл "WebData".

Теперь пробуем запустить нужную учетную запись и должно быть все отлично! А если нет, пишите, попробуем разобраться.
Основные выводы
Подводя итог, могу с уверенностью сказать, что профили Хром создаются и редактируются максимально просто. В этом плане молодцы разрабы! Некоторая загвоздка может возникать только при их переносе (сохранении), чтобы пользоваться им же на других компьютерах.
И то, считаю, проблема будет только у тех, кто не любит нигде регистрироваться или принципиально не делает этого :) Потому что по 1-му варианту все идеально: создал Гугл аккаунт, включил синхронизацию и все супер, данные никогда не потеряются и будут доступны с любого компьютера.
От ошибок Google Chrome также сейчас достаточно защищен, стабильность реально на высоте!
Напишите в комментариях, пожалуйста, понравился ли вам материал, был ли полезен? Возможно, у вас еще не было необходимости применять профили в Chrome, но могу сказать, что для правильной работы на буксах они фактически не заменимы. Если остались вопросы, готов помочь разобраться, обращайтесь 😉Сделай репост – выиграй ноутбук!
Каждый месяц 1 числа iBook.pro разыгрывает подарки.
- Нажми на одну из кнопок соц. сетей
- Получи персональный купон
- Выиграй ноутбук LENOVO или HP
10 комментариев
Так вот этот плагин у меня работал в браузере Ютубе, даже в то время когда он официально перестал работать, но после переустановки винды работать перестал, но я пользуюсь 3-мя способами, описанными выше. А на другом компе работает до сих пор.
Суть вопроса. Можно ли как то взять папки расширений этого плагина и встааит в папку браузера оперы или хрома, или перекинуть старые настройки браузеров, чтобы Ютуб снова "думал", что я сижу в браузере со старыми настройками до переустановки винды? Я вообще-то пробовал так делать, не вышло. Может Вы мне что подскажете.
P. S. За статью спасибо. Хорошая. Понравилась.
Автор: Владимир Белев
Ну, например, для того, чтобы перенести профиль браузера из папки на диске С (системном диске) на любой другой логический диск на этом же компьютере. Чтобы освободить место на системном диске.
Автор: Владимир Белев
Доброго времени! Не совсем понял, тут вопрос или замечание :) Не могли бы уточнить, что имели ввиду?
Владимир Белев, это ответ на вопрос "зачем нужно знать место хранения учеток?". Например, я хочу, чтобы программы и их данные хранились на другом логическом диске. На системном диске они мне не нужны.
Или пусть программы (тот же хром) устанавливаются на системный диск, а его данные (в том числе и профиль) хранились на диске (к примеру, D:/).
Автор: Владимир Белев
Аа, понял. Все ясно, спасибо за дополнение, Ильдар!
Владимир, добрый день! Спасибо за ваши видео уроки ("Одна Семья")! Для саморазвития подписалась и на YouTube, и здесь.
С уважением, Елена Шаломаева .
Владивосток
Автор: Владимир Белев
Благодарю за подписку и буду рад Вас видеть на своем дневнике :) Заглядывайте)
Владимир, у Вас очень полезная инструкция. Но для людей, умеющих работать на компьютере. Мне, например, надо бы перенести данные с телефона ( хотя бы проект "Одна семья"), чтоб работать на компьютере, но без посторонней помощи не смогу.
Но инструкции в уроках у Вас просто замечательные!
Автор: Владимир Белев
Здравствуйте! Спасибо) На самом деле, если пользователь интернета ищет как решить определенную задачу, значит ему уже понятно что к чему и осталось найти решение. Возможно вам эти самые профили не нужны, поэтому и все так сложно кажется. Если бы была потребность их использовать, то наверняка бы разобрались.
Что касается переноса данных, то здесь вы немного не так понимаете. Все, что вы делаете на сайтах, не хранится на вашем компьютере. В частности, "Одна семья" - это сайт и информацию оттуда никак не нужно переносить на телефон или куда-либо еще. Если хотите работать с телефона, достаточно открыть с него тот самый сайт проекта и войти под своими логином и паролем и сможете продолжить обучаться.
Оставить комментарий
Делюсь интересной информацией не только на блоге, но и в социальных сетях!
Вы должны знать, что вы можете добавить несколько учетных записей Google в один профиль Chrome. Переключение между ними так же просто, как нажатие одной кнопки. Вся ваша личная информация, такая как закладки, история и пароли, сохраняется в учетной записи Google по умолчанию. Что, если вы хотите хранить свою личную и рабочую деятельность в разных учетных записях? Для этого вы можете настроить несколько профилей в Chrome, особенно если вы используете компьютер или Chrome совместно с другими.
Профили Chrome пригодятся, если вы используете свой компьютер совместно с несколькими людьми. Или, если кто-то хочет использовать Chrome в течение короткого времени, вы можете создать другой профиль или использовать гостевой профиль.
Давайте глубже погрузимся в мир функции нескольких учетных записей Chrome. Здесь вы узнаете, как управлять профилями Google Chrome и настраивать их.
1. Что такое профили Chrome
Профили Chrome позволяют хранить данные Chrome, такие как закладки, историю, пароли и другие настройки, отдельно для каждого пользователя. Допустим, вы делитесь своим Chrome с братом или сестрой. Вместо того, чтобы создавать новый профиль пользователя для всего компьютера, вы можете создать два профиля Chrome, чтобы хранить личную информацию отдельно. Каждый профиль будет вести себя как независимый объект и синхронизировать данные только для своего пользователя.
Важно помнить, что любой пользователь может переключиться на другие профили Chrome и просматривать личные данные. Профили не защищены паролем. Так что создавайте профиль Chrome только для доверенных лиц.
2. Где можно использовать профили Chrome
Профили Chrome доступны только на ПК. Вы не можете использовать их в мобильных приложениях Chrome (Android или iOS). Однако, если вы хотите разделить свою информацию в Android, вы можете попробовать функцию нескольких пользователей Android.
3. Как создать профиль Chrome
Шаг 1: Запустите Chrome на своем ПК.
Шаг 2: Щелкните значок профиля вверху. В меню выберите Добавить.
Шаг 3: Откроется новое всплывающее окно. Введите имя для своего профиля и выберите изображение профиля из данного списка. Вы можете отредактировать их оба позже. Нажмите «Добавить» внизу.
Наконечник: Чтобы добавить ярлык для нового профиля Chrome на рабочий стол, установите флажок «Создать ярлык на рабочем столе для этого пользователя».
Вы попадете в только что созданный профиль Chrome. Войдите в систему с другой учетной записью Google, чтобы синхронизировать данные, такие как закладки, пароли и т. Д., Из этой учетной записи.
4. Как переключать профили Chrome
Вы можете запустить профиль Chrome с помощью его ярлыка на рабочем столе или переключиться с текущего профиля. В последнем случае щелкните значок профиля в Chrome. Затем нажмите на профиль, который хотите открыть.
5. Переименовать и изменить фотографию профиля Chrome.
Для этого откройте профиль Chrome, который вы хотите переименовать. Нажмите на трехточечный значок вверху и выберите «Настройки».
Затем введите новое имя и выберите другое изображение.
6. Создайте ярлык на рабочем столе для профиля Chrome.
Это можно сделать двумя способами. Во-первых, когда вы создаете профиль, вы можете включить переключатель рядом с «Создать ярлык на рабочем столе». Во-вторых, вы можете сделать это в настройках «Имя и изображение Chrome». Для этого перейдите в Настройки Chrome> Имя и изображение Chrome.
Включите переключатель Показать ярлык на рабочем столе.
На рабочий стол будет добавлен ярлык. У каждого профиля есть назначенная фотография и имя.
Перенести профиль на новый компьютер
Если вы используете Chrome или компьютер совместно с другими людьми, возможно, вы захотите хранить свои данные отдельно. И когда вы хотите перенести эти данные на другой и новый компьютер, вам необходимо войти в свою учетную запись Google в настройках Chrome (если вы еще этого не сделали). Затем войдите в систему с той же учетной записью на своем новом компьютере. Вуаля! Вся ваша история веб-поиска, закладки и пароли автоматически станут доступны на новом устройстве.
Следующий:
У вас возникли проблемы с производительностью Chrome? Узнайте, что происходит при сбросе настроек Chrome по следующей ссылке.
Читайте также:

