Команда экспорт видео не может быть выполнена из за проблемы с adobe media encoder
Обновлено: 03.07.2024
Когда дело доходит до экспорта и рендеринга видеоклипов, есть несколько очень интересных опций, о которых следует знать. Это не так просто, как нажать «Сохранить» и двигаться дальше. Adobe Photoshop предлагает целое диалоговое окно, заполненное всевозможными вариантами и настройками, которые могут значительно упростить вашу жизнь при работе с видео. На сегодняшний день в этой сфере сделан огромный шаг вперёд по сравнению с тем, что предлагалось несколько лет назад.
В сегодняшнем уроке я хочу продемонстрировать вам процесс экспорта демонстрационного видеоклипа в Photoshop. В процессе я постараюсь объяснить, для чего предназначены некоторые из наиболее важных параметров. Так же я укажу на некоторые функции Photoshop, которые позволят вам работать как профессионал. Желаете экспортировать только один раздел всего видео для тестирования? Это не проблема.
Демо видео
Я уже предварительно запустил видео в Photoshop. Сегодня оно о гонках по грунтовой дороге. Вот кадр из видео.
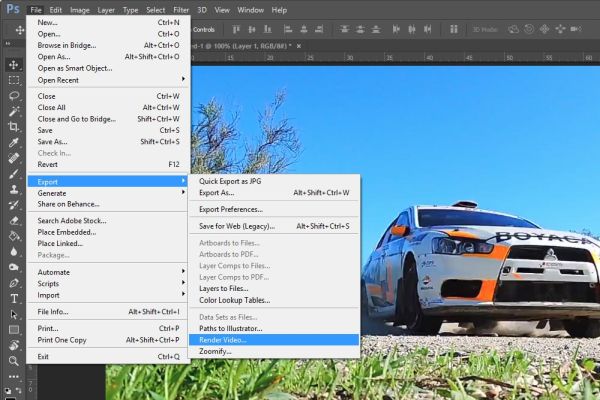
Предположим, что над этим видео была проделана огромная работа итеперь его необходимо сохранить.
Рендеринг (экспорт) видео
Поскольку редактирование закончено, я начну процесс рендеринга видео. Это означает, что Photoshop собирается взять то, что было отредактировано, и объединить части для создания целого файла. Если его необходимо сжать, Photoshop сделает это тоже. В общем открытие диалогового окна занимает некоторое время, поэтому наберитесь терпения и не делайте лишних действий.
Существует несколько способов доступа к диалоговому окну Render Video (Экспорт видео), я покажу вам три.
Первый и самый популярный – перейти в меню File > Export > Render Video (Файл – Экспорт – Экспорт видео). Поскольку эта опция находится в меню «Файл», то многие пользователи легко могут её найти.
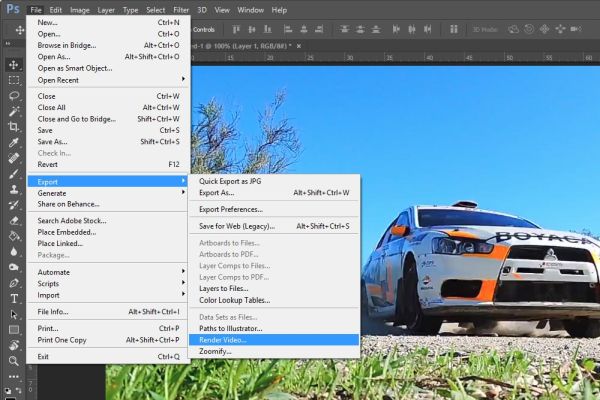
Следующий способ ещё проще, но многие пользователи не знают о его существовании. Перейдите на панель Timeline (Шкала времени), в правой части нажмите на маленький значок меню, и вы увидите опцию «Экспорт видео» здесь.
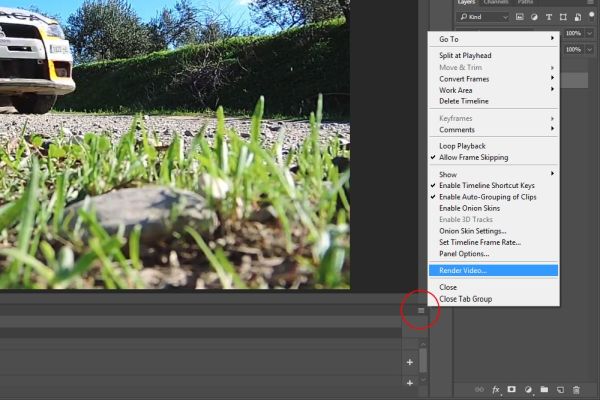
И, наконец, самый простой способ доступа к диалоговому окну Render Video (Экспорт видео). Снова перейдите на панель Timeline (Шкала времени), рядом с элементами управления вы увидите маленькую стрелочку в нижней части. Нажмите на неё и вам откроется диалоговое окно. Как только вы воспользуетесь данным методом, я могу гарантировать, что вы никогда не будете использовать два предыдущих. Это очень просто.
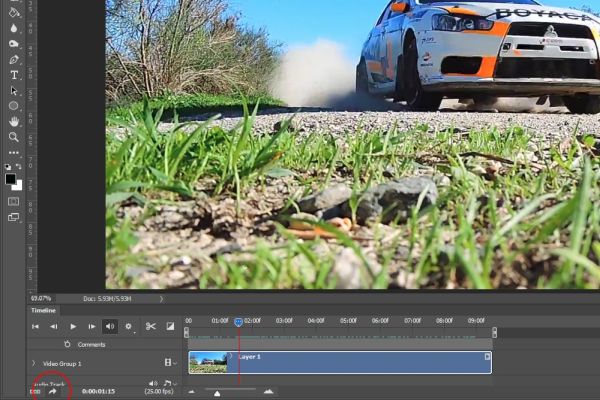
Диалоговое окно Render Video (Экспорт видео)
В этом шаге я рассмотрю несколько различных разделов, содержащихся в диалоговом окне «Экспорт видео». Всего четыре раздела, но я расскажу вам о трёх из них. Четвёртый связан с 3D-видео, и это нам пока не нужно.
Location (Расположение)
Я начну с раздела Location (Расположение), который находится в самой верхней части окна.
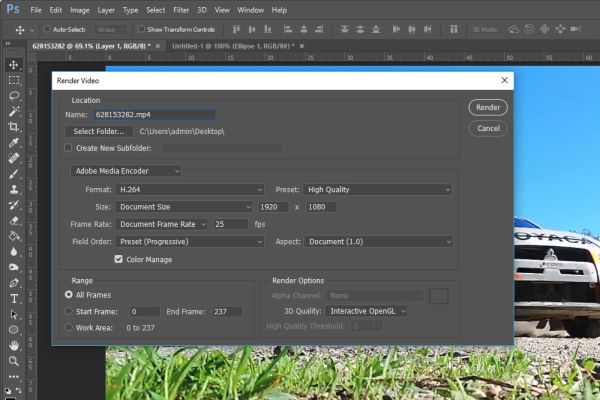
Внутри этого раздела есть несколько параметров. Их довольно легко понять, они достаточно интуитивны.
Во-первых, нужно написать название сохраняемого файла в поле Name (Имя). В моём случае я оставлю его без изменения.
Файл нужно сохранить в папку. Для этого нажмите кнопку Select Folder (Выбрать папку) и выберите на рабочем столе или внешнем диске место для сохранения файла. Если вам нужно будет создать новую папку в выбранной папке для размещения файла, установите флажок возле опции Create New Subfolder (Создать новую вложенную папку). После этого введите желаемое название для новой папки. По-моему это не так сложно.
Тип вывода
Я назвал следующий раздел «Тип вывода», потому что у него нет названия. В настоящее время основными опциями здесь являются Adobe Media Encoder и Photoshop Image Sequence (Последовательность изображений Photoashop).
Поскольку Photoshop Image Sequence будет сохранять всё видео в виде изображений JPEG, а не функционирующего видео, мы рассмотрим эту опцию в следующем уроке.
Что касается опции Adobe Media Encoder, то здесь много интересных вещей. Для параметра Format (Формат) я оставлю значение по умолчанию H.264. Потому что это довольно распространённый формат для видеофайлов. Он хорошо сжимает и предлагает исключительно высокое качество. Далее я также оставлю в раскрывающемся списке Preset (Набор) значение High Quality (Высокое качество), потому что именно так я обычно сохраняю свои файлы. Однако я покажу вам скриншот вариантов в раскрывающемся меню, чтобы вы могли их увидеть. Если вы хотите загрузить своё видео на YouTube, Vimeo или др, вам, безусловно, захочется воспользоваться одним из представленных пресетов.
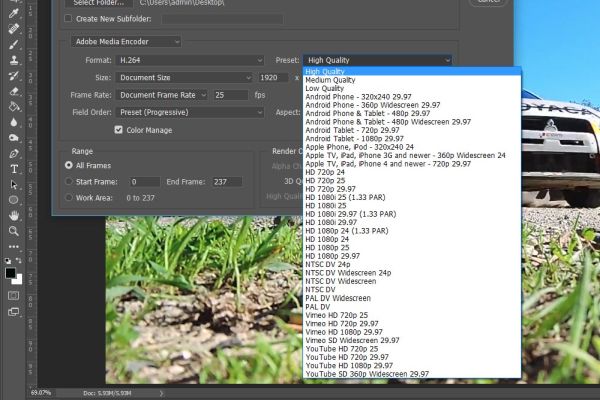
Следующий параметр называется Size (Размер), он определяет, каким будет физический размер вашего видео во время воспроизведения. Если оставить по умолчанию значение Document Size (Размер документа), размер выходного видео будет соответствовать размеру в пикселях, который был установлен при создании редактируемого файла. Тем не менее, Photoshop предлагает альтернативы, такие как размеры, которые будут соответствовать различным устройствам и телевизорам.
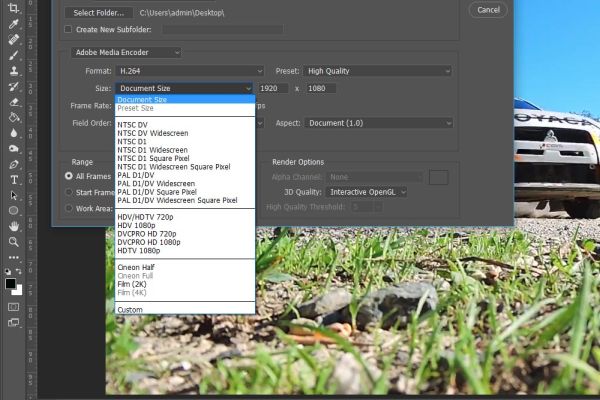
Последнюю опцию, которую я затрону в этой области – Frame Rate (Частота кадров). Если вы когда-нибудь редактировали видео ранее, вы знаете, что это такое, и уже знакомы с этими параметрами. Это значение уже установлено в редактируемом файле. Если вы хотите снизить качество в соответствии с какой-либо спецификацией, то можете раскрыть список, чтобы выбрать одну из предустановок.
Range (Диапазон)
Допустим я закончил редактирование этого видео, и хотел бы вывести его полностью. Сделать это можно, оставив выбранной по умолчанию опцию All Frames (Все кадры).
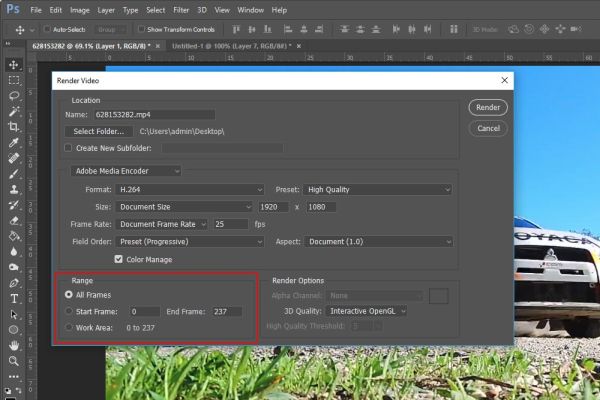
Для опытных пользователей, наверняка, будет интересно узнать о следующих двух вариантах, которые позволяют экспортировать только часть файла. Давайте их рассмотрим.
В моём видео 237 кадров. Предположим, я хочу вывести кадры только от 100 до 150. Для этого необходимо кликнуть по полю слева от параметра Start Frame (Начальный кадр) и ввести значение 100, а для параметра End Frame (Конечный кадр) – 150. В этом случает будет выведено не всё видео, а определённая его часть.
Заполнение этих полей иногда может быть тягостным и нудным, и подсчёт фреймов – не самая приятная и лёгкая вещь. Но Photoshop предоставляет нам ещё один вариант, который может упростить работу. В следующем варианте в поле будут выделены только те кадры, которые находятся в текущей рабочей области редактируемого видео. Итак, если у вас есть определённый набор рабочей области, выберите эту опцию. Photoshop будет выводить только эти кадры.
Если вы не знаете, как это сделать, сейчас я вам покажу.
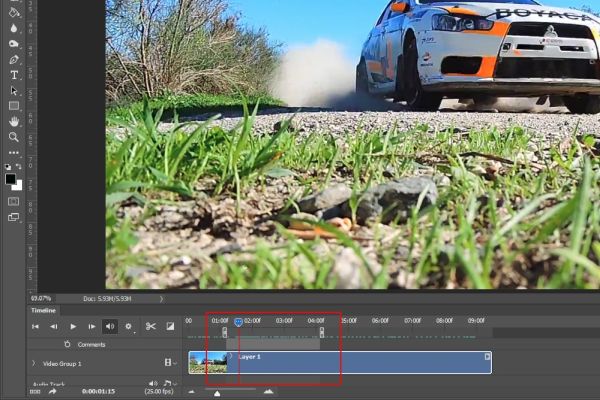
Всё что нам нужно сделать для установления рабочей области на панели Timeline (Шкала времени), это щёлкнуть и перетащить начальный маркер вправо, а конечный маркер влево. Маркеры, на которые я ссылаюсь, находятся внутри красной рамки на скриншоте выше. Не синяя метка, а два маркера прямо под ней. Помимо этого, если на временной шкале обозначена рабочая область, воспроизведение этого видео в Photoshop будет ограничено этой рабочей областью (то есть этими двумя маркерами).
Сохранение файла
После того, как все эти параметры будут установлены, всё, что останется сделать, это нажать кнопку Render (Рендеринг). После этого придётся подождать некоторое время.
Хотя есть и другие доступные варианты, те, которые описаны в этом уроке являются наиболее популярными. Если у вас не так много опыта в этой области, то вам скорее всего, понадобится только лишь назвать файл и выбрать место для сохранения, а остальные параметры оставить по умолчанию. Но хочу вам сказать, что всегда полезно знать, какие у вас есть возможности.
При добавлении композиции After Effects, созданной с помощью After Effects, в Adobe Media Encoder, визуализация не запускается в течение 3 секунд. Сам процесс визуализации может занимать более 8 часов.
Вы можете попробовать устранить эту проблему, выполнив следующие шаги.
Обновите After Effects и Adobe Media Encoder до последних версий, или убедитесь, что оба приложения имеют одинаковую версию. Например, если вы используете After Effects 2019, следует использовать Adobe Media Encoder 2019.
- Добавьте композицию в Adobe Media Encoder из очереди рендеринга After Effects.
- Выберите Композиция > Добавить в очередь рендеринга . В очереди рендеринга выберите Очередь в AME .
В Adobe Media Encoder выберите «Media Encoder CC > Установки > Общие» и отключите функцию «Разрешить параллельное кодирование» .
- В Adobe Media Encoder выберите «Media Encoder CC > Установки > Общие» .
- В группе «Рендеринг видео» измените «Модуль рендеринга» на «Использовать только Mercury Playback Engine» и нажмите «ОК» .
Сбросьте установки, сделанные для Adobe Media Encoder. Программы Adobe Media Encoder и After Effects не должны быть запущены на компьютере при выполнении этих шагов.
macOS
- Выйдите из Adobe Media Encoder и After Effects.
- Откройте программу Finder и, удерживая клавишу Option , выберите Перейти в строке меню.
- Выберите Библиотека и перейдите по пути Настройки> Adobe .
- Переименуйте папку Adobe Media Encoder в Old_Adobe Media Encoder .
- Закройте окно и перейдите в папку Документы > Adobe . Переименуйте папку Adobe Media Encoder в Old_Adobe Media Encoder .
Windows
- Откройте диалоговое окно Выполнить ( Win+R ) и введите в строку %appdata% .
- Откройте папку Adobe и переименуйте папку Adobe Media Encoder в Old_Adobe Media Encoder .
- Закройте окно и перейдите в папку Документы > Adobe . Переименуйте папку Adobe Media Encoder в Old_Adobe Media Encoder .
Очистите установку Adobe Media Encoder. Подробные сведения об очистке установки приведены в разделе Использование Creative Cloud Cleaner Tool для устранения неполадок при установке приложений.
Проблемы с рендерингом или экспортом проекта Premiere Pro? Приложение зависает, тормозит или перестает отвечать во время рендеринга или экспорта? Мы готовы помочь!
В данном документе приведены методы устранения следующих неполадок:
- Ошибка импорта
- Ошибка рендеринга с использованием ГП
- Ошибка недостатка памяти
- Ошибка экспорта
- Ошибка ввода-вывода
- Ошибка рендеринга с ускорением
- Ознакомьтесь с текущими и распространенными известными ошибками, которые могут привести к сбою Premiere Pro при экспорте.
- Обновитесь до последней версии Premiere Pro, которая обеспечивает более стабильную работу по мере исправления ошибок продукта.
Обновить Premiere Pro сейчас. - Принудительно завершите работу и перезапустите Premiere Pro или перезагрузите компьютер, чтобы устранить проблему в работе системы.
- Проверьте наличие записей об ошибках в Отчете о совместимости системы. В отчете будет указано о проблемах с драйверами и необходимости их обновления.
- Удалите все знаки препинания в именах медиаданных, файла проекта или вывода.
- Убедитесь, что на диске достаточно свободного места.
- Экспортируйте в другое место на компьютере.
Если проблема не устранена, выполните следующие действия.
Попробуйте экспортировать этот проект в другом формате файла. Список поддерживаемых форматов файлов см. в разделе Форматы, экспортированные непосредственно из Premiere Pro.
Экспортируете в H.264 или HEVC? Перейдите в Установки > Медиаданные и снимите флажок Включить аппаратное ускорение декодирования (требует перезагрузки) .
При экспорте не в H.264 или если проблема не была устранена:
- Выберите Файл > Настройки проекта > Общие . Откроется окно «Настройки проекта».
- В разделе Рендеринг и воспроизведение видео выберите Только программное обеспечение Mercury Playback Engine .

Включение параметра Только программное обеспечение Mercury Playback Engine может снизить скорость рендеринга.

Выберите Добавить в очередь , чтобы открыть Media Encoder и экспортировать проект с помощью Adobe Media Encoder. Дополнительным преимуществом использования Media Encoder является возможность работать над другими проектами в Premiere Pro.
При использовании стороннего подключаемого модуля или перехода необходимо временно удалить его из проекта и повторить попытку экспорта.
При наличии подозрений, что проблема связана с определенным проектом, попытайтесь экспортировать другой проект и посмотрите, возможно ли это.
Если с экспортом других проектов не возникает проблем, ошибка рендеринга существующего проекта может быть вызвана наличием сторонних подключаемых модулей, переходов или LUT.
Чтобы устранить эту проблему, импортируйте необходимый проект в новый проект и повторите попытку экспорта.
Чтобы увеличить скорость рендеринга необходимо убедиться, что устройство соответствует рекомендуемым системным требованиям. Дополнительные сведения см. в разделе Системные требования Premiere Pro. Кроме того, убедитесь, что используется последняя версия драйверов. Мы рекомендуем использовать драйвер NVIDIA Studio.
- Если поддержка новейших игр, патчей и DLC в день выпуска — приоритет, используйте драйверы Game Ready.
- Если же приоритетом является стабильность и качество творческих рабочих процессов, таких как редактирование видео, анимация, фотография, графический дизайн и потоковая передача, используйте драйвера Studio.
Для получения дополнительной информации см. документацию NVIDIA.
В качестве крайней меры, если решить эту проблему не удается, попробуйте вернуться к предыдущей версии приложения.
В этом документе приведены неполадки, выявленные пользователями и устраняемые в каждом новом выпуске.
Октябрьский выпуск Adobe Media Encoder (версия 22.0) включает исправление проблемы, из-за которой настройки доступа YouTube по умолчанию не устанавливались на «Частный».
Августовский выпуск Adobe Media Encoder (версия 15.4.1) включает исправление проблемы, из-за которой при экспорте аудио в формате AAC на устройствах с процессорами Apple M1 на записывались метаданные XMP.
- Изменение цвета при импорте файлов MXF, снятых камерой Canon EOS C300 MARK II.
- Исправлена ошибка, при которой источники XDCAM HD неправильно выполняли интеллектуальный рендеринг.
- Улучшена точность цветопередачи при экспорте GIF.
- Улучшена производительность декодирования Canon XF-HEVC.
- Исправлена ошибка, при которой импорт MXF-медиа из корня диска иногда заканчивался ошибкой.
- Не удалось импортировать некоторые файлы в отличную от английского языка версию Adobe Media Encoder в Windows.
- Аппаратное кодирование недоступно на macOS, когда высота кодирования превышает 2196 пикселей
- Предустановка Twitter 1080p теперь обеспечивает более высокое качество вывода с использованием параметров исходного файла для частоты смены кадров и более высоким битрейтом.
- Невозможность войти в Vimeo.
- Adobe Media Encoder может аварийно завершить работу во время пакетного импорта или экспорта в системе с графическим процессором NVIDIA без NVENC.
- При выборе горячего текста «Имя выходного файла» во всплывающем окне Настройки экспорта , Adobe Media Encoder зависает.
- Экспорт AS-11 создает файл в полном диапазоне вместо допустимого диапазона.
- Невозможно импортировать некоторые клипы H.264, созданные в старых версиях записи экрана MacOS Mojave.
- Импорт клипов H.264, созданных с помощью записи экрана с Open Broadcaster Software (OBS), занимает много времени.
- Программа Adobe Media Encoder аварийно завершает работу при экспорте последовательности с медиафайлами ProRes и встроенным LUT с камер ARRI.
- Улучшена производительность для интеллектуального рендеринга MXF OP1a с последовательностью Premiere Pro.
- Улучшен интерфейс для некоторых языков.
- Видимые сопроводительные подписи не записываются, когда последовательности Premiere Pro содержат композицию After Effects.
Читайте также:

