Команда plan в автокаде
Обновлено: 05.07.2024
Цифровая модель местности (ЦММ) – совокупность данных (пространственных координат) о каком-либо множестве точек, которая представляет собой многослойную модель, состоящую из частных моделей (слоев), например, из ситуации (здания, сооружения, дорожная сеть и т.д.), рельефа (отметки и глубины точек), а также технико-экономических, геологических и других характеристик. Указанная совокупность может представлять собой отдельно цифровую модель рельефа (ЦМР) и цифровую модель ситуации (ЦМС) (ситуации местности). [1]
Цифровые модели местности в некоторой степени составляют определенный пласт в информационном обеспечении ГИС (географических информационных системах), АИС для ведения кадастров (автоматизированных информационных системах), системах позиционирования и навигации. Модели местности выступают в данном случае в качестве картографической основы для привязки полученных в результате инженерных изысканий, земельно-кадастровых работ, обследований данных в пространстве.
Начало проектирования этого программного комплекса было положено в 2006 году, а совершенствование и дополнение происходит и по сей день. К сожалению, данное приложение еще не имеет лицензии, но активно используется многими специалистами.
Актуальность создания цифровой модели местности с помощью приложения МенюГЕО на платформе Autodesk AutoCAD заключается в удобстве хранения и обработки пространственных данных, а также конечного представления картографического материала. Кроме того, в программном обеспечении AutoCAD есть возможность экспорта ЦММ в ряд других программ в форматах dwf, fbx, wmf (метафайл), sat (ACIS), stl (литография), eps, dxk, bmp, dwg, dgn, iges.
Целью данной работы является создание цифровой модели местности с помощью цифровой обработки материалов наземной автоматизированной топографической съемки. В качестве объекта был выбран храм Приход Святой равноапостольной княгини Ольги, расположенный по адресу: г. Нижний Новгород, ул. Верхнепечерская, д. 8А.
- Импорт съемных точек в программу Autodesk AutoCAD из текстового файла с помощью МенюГЕО
Для появления в программе AutoCAD ряда дополнительных команд, в том числе импорта точек из текстового файла, был загружен файл адаптации (cuix) menuGEO 0_15. Это производилось с помощью диалогового окна «Загрузка/выгрузка адаптаций», которое было вызвано командой МЕНЮЗАГР (рис.1.1).
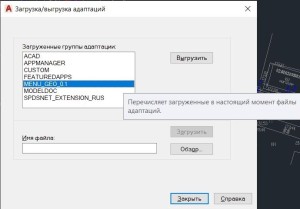
Рисунок 1.1 – Окно «Загрузка/выгрузка адаптаций»
При этом для корректной работы в параметрах во вкладке «Файлы» были указаны пути доступа к вспомогательным файлам (сопутствующие файлы адаптации). После загрузки адаптации в строке меню появилась вкладка МенюГЕО (рис.1.2).
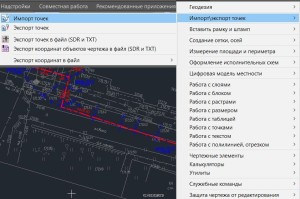
Рисунок 1.2 – Вкладка меню «МенюГЕО»
Затем с помощью последовательности команд: «Импорт/экспорт точек – Импорт точек» было открыто окно импорта, в котором был выбран необходимый текстовый файл (он является результатом тахеометрической съемки), а также были установлены параметры, указанные на рисунке 1.3.
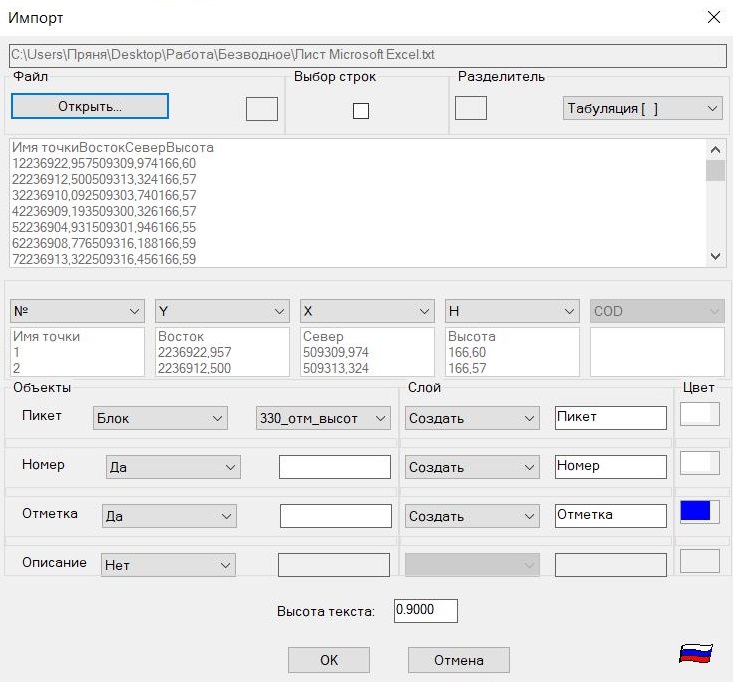
Рисунок 1.3 – Окно «Импорт»
Таким образом, после выполненных действий в пространстве модели появились пикеты с номерами точек и отметками (рис.1.4).
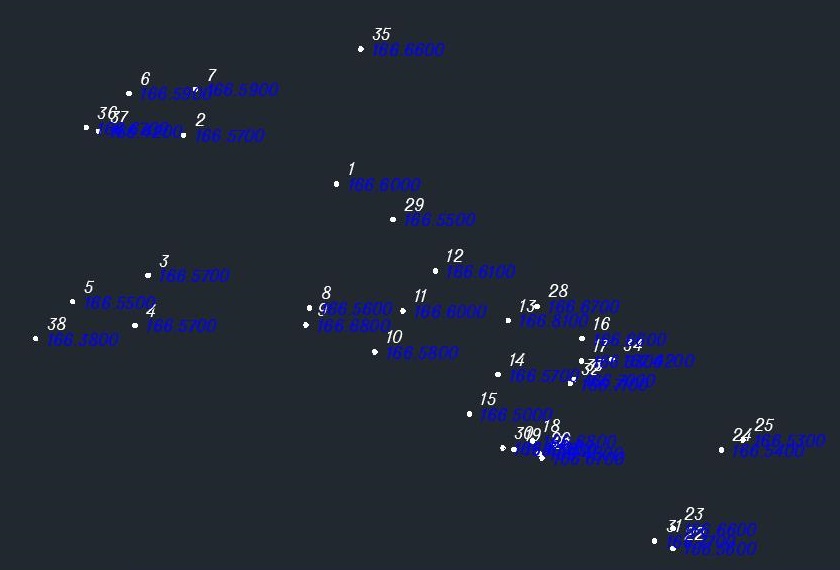
Рисунок 1.4 – Импортированные съемные точки в пространстве модели
- Создание ситуации местности (ЦМС) по съемочным точкам
На следующем этапе выполнялась отрисовка ситуационных объектов по импортированным точкам.
Ситуация – совокупность объектов местности изображённой на планах и картах [2]; это все объекты местности, которые изображаются на планах и картах с помощью условных знаков (масштабных, внемасштабных, пояснительных) в соответствии с требуемым масштабом картографической продукции. На плане отображаются следующие ситуационные объекты: существующая застройка, благоустройство, коммуникации, растительность, гидрография, сооружения и др.
При работе все объекты классифицируются по слоям («Здания_строения», «Сооружения», «Кабель ВН», «Рельеф» и т.д.) (рис.2.1). Для группы объектов, находящихся в одном слое таким образом можно выбрать цвет, тип и вес линии.
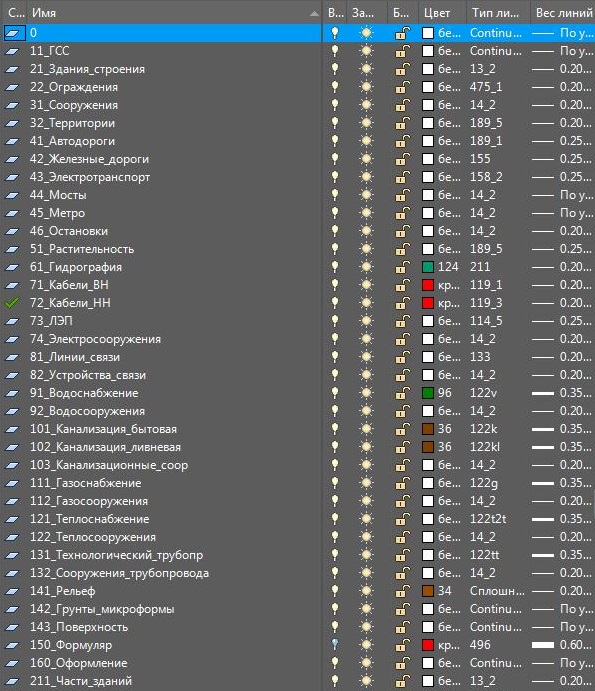
Рисунок 2.1 – Диспетчер слоев
Для единства изображения всех объектов был использован классификатор условных знаков для масштаба 1:500, разработанный Институтом развития агломераций Нижегородской области. Данный классификатор содержит перечень условных обозначений: для каждого линейного знака определены какие-либо тип линии и вес, для каждого точечного – определен блок, а для площадных – свойства штриховки. Кроме того, условные знаки сгруппированы послойно, пример обозначений, относящихся к слою «41_Дорожная сеть» представлен на рисунке 2.2.
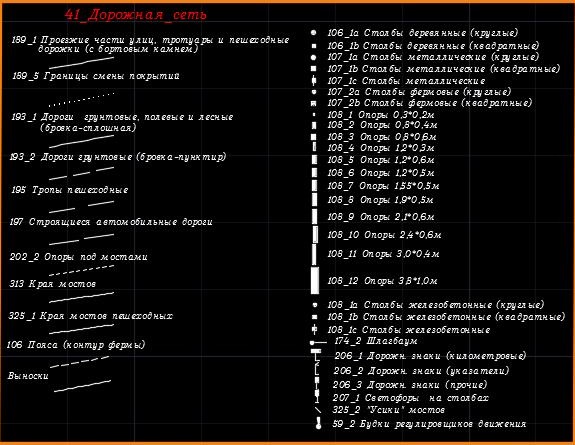
Рисунок 2.2 – Раздел классификатора условных знаков масштаба 1:500 «41_Дорожная сеть»
При отрисовке объектов местности выбирались инструменты рисования в зависимости от вида условных знаков (табл.1).
Таблица 1 – Соответствие инструмента для рисования определенному виду условного знака
Используя абрисы, производилась отрисовка объектов местности путем соединения соответствующих точек. После этого были нанесены все пояснительные надписи (характеристики коммуникаций, зданий, дорожного покрытия и т.д.), а также аккуратно сориентированы отметки точек (во избежание их наложения друг на друга, а также неравномерной концентрации по чертежу).
Отображение площадного условного знака редактировалось аналогичными образами.
Стоит отметить, что в соответствии с требованиями, предъявляемыми к картографической продукции, пояснительные надписи должны быть оформлены в строго установленном стиле (рис.2.3). Таким образом, в зависимости от назначения надписи для нее выбирался шрифт и размер.
Рисунок 2.3 – Шрифты, используемые при создании ЦММ
Результат данного этапа работы представлен на рисунке 2.4.

Рисунок 2.4 –Цифровая модель ситуации
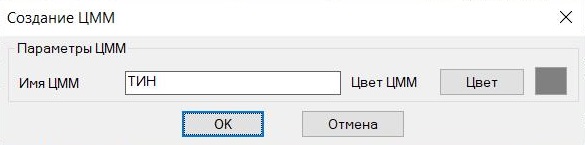
Рисунок 3.1 – Окно «Создание ЦММ»
Далее программа запросила выбрать объекты. В качестве опорных объектов для построения ЦМР были выбраны пикеты (точки), относящиеся к рельефу. Таким образом, точки, которые снимались «без отметок», у которых положение Z в пространстве не соответствует действительному, переносились заранее в другой отключенный слой, во избежание создания ошибок при построении ЦМР.
После выбора объектов, программа строила треугольники ЦМР (рис. 3.2).

Рисунок 3.2 – Треугольники ЦМР
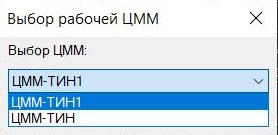
Рисунок 3.3 – Окно «Выбор рабочей ЦММ»
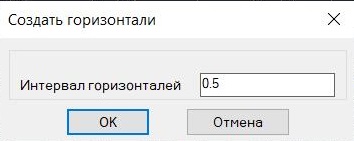
Рисунок 3.4 – Окно «Создать горизонтали»
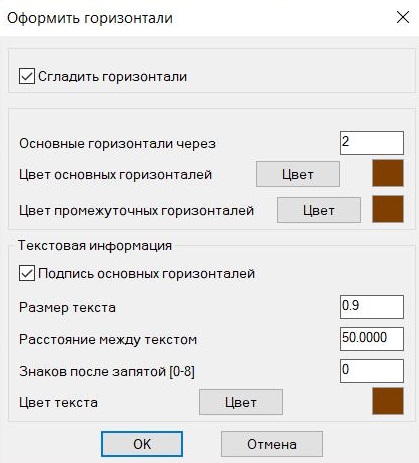
Рисунок 3.5 – Окно «Оформить горизонтали»
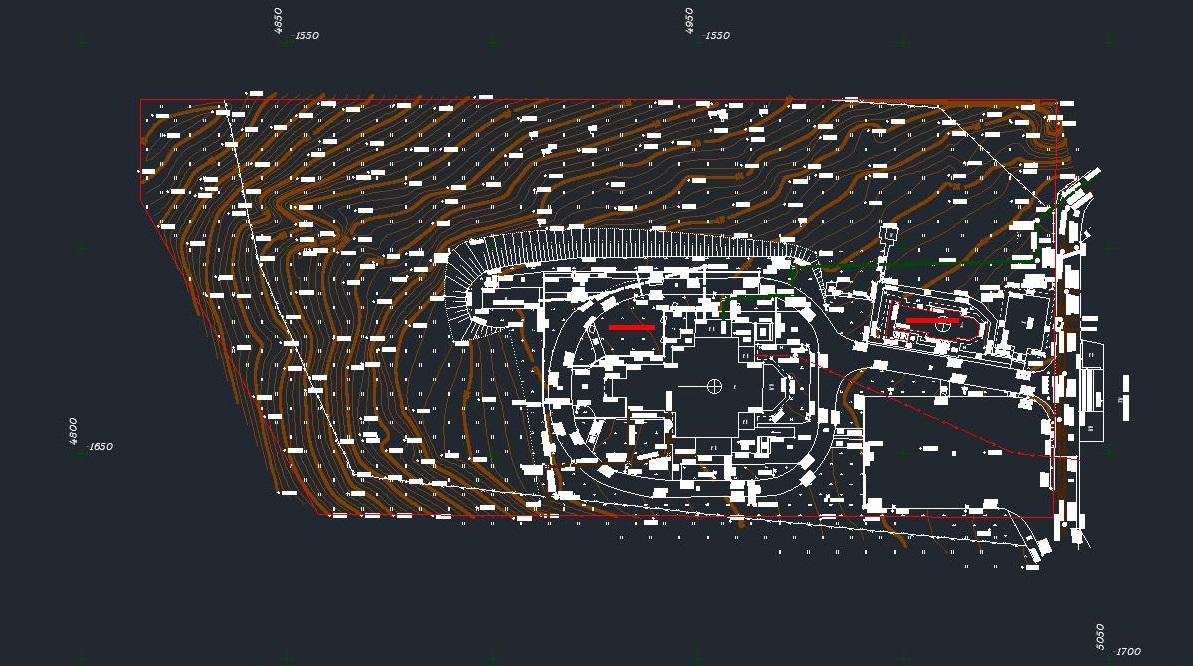
Рисунок 3.6 – Цифровая модель местности
Выводы
- Произведен импорт точек из текстового файла.
- Были созданы необходимые слои, отрисована ситуация (ЦМС), все объекты были оформлены в соответствии с требованиями и классификатором условных знаков.
- Были построены треугольники ЦМР и горизонтали, которые были оформлены и отредактированы.
Результатом данной работы является цифровая модель местности храма Приход Святой равноапостольной княгини Ольги, расположенного по адресу: г. Нижний Новгород, ул. Верхнепечерская, д. 8А.
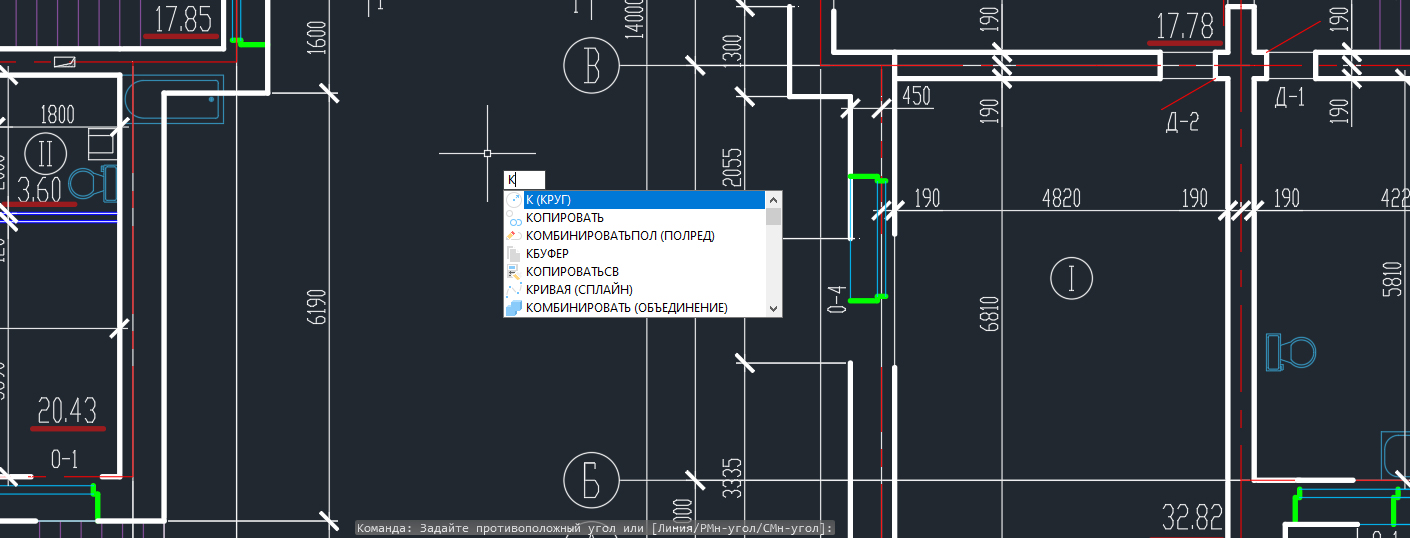
Все действия в программе AutoCAD мы совершаем с помощью команд, которые вызываем на ленте из контекстного меню, либо же вводом команды вручную с клавиатуры в командную строку. В этом уроке я приведу список основных команд программы AutoCAD.
Ввод имен и псевдоимен команд AutoCAD вручную с клавиатуры - это один из приемов повышения скорости работы в программе. Этим способом можно вызвать любую быструю команду Автокад (видеоурок "Как пользоваться командной строкой в Автокаде")
Команды необязательно набирать непосредственно в самой командной строке. Их можно вводить прямо в области курсора. Если будет включен параметр "Динамический ввод", то команда начнет вводиться в области рядом с курсором.

По умолчанию AutoCAD автоматически заполняет имя команды по мере ее ввода. По окончании ввода необходимо нажать "Enter".
Некоторые команды имеют также альтернативные имена или псевдонимы команд AutoCAD. Т.е. при вызове команды из командной строки, вы можете вводить не полное имя, а лишь первые одну или несколько букв. Например, вместо того, чтобы полностью писать команду "Круг", можно набрать букву "К" на клавиатуре, а затем "Enter".

Отмена выполнения команды происходит при нажатии на клавишу Esc. Завершение команды Автокад - клавиша "Enter". Повторное выполнение команды AutoCAD - клавиша "Enter", либо Пробел.
Чтобы начать быстрее работать в программе, советую запомнить для начала основные команды AutoCAD (АвтоКАД), а также псевдонимы. Справочник команд AutoCAD привожу ниже в виде таблицы.

Примерный план статьи:

1. Что нужно знать и уметь в AutoCAD для начала работы
- пользоваться рамками выделения объектов (рамки в AutoCAD 2х типов в зависимости слева направо она растянута, или справа налево)
- создавать отрезки, в том числе линии определенной длины и направления;
- создавать полилинии, круги, дуги, прямоугольники, штриховки и др.;
- создавать размеры;
- пользоваться привязками (угловыми, к конечной точке, к промежуточным точкам и т.д.);
- перемещать объекты с использованием привязок или на определённые расстояния;
- использовать команды «Подобие» (Смещение), «Обрезать»/«Удлинить», «Масштаб», «Зеркальное отражение», «Повернуть» (в том числе с Опорным углом), «Фаска», «Растянуть», «Копировать» (в том числе с базовой точкой) и др.
Отмечу, что для того чтобы более эффективно работать в AutoCAD, важно разобраться с относительно сложными командами: «Растянуть», «Повернуть с Опорным углом» и «Копировать с базовой точкой», а также четко понимать, как пользоваться зеленой и синей рамками выделения.
Кроме этого, необходимо изучить работу с блоками в редакторе блоков и при контекстном редактировании – на этом мы будем также останавливаться в следующих статьях. И важно четко представлять, как работают объектные привязки.
2. Почему именно 2D AutoCAD, а не, например, «модный» сейчас Autodesk Revit
Не смотря на то что довольно много проектных организации приняли решение перейти на Revit, я считаю что они совершают серьезную ошибку. Revit подходит для создания 3D моделей, визуализации зданий и сооружений (картинок, эскизов архитектуры), и в этом он не плох.

Но в Revit создание и оформление конструкторских, архитектурных чертежей, создание спецификаций, и даже создание семейств происходит с жуткими муками и «костылями», что приводит к необходимости содержать дорогостоящих «BIM-менеджеров» (по 2-3 штуки на организацию) которые берут на себя все муки отладки кривого Revit и хотят получать зарплату никак не меньше 120 т.р. в месяц. Кроме того работа в Revit происходит значительно медленнее чем в 2D AutoCAD, а точность которая должна вроде как быть преимуществом Revit так и не появляется из-за тех же ошибок проектировщиков с привязками и параметрами (и кстати ошибки там, по ощущениям, сложнее отследить).
3. Особенности создания строительных чертежей
Создание и оформление строительных чертежей выполняется в соответствии с требованиями ГОСТ Р 21.1101-2013 «Система проектной документации для строительства (СПДС). Основные требования к проектной и рабочей документации» и других ГОСТ, регламентирующих оформление чертежей в области строительства.
Это означает что на чертежах появляются такие объекты как выноски (маркировочные, узловые, многослойные и др.), отметки уровня, координационные оси, метки разрезов, таблицы: угловые спецификации, экспликации помещений, ведомости деталей, ведомости расхода стили и другие.


Так же это означает что при черчении используется строго ограниченный перечень масштабов изображения, определенные правила построения изображений и т.д.
4. Наиболее производительный способ черчения в AutoCAD
Теперь остановимся на отдельных наиболее важных приемах, позволяющих упростить работу проектировщика и ускорить создание чертежа:
- Все чертежи необходимо создавать в «пространстве модели». Не смотря на большой функционал AutoCAD по работе в листах и с видовыми экранами – это менее производительный и более неудобный способ работы чем черчение всего, включая рамки формата в «пространстве модели». Листы используются в некоторых особых случаях (когда на одном чертеже показано множество этапов строительства и в листах они выделяются отдельно, при создании чертежей Генерального плана и др.).
- Необходимо использовать приложение СПДС GraphiCS – на данный момент это наиболее удобное дополнение к AutoCAD именно для строительного черчения, облегчающее работу на порядок. Оно позволяет в один клик создавать удобные интерактивные выноски всевозможных типов, отметки уровня, метки разрезов и т.д., содержит преднастроенные таблицы и форматы по ГОСТ СПДС, координационные оси, линии обрыва и многое другое. Так же в этом дополнении заложены готовые изображения сечений металлопроката всех типов и размеров, болтов, гаек и др.

Более детально на отдельных моментах остановимся далее в следующих уроках.
Командой в AutoCAD обозначается какое-либо действие пользователя, которое приводит к определенной реакции приложения. Большинство команд можно вызвать несколькими способами. Некоторые из этих способов являются традиционными для многих графических приложений и основаны, например, на использовании панели меню, контекстных, диалоговых меню или панелей инструментов. В последних версиях AutoCAD эти традиционные способы «прижились» довольно удачно. Однако существуют такие команды, которые невозможно найти ни в одном из этих элементов интерфейса. Кроме того, некоторые команды, которые все-таки дублируются в них, легче выполнять средствами, традиционными именно для AutoCAD (т.е. из командной строки). Это подкрепляется наличием у большинства команд собственных параметров, указывающих на особенности их выполнения.
КОМАНДНАЯ СТРОКА

Возможно комбинированное использование средств ввода данных в ответ на запросы системы AutoCAD – некоторая часть данных вводится непосредственно в командах (например сама команда с уточняющими параметрами), а другая (например координаты) – указывается с использованием мыши, панелей инструментов или диалоговых окон. Так, например, при активном режиме DYN (Динамично) параметры команд можно задавать в специальных полях, перемещающихся вместе с перекрестием курсора. При этом любое действие пользователя или программы оставляет в командной строке запись.
Следует отметить, что при работе с локализованными версиями AutoCAD появляется одна особенность, связанная с синтаксисом команд. Например, в русскоязычной версии названия команд переведены на русский язык. Если вы знаете английские наименования команд, их можно вводить и на языке оригинала (английском). Например, команда Line, предназначенная для рисования отрезков, может быть введена с клавиатуры, в зависимости от версии программы, любым из следующих способов:
- ОТРЕЗОК – на русском языке в верхнем регистре (для локализованной версий программы);
- отрезок – на русском языке в нижнем регистре (для локализованной версий программы);
- _LINE – на английском языке в верхнем регистре (для локализованной и оригинальной версий программы);
- LINE – на английском языке в верхнем регистре (для оригинальной версии программы);
- line – на английском языке в нижнем регистре (для локализованной и оригинальной версий программы);
- line – на английском языке в нижнем регистре (для оригинальной версии программы).
Кроме того, для оригинальной версии программы AutoCAD не делает различий между командами, введенными со знаком или без знака «_» перед именем команды. В данной книге все команды приводятся с синтаксисом оригинальной версии программы (т.е. на английском языке без знака «_»), в верхнем регистре.
Примечание. Если в ответ на запрос Command в командной строке нажать Enter или Пробел, то AutoCAD повторит вызов предыдущей команды. Прервать любую команду, уже начавшую работу, можно клавишей Esc.
После набора команды на клавиатуре следует не забывать нажимать клавишу Enter, поскольку она является для системы сигналом к началу обработки команды. Пока клавиша Enter не нажата, набранный в командной строке текст можно отредактировать, используя комбинации клавиш, стандартные для любого текстового редактора.
Кроме непосредственного ввода названий команд, AutoCAD имеет еще один способ их ввода в командную строку, связанный с использованием сокращенных имен команд. Полный список этих псевдоимен записывается в файле acad.pgp, который можно найти в папке: C:\Program Files\AutoCAD 2010\Support. В этом файле с любой командой AutoCAD можно связать ее сокращенный вариант, и после этого им можно будет пользоваться наравне с оригиналом. Редактировать этот файл можно в любом текстовом редакторе (например в Блокноте).
ТЕКСТОВОЕ ОКНО КОМАНД
Записи командной строки автоматически сохраняются в протоколе работы с программой; их можно просмотреть из специального текстового окна (рис. 1.13), которое вызывается клавишей F2.

Перемещение по текстовому окну осуществляется теми же клавишами, что и по командной строке.
ПАРАМЕТРЫ КОМАНД
Большинство команд имеют дополнительные параметры, позволяющие варьировать выполнение одной и той же команды путем ее дополнения уточняющей информацией.
Например, окружность в AutoCAD может строиться по различным характеристикам: по центру и радиусу, по центру и диаметру, по трем точкам, по касательным и др. Используя соответствующие параметры, вы можете направлять диалог с AutoCAD таким образом, чтобы выполнить построение объекта нужным способом.
Возможные параметры команд высвечиваются в командной строке следом за названием и сразу после ввода команды. При этом AutoCAD помещает их в квадратные скобки, а если параметров несколько – разделяет косой чертой.
Рассмотрим в качестве примера синтаксис команды Circle, которая имеет три параметра:
Command: Circle
Specify center point for circle or [3P/2P/Ttr (tan tan radius)]:
<Ввод координат центра окружности или указание одного из уточняющих параметров команды>
где ЗР, 2Р, Ttr (tan tan radius) – возможные параметры команды Circle.
Для того чтобы продолжить работать с командой Circle, необходимо ввести название одного из возможных параметров. После этого последует запрос координат точек или другого параметра.
Примечание. Для выбора одного из параметров активной команды нет необходимости набирать название параметра целиком – достаточно ввести часть его названия, которая в командной строке выделена прописными буквами. Например, для ввода параметра Diameter достаточно ввести букву D, а для параметра BEgin – BE.
В данной книге, приводя примеры листингов, авторы будут помещать в угловые скобки <…> пояснение к действию, которое вы должны выполнить в ответ на запрос активной команды. Разумеется, в командной строке AutoCAD данной информации не будет.
Построение окружности с использованием координат центра и диаметра
В задании необходимо построить окружность, задав координаты ее центра (100, 200) и значение диаметра (40), применив при этом параметр D (Diameter) команды Circle.
Рассмотрим порядок выполнения задания (листинг 1.1).
Построение окружности по координатам центра и диаметру
Command: Circle
Specify center point for circle or [3P/2P/Ttr (tan tan radius)]: 100,200
Specify radius of circle or [Diameter]: D
Specify diameter of circle: 40
Следует отметить, что вводить параметры команд можно и с помощью контекстных меню командного режима (см. выше). При этом контекстное меню можно вызвать только в том случае, если в строке команд после названия команды в квадратных скобках представлен набор доступных параметров. Другими словами, контекстное меню вызывается в случае активности какой– либо команды, и только при наличии у нее уточняющих параметров.
Построение окружности по двум точкам при помощи контекстного меню
В задании необходимо построить окружность по двум точкам с координатами (100, 150) и (200, 250), применив при этом параметр 2Р команды Circle при помощи контекстного меню командного режима.
Рассмотрим порядок выполнения задания.
Построенная таким образом окружность с диаметром представлена на рис. 1.14, а протокол диалога AutoCAD и пользователя в этом случае будет иметь следующий вид (листинг 1.2).

Построение окружности по двум точкам при помощи контекстного меню
Command: Circle
Specify center point for circle or [3P/2P/Ttr (tan tan radius)]: 2P
Specify first end point of circle’s diameter: 100,150
Specify second end point of circle’s diameter: 200,250
Command: Line
Specify first point: 100,150
Specify next point or [Undo]: 200,250
Читайте также:

