Компоузинг в фотошопе что это
Обновлено: 05.07.2024
Во многих приложениях для редактирования графики и фотографий имеется функция, позволяющая пользователю сохранять нужные комбинации из отображаемых слоёв. Например, Camera RAW и Lightroom включают в себя функцию Snapshots (Снимки). В Photoshop она называется Layer Comps (Композиции слоёв). Для доступа к её панели нужно перейти в меню Window (Окно).
Принцип работы: начните работу над проектом и каждый раз, когда вы захотите сохранить определённое состояние, просто создайте новую композицию слоя, дайте ей название и сохраните. Это особенно полезно, когда нет уверенности в своих действиях. Вы можете сохранить текущее состояние слоёв, а затем в любое время перейти к редактированию с уверенностью, что ваша предыдущая композиция была сохранена и легко доступна.
Дизайнеры так же ценят эту функцию, потому что можно сохранить один файл с большим количеством различных вариантов. Если вы используете Photoshop в качестве инструмента для презентаций, полезно иметь несколько версий одного и того же файла, сохранённого в виде композиции слоёв. Итак, предположим, у вас есть один файл, а внутри него есть макет. Его можно предварительно сохранить с различной цветовой гаммой, а затем показать эти версии всем заинтересованным лицам, без необходимости внесения каких-либо изменений или открывания множества файлов. Это удобная вещь, о которой нужно знать.
Я пошёл немного дальше и создал графический файл с несколькими квадратами в качестве примера.
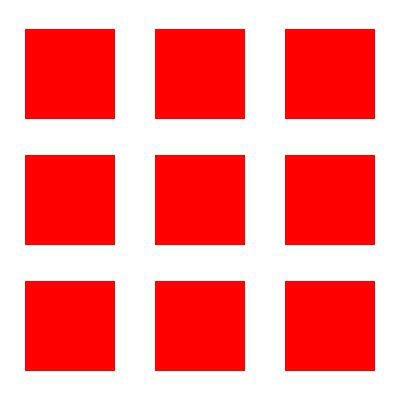
Теперь давайте посмотрим как это работает. Чтобы создать композицию слоёв, перейдите в меню Window (Окно) - Layer Comps (Композиции слоёв). После этого нажмите кнопку Create New Layer Comp (Создать новую композицию слоёв), расположенную в нижней части панели. В диалоговом окне «Новая композиция слоёв» я дам ей название «Nine Red Squares». Убедитесь, что у вас установлены флажки возле опций: Visibility (Видимость), Position (Положение), Appearance (Вид (стиль слоя)).
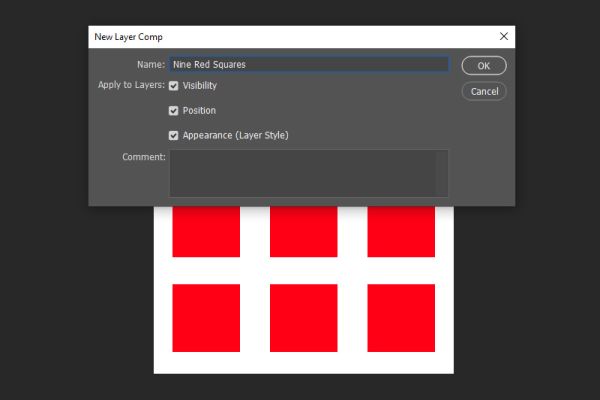
Когда закончите, нажмите OK и перейдите к дальнейшим изменениям.
Теперь я скрою несколько квадратов в файле.
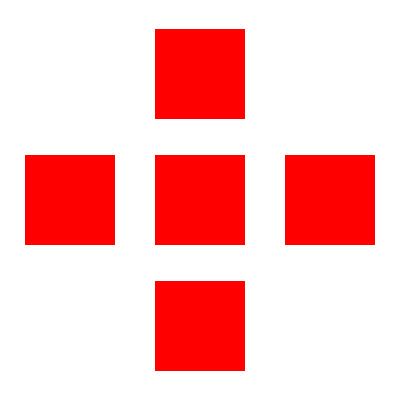
Поскольку это будет вторая версия, нужно создать новую композицию слоёв. На этот раз я назову её «Red Cross». Нажмите OK, чтобы сохранить.
И в заключении в качестве третьей композиции я добавлю квадратам обводку чёрного цвета.

Создав последнюю композицию, я назову её «Red Squares – Black Strokes» и нажму OK.
Вот как выглядит панель «Композиции слоёв» на данный момент:
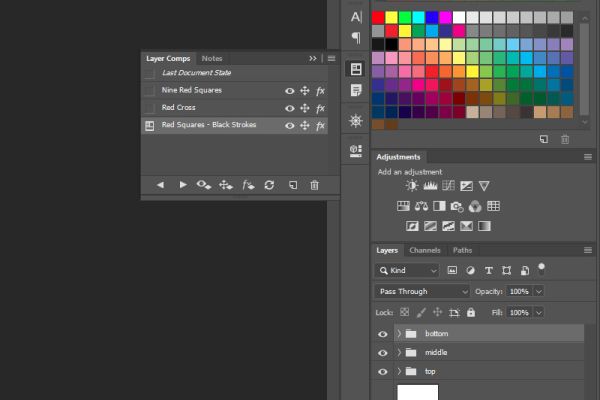
Как видите у одного файла есть три разные версии, и у каждой есть имя. Итак, для демонстрации нескольких версий одного файла необходимо просто кликать по каждой из них.
Пиридупреждение! Тут рассматриваются только технические вопросы, про композицию – это не сюда. Объекты подбирались по принципу материалов, из которых они сделаны, а не по смыслу.

Во-первых, я – человек ленивый. Пока профессиональный фотограф ходит с люксметром, чтобы нормально поставить свет, я вытаскиваю из RAW базовую фотографию, а потом ещё две с экспозицией -2 и +2 ступени (темнее и ярче), ставлю их в фотошопе слоями, добавляю чёрные маски, а потом рисую по маскам полупрозрачной белой кистью. То есть, рисую по базовой фотографии более тёмной и более яркой фотографиями. Понятно, что с точки зрения реализма это неправильно, но вот так.
Во-вторых, в институте часто говорю студентам, что как минимум предметную фотографию можно фотографировать очень дёшево, и для этого совсем не нужна студия. Но считаю, что надо не просто говорить, а показывать на собственном примере.

Технические детали (можно пропустить).
Если для фото важны точные цвета объектов, то нужен источник света с ровным спектром, проще взять светильник-переноску с обычной лампой накаливания ватт на 40. Хотя, конечно, любители самоделок могут засунуть лампу накаливания, например, в жестяную банку из-под пива. Плюс электрическая вилка, патрон и метра три провода ПВС или ШВП.
Ещё возможен вариант использования проверочной таблицы ColorChecker24 и подключение получившегося цветового профиля в Lightroom, но это уже выходит за рамки простого и дешёвого.
Фотоаппарат на штативе, режим приоритета диафрагмы. Диафрагма 8 (по идее, для бОльшей глубины резкости можно было бы и больше, но с таким светом и так при ISO 400 выдержка по несколько секунд получалась). Почему приоритет диафрагмы, а не ручной? Фонарик не статичен, чуть ближе – пересвет, чуть дальше – уже темно. Поэтому как меньшее зло выбрал приоритет диафрагмы. Хотя потом сделал пример, в котором носил фонарик вокруг примерно на одинаковом расстоянии, там режим ручной был.
Навёл резкость на центр и сразу переставил фокус на ручной. Иначе в темноте могут быть проблемы с фокусировкой по тёмному центру, жужжит объективом, но не захватывает.
Минус 1.3 ступени экспозиции, чтобы уменьшить вероятность пересветов.
Примечание. Вообще, конкретно этот момент с минусовой экспозицией – тема открытая. Проблема в следующем. Поскольку освещаются разные части кадра, то точечный и частичный экспозамеры не подойдут, они будут постоянно выдавать разную яркость. Центровзвешенный вроде лучше, но иногда освещается и самый край кадра. А оценочный по всему кадру может слишком поднимать яркость, мы рискуем получить в бликах пересветы (хотя это надо пробовать). Пока что остановился на центровзвешенном с экспозицией минус 1-1.3 ступени.
Желательно также использовать дистанционный пульт, потому что микро-сдвиги камеры чаще всего происходят в момент нажатия на кнопку, у меня есть пульт на проводе, использовал его.
Дальше смотрю в видоискатель фотоаппарата, направляю фонарик, чтобы подсветить первый объект, щёлк, второй объект, щёлк, потом остальные объекты, потом на фон спереди, на фон сзади с одной стороны, на фон с другой стороны, на объекты сзади, чтобы подсветить контровым светом.
Тут главное смотреть в видоискатель фотоаппарата, чтобы точно видеть, что именно освещается, и где точно будут блики. В первых экспериментах я просто светил и фотографировал, но при обработке понял, что результат не самый удачный, особенно с тёмными объектами и бликами на металле.
Для рассеянного света светил сквозь лист бумаги. Второй вариант: свернуть лист бумаги в трубку и засунуть фонарик внутрь, размер меньше, свет менее направленный. Для направленного света можно взять, например, газету, свернуть трубкой и светить сквозь трубку. Я для направленного света взял обрезок ПВХ трубы.
Получаем набор фотографий, где освещены разные части кадра.
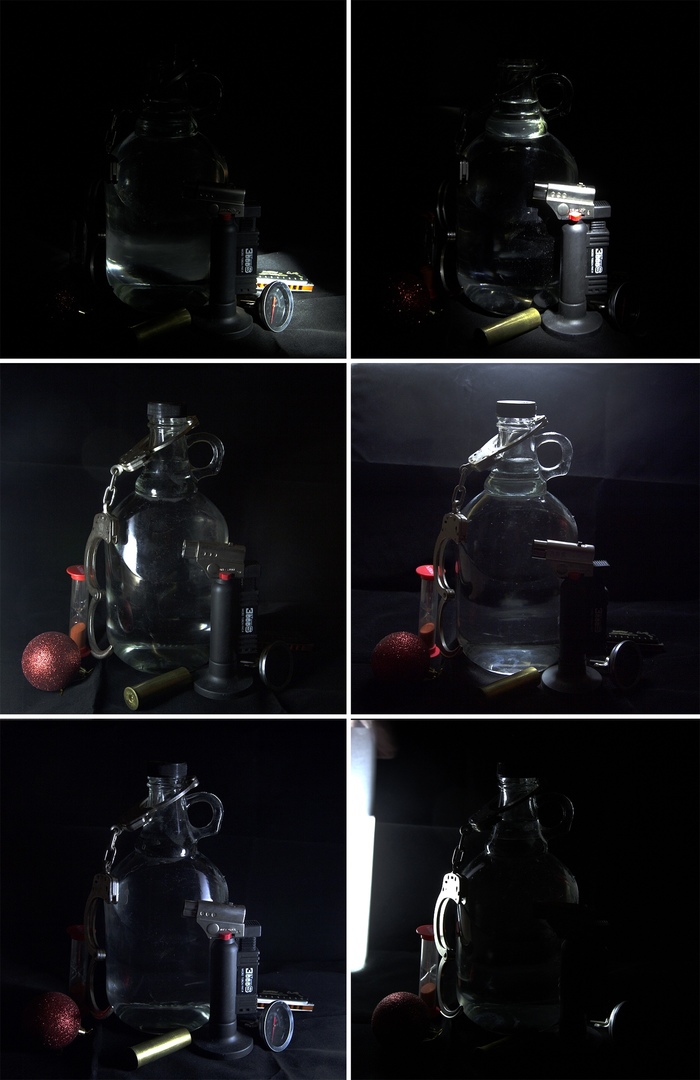
Для наглядности усилил яркость, но вообще рабочие файлы очень сильно недосвечены, там иногда бывает сложно что-то разобрать. Яркость выбиралась так, чтобы даже блики не были пересвечены, а при наличии полированных поверхностей это значит, что всё остальное будет очень тёмным. Обычная яркость примерно такая:

В Lightroom проверяю по гистограмме – гистограмма не должна доходить до правого края. Конечно, если есть яркие блики на металле, то может доходить, но надо сразу знать, что здесь это не комильфо, потеряется информация. Если при обработке в Lightroom видно, что гистограмма доходит до правого края, то лучше уменьшить экспозицию.
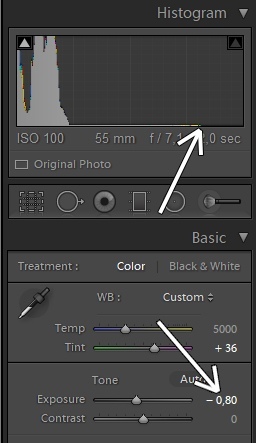
В итоге получаю 15-20 фотографий (можно и гораздо больше):

Дальше выбираю картинку с первым источником света, открываю её в Photoshop и перевожу в 32-бита. Верхнее меню Изображение/режим/32-бит (Image/Mode/32-bit).
Примечание (можно пропустить).
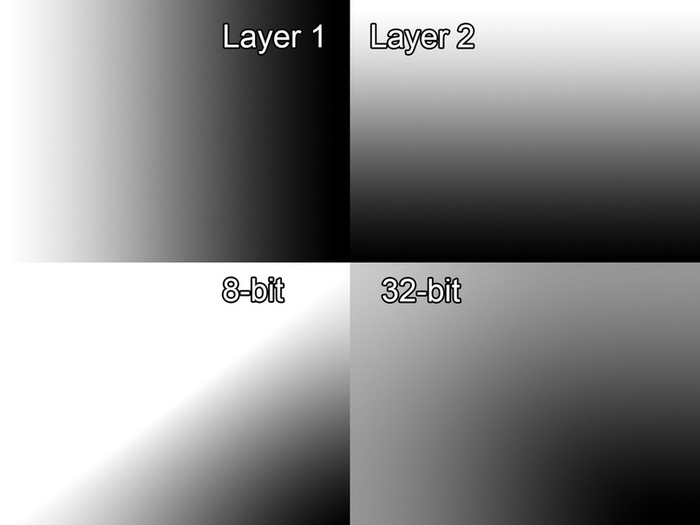
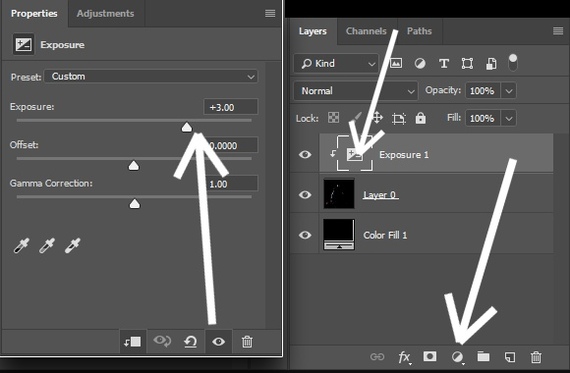
Получаем имитацию двух источников света.


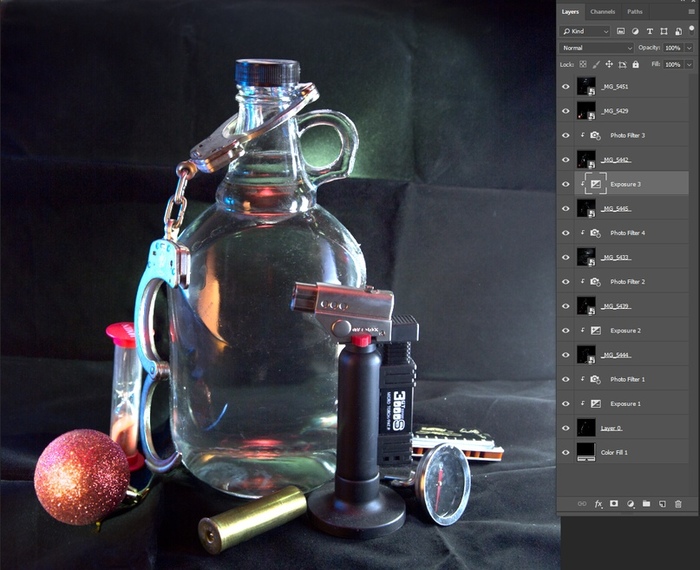
Важное примечание. Надо быть готовым к тому, что даже со штатива фотографии не будут полностью совпадать, сдвиг на несколько пикселов случается. Я подозреваю, что это из-за старого деревянного пола. Если я в процессе хождения вокруг хоть немного продавлю пол рядом со штативом, то на фото уже будет сдвиг. Поэтому иногда в фотошопе приходится немного выравнивать слои.
Далее, допустим, мы хотим ослабить яркость одного из источников. Самый простой вариант – в палитре слоёв уменьшить прозрачность слоя. Либо проверенным методом: добавить корректирующий слой экспозиции и понизить яркость.

Либо перевести всё без изменений и при необходимости доделать уровнями (метод: Экспозиция и Гамма).

Таким образом, из одного набора базовых фотографий с одним фонариком можно получить множество разных. И уже после съёмки.

А в следующем примере как раз поставил ручной режим фотоаппарата и носил фонарик вокруг примерно на одинаковом расстоянии. Имитация множества одинаковых точечных лампочек, расставленных по кругу,
Композитинг (от анг. compositing — компоновка, сборка) — это создание целостного изображения, методом совмещения нескольких слоев отснятого фото или видеоматериала, а так же, довольно-таки часто, с добавлением CG (computer generated — созданных с помощью компьютера) изображений. Данное направление компьютерной графики широко распространено и используется для создания визуальных эффектов для кино и телевизионной рекламы, а так же на телевизионном производстве.
Главная задача, которую выполняет композитинг — это заставить зрителя поверить в то, что все, что он видит на экране, является частью одной целой картинки.

Copyright © Schiwago Film, Magna Mana FX GmbH & Magna Mana Postproduction GmbH Frankfurt
Можно выделить несколько глобальных задач, в каждой из которых композитинг выполняет различные функции. Это такие задачи, как:
- Совмещение отснятого видеоматериала (например актеров) с отдельно созданным фоном.
- Интеграция CG объектов с отснятым видеоматериалом.
- Сбор изображений полученных по слоям и проходам при процессе визуализации (рендеринга) в пакетах трехмерной графики.
- Очистка отснятого видеоматериала от ненужных или случайно попавших в кадр элементов.
Давайте более детально остановимся на каждой из этих задач.
Совмещение видеоматериала с отдельно созданным фоном
Зачастую в кинопроизводстве и производстве телевизионной рекламы нет возможности создать декорации (фон, окружение). Иногда эти ограничения накладываются бюджетом, а иногда сложностью или невозможностью создать необходимые декорации. Тогда актеров и объекты ближнего плана снимают в живую, а фон создают отдельно используя средства компьютерной графики. Для удобства интеграции видео материала с фоном, чтобы в последствии иметь возможность наложить фон за актерами, видеосъемку делают на так называемый «хромакей» — чаще всего это зеленый или синий фон, который в последствии значительно проще убрать и заменить на нужный. Хотя в реальности может использоваться любой цвет, отличный от цветов объектов, которые снимаются на камеру.
Финальный фон, который будет использоваться в конечном итоге, могут создавать в программах для трехмерного моделирования, таких как: Maya, 3dsMax, Softimage, Blender и т.п. В ситуации, когда движение камеры небольшое, фон можно создать как одно статичное изображение в любом редакторе растровой графики (Photoshop, Gimp и др.).
Главная задача композера — специалиста по композитингу, в этом случае, идеально совместить видео материал с отдельно созданным фоном.

«Война Богов: Бессмертные» 2011 © Relativity Media
Для совмещения и интеграции разных частей материала композер использует богатый набор инструментов для тоновой и цветовой коррекции, которыми обладают программы занимающиеся композитингом.
Интеграция CG объектов с отснятым видеоматериалом
Еще одна важная задача композитинга, без которой не возможно представить современное кино и телевидение, это внедрение CG объектов в видеоматериал. Добавление к видео не существующих в реальности существ, элементов окружения, увечий или травм на реальных актерах — все это стало возможным благодаря трехмерной компьютерной графике и композитингу.
Этапы создания таких эффектов не особо отличаются от описанных выше шагов. Разница тут только в том, что нет необходимости делать съемку на «хромакей». В остальном процесс очень схож. Делается видеосъемка нужных объектов, окружения или актеров. После, в программах для трехмерного моделирования и анимации, создаются цифровые модели необходимых существ, окружений или объектов. И снова в задачи композера входит идеальная интеграция всех элементов сцены в одно цельное изображение.
Не подумайте, что этот процесс так прост, что его можно описать в одном абзаце текста, на самом деле, все гораздо сложнее и этот процесс очень трудоемкий.

«Повелитель стихий» 2010 © Paramount Pictures
Сбор изображений полученных по слоям и проходам
Композитинг является неотъемлемым этапом производства и при создании видео проектов, полностью выполненных средствами трехмерной компьютерной графики. После того, как трехмерная цифровая модель или сцена создана, выполняется процесс анимации находящихся в ней персонажей, камер и других объектов. За ним следует процесс освещения и визуализации (рендеринга). В результате последнего этапа, мы получаем набор статичных картинок (сиквенций), в которых покадрово показана анимация и которые являются частью будущего анимационного проекта.
В задачи специалиста по композитингу входит сбор материала полученного после процесса визуализации и его корректировка.
Композитинг в данной отрасли выполняет две задачи. Первая — это сбор финального рендера по слоям. Вторая — это сбор рендера по проходам. Это две принципиально разные задачи, хотя очень часто они выполняются в паре. В чем же разница между слоями и проходами?
Под термином «слой» подразумевается изображение, которое содержит финальную версию только одного трехмерного объекта. Например, сцену можно разбить на слои по следующему принципу: первый слой — это только один из персонажей сцены, второй слой — это его собачка, гуляющая возле него в парке, третий слой — это старый дуб, возле которого стоит персонаж, четвертый — трава на которой стоят все персонажи, пятый слой — это деревья заднего плана.

«Девушка с татуировкой дракона» 2011 © Columbia Pictures
Понятие «прохода» несет в себе совсем иной смысл. Проход визуализации — это изображение, которое хранит в себе отдельное свойство одного и того же трехмерного объекта. Такими свойствами могу являться, например: цвет, блики, тени, свет, отражения, прозрачность, маски, глубина и т. п. Очень часто можно встретить другие названия этого термина, такие как: пассы или элементы визуализации.

2010 © Bihorel Jean-Michel
Сбор финального изображения используя проходы дает возможность осуществлять больше контроля над изображением и очень удобен для внесения поправок при цветовой и тоновой коррекции.
Очистка видеоматериала от ненужных элементов
Очень часто для выполнения сложных трюков актеров или дублеров страхуют тросами. Очистка финального видеоматериала от этих ненужных элементов — это еще одна задача, которую выполняет композитинг. Помимо очистки видеоматериала композеру очень часто приходится исправлять разнообразные ошибки, упущения или недочеты, которые были допущены съемочной группой. Например, убирать из кадра ненужные объекты, которые случайно попали в него.
Для этих задач, композер использует маски, которые обязательно присутствуют во всех программных пакетах, занимающихся цифровым композитингом и дополнительный инструментарий.

Неизвестный источник
В заключении хотелось бы сказать о том, что все представленные на рынке пакеты, занимающиеся цифровым композитингом имеют более менее одинаковый инструментарий и возможности. Лидерами в этой сфере можно назвать такие продукты, как: The Foundry Nuke, Eyeon Fusion, Apple Shake, Autodesk Smoke, Adobe After Effects.
Но главное все-таки не программа, а человек, в ней работающий. Хороший композер из любого кадра сможет сделать шедевр!
Расскажите о своем проекте:
Подумайте дважды, прежде чем обращаться к нам. Если хотите работать с нами, то будьте готовы к нашему независимому мнению, высоким бюджетам и требовательному подходу к работе.
В этом руководстве я поделюсь советами по объединению фотографий в композицию с помощью новых инструментов Photoshop.

Совет 1. Мгновенное удаление фона
На панели свойств нажмите кнопку « Удалить фон ».


Другое средство – « Выделить предмет ». Оно создает выделение. С его помощью выделим косичку модели.

Совет 2. Инструмент магического выбора объекта
Для более точной работы инструмента используйте его в режиме « Лассо» .

Удерживайте нажатой клавишу « Shift », создайте грубое выделение вокруг косички с помощью инструмента « Выделить предмет ».

Удерживая нажатой клавишу Alt, выделите промежуток между головой и рукой модели.

Нажмите иконку « Добавить векторную маску» в панели слоев.

Совет 3. Создайте гладкие границы
Чтобы избавиться от тонкого черного контура по краям, кликните по иконке « Добавить векторную маску ». В меню « Фильтр» выберите Размытия > Размытие по Гауссу и установите значение радиуса на 3.

Нажмите Ctrl + L для создания нового корректирующего слоя « Уровни ». Перемещайте черный и серый вправо, чтобы удалить контур по краям.

Совет 4. Вращение кисти
Откройте изображение брызг воды и создайте выделение, используя инструмент « Прямоугольная область ».

Перейдите в меню Редактирование > Определить кисть .

Создайте новый слой. Установите белый в качестве цвета переднего плана и активируйте кисть. Кликните один раз, чтобы поставить отпечаток всплеска с помощью созданной кистью.

Чтобы создать брызги с обеих сторон, переверните кисть. Для этого используйте клавиши клавиатуры со стрелками. Удерживайте нажатой клавишу « Shift» , чтобы вращать кисть быстрее.
Поставьте один отпечаток, повернутый на 90 градусов. Переверните кисть еще на 180 градусов и снова поставьте отпечаток.

Перетащите этот слой под слой с моделью для получения реалистичного эффекта брызг.

Совет 5. Очистите рабочее место
Чтобы закрыть все вкладки кроме рабочей, щелкните правой кнопкой мыши по вкладке и выберите пункт « Закрыть остальные ».

Чтобы улучшить изображение, я добавил корректирующие слои « Кривые » к фону и слою с моделью.
Надеюсь, что изложенные в этой статье советы помогут ускорить вашу работу в Photoshop.
Дайте знать, что вы думаете по данной теме материала в комментариях. За комментарии, подписки, лайки, отклики, дизлайки низкий вам поклон!
Читайте также:

