Космический корабль внутри для фотошопа
Обновлено: 02.07.2024
Представление астронавта иллюстрации 3d против изолированный на черной предпосылке с путем клиппирования.

Космический корабль взлетает в звездное небо

Alones

Чужой космический сдвиг, плавающий в небе

Технологический футуристический фон, интерьер космического корабля научной фантастики

Вид планеты земля изнутри космической станции 3d-рендеринга

Космическая туманность. 3d иллюстрации, для использования с проектами по науке, исследованиям и образованию.

Астронавт в футуристическом космическом корабле наблюдает за пространством через большое окно элементов этого изображения, представленных наса

Современный рекламный щит в футуристическом интерьере

Научная фантастика в пустыне с монолитным космическим кораблем, покоящимся на поверхности пустыни, и другим небольшим кораблем, направляющимся к горизонту

Космический корабль вид на землю ночью с чужой планеты

Градиентный фон ракеты

Процесс создания космического ракетного двигателя
![]()

Наука фон фантастика интерьер рендеринг научно-фантастический космический корабль коридоры желтый свет, 3d-рендеринг

Космический плакат с космическим кораблем в космосе с инопланетными планетами, астероидами и звездами
Логотип космического пространства с космическим кораблем

Красочная коллекция космических кораблей с плоским дизайном
![]()
Космос, исследующий значки, планеты, ракеты или шаттлы, телескоп, инопланетный нло с астероидом в темном звездном небе.

Космический корабль пришельцев появился над древними городами, иллюстрация из научной фантастики.

Вид на внутреннее пространство кабины космического корабля и вид планет
Белый космический корабль с двумя двигателями
Различные конструкции космических кораблей

Современная коллекция космических кораблей с плоским дизайном

Космический корабль изометрические набор
Космический корабль с астероидами в сцене галактики

Научный фон фантастический интерьер рендеринга научно-фантастических коридоров космического корабля на красный свет.

Градиентная плоская ракета, путешествующая по галактике

Космонавты выходят из кабины, фантастические иллюстрации, цифровая живопись.

Космический челнок ночью запускает мультфильм вектор

Ракета с эффектом сбоя

Планеты, ракеты и инопланетный набор нло, компьютерная игра

Космическая иллюстрация, ночной инопланетный пейзаж

Международная космическая станция изометрической целевой страницы

Иллюстрация будущего шаржа салона экипажа будущего космического корабля футуристическая внутренняя.

Окно космического корабля с космическими планетами и звездами мультяшный векторная иллюстрация

Будущая космическая станция
3d визуализации вымышленного пространства сцены с космическим кораблем полетят к планете

Будущие корабли капитана моста, командный пункт интерьера мультфильма
![]()
Набор изолированных иконок космических исследований с реалистичными ракетами искусственных спутников и планет с человеческими персонажами векторной иллюстрации

Сложность урока: Средний

Шаг 1
Создайте новый документ. Файл - Создать (File-New).
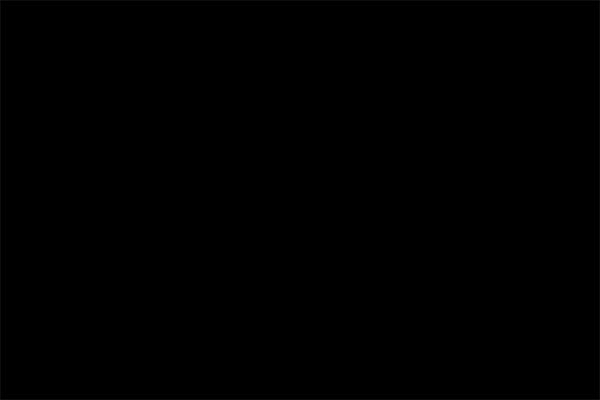

Откройте исходное изображение “Звёзды”, при помощи инструмента Перемещение (Move Tool) перенесите исходное изображение на созданный нами документ.

Затем измените уровень Непрозрачности (Opacity) до 50%.

Шаг 2
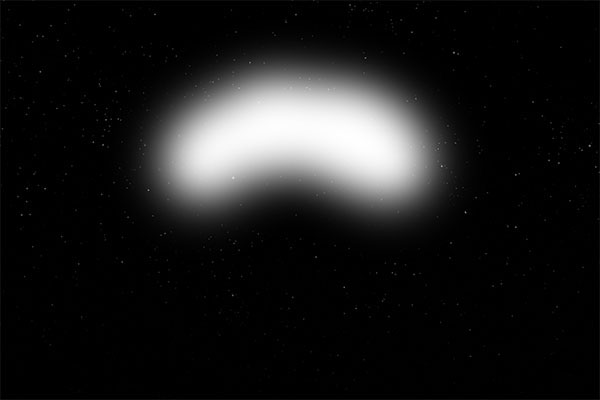
Добавьте на наш основной документ исходное изображение с планетой Земля. Расположите изображение, как показано на скриншоте ниже:
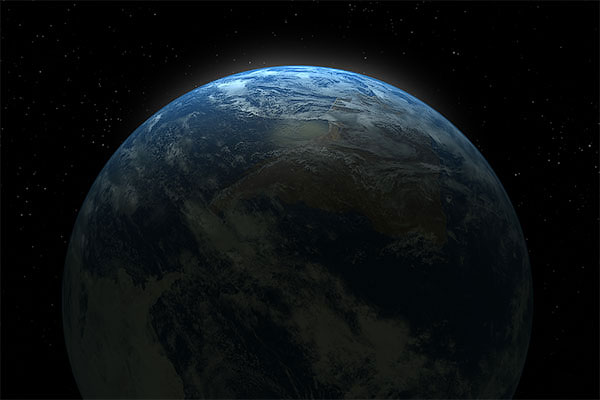
Создайте новый слой и расположите его выше слоя с планетой Земля. Привяжите этот слой к слою планета Земля, для этого наведите курсор мыши между этими двумя слоями, зажмите клавишу ALT и кликните левой клавишей мыши для того, чтобы привязать верхний слой к нижнему. В дальнейшем, все изменения, которые мы будем проводить на верхнем слое, будут отображаться и на нижнем, в нашем случае нижний слой является слоем планета Земля.
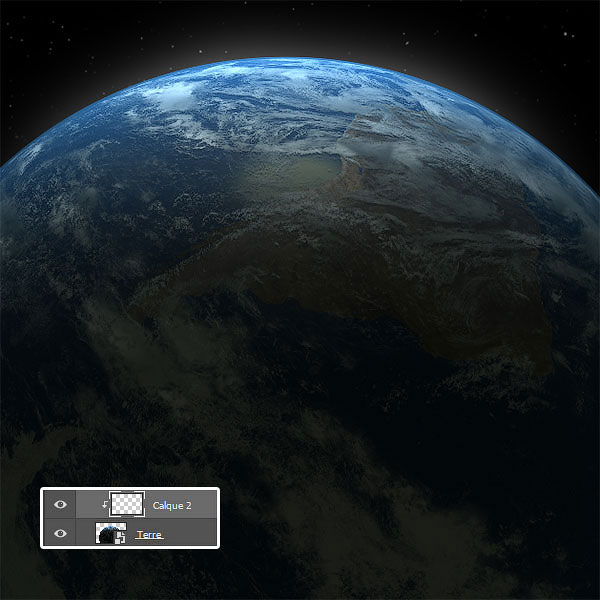
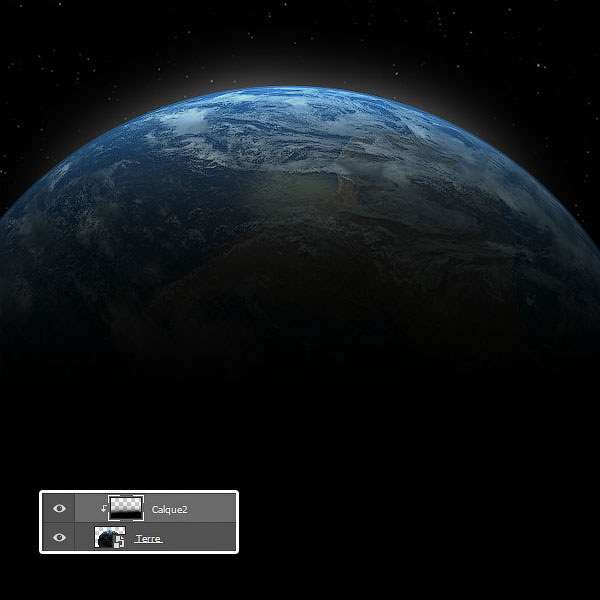

Примечание переводчика: Когда вы начнёте работу с белый цветом, желательно в настройках кисти уровень Непрозрачности (Opacity) и уровень Нажима (Flow) уменьшить, для того чтобы белый цвет наносился мягче.
После всех этих действий, измените режим наложения слоя (на котором вы сейчас работали) на Мягкий свет (Soft Light)

Шаг 3
Добавьте в нашу сцену исходное изображение дороги, трансформируйте изображение (Ctrl+T) для сохранения пропорций удерживаете зажатой клавишу Shift. Расположите изображение, как показано на скриншоте ниже:

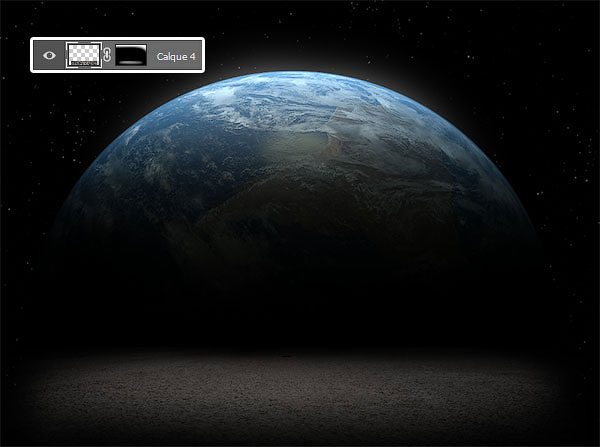
Шаг 4
Добавьте исходное изображение с Луной в наш документ и расположите, как показано на скриншоте ниже:

Шаг 5

Создайте новый слой, назовите его “Панель”, используя инструмент Перо (Pen Tool), создайте прямоугольник, который показан на скриншоте ниже:

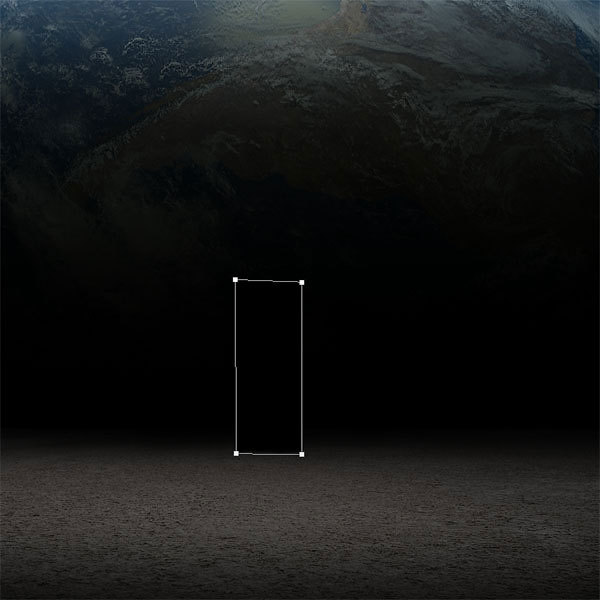
Затем дважды кликните левой клавишей мыши по слою “Панель” и примените следующий параметр:
Тиснение (Bevel and Emboss)
- Метод: Плавное (Smooth)
- Глубина ( Depth): 209 пикс.
- Размер ( Size): 5 пикс.
- Угол ( Angle): 122 град.
- Высота (Высота): 21 град.
- А также не забудьте убрать галочку на пункте “Глобальное освещение” ( Use Global Light).
- Режим подсветки (Highlight mode): Нормальный (Normal)
- Непрозрачность ( Opacity): 34%
- Режим тени (Shadow mode): Умножение (Multiply)
- Непрозрачность ( Opacity): 0%

У вас должно получиться примерно так:

Шаг 6
В этом шаге займёмся наполнением наших панелей, поместите изображение планеты Земля на наш документ или дублируйте предыдущий (с которым мы работали в самом начале)
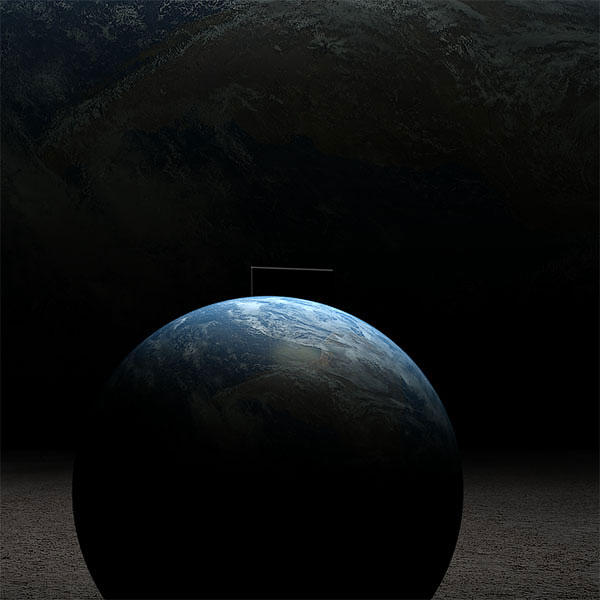
Примените обтравочную маску к слою с панелью, проще говоря, привяжите слой планета Земля к слою с панелью, для этого находясь на слое с планетой Земля, перейдите в Слой-Создать обтравочную маску (Create Clipping Mask) или просто нажмите комбинацию клавиш (Alt+Ctrl+G).


Находясь на слое Панель, создайте новый слой, у вас автоматически применится обтравочная маска. Используйте инструмент Кисть (Brush Tool), кисть мягкая, цвет белый. Находясь на новом созданном слое, добавьте свечения по верхней и левой рамке панели, как показано на скриншоте ниже:

Проделайте два предыдущих шага для двух остальных панелей:

Шаг 7

Откройте исходное изображение мужчиной, используя инструмент Быстрое выделение (Quick Selection Tool), отделите его от фона:


Затем добавьте в наш документ, трансформируйте при необходимости (Ctrl+T), для сохранения пропорций удерживаете зажатой клавишу Shift, инструментом Перемещение (Move Tool) разместите, как показано на скриншоте ниже:

Дважды кликните левой клавишей мыши по слою с мужчиной и примените следующие параметры:
Внутренняя тень (Inner Shadow)
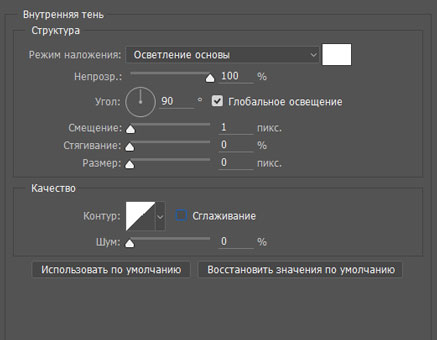
Внутреннее свечение (Inner Glow)

Вот что у нас получилось:


Шаг 8

Добавьте исходное изображение с туманными камнями. Трансформируйте (Ctrl+T), для сохранения пропорций удерживаете зажатой клавишу Shift, инструментом Перемещение (Move Tool) разместите, как показано на скриншоте ниже:


Повторите этот шаг достаточно раз, чтобы у вас получилось, как на скриншоте ниже:


Создайте новый слой, назовите его “Туманность”, Используйте инструмент Лассо (Lasso Tool) (L), установите в настройках этого инструмента радиус Растушевки (Feather) 100 пикс., а также установите галочку на пункте Сглаживание (Anti-alias). Выделите контур, как показано на скриншоте ниже:
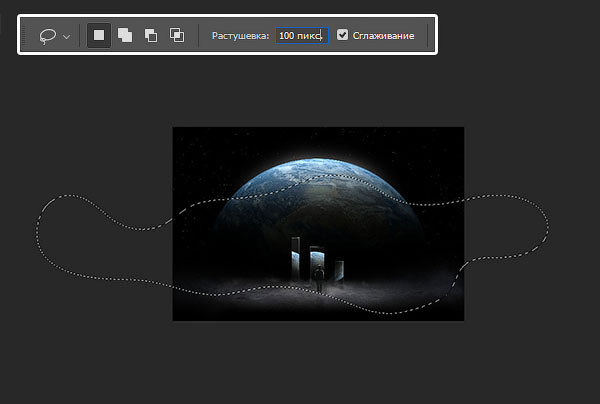
Затем перейдите в Фильтр – Рендеринг - Облака (Filter – Render - Clouds).

Находясь на том же самом слое “Туманность”, измените уровень Непрозрачности (Opacity) до 10%, а также установите режим наложения Линейный осветлитель (добавить) (Linear dodge (add)).

Проделайте эту операцию ещё раз, для того чтобы добавить эффект туманности вверху холста.

Добавьте корректирующий слой Сочность (Vibrance) и настройте следующие параметры:
- Сочность (Vibrance): +100.
- Насыщенность (Saturation): -71.

Следом добавьте корректирующий слой “Экспозиция” (Exposure) и настройте следующие параметры:
- Экспозиция ( Exposure): -0,45.
- Гамма-Коррекция ( Gamma Correction): 0,85.

Идем дальше, осталось совсем немного, здесь нам необходимо добавить немного холодного оттенка. Добавьте корректирующий слой “Цветовой баланс” (Color balance), и настройте следующие параметры:
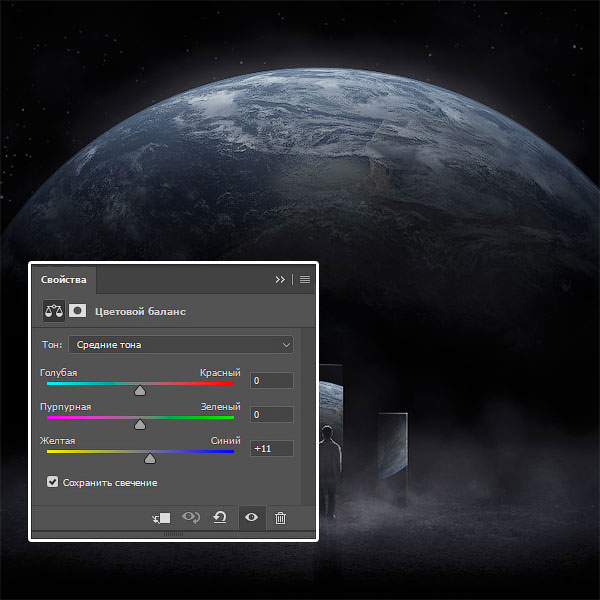
Затем добавьте ещё раз корректирующий слой Сочность (Vibrance).
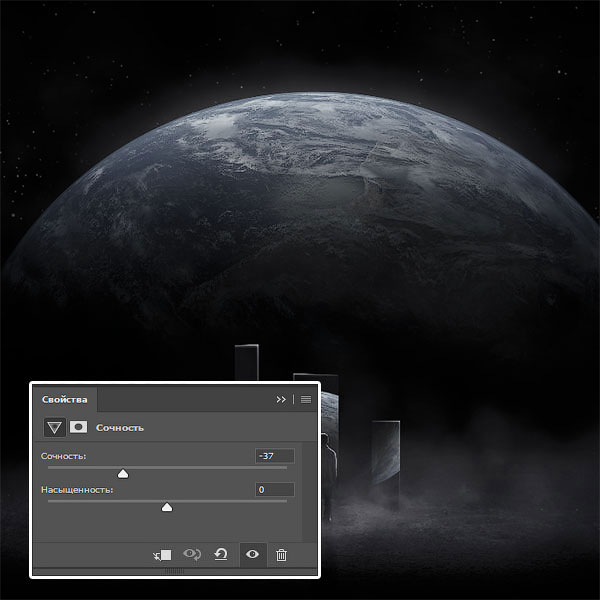

Измените режим наложения этого слоя на Экран (Screen), а также установите уровень Непрозрачности (Opacity) до 27%.
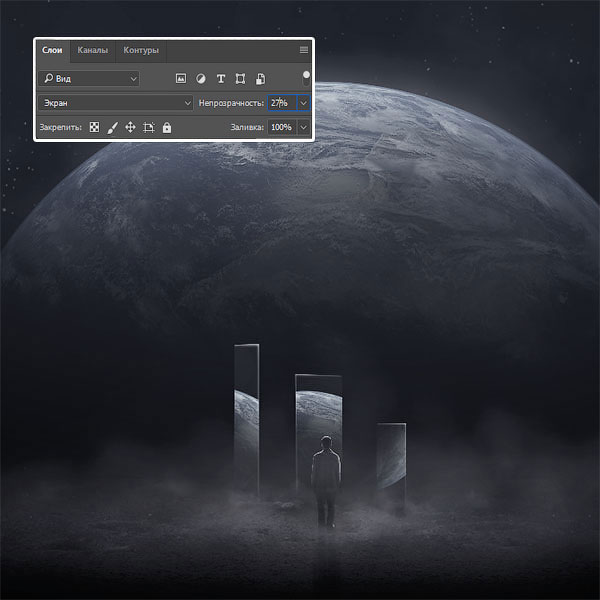

Добавьте исходное изображение “Ореола” в нашу сцену, трансформируйте (Ctrl+T), инструментом Перемещение (Move Tool) разместите, как показано на скриншоте ниже:
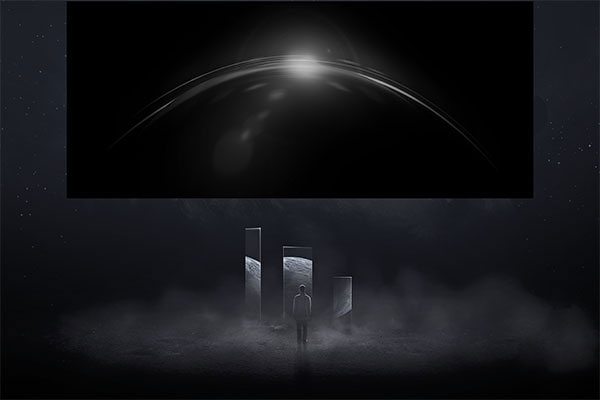
Измените режим наложения слоя “Ореол” на Линейный осветлитель (добавить) (Linear dodge (add)).

Добавьте корректирующий слой Уровни (Levels).
- Левое значение: 28.
- Среднее значение: 1,00.
- Правое значение: 241.
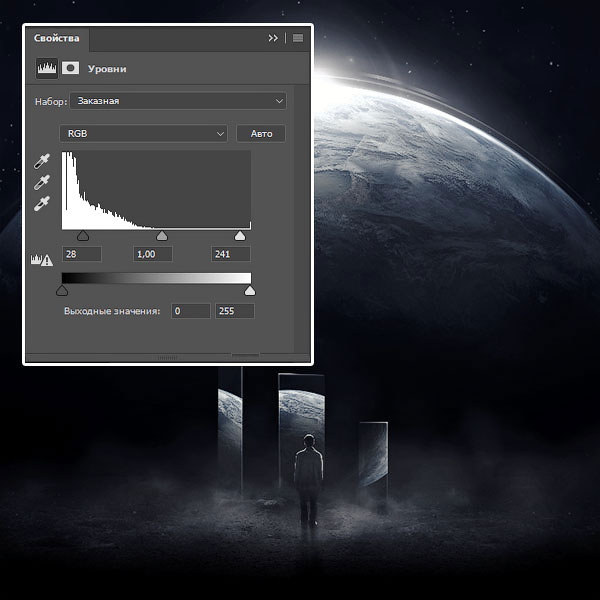
В завершении добавьте корректирующий слой Поиск цвета (Color Lookup).
В первом пункте выберите пресет “FoggyNight.3DL”
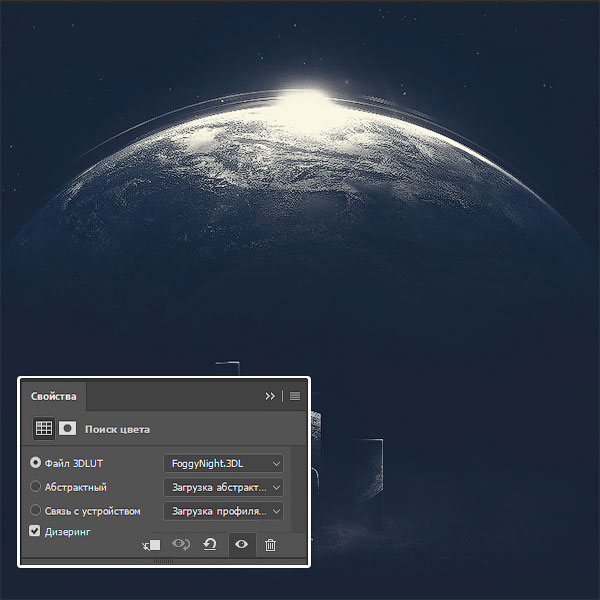
Затем измените режим наложения корректирующего слоя Поиск цвета (Color Lookup) на Экран (Screen). Непрозрачность (Opacity) до 15%.
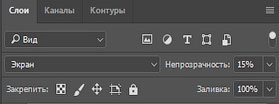
Вот наш финальный результат выполнения урока “Отдалённого видения”.
В этом уроке я покажу вам, как с помощью средств Фотошопа создать абстрактный космическую иллюстрацию.
В процессе урока мы создадим облака и воспользуемся фильтром Twirl (Скручивание) для создания кольца. Также мы нарисуем простую планету со световыми эффектами. Вот превью финального результата:

Шаг 1. Создаем новый документ размером 940х700 px, заливаем фон черным цветом. Начнем с создания кольца вокруг планеты.

Создаем новый слой и с помощью Lasso Tool (Лассо) (L) с Feather (Растушевка) 50px рисуем выделение. Затем применяем фильтр Filter - Render - Clouds (Фильтр - Рендеринг - Облака).

Жмем CTRL+L и применяем Levels (Уровни):

Переходим Filter - Distort - Twirl (Фильтр - Искажение - Скручивание):
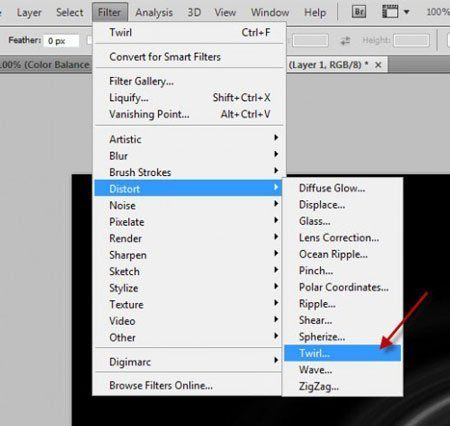
Применяем такие параметры:

Затем жмем CTRL+T и искажаем кольцо в перспективе, как показано ниже:

Немного уменьшаем высоту и получаем:


Удаляем края мягким ластиком (E).

Шаг 2. Теперь создадим планету. Для начала нарисуем окружность на новом слое, затем зальем ее черным цветом и применим Blending Options (Параметры наложения):
Outer Glow (Внешнее свечение)

Bevel & Emboss (Фаска и тиснение)
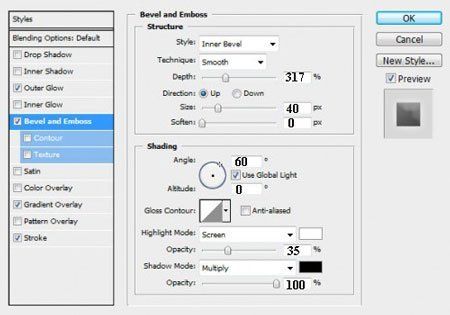
Gradient Overlay (Перекрытие градиентом)

Stroke (Обводка)

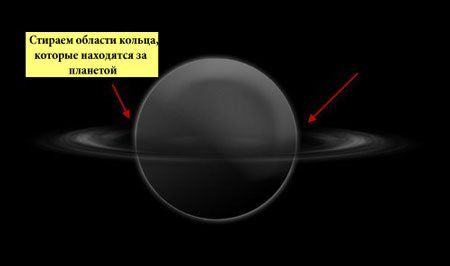
И получаем такой эффект:

Шаг 3. Теперь создаем новый слой под слоем с планетой. Кистью в виде звезд создаем эффект пыли вокруг планеты, как показано ниже:


Теперь мы можем создать эффект облаков и туманности вокруг планеты. Для этого создаем новый слой под слоем с планетой. Используя Lasso Tool (Лассо) (L) с Feather (Растушевка) 50px, создаем выделение и применяем фильтр Clouds (Облака).
Затем фильтр Difference Cloud (Облака с наложением):

Вот, что получается после применения фильтра:

Затем деформируем облака, как показано ниже.
Edit - Transform - Warp (Редактирование - Трансформация - Деформация).

Дублируем этот слой несколько раз и располагаем копии вокруг шара, как показано ниже:

Вы также можете дублировать слой с туманностью и расположить его над планетой (убедитесь, что режим смешивания установлен на Screen (Осветление)).

Получаем такой эффект:


Теперь мы можем добавить световых эффектов сзади планеты, чтобы придать эффекта глубины. Создаем новый слой "Света" под слоем с планетой. Берем мягкую кисть белого цвета и кликаем один раз, как показано ниже:


Шаг 4. Далее добавим абстрактных линий, чтобы разнообразить планету. Используем Pen Tool (Перо) (P), чтобы создать линию, как показано ниже:
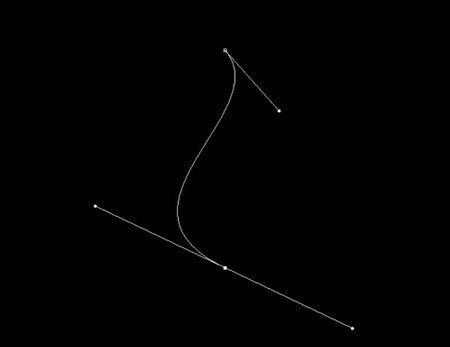

Выбираем жесткую кисть размером 1 px.

Жмем правой кнопкой по созданной линии и выбираем Stroke Path (Обводка контура):
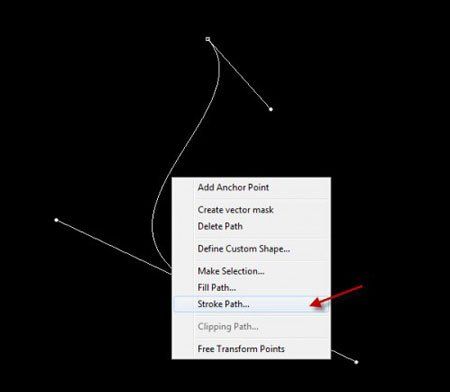

Из выпадающего меню выбираем Brush (Кисть), активируем Simulate Pressure (Симулировать нажатие) и жмем OK.

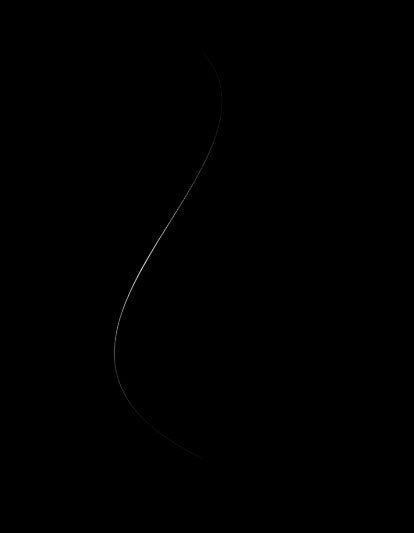
Дублируем слой с линией несколько раз, поворачиваем и меняем их размер, затем располагаем вокруг планеты, как показано ниже:

Шаг 5. Мы почти закончили. Давайте добавим несколько корректирующих слоев над всеми предыдущими слоями:
Curves (Кривые)


Редактируем маску слоя :

Как вы видите, мы повысили контраст космической пыли в левой части планеты:

Color Balance (Цветовой баланс)

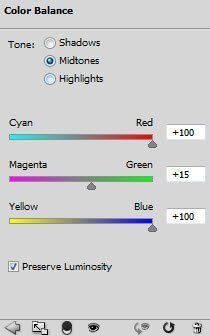

И получаем такой результат после применения корректирующих слоев:

И вот финальный результат (я еще немного поработал с цветом и контрастностью):
Читайте также:

