Куда adobe acrobat скачивает обновления
Обновлено: 07.07.2024
Adobe обновила свою бесплатную версию Acrobat Reader, чтобы пользователи могли настраивать (просматривать, печатать и комментировать) PDF в версии Adobe Reader DC, где DC означает «облако документов». Acrobat Reader DC предоставляет пользователям возможность работать с PDF-документами на любом компьютере или мобильном устройстве, если пользователи подключаются к бесплатному сервису Adobe Document Cloud.
По этой причине Adobe не предоставляет пользователям эти функции через интерфейс программы, но решение состоит в том, чтобы позволить пользователям обновляться до новых версий. Если вы не хотите, вы можете отключить автоматические обновления Adobe Reader DC.
В приведенной ниже статье сетевой администратор покажет вам, как отключить автоматическое обновление Adobe Reader DC на вашем компьютере.
Отключить автоматическое обновление Adobe Reader DC
1. Отключите автоматическое обновление Adobe Reader DC через Сервисы.
1. Нажмите комбинацию клавиш Windows + R, чтобы открыть командное окно «Выполнить».
2. В командном окне «Выполнить» введите services.msc и нажмите Enter, чтобы открыть окно «Службы».

3. Дважды щелкните Adobe Acrobat Update Service, чтобы открыть окно свойств Adobe Acrobat Update Service (AdobeARMervice).
4. В окне «Свойства» установите для параметра «Тип запуска» значение «Отключено».
5. Щелкните ОК и перезагрузите компьютер.


В качестве альтернативы, если вы хотите, вы также можете удалить параметр «Проверить наличие обновлений» из меню Adobe Reader DC, см. Действия в конце статьи.
2. Отключите автоматическое обновление Adobe Reader DC через реестр.
1. Сначала откройте окно редактора реестра Windows. Для этого:

Важное примечание: перед тем, как приступить к редактированию реестра, первым делом следует создать резервную копию реестра, чтобы избежать плохой ситуации. Чтобы создать резервную копию реестра:
а. В главном меню зайдите в Файл и выберите Экспорт.
б. Выберите место для сохранения файла (например, рабочий стол), введите имя файла (например, RegistryBackup) и нажмите «Сохранить».
2. На левой панели перейдите к клавише:
HKLMSOFTWAREWow6432NodeAdobeAdobe ARMLegacy (название продукта) (код продукта)

3. На правой панели дважды щелкните значение с именем Mode, затем во фрейме данных значения измените значение с 3 на 0.
Доступные значения режима:
0: не загружайте и не устанавливайте автоматические обновления.
2: автоматически загружать обновления, но позволять пользователям выбирать, когда устанавливать.
3: автоматически загружать и устанавливать обновления (значение по умолчанию).
4: Уведомлять пользователей о доступных обновлениях, но не загружать эти обновления.

4. Закройте окно редактора реестра и перезагрузите компьютер.
3. Удалите опцию «Проверить наличие обновлений» из меню Adobe Reader.
1. Снова откройте окно редактора реестра Windows:
В окне редактора реестра перейдите к ключу:
2. Щелкните правой кнопкой мыши любое место на правой панели, затем выберите «Создать» => «Значение DWORD (32-разрядное)».

3. Назовите это новое значение: bUpdater.
4. Дважды щелкните значение bUpdater и установите значение 0 в поле данных значения.
Компания Adobe рекомендует всегда обновлять программу до последней версии, чтобы повысить безопасность и стабильность работы. Порядок установки обновлений описан ниже.
Чтобы получить информацию о последней версии, см. Заметки о выпуске.
Если вы хотите загрузить подписку или пробную версию Acrobat DC, сохранив при этом программу Acrobat XI на вашем компьютере, то после установки Acrobat DC выполните следующие действия.
Вы можете обновить Acrobat до последней версии вручную, используя команду Справка > Проверить наличие обновлений.
Запустите программу Acrobat и выберите команду Справка > Проверить наличие обновлений.

При наличии доступного обновления на экране появится соответствующее диалоговое окно, как показано ниже. Нажмите Загрузить.

Новая версия загрузится в фоновом режиме. После завершения загрузки вам будет предложено закрыть приложение Acrobat, как показано ниже. Закройте приложение Acrobat и нажмите кнопку Повторить.

Если появится запрос на управление доступом на уровне пользователя, выберите Да.
После успешной установки обновления на экране будет отображаться соответствующее диалоговое окно. Нажмите Закрыть.

Запустите программу Acrobat и выберите команду Справка > Проверить наличие обновлений.

При наличии доступного обновления на экране появится соответствующее диалоговое окно, как показано ниже. Чтобы начать установку обновления, нажмите Да.

В равной степени могут надоедать новые версии программы и их отсутствие. В случае с Adobe Reader вопросы о том, как обновить или отключить обновления, задаются с одинаковой частотой. Многим достаточно лишь базовых функций программы, и они не намерены их расширять. Другие же желают пользоваться самым новым продуктом.

Необходимо следить за актуальностью установленного на компьютере Adobe Reader.
Устанавливаем новую версию
Адоб Ридер довольно часто выпускает новые обновления на компьютере, поэтому если вы долгое время не скачивали новую версию, то можете обнаружить, что она будет очень сильно отличаться от вашей. Как по возможностям, так и по удобству и дизайну. Пакет Acrobat не является исключением. Обновить Reader можно вручную или при помощи вспомогательных утилит и веб-страниц.
Наверное, самый простой (ручной) способ.
- Открываем раздел «Справка». Он обычно находится в левом верхнем углу окна программы.
- Находим там «О программе».
- Смотрим версию.
- Заходим на сайт
- Находим там самую позднюю версию Ридера.
- Сравниваем со своей.
- Если та позднее, скачиваем.
Инструкция довольно сложная, но со временем у каждого обладателя Acrobat Reader должно получиться.
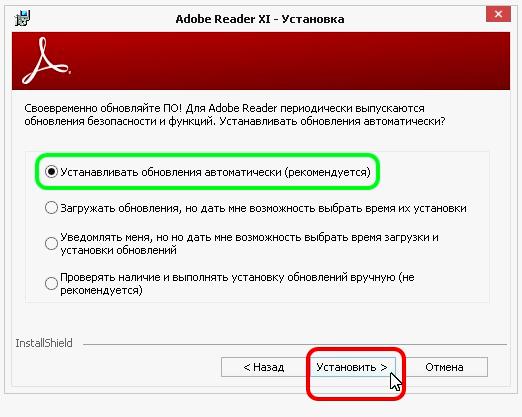
Обновляться можно и автоматически. В том же верхнем меню присутствует пункт «Справка». Щёлкнув по нему, мы можем увидеть кнопку «Проверить наличие обновлений». С помощью неё программа найдёт, если она есть, и загрузит последнюю версию.
Мобильные платформы
Установить «обнову» легко и на смартфонах с планшетами под управлением iOS или Android. Для этого проще всего будет воспользоваться официальным магазином приложений. Рассмотрим на примере Андроид.
- Открываем Google Play.
- Находим Reader при помощи строки поиска.
- Нажимаем кнопку «Обновить», если она высвечивается.
Аналогично дела обстоят с iOS. Теперь вы знаете, как обновить Adobe Reader. Осталось научиться отключать надоевшие кому-то обновления.
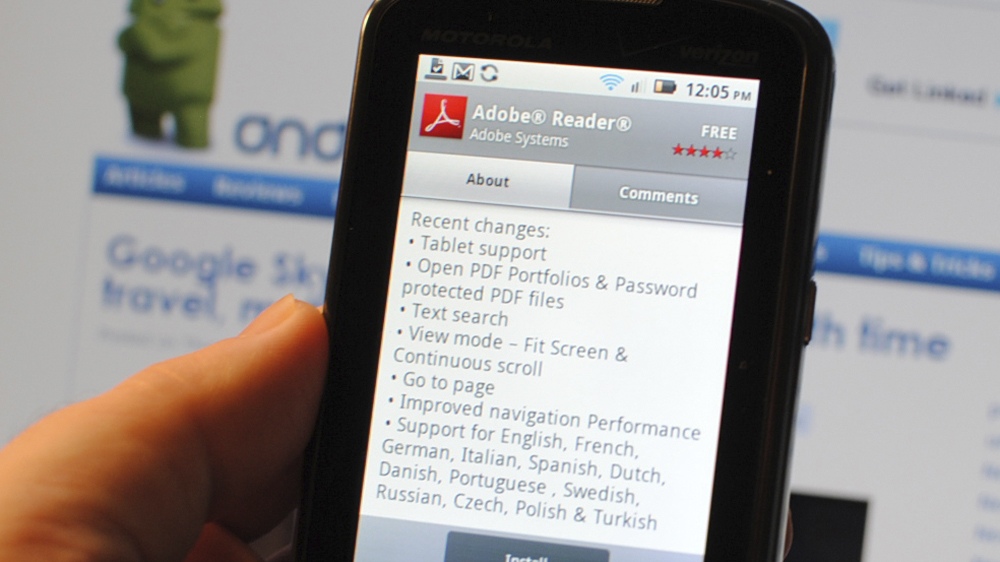
Отключаем автообновление
Запретить программе постоянно себя апгрейдить настолько же просто.
- Запускаем Ридер
- Выбираем вверху пункт «Редактирование».
- Щёлкаем на «Установки».
- Находим «Установка обновлений».
- Выбираем необходимые нам настройки.
Можно сделать так, чтобы Adobe только присылал уведомления о наличии новых версий. В ваших же руках полностью прекратить всякую самодеятельность «Читалки», а заодно и восстание машин. Осталось разобраться, как отключить обновление Adobe Reader на братьях компьютеров меньших.
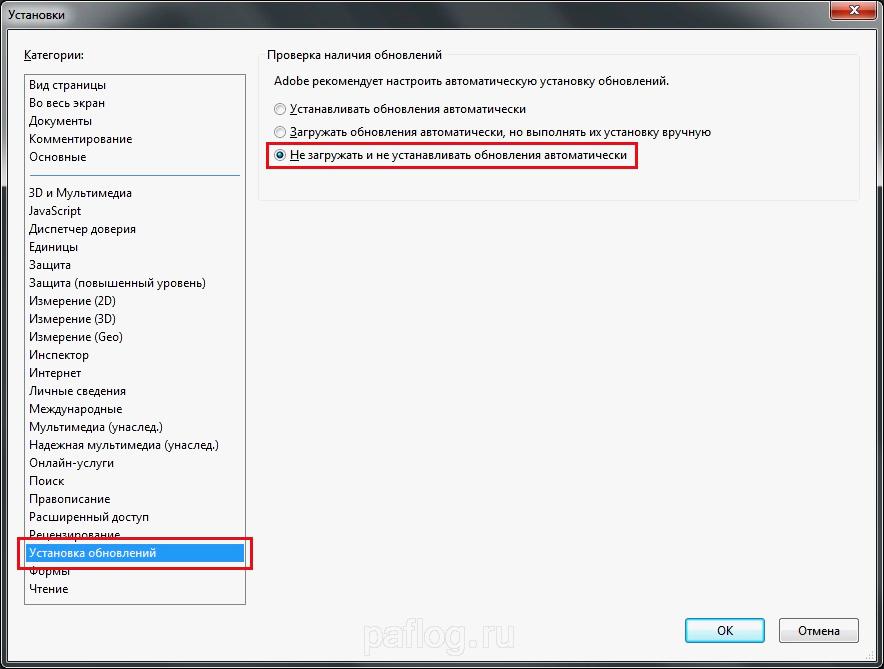
Мобильные платформы
На телефоне или таблетке под управлением Android автоматические обновы, вообще, могут доставить дискомфорт и потерю памяти. В частности, и Reader. Спасти ситуацию может один отключенный параметр. Делается это через настройки приложений. Можно отключить только автообновления для этого приложения, а также для всех основных.
Как можно заметить, нет ничего сложного ни в процессе апгрейда, ни в его отключении. Всё же стоит хотя бы самостоятельно периодически проверять, есть ли новая версия программы и чем она отличается от старой. Вы можете упускать слишком много, пользуясь прошлогодним софтом.
При эксплуатации компьютерных устройств в большинстве случаев пользователи даже не задумываются над вопросом, какие программы задействует система для выполнения той или иной задачи. Это возможно до тех пор, пока владельцу ПК не приходится столкнуться с невозможностью выполнения операций, что заставляет искать причину прецедента. К примеру, невозможность открыть, просмотреть или распечатать документы в формате PDF – скорее всего просто нет инструмента на ПК, отвечающего за такие операции. Решается это установкой приложения Acrobat Reader. Зачастую процесс не сопровождается сложностями, но бывает, что программа Adobe Acrobat Reader DC не устанавливается на ПК. Чтобы удачно завершить процесс установки и без проблем работать с такими документами и пойдёт речь в этой статье.

Определение причины неполадки
Прежде чем приступить к практическим действиям по решению проблемы, необходимо попытаться определить причину, почему не устанавливается Adobe Acrobat Reader DC на ПК, что даст дальнейший вектор работы. Зачастую проблема выражается появлением ошибки на экране, с извещением о невозможности завершить процесс. Неполадка может возникнуть на любом этапе установки программы, причём код ошибки не имеет значения, является вариативным, дополняется разным текстом. Причины невозможности установки могут заключаться как в банальных системными сбоях или повреждениями на программном уровне компонентов Windows, отвечающих за процесс инсталляции.
Нередко причиной сбоя выступает попытка установки несоответствующей программы операционной системе, установленной на ПК, предварительная загрузка утилиты с неблагонадёжного сайта, или же устаревшими драйверами компьютера. Как видим, причин для появления ошибки более чем достаточно, причём одни из них решаются элементарно, другие же требуют незначительного вмешательства в работу ПК. Рассмотрим методы решения проблемы на практике, с описанием вариантов борьбы с неисправностью в порядке от простых до более сложных по выполнению.
Устранение неполадок при установке
Прежде чем начинать работать над устранением неполадки, стоит исключить вариант, когда Acrobat Reader не устанавливается на фоне единичного «глюка» системы, перебоя подачи электропитания или в силу иных случайных причин, попытавшись завершить процесс и повторно осуществить установку. Как вариант решения ошибки, когда Reader не устанавливается, подойдёт метод обновления драйверов видеокарты до последней версии. Такого рода причина неисправности – крайне редкое явление, но исключить его всё же стоит.
Если этот способ не увенчался успехом, ошибка установки Adobe Acrobat Reader DC возникает при повторной попытке установки приложения, возможно причина в самой версии устанавливаемой программы. Для исключения такого варианта стоит удалить приложение полностью из ПК стандартными методами, и загрузить программу с официального сайта разработчиков, выбрав версию программы в соответствии с с версией Windows, установленной на компьютере. Иногда, для установки Adobe Acrobat Reader DC на компьютеры, работающие на Windows 7 и ниже, придётся загрузить более ранний вариант софта. При желании установить программу с расширенными возможностями, стоит отдать предпочтение продукту Adobe Acrobat Pro. Ресурсы этого пакета характеризуются не только допустимостью читать и печатать документы в PDF, но и создавать и редактировать файлы в этом формате, работать с документами, подписывать их в цифровом виде, но бесплатно пользоваться такими привилегиями можно только на протяжении семидневного пробного периода.

Если и после загрузки актуальной версии программа не устанавливается на ПК, система продолжает выдавать ошибку, тогда необходимо попробовать отредактировать реестр, посредством удаления параметров, которые могут блокировать процесс. Это выполняется согласно следующему регламенту:
- Откройте окно «Выполнить» через кнопку «Пуск» или с помощью комбинации клавиш Win и R.
- В командной строке окна введите команду Regedit, и подтвердите её кнопкой «ОК».
- Перейдите в ветке HKEY_LOCAL_MACHINE в подраздел Software, где разверните ветку Microsoft/Windows/CurrentVersions/Installer.
- Внимательно изучите содержимое папки Installer на наличие в ней раздела под названием Inprogress. Если такая папка имеется в системе, её необходимо удалить и попытаться повторно установить Adobe Reader.

В ситуации, когда объект Inprogress отсутствует, или же установка «Акробата» снова блокируется системой, то вероятней всего, проблема кроется непосредственно в недоступности или некорректности работы службы установщика Windows. С целью восстановления работы службы стоит выполнить следующие манипуляции:

- Открыть службу «Выполнить», как и в предыдущем случае.
- В поле для команд ввести команду msiexec /unregister, которая отменяет регистрацию службы, и подтвердить команду.
- Дальше потребуется запустить процесс перерегистрации службы, прописав в командной строке msiexec /regserver и нажать Enter.
После перерегистрации службы Installer желательно перезагрузить ПК, после чего инсталлировать программу стандартным методом.
Подведение итогов
Приложение Adobe Acrobat Reader позиционируется как один из наиболее эффективных, популярных и востребованных инструментов, решающих вопрос открытия, чтения и печати, а в платной версии редактирования файлов формата PDF, и не только. Процесс инсталляции программного пакета не является сложным, занимает несколько минут, и практически никогда не сопровождается трудностями. В случае появления ошибки, блокирующей процесс инсталляции, воспользуйтесь рекомендациями, прописанными в статье, что позволит успешно завершить установку.
Читайте также:

