Куда пропали чаты в яндекс браузере
Обновлено: 07.07.2024
Яндекс.Мессенджер придуман специально для общения с друзьями и знакомыми. Здесь можно вести переписку с друзьями и коллегами или, например, связаться с организацией (на Маркете, Картах и в результатах поиска). Все чаты — и с людьми, и с организациями — собираются в единый список.
В Мессенджере вы можете:
Общаться с голосовым помощником Алисой, которая может проложить маршрут, включить музыку, найти информацию в интернете или просто поболтать с вами. Подписываться на новостные и информационные каналы.Откройте панель чатов, нажав → Мессенджер . Чтобы закрыть панель чатов, сдвиньте вниз ее верхний край.
Примечание. При первом запуске Месcенджер предложит вам создать семейный чат. Для этого достаточно дать Мессенджеру доступ к контактам смартфона и добавить в чат членов семьи из адресной книги. Введите название и описание чата. Добавьте изображение, которое будет отображаться в списке чатов слева от названия. Выберите участников в списке ваших контактов. При необходимости используйте поиск по имени или логину. Примечание. Чтобы добавить участников после создания чата, в правом верхнем углу нажмите → Информация о чате → Участники → Добавить участника . В правом верхнем углу нажмите → Отключить уведомления . В правом верхнем углу нажмите → Выйти из чата . Примечание. Удалить историю переписки можно только из приватного чата (с одним человеком), в групповом чате сделать это не удастся. В правом верхнем углу нажмите → Очистить историю .После этого переписка у вас исчезнет (у вашего собеседника она останется), чат будет удален из общего списка. Если захотите возобновить общение, найдите контакт через поиск.
В правом верхнем углу нажмите → Очистить историю . Файлом . Нажмите значок и выберите файл на смартфоне . Картинкой . Нажмите значок и выберите фотографию на смартфоне . Проверьте в настройках смартфона , что браузеру разрешен доступ к микрофону.Если проблему решить не удалось, напишите в службу поддержки.
В правом верхнем углу нажмите → Поиск по чату . В открывшемся меню выберите Закрепить или Копировать .Каналы
из подборки Популярные каналы под списком ваших чатов; Выберите из адресной книги смартфона друзей, которым хотите рассказать о канале. В правом верхнем углу нажмите → Покинуть канал . Введите название и описание канала. Добавьте изображение, которое будет отображаться в списке каналов слева от названия.Подробно работа авторов с каналами описана в Справке Мессенджера.
Поиск в Мессенджере
Чтобы найти человека, введите его имя или логин. Найденные пользователи отобразятся в блоке Люди и чаты под полем поиска. Чтобы найти чат или канал, введите его название. Найденные чаты и каналы отобразятся в блоке Люди и чаты .Заблокировать пользователя
После блокировки пользователь удаляется из списка чатов и из поиска. Чтобы продолжить общение, разблокируйте собеседника в настройках.
Нажмите чат с человеком, которого хотите заблокировать. В групповом чате нажмите → Информация о чате → Участники.Чтобы просмотреть список заблокированных пользователей, нажмите → Заблокированные контакты .
Чтобы разблокировать пользователя, напротив имени пользователя нажмите → Разблокировать .
Вы можете пожаловаться на человека, чат или канал, который отправляет спам или неуместный на ваш взгляд материал.
Пожаловаться на человека, чат или канал из списка чатов:
Еще раз нажмите на название чата (название канала или имя человека) на экране чата.Настройки
Введите номер и нажмите Далее . На указанный номер будет выслан код подтверждения. Примечание. Один номер телефона можно привязать только к одному Яндекс ID. Если в Мессенджере вы используете несколько аккаунтов, укажите для каждого отдельный номер. Введите номер и нажмите Далее . На указанный номер будет выслан код подтверждения.Чтобы переписываться с семьей, друзьями и знакомыми, вам нужно выдать Мессенджеру доступ к контактам смартфона . Мессенджер запросит доступ при первой попытке написать в чат. После разрешения список контактов станет доступным в Мессенджерах на всех ваших устройствах. Выдать доступ можно также в настройках смартфона .
Примечание. Производители мобильных устройств могут менять интерфейс Android. Ниже приведены инструкции для Android без модификаций. Нажмите Приложения и уведомления → Разрешения приложений → Показать все приложения .Ограничьте круг людей, с которыми вы хотите общаться через Мессенджер:
Разрешите или запретите посылать уведомления:
В правом верхнем углу нажмите → Отключить уведомления .В Мессенджере можно выбрать темную, светлую темы или поставить автоопределение. При автоопределении выбирается тема, которая установлена на устройстве.
В правом верхнем углу нажмите значок .
Посмотреть заблокированные контакты и снять блокировку.Управление персональными данными в Мессенджере
Когда вы используете сервисы Яндекса, вы оставляете в них свои данные, например историю переписки в Мессенджере. Мы бережно храним эти данные и хорошо их защищаем: все наши хранилища соответствуют SOC 2 — это один из самых надежных международных стандартов.
Управлять персональными данными можно на странице Ваши данные на Яндексе.
Откройте страницу Ваши данные на Яндексе и авторизуйтесь (каждый раз при входе требуется подтверждать номер телефона — это необходимо для безопасности ваших персональных данных). Откройте страницу Ваши данные на Яндексе и авторизуйтесь (каждый раз при входе требуется подтверждать номер телефона — это необходимо для безопасности ваших персональных данных). Выберите сервис и тип данных, которые хотите удалить.После удаления почти все данные сразу станут недоступны. Некоторые виды данных Яндекс будет хранить ещё какое-то время, потому что этого требует закон.
","prev_next":<"prevItem":<"disabled":false,"title":"Режим энергосбережения","link":"/support/browser-mobile-android-phone/economy-mode/energy-saving.html">,"nextItem":>,"breadcrumbs":[,],"useful_links":null,"meta":,"voter":","extra_meta":[>,>,>,>,>,>,>,>,>,>,>,>,>,>,>,>,>,>,>,>,>,>,>,>,>],"title":"Мессенджер - Яндекс.Браузер для смартфонов с Android. Справка","productName":"Яндекс.Браузер для смартфонов с Android","extra_js":[[,"mods":,"__func137":true,"tag":"script","bem":false,"attrs":,"__func67":true>],[,"mods":,"__func137":true,"tag":"script","bem":false,"attrs":,"__func67":true>],[,"mods":,"__func137":true,"tag":"script","bem":false,"attrs":,"__func67":true>]],"extra_css":[[],[,"mods":,"__func69":true,"__func68":true,"bem":false,"tag":"link","attrs":>],[,"mods":,"__func69":true,"__func68":true,"bem":false,"tag":"link","attrs":>]],"csp":<"script-src":[]>,"lang":"ru">>>'>Что такое Мессенджер
Яндекс.Мессенджер придуман специально для общения с друзьями и знакомыми. Здесь можно вести переписку с друзьями и коллегами или, например, связаться с организацией (на Маркете, Картах и в результатах поиска). Все чаты — и с людьми, и с организациями — собираются в единый список.
В Мессенджере вы можете:
Общаться с голосовым помощником Алисой, которая может проложить маршрут, включить музыку, найти информацию в интернете или просто поболтать с вами. Подписываться на новостные и информационные каналы.
Откройте панель чатов, нажав → Мессенджер . Чтобы закрыть панель чатов, сдвиньте вниз ее верхний край.






После этого переписка у вас исчезнет (у вашего собеседника она останется), чат будет удален из общего списка. Если захотите возобновить общение, найдите контакт через поиск.








Если проблему решить не удалось, напишите в службу поддержки.

Каналы



Подробно работа авторов с каналами описана в Справке Мессенджера.
Поиск в Мессенджере
Чтобы найти человека, введите его имя или логин. Найденные пользователи отобразятся в блоке Люди и чаты под полем поиска. Чтобы найти чат или канал, введите его название. Найденные чаты и каналы отобразятся в блоке Люди и чаты .Заблокировать пользователя
После блокировки пользователь удаляется из списка чатов и из поиска. Чтобы продолжить общение, разблокируйте собеседника в настройках.
Нажмите чат с человеком, которого хотите заблокировать.

Чтобы просмотреть список заблокированных пользователей, нажмите → Заблокированные контакты .

Чтобы разблокировать пользователя, напротив имени пользователя нажмите → Разблокировать .
Вы можете пожаловаться на человека, чат или канал, который отправляет спам или неуместный на ваш взгляд материал.
Яндекс.Мессенджер придуман специально для общения с друзьями и знакомыми. Здесь можно вести переписку с друзьями и коллегами или, например, связаться с организацией (на \nМаркете, Картах и в результатах поиска). Все чаты — и с людьми, и с организациями — собираются в единый список.
В Мессенджере вы можете:
Общаться с голосовым помощником Алисой, которая может проложить маршрут, включить музыку, найти информацию в интернете или просто поболтать с вами. Подписываться на новостные и информационные каналы. Совет. Если вы предпочитаете другой мессенджер, добавьте его в Яндекс.Браузер в качестве веб-приложения. Поддерживаются WhatsApp, Telegram, Messenger, Skype, Discord, Slack.Откройте Мессенджер, нажав в боковой панели значок . Чтобы закрыть панель Мессенджера, нажмите левой кнопкой мыши в любом месте экрана за пределами панели.
Примечание. При первом запуске Месcенджер предложит вам создать семейный чат. Для этого достаточно дать Мессенджеру доступ к контактам компьютера и добавить в чат членов семьи из адресной книги. Введите название и описание чата. Добавьте изображение, которое будет отображаться в списке чатов слева от названия. Выберите участников в списке ваших контактов. При необходимости используйте поиск по имени или логину. Примечание. Чтобы добавить участников после создания чата, в правом верхнем углу нажмите → Информация о чате → Участники → Добавить участника . В правом верхнем углу нажмите → Отключить уведомления . В правом верхнем углу нажмите → Покинуть чат . Примечание. Удалить историю переписки можно только из приватного чата (с одним человеком), в групповом чате сделать это не удастся. В правом верхнем углу нажмите → Очистить историю .После этого переписка у вас исчезнет (у вашего собеседника она останется), чат будет удален из общего списка. Если захотите возобновить общение, найдите контакт через поиск.
В правом верхнем углу нажмите → Очистить историю . Файлом . Нажмите значок и выберите файл на компьютере. Проверьте в настройках компьютера, что браузеру разрешен доступ к микрофону.Если проблему решить не удалось, напишите в службу поддержки.
В открывшемся меню выберите Добавить в сохранённые .Каналы
из подборки Популярные каналы под списком ваших чатов; Выберите из адресной книги компьютера друзей, которым хотите рассказать о канале. Введите название и описание канала. Добавьте изображение, которое будет отображаться в списке каналов слева от названия.Подробно работа авторов с каналами описана в Справке Мессенджера.
Заблокировать пользователя
После блокировки пользователь удаляется из списка чатов и из поиска. Чтобы продолжить общение, разблокируйте собеседника в настройках.
Нажмите чат с человеком, которого хотите заблокировать. В групповом чате нажмите значок с тремя точками и выберите → Информация о чате → Участники.Чтобы просмотреть список заблокированных пользователей, нажмите → Заблокированные пользователи .
Чтобы разблокировать пользователя, напротив имени пользователя нажмите кнопку Разблокировать .
Вы можете пожаловаться на человека, чат или канал, который отправляет спам или неуместный на ваш взгляд материал.
Пожаловаться на человека, чат или канал из списка чатов:
Еще раз нажмите на название чата (название канала или имя человека) на экране чата.Поиск в Мессенджере
Чтобы найти человека, введите его имя или логин. Найденные пользователи отобразятся в блоке Чаты под полем поиска. Чтобы найти чат или канал, введите его название. Найденные чаты и каналы отобразятся в блоке Чаты .Настройки
Ограничьте круг людей, с которыми вы хотите общаться через Мессенджер:
Разрешите или запретите посылать уведомления:
В правом верхнем углу нажмите → Отключить уведомления . Отключите опции Уведомления Яндекс.Мессенджера и Показывать текст уведомления Яндекс.Мессенджера .В Мессенджере можно выбрать темную, светлую темы или автоопределение. При автоопределении выбирается тема, которая установлена в операционной системе.
Чтобы удалить значок :
В правом верхнем углу нажмите значок .
Посмотреть заблокированные контакты и снять блокировку.Управление персональными данными в Мессенджере
Когда вы используете сервисы Яндекса, вы оставляете в них свои данные, например историю переписки в Мессенджере. Мы бережно храним эти данные и хорошо их защищаем: все наши хранилища соответствуют SOC 2 — это один из самых надежных международных стандартов.
Управлять персональными данными можно на странице Ваши данные на Яндексе.
Откройте страницу Ваши данные на Яндексе и авторизуйтесь (каждый раз при входе требуется подтверждать номер телефона — это необходимо для безопасности ваших персональных данных). Откройте страницу Ваши данные на Яндексе и авторизуйтесь (каждый раз при входе требуется подтверждать номер телефона — это необходимо для безопасности ваших персональных данных). Выберите сервис и тип данных, которые хотите удалить.После удаления почти все данные сразу станут недоступны. Некоторые виды данных Яндекс будет хранить еще какое-то время, потому что этого требует закон.
">,"extra_meta":[>,>,>,>,>,>,>,>,>,>,>,>,>,>,>,>,>,>,>,>,>,>,>,>,>,>],"title":"Мессенджер. Справка","canonical":"https://browser.yandex.ru/help/useful-features/messenger.html","productName":"Яндекс.Браузер","extra_js":[[],[,"mods":<>,"__func134":true,"tag":"script","bem":false,"attrs":,"__func61":true>],[,"mods":<>,"__func134":true,"tag":"script","bem":false,"attrs":,"__func61":true>]],"extra_css":[[],[,"mods":<>,"__func63":true,"__func62":true,"bem":false,"tag":"link","attrs":>],[,"mods":<>,"__func63":true,"__func62":true,"bem":false,"tag":"link","attrs":>]],"csp":<"script-src":[]>,"documentPath":"/help/useful-features/messenger.html","isBreadcrumbsEnabled":true,"lang":"ru","params":<>>>>'>Что такое МессенджерЯндекс.Мессенджер придуман специально для общения с друзьями и знакомыми. Здесь можно вести переписку с друзьями и коллегами или, например, связаться с организацией (на Маркете, Картах и в результатах поиска). Все чаты — и с людьми, и с организациями — собираются в единый список.
В Мессенджере вы можете:
Общаться с голосовым помощником Алисой, которая может проложить маршрут, включить музыку, найти информацию в интернете или просто поболтать с вами. Подписываться на новостные и информационные каналы. Совет. Если вы предпочитаете другой мессенджер, добавьте его в Яндекс.Браузер в качестве веб-приложения. Поддерживаются WhatsApp, Telegram, Messenger, Skype, Discord, Slack.Откройте Мессенджер, нажав в боковой панели значок . Чтобы закрыть панель Мессенджера, нажмите левой кнопкой мыши в любом месте экрана за пределами панели.






После этого переписка у вас исчезнет (у вашего собеседника она останется), чат будет удален из общего списка. Если захотите возобновить общение, найдите контакт через поиск.






Функция чатов в Яндекс Браузере – нововведение, предназначенное для удобства пользователей. Но многим такая новинка не обеспечивает никаких полезных особенностей, а отвлекает постоянным появлением новых уведомлений. Как поступить в подобной ситуации и что сделать, чтобы убрать чаты в Яндекс Браузере – рассмотрим в сегодняшнем обзоре.
Назначение чатов
Благодаря встроенным перепискам, которые запускаются одноименной кнопкой внизу экрана, можно общаться с другими пользователями, использующих новую версию браузера, пользуясь приватными и публичными чатами. Для их создания требуется выбрать определенную точку на «Яндекс.Картах» непосредственно в браузере. Кроме ручного начала общения, они автоматически создаются в местах, где регулярно бывает много посетителей.
В разделе с обсуждениями отображается карта с метками активных диалогов, там же можно найти ближайшие к пользователю подборки, а также чаты по интересам, где можно ознакомиться с городскими проблемами, пообщаться с другими пользователями на разные темы и так далее.
При создании собственного чата сделать это получится только рядом с фактическим местоположением пользователя, в случае отдаления от этой точки появится уведомление о том, что создание обсуждения возможно только в расположенных поблизости местах.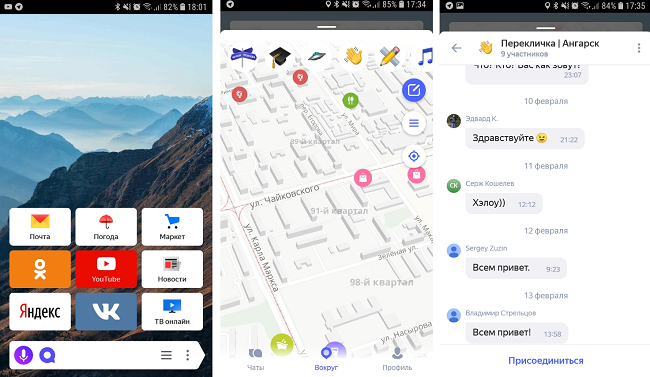
Существуют переписки, созданные автоматически, обсуждения в них начинал робот Яндекса, но в разговоре с пользователями он не участвует.
Как отключить
Частое появление надоедливых оповещений, что отвлекают, но далеко не всегда несут какую-то реальную пользу, привело к тому, что многих интересует, как отключить чаты в Яндекс Браузере. Ответ очень простой – никак. Сейчас в браузере не предусмотрено стандартной настройки, которая позволяет отключить или полностью удалить чаты.
Но есть несколько решений, которые позволяют решить проблему с чатами в Яндекс Браузере и его надоедливыми уведомлениями. Рассмотрим их.
Отмена авторизации
Установка менеджера стилей
Если предыдущий способ удаления Яндекс чатов по тем или иным причинам не походит, можно воспользоваться специальным плагином – менеджером стилей, самым известным является Stylus. После установки можно указывать желаемые стили для сайтов и страницы браузера.
Чтобы скрыть кнопку для отображения активных на данный момент переписок определенной местности, следует написать правило: ya-chat-widget . В результате в окне браузера попросту не будет отображена кнопка чатов.
Старая версия браузера
Как отмечалось, чаты появились в самых последних версиях браузера, так что отключение их возможно путем удаления приложения и установкой более старой версии, где такой функциональности еще не было.
Понятно, что в случае обновления проблема вернется, поэтому решение тоже является только временным.
Отключение уведомлений
- нажать на кнопку «Чаты»;
- выбрать одну переписку, нажав на нее левой кнопкой мыши;
- открыть контекстное меню правой кнопкой;
- по очереди нажать на соответствующие пункты для выключения уведомлений и блокировки переписки;
- повторить действия для всех остальных чатов, уведомления от которых не хочется видеть.
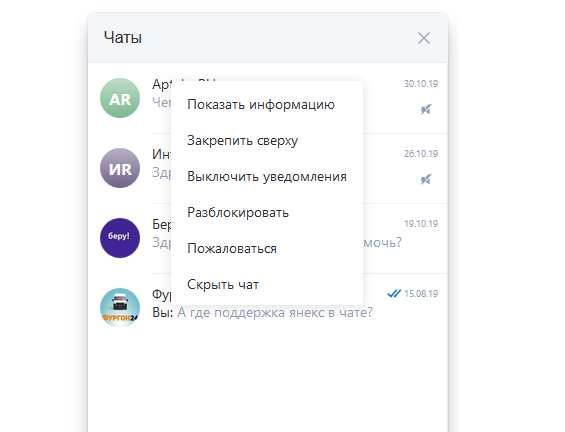
Блокировщики рекламы
Еще один способ удалить чаты в Яндекс Браузере – использовать какое-либо расширение для блокировки рекламы. Для этого:
В результате этого, пока блокировщик рекламы будет работать, никакие уведомления беспокоить пользователя не будут.
Таким образом, хотя разработчики пока что не предусмотрели возможности штатными средствами отключить чаты, сделать это можно с помощью специальных способов, некоторые из которых были рассмотрены. Если же ничего не помогло – остается только перейти на использование другой программы для просмотра веб-страниц и надеяться, что в скором времени разработчики добавят соответствующую функцию в Яндекс Браузер.
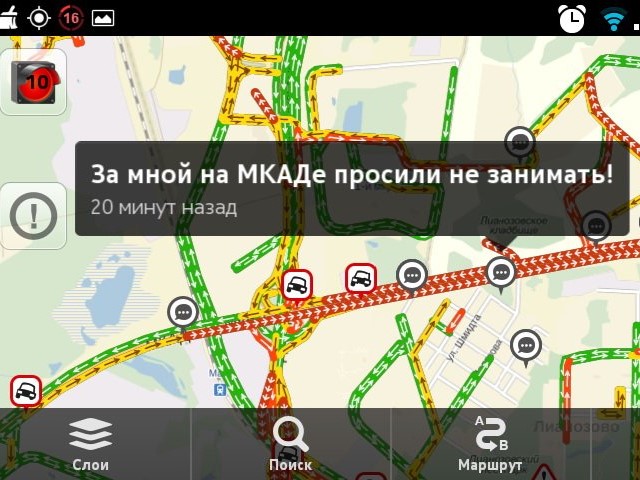
В мобильной версии «Яндекс.Браузера» обнаружили новую функцию. Она позволяет создавать публичные чаты с людьми, которые находятся неподалеку.
Секретный мессенджер
По сути, новая возможность мобильного «Яндекс.Браузера» – встроенный мессенджер. Одним из первых функцию нашел экс-журналист «Известий» Владимир Зыков. Компания ее публично не анонсировала.
Чаты доступны только в альфа-версии мобильного браузера. Когда ее добавят в стабильную сборку или в бета-версию, пока неизвестно.
Разработчики рассказали, что тестировать новую возможность начали в конце 2018 года. Это экспериментальная опция, поэтому доступ к ней открыли ограниченному количеству пользователей.

Что умеет новая функция
В браузере появилась новая вкладка – «Чаты». Она позволяет общаться с другими пользователями мобильного «Яндекс.Браузера», которые находятся поблизости – их местоположение можно увидеть на карте.
Кроме того, в чат можно добавлять людей из списка контактов. Единственное условие – установленный браузер с поддержкой новой возможности.
Также в браузере можно будет увидеть список чатов, открытых людьми неподалеку, или найти собеседников по интересам. Собственный чат можно создать с привязкой к любой точке на карте.
Зачем это нужно
Эксперты считают, что подобные чаты помогут быстрее решать вопросы «с географической привязкой». К примеру, можно создать чат для аренды жилья в определенном районе, для общения соседей, поиска новых знакомых для совместных прогулок с собаками или утренних пробежек.

Поддерживаются чаты и в «Яндекс.Эфире», их часто используют для игровых трансляций
Идею «Яндекса» оригинальной не назовешь: ряд приложений-мессенджеров уже умеют искать людей неподалеку. К примеру, Tinder и Badoo стали настоящими хитами – правда, лишь для жителей больших городов, ведь в мелких населенных пунктах часто все и так друг друга знают.
Но есть и более экзотические варианты. Например, Hater помогает найти поблизости людей, которые ненавидят то же, что и вы, а Happn – тех, с кем вы могли встречаться ранее.
Читайте также:

