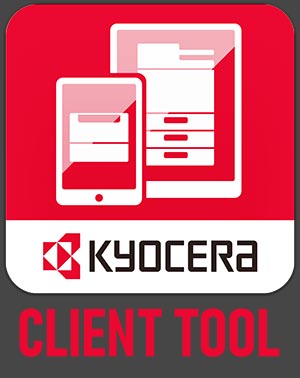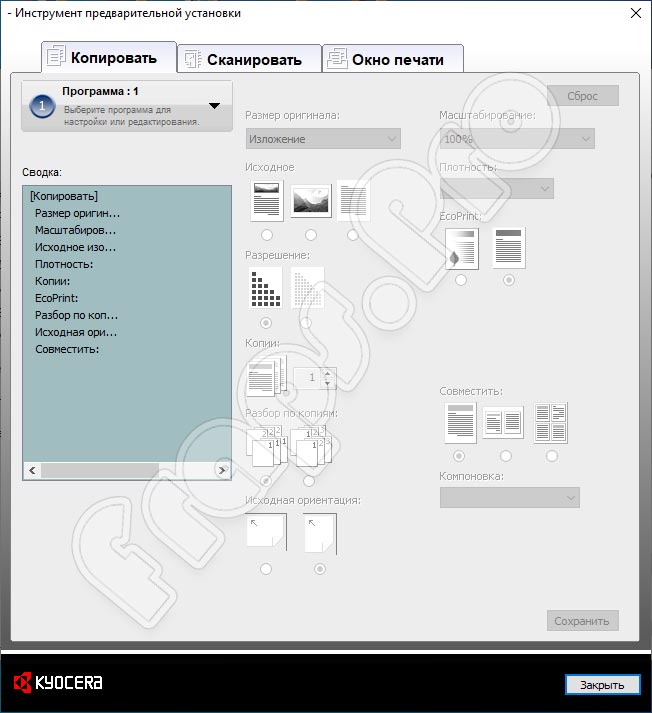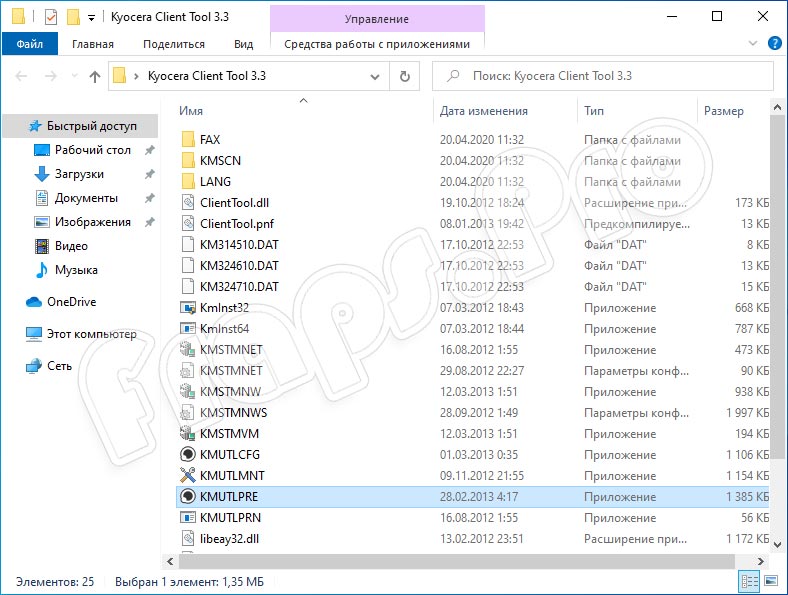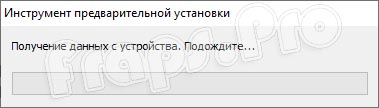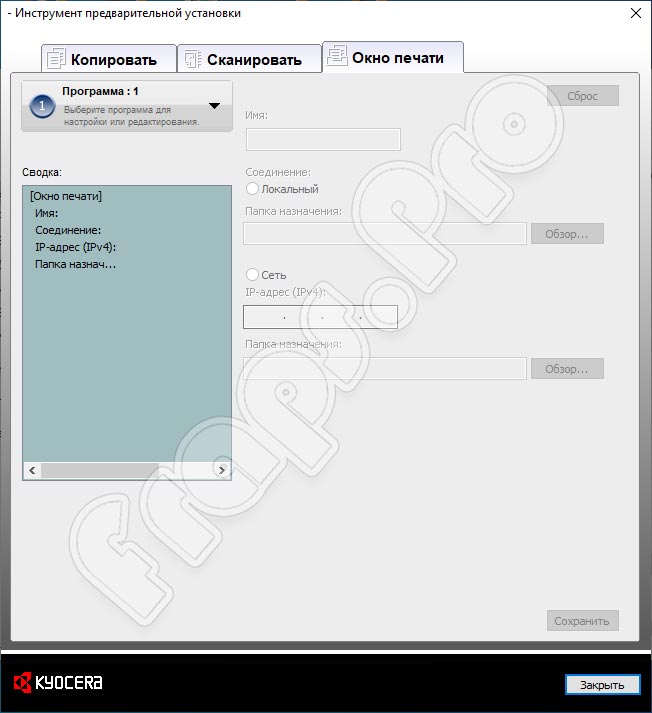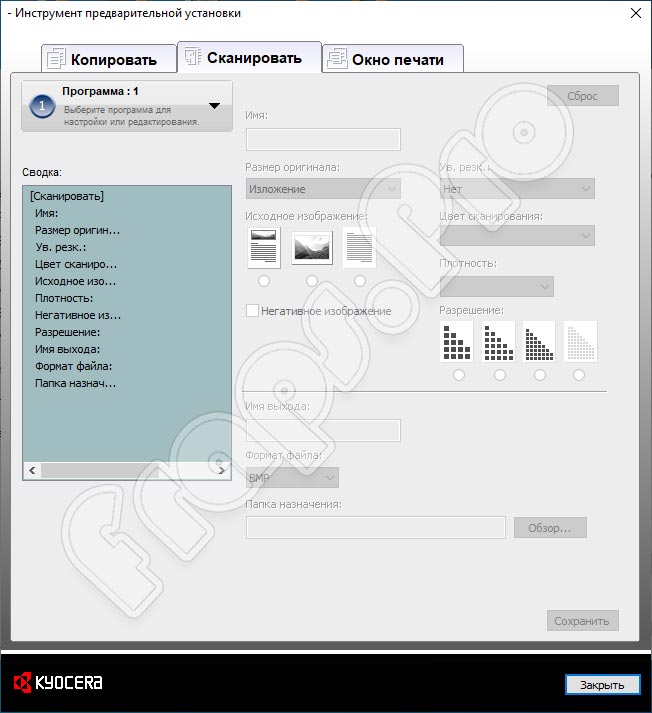Kyocera программа для установки принтера
Обновлено: 06.07.2024
Кроме ссылок для скачивания официальных драйверов для Kyocera fs 1020mfp для Windows 10 и более ранних версий на этой странице Вы найдете подробную инструкцию по установке этого принтера. Если использовать не фирменный диск, то инсталляция обычного набора файлов ПО для этой модели является хоть незначительно, но сложной для неопытного пользователя.
- 1 Windows
- 2 Mac OS
- 3 Установочный диск
- 4 Инструкции пользователя
- 5 Установка принтера
- 5.1 Видео
Windows
Все представленные драйвера имеют русский интерфейс. Разбивка пакетов по «битности» системы происходит непосредственно в самих папках архива. Они указаны как 32bit и 64bit. Версии программного обеспечения подходят для ОС Windows XP/7/8/8.1/10. Рекомендации по установке найдете в последнем разделе этого материала.
-
— обычный драйвер печати, без установки которого устройство работать не будет. Как минимум он должен быть закачан и установлен на компьютере. — этот пакет также включает XPS программу, которая позволит сохранять документы в соответствующий формат, аналогичный pdf. — сборник файлов для активации возможности сканирования TWAIN / WIA на Kyocera fs1020. Устанавливаются отдельно.
Mac OS
Драйвер для этой «операционки» только с английским интерфейсом. Можно применять в версиях начиная от 10.5 до 10.14.
Установочный диск
Учитывая, что установка пакетов производится в ручном режиме, то работа с готовым диском будет намного проще для простого неопытного пользователя печатающей техники. Единственным минусом такого решения может быть размер скачиваемого архива. Но при хорошем интернет соединении и это не помеха.
Инструкции пользователя
Установка принтера
- Распакуйте архив с файлами в любой папке на диске своего ПК.
- Теперь через панель управления или любым другим способом переходим в раздел «Принтеры» и нажимаем на кнопку «Добавить». Здесь показано на примере «семерки».
- В этом окне можно выбрать тип подключения. В большинстве случаев нужен первый вариант. Второй более сложный и годится для офисного использования.
- Активируйте кнопку «Установка с диска». Сейчас объясним почему такой выбор.
Видео
![Kyocera Client Tool 3.3]()
Сегодня многие пользуются принтерами, сканерами и универсальными устройствами для печати как в домашних условиях, так и на работе. Для оборудования от японской фирмы Kyocera существует специальное программное обеспечение, позволяющее работать со всеми нужными параметрами настройки оборудования, печати, сканирования и копирования файлов и фотографий. Предлагаем бесплатно скачать приложение Kyocera Client Tool 3.3 для Windows и по достоинству оценить все преимущества клиента. Перед тем как загрузить и установить софт, сделаем его небольшой обзор.
Обзор приложения
Компания, о которой идет речь в сегодняшней статье, занимается разработкой и выпуском различных устройств для печати. Речь идет о сканерах, принтерах, а также многофункциональных устройствах, включающих функции печати и сканирования одновременно. Программное обеспечение, которое вы можете загрузить на нашем портале, поддерживается такими устройствами, как TASKalfa-1800 и 1801, 1040MFP, FS-1020MFP, 1125MFP, 1120MFP, 1025MFP, ECOSYS. Конечно, это не все поддерживаемые устройства. Более подробную информацию вы получите в инструкции по применению программы.
Давайте разберемся, что же умеет описываемый сегодня инструмент. К главным функциям утилиты можно отнести:
- Пользователь сам выбирает масштабирование изображения и его размер.
- Выполняется быстрая настройка размера бумаги и разрешения.
- На одном листе можно расположить сразу несколько изображений при печати.
- Пользователь выбирает настройки сканирования в ручном режиме.
- После окончания сканирования файлы можно сохранить на ПК.
- Подключение устройств по локальной сети.
- При желании можно изменить заводские настройки используемого оборудования.
![Kyocera Client Tool 3.3]()
С помощью обозреваемого инструмента пользователь сможет всегда оставаться в курсе и следить за состоянием таких параметров, как уровень краски в устройстве, работоспособность, наличие драйверов и так далее.
Инструкция по работе
Разобравшись с теорией, перейдем непосредственно к практической части нашего разговора. Пришло время выяснить, как загрузить и установить нужный инструмент на компьютер или ноутбук.
Скачиваем программу
![Kyocera Client Tool 3.3]()
Нужный драйвер будет установлен вместе с утилитой. Это вторая хорошая новость для наших пользователей. Ждем несколько минут, пока приложение соберет необходимые сведения для своей работы и установится на ПК.
![Kyocera Client Tool 3.3]()
Иногда программа не видит печатающее устройство. В такой ситуации придется установить драйвер с официального сайта производителя.
Как пользоваться
Освоить программу будет несложно. Для начала работы убедитесь в том, что печатающее устройство подключено к ПК. Открыв инструмент, выбираем нужное устройство в списке подключенного оборудования и вносим настройки при необходимости. Выбрав желаемые параметры, кликаем по кнопке «Печать». Перед нами откроется следующее окно. Здесь можно задать настройки копирования документов, выбрать параметры сканирования и прочее.
![Kyocera Client Tool 3.3]()
В последней вкладке можем настроить параметры печатающего устройства, подключенного по локальной сети. Если настройки следует отменить, жмем на «Сброс».
![Kyocera Client Tool 3.3]()
Может произойти так, что в параметрах будут недоступны некоторые поля. Это может быть следствием того, что принтер неправильно подключен к компьютеру. Проверить это можно, перейдя в «Диспетчер устройств». Модель печатающего устройства должна отображаться в списке.
Плюсы и минусы
Рассмотрим положительные и отрицательные стороны софта, о котором говорим в этом обзоре. Это поможет пользователям принять решение, стоит ли скачивать его на свой компьютер.
- Русский интерфейс.
- Автоматическая инсталляция нужного драйвера.
- Подробная настройка параметров сканирования и печати.
- Получение информации о состоянии устройства печати.
- Бесплатное использование.
- Не влияет на производительность ПК и не занимает много места.
- Работает только с оборудованием от марки Kyocera.
Аналоги
При использовании принтеров и сканеров на компьютере вы также можете воспользоваться следующим программным обеспечением:
- NAPS2.
- CuneiForm.
- FinePrint.
- FreeOCR.
Системные требования
Компьютер с высокой производительностью для стабильной работы инструмента не потребуется. Конфигурация должна быть следующей:
- Процессор: не менее 500 МГц.
- ОЗУ: от 512 Мб и выше.
- Место на жестком диске: от 10 Мб.
- Платформа: Microsoft Windows 7, 8 или 10.
Жмем на кнопку под табличкой и загружаем Kyocera Client Tool с официального ресурса.
Редакция программы: 3.3 Издатель: Kyocera Год выпуска: 2021 Название: Kyocera Client Tool Операционная система: Microsoft Windows 32/64 Bit Интерфейс: Русский Лицензия: Бесплатно Пароль от архива: fraps.pro Видеообзор
О том, как установить драйвер для принтера в ручном режиме, расскажет этот небольшой ролик.
Подводим итоги
![]()
В продолжение цикла популярных статей о Kyocera предлагаю материал о программах, с помощью которых можно управлять, настраивать и обслуживать офисные устройства Kyocera.
Каждое отдельное приложение достойно специальной статьи, и, может быть, в будущем так и получится, но пока — только общий краткий обзор, с ориентацией на пользователей, которые только начинают знакомиться с продукцией нашей компании и нуждаются в легком пособии для быстрого ориентирования среди многообразия фирменных названий. Первая часть посвящена сугубо пользователям: я рассматриваю в ней программы, которые касаются «потребления» возможностей техники Kyocera, а все, что касается обслуживания и настройки — пойдет во второй части статьи.
(Керамические ножи на картинке к программам управления принтерами-сканерами отношения не имеют, но зато красивые и напоминают об исторической сути компании — производство керамики)
Основой для работы со всей продуктовой линейкой печатающих устройств является Printer Driver:
- KX Driver PCL/KPDL/PDF (все в одном, так сказать)
- Mini driver PCL или KPDL (прим.: KPDL=PostScript)
- Microsoft driver PCL или KPDL
- For Windows, Macintosh and Linux printing (прим.: PPD’s используются в OSX, Linux и приложениях от Adobe)
Управление сосредоточено в стандартной панели печати Windows:
![]()
Сопутствующие программы, которые расширяют и облегчают возможности работы с драйвером:
KYOnet for clients — маленькое приложение для пользователей, которое показывает статус принтера и вашего задания на печать. В чем-то заменяет стандартный статус-монитор windows. Вы просто будете знать, что происходит с принтером и с вашей задачей на печать.
KYOnet for Direct Printing — печать PDF-документов без установки Acrobat reader.
- Комбинировать PDF-файлы в одно задание.
- Изменять последовательности файлов.
- Выбирать принтер и профиль печати.
![]()
Prescribe printer language — штука для дотошных. Буквально — редактор, в котором с помощью языка программирования Prescribe (от Kyocera) можно выполнять (или автоматизировать) задачи для принтера, которые не могут быть выполнены в других приложениях. Язык довольно простой, и после чтения руководства с примерами командовать принтером сможет любой читатель Хабра.
![]()
С основой — Printer Driver и тем, что рядом с ним, разобрались, перехожу к сканированию.
- Сканировать для приложений (TWAIN, WIA, WSD)
- Сканировать и отправлять по e-mail
- Сканировать в расшаренную папку на Samba
- Сканировать на FTP-сервер
- Поддерживать LDAP (соединяться с базой AD-серверов)
- Сканировать на встроенный диск
- Вести «Job box» для передачи заданий приложениям (TWAIN, WIA, WSD)
- Сохранять на карточки и флешки по USB
Для дополнительных удобств:
File Management Utility (FMU) — приложение для распределения файлов отсканированных документов по сети.
Вы можете указывать условия, при которых файлы будут отправляться в ту или иную сетевую папку, и, конечно, делать это для нескольких МФУ Kyocera. Условие — устройство должно иметь опцию HyPAS. Принцип работы утилиты — следить за появлением файлов в определенной указанной папке, и перекладывать их в соответствии с указанными вами правилами.
![]()
PANELPLUS — это приложение гораздо ближе к «железу» (а точнее — внутри него) и представляет собой решение на базе HyPAS для операционных панелей устройств. Позволяет использовать кнопки запуска задач по сканированию собственного изготовления.
Внешне выглядит так:
![]()
Если вы часто выполняете какие-то однотипные задачи, то удобно настроить кнопку, которая позволит запускать их в одно нажатие, а не набирать каждый раз повторяющиеся параметры.
Для «изготовления» кнопок используется приложение Panel Plus Designer:
![]()
Panel Plus Designer — как программа устанавливается на компьютере, в нем, с удобствами, вы создаете нужную вам задачу в виде наглядного workflow. Получившийся в итоге «design.xpp», импортируете на МФУ (с USB-флешки) и видите необходимую кнопку на панели устройства.
(Для работы с PPD нужна java, JRE 6.0 или свежее)
KYOcapture — полное управление процессом сканирования, десктопное приложение, суть которого лучше всего выражается вот этим скриншотом:
![]()
С помощью программы можно настроить любые процессы сканирования и последовательности работы со сканами — сканировать бумажные или электронные документы, именовать их по нужным правилам, пересылать одновременно в несколько хранилищ, выполнять операции совместно с HyPAS и т.д.
Пример захвата документов из Outlook (как иллюстрация простоты работы с приложением):
![]()
- Захват и получение файлов — «Capture» (примеры: Kyocera MFP, POP3 e-mail, AutoCapture и т.п.)
- Обработка и индексация — «Process» (примеры: ABBYY Fine Reader OCR, PDF Converter, JScript, Send to Database, XML Generator, и т.п.)
- Пересылка и хранение — «Route» (примеры: WebDAV Route, MS Exchange, LAN Fax, SharePoint и т.п.)
Для наглядности у меня есть рекламная диаграмма, демонстрирующая принцип KYOcapture — берем откуда угодно, обрабатываем и отправляем куда угодно:
![]()
С пользовательскими приложениями — пока все. (В список можно добавить мобильное клиентское приложение под Android, которое удостоилось отдельной статьи на Хабре)
В следующем материале обещаю сделать такое же быстрое описание утилит, которые будут полезны администраторам сетей, включающих в себя офисные устройства Kyocera.
KYOCERA Print Center – это утилита для взаимодействия компьютера с принтерами и МФУ производства одноименной компании. Приложение может быть установлено на компьютеры, планшеты и смартфоны с операционной системой Windows 10.
Описание
Программа предназначена для управления принтерами и сканерами KYOCERA. Утилита распознает устройства, подключенные по проводной или беспроводной локальной сети. Подключение через USB не поддерживается.
Утилита предоставляет следующие возможности:
- Контроль за устройствами
- Сканирование и сохранение документов.
- Продвинутые настройки печати.
- Извлечение текста из изображений.
- Выбор из множества готовых шаблонов печати.
- Создание своих шаблонов для печати.
- Библиотека драйверов для установки вручную.
Использование
Для начала сканирования нужно нажать кнопку «Scan». Чтобы изменить сканирующее устройство, требуется нажать на «Change scanner», после чего нажатием на «Back» вернуться в главное меню. Если сканер требует аутентификации, нужно выбрать «Authentication», после чего ввести имя пользователя и пароль.
При появлении ошибки соединения во время сканирования, необходимо нажать «Scan» повторно. Нажатие на другие кнопки приведет к повторению ошибки, даже если соединение уже нормализовалось. Если подключение все еще отсутствует, можно попробовать следующее:
- Перезапустить сетевое подключение на компьютере.
- Проверить корректность введенных логина и пароля при аутентификации.
- Убедиться, что выбранное устройство включено и подготовлено к сканированию.
- Выбрать другое устройство и проверить его работоспособность.
Чтобы поочередно сканировать несколько страниц, нужно нажимать кнопку «Add» для каждой новой страницы. В конце требуется нажать «Finish». Чтобы сохранить каждую страницу в отдельный файл, нужно выбрать пункт «Save as Separate Files».
По-умолчанию сканированные документы сохраняются в стандартную папку Windows с изображениями. Изменить папку можно нажатием на кнопку «This Device».
Перевод текста с изображения в текстовый файл выполняется с помощью функции OCR. Пользователь вручную может выбрать область с необходимым текстом. Текст можно сохранить в документ MS Word нажатием на «Export to Word».
Плюсы и минусы
- Бесплатность.
- Удобное взаимодействие с принтерами и сканерами
- Перевод изображения в текст.
- Бесплатность.
- Частые обновления.
- Поддерживается только Windows 10.
- Отсутствие русского языка.
Перед тем как скачать KYOCERA Print Center бесплатно на русском языке, прочитайте характеристики софта и требования к вашему устройству.
Читайте также: